一、窗口模式与命令行模式的切换
二、ubuntu 下配置和配置vim及vim基本操作
三、工作模式
四、插入模式
五、指令模式
六、vim指令集
一、窗口模式与命令行模式的切换
- 真机环境下,窗口模式与命令行模式的切换
窗口模式----->命令行模式 Ctrl+Alt+F(n), 其中n为1到6之间的任意整数。
命令行模式----->窗口模式 Ctrl+Alt+F(7)。
- Vmware虚拟机环境下,窗口模式与命令行模式的切换
Vmware虚拟机环境下,模式的切换与虚拟机的设置有关,Vmware默认已将Ctrl+Alt设置为热键,所以模式的切换和真机环境下略有区别。
窗口模式----->命令行模式 Ctrl+Shift+Alt+F(n), 其中n为1到6之间的任意整数。
命令行模式----->窗口模式 Alt+F(7)。
二、ubuntu 下配置和配置vim及vim基本操作
1.ubuntu 下安装vim
sudo apt-get update
sudo apt-get install vim
2.ubuntu 下配置vim
ubuntu12.04中使用的vim的版本不支持像语法高亮和文件类型检测等配置
vim默认的配置使用起来还不能让人满意,还需要自己配置
Ubuntu如何设置VI 下文对Ubuntu vimrc的设置适用于Ubuntu与Fedora系统,其他系统没有得到验证。 在Ubuntu中vim的配置文件存放在/etc/vim目录中,配置文件名为Ubuntu vimrc
Ubuntu vimrc已被广泛应用但是也在不断的更新,这里介绍Ubuntu vimrc安装设置使用,帮助大家安装更新Ubuntu vimrc系统。Ubuntu如何设置VI 下文对Ubuntu vimrc的设置适用于Ubuntu与Fedora系统,其他系统没有得到验证。
在Ubuntu中vim的配置文件存放在/etc/vim目录中,配置文件名为vimrc
在Fedora中vim的配置文件存放在/etc目录中,配置文件名为vimrc
在终端 输入以下命令来编辑Ubuntu vimrc配置文件:
sudo vim /etc/vim/vimrc 或者
sudo gedit /etc/vim/vimrc
显示行号
在文件末端添加一新行,输入set nu
语法高亮
在文件中找到 “syntax on 这一行,去掉前面的双引号”,双引号是注释的意思
syntax on
自动缩进
在文件末尾添加一行,输入 set autoindent
在添加一行,输入 set cindent
其中 autoindent 是自动缩进; cindent是特别针对 C语言语法自动缩进
注意:如果设置好以上设置后,Ubuntu vimrc没有作出相应的动作,那么请你把你的Ubuntu vimrc升级到最新版,一般只要在终端输入以下命令即可:sudo apt-get install vim
我们可以在家目录下建立自己的配置文件切换到家目录: #cd ~
touch一个名为.vimrc的文件(以.开头的为隐藏文件): #vi .vimrc
输入以下配置:
set nocompatible 不使用vi默认键盘布局
set number 显示行号
set autoindent 自动对齐
set smartindent 智能对齐
set showmatch 括号匹配模式
set ruler 显示状态行
set incsearch 查询时非常方便,如要查找book单词,当输入到/b时,会自动找到第一个b开头的单词;当输入到/bo时,会自动找到第一个bo开头的单词,依次类推.进行查找时, 使用此设置会快速找到答案,当你找要匹配的单词时,别忘记回车.
set tabstop=4 tab键为4个空格
set shiftwidth=4 换行时行间交错使用4个空格
set softtabstop=4 设置(软)制表符宽度为4
set cindent C语言格式对齐
set nobackup 不要备份文件
set clipboard+=unnamed 与windows共享剪贴板
set cursorline #在屏幕上显示光标所在的行
set laststatus=2 #在状态行的右侧显示最后一个状态
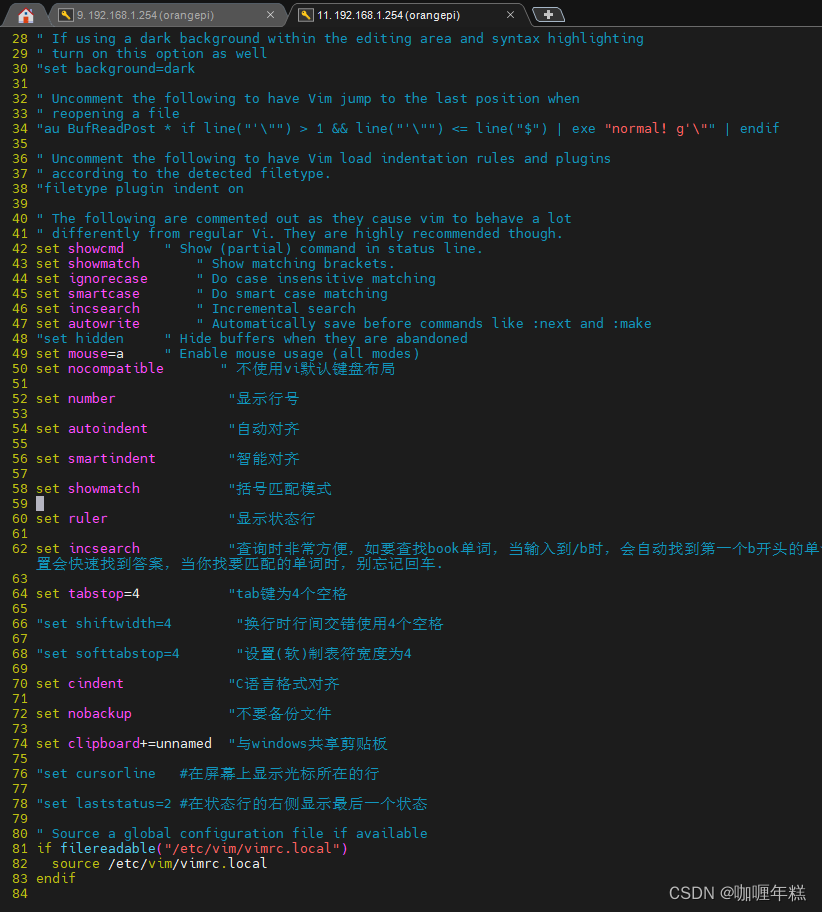
以上的设置基本上满足平时的开发,vim功能很强大有待继续研究学习。
3.ubuntu 下vim基本操作
问题描述:终端左下角会提示E353:Nothing in register
三、工作模式
linux新手普及几种vi的基础概念:
vi的工作模式:
-
命令行模式:用光标在字符之间来回移动,进行删除、复制、移动字符等操作,按【i】或【a】进入插入模式,按【:】(冒号)进入末行模式.
-
插入模式: 输入你要编辑的内容,按【ESC】返回命令行模式,按【:】(冒号)进入末行模式.
-
末行模式: 保存文输入保存命令件或退出vi.输入:【wq】存盘并退出vi;输入【q!】不保存强制退出vi;输入【w:filename】,将文件保存为制定的文件名.
VIM有三种模式:指令模式、插入模式和底行命令模式。只有在插入模式下,才可以进行编辑;指令模式和底行命令模式下,可以进行删除,复制,粘贴和查找等多种行为。
四、插入模式
–VIM插入模式有好几个指令可以进入插入模式:
新增(append)
a 从光标所在位置后面开始添加文本。
A 从光标所在行最后面的地方开始添加新文本。
插入(insert)
i 从光标所在位置前面开始插入资料。
I 从光标所在行的第一个非空白字符前开始插入资料。
开始(open)
o 在光标所在行下新增一行并进入输入模式。
O 在光标所在行上方新增一行并进入输入模式
成功进入插入模式就可以对文件进行文本添加,删除,修改,复制,粘贴等等操作。
五、指令模式
–VIM指令模式下,可以对文件的文本进行行操作、列操作和块操作:
dd: 删除光标所在的1行,此为第1行,3dd表示,从第1行算起至第3行,整个块将被删除。
y : 块复制,从光标所在的第1行所起,直至空白行的前一行。
yy: 复制光标所在的第1行。3yy表示,从第1行算起至第3行,对整个块进行复制。
cc: 剪切光标所在的第1行,并且进入插入模式。4cc表示,从第1行算起至第4行,对整个块进行剪切并且进入插入模式。
p : 粘贴。
r : 修改光标所在字元,r后输入新的字元。
R : 进入取代状态,新增资料会覆盖原先资料,直到按[ESC]回到指令模式下为止。
s : 删除光标所在字元,并进入插入模式。
S : 删除光标所在的行,并进入插入模式。
u和U恢复光标所在行的所有改变。
–移动光标快捷键
方向键上下左右,【Home】【End】【PgUp】【PgDn】。
H : 视窗第一行;M,视窗中间行;L,视窗最底行。
fx: 光标向右移动到x字符上;Fx,光标向左移动到x字符上。
–底行命令模式多以":“或者”/"开头。
以/开头: 表示在文本中查找符合条件的字符或字符串。符合条件的会高亮显示。快捷键:n,光标向下移动到符合条件的地方;N,光标向上移动到符合条件的地方。
以:开头: :q,表示退出;:w,表示写入保存;:!q,表示强制推出。:wq
六、vim指令集
在 Vim 编辑器中,有一些常见的命令和操作,如 dd、yy、p,用于编辑文本文件。以下是一些常见的 Vim 编辑命令及其功能:
| 命令 | 功能描述 |
|---|---|
i | 在当前光标位置插入文本 |
a | 在光标之后插入文本 |
o | 在当前行下插入新行并进入插入模式 |
x | 删除当前光标处的字符 |
dd | 删除当前行 |
yy | 复制当前行 |
p | 粘贴(在光标后) |
u | 撤销上一次操作 |
Ctrl-R | 恢复上一次被撤销的操作 |
:w | 保存文件 |
:q | 退出 Vim |
:q! | 强制退出 Vim,不保存修改 |
:wq | 保存文件并退出 Vim |
:e | 重新加载文件 |
:set number | 显示行号 |
:set nonumber | 隐藏行号 |
:find | 查找文件 |
/pattern | 查找指定模式的文本 |
:replace | 替换文本 |
:help | 打开 Vim 帮助 |
:split | 分割窗口 |
:vsp | 垂直分割窗口 |
这些是 Vim 编辑器中的一些常见操作和命令。Vim 提供了丰富的编辑和操作功能,使其成为程序员和文本编辑专业人士的首选编辑器之一。你可以使用 :help 命令在 Vim 中查找更多命令和功能的信息。
继续列出一些 Vim 编辑器中的常见命令和操作:
| 命令 | 功能描述 |
|---|---|
:set tabstop=4 | 设置制表符宽度为 4 个空格 |
:set expandtab | 将制表符转换为空格 |
:set syntax=python | 设置语法高亮为 Python |
:set number | 显示行号 |
:set nonumber | 隐藏行号 |
:set hlsearch | 启用搜索结果高亮显示 |
:set nohlsearch | 禁用搜索结果高亮显示 |
:w filename | 另存为文件名为 filename |
:e filename | 打开文件 filename |
:sp | 水平分割窗口 |
:vsp | 垂直分割窗口 |
Ctrl-w j | 切换到下方窗口 |
Ctrl-w k | 切换到上方窗口 |
Ctrl-w h | 切换到左侧窗口 |
Ctrl-w l | 切换到右侧窗口 |
:q | 退出当前窗口 |
:qall | 退出所有窗口 |
:bd | 关闭当前窗口 |
:bn | 切换到下一个窗口 |
:bp | 切换到上一个窗口 |
:bfirst | 切换到第一个窗口 |
:blast | 切换到最后一个窗口 |
:cd dirname | 更改当前工作目录为 dirname |
:sh | 进入命令行模式,执行系统命令 |
:r filename | 从文件 filename 中读取文本并插入到当前位置 |
这些是更多 Vim 编辑器中的常见命令和操作。Vim 提供了丰富的功能,用于文本编辑、文件导航和窗口管理,以满足不同编辑需求。通过组合这些命令,你可以高效地编辑文本和代码。要深入了解 Vim,你可以查看 Vim 的帮助文档,其中包含了更多的命令和功能说明。



























 被折叠的 条评论
为什么被折叠?
被折叠的 条评论
为什么被折叠?










