文章目录
- 一、PyCharm下载及安装
- 二、Python下载及安装
- 三、PyCharm 基本使用
- 3.1 首次启动
- 3.2 安装第三方库
- 3.3 安装插件
- 3.4 配置背景图
- 3.5 配置脚本开头
- 3.6 配置编码格式
- 3.7 PyCharm汉化
本文将从 Pycharm专业版安装和配置汉化等到基本使用都进行了详细介绍,希望能够帮助到大家。
Python&Pycharm安装包&Pycharm破姐插件我都打包好了。

这个激活包已经打包好了,朋友们如果需要可以微信扫描下方二维码免费获取【保证100%免费】。

一、PyCharm下载及安装
1.点击蓝色链接---->PyCharm官网,进入之后是这个界面。
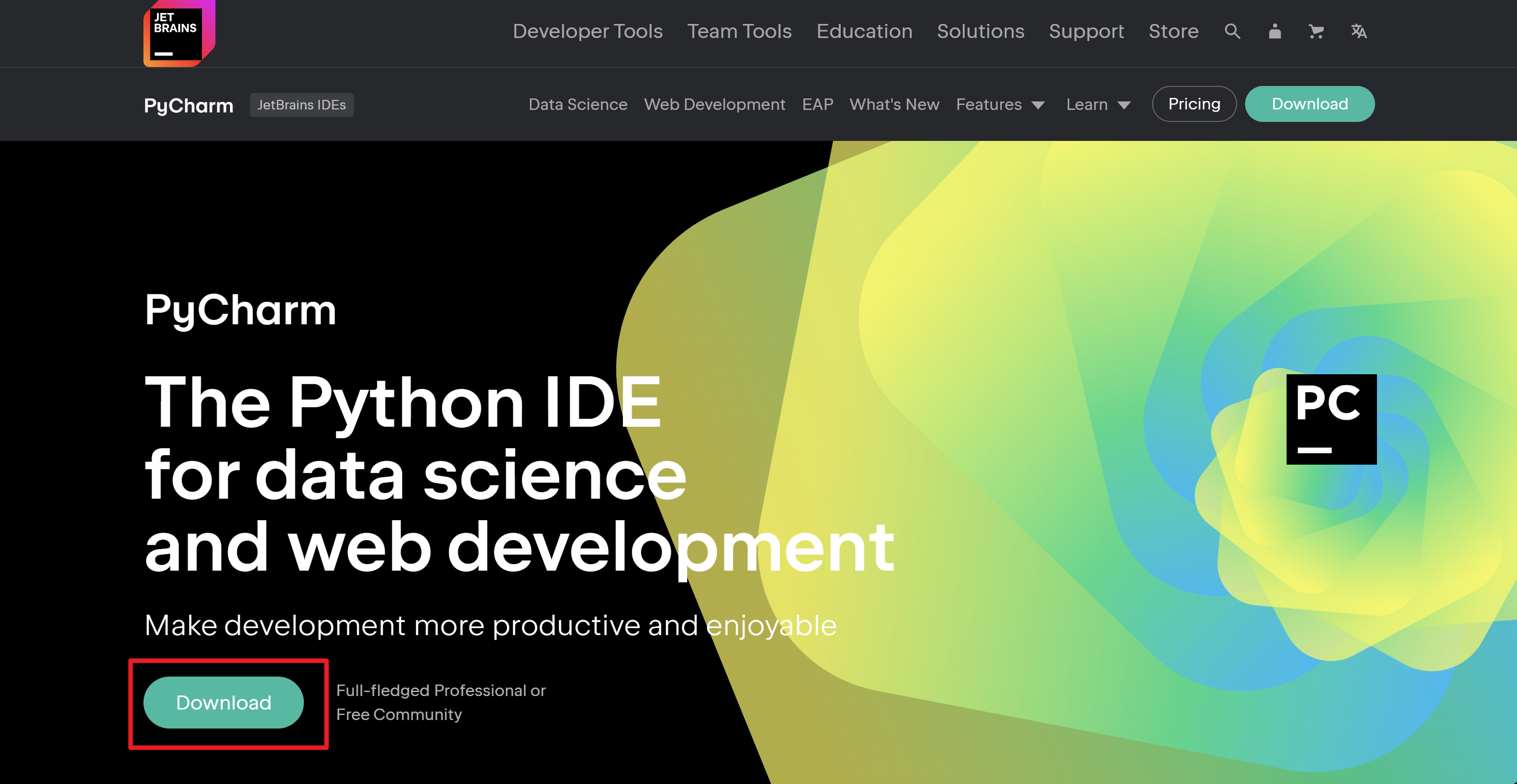
2.点击"Download"进入下载页面
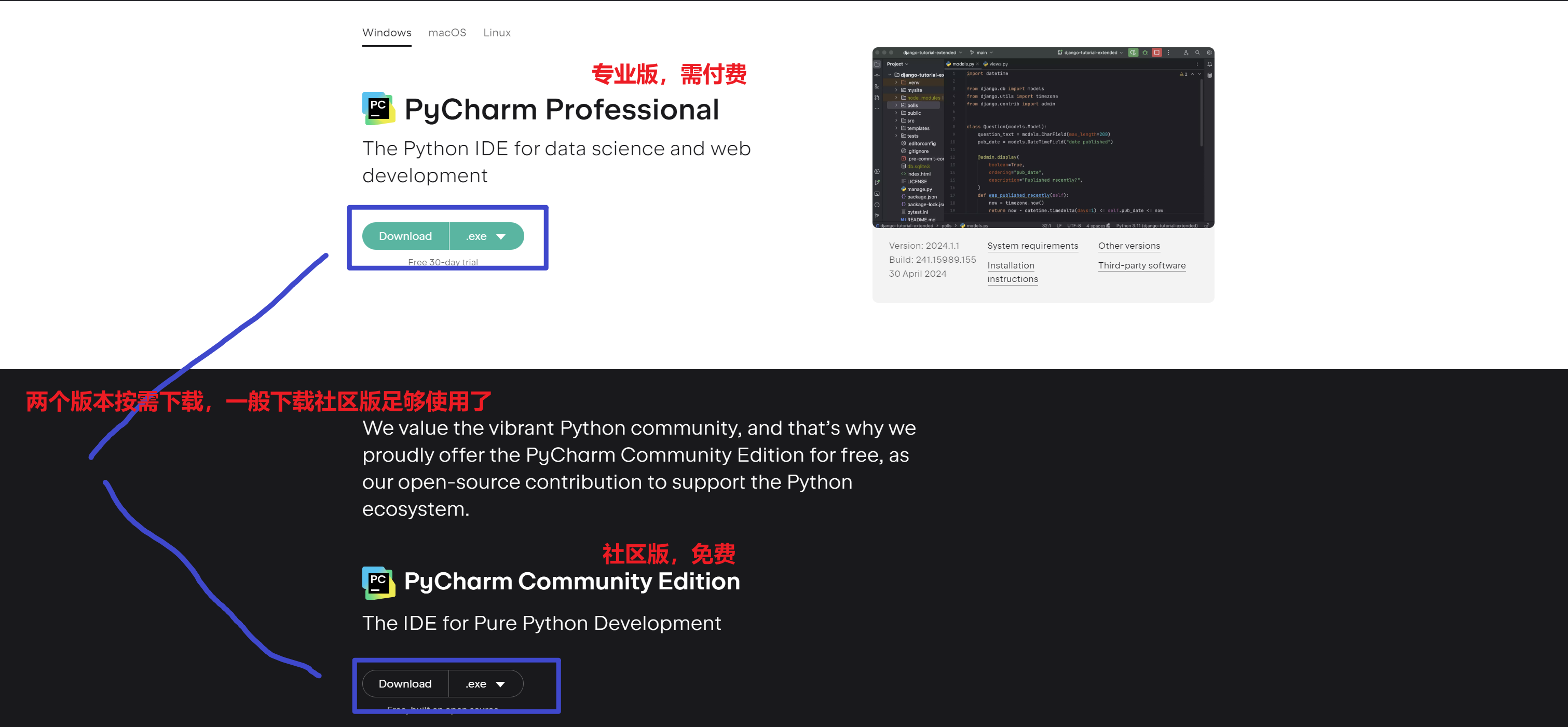
以专业版为例,继续进行安装(安装内容没太大区别,所以两版本都适用)
3.下载好后,放到桌面,双击点开
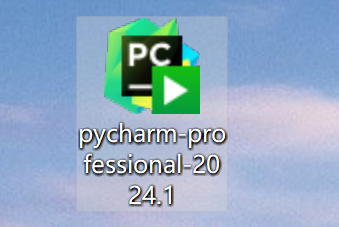
4.双击点开后,如图所示,点击右下角"下一步"
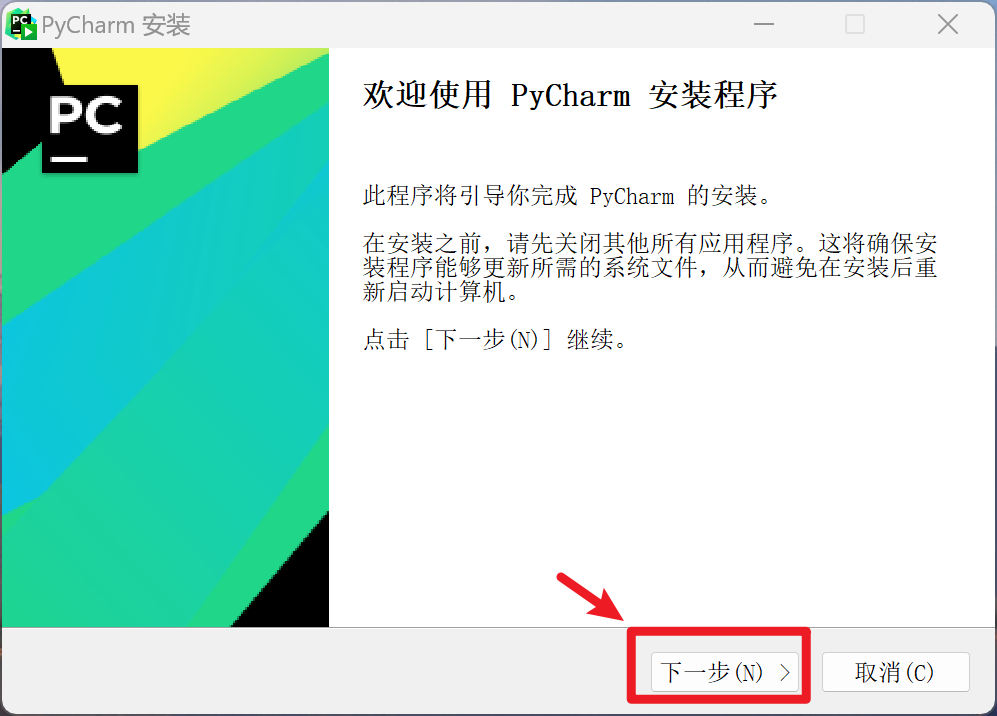
选择安装路径,继续下一步
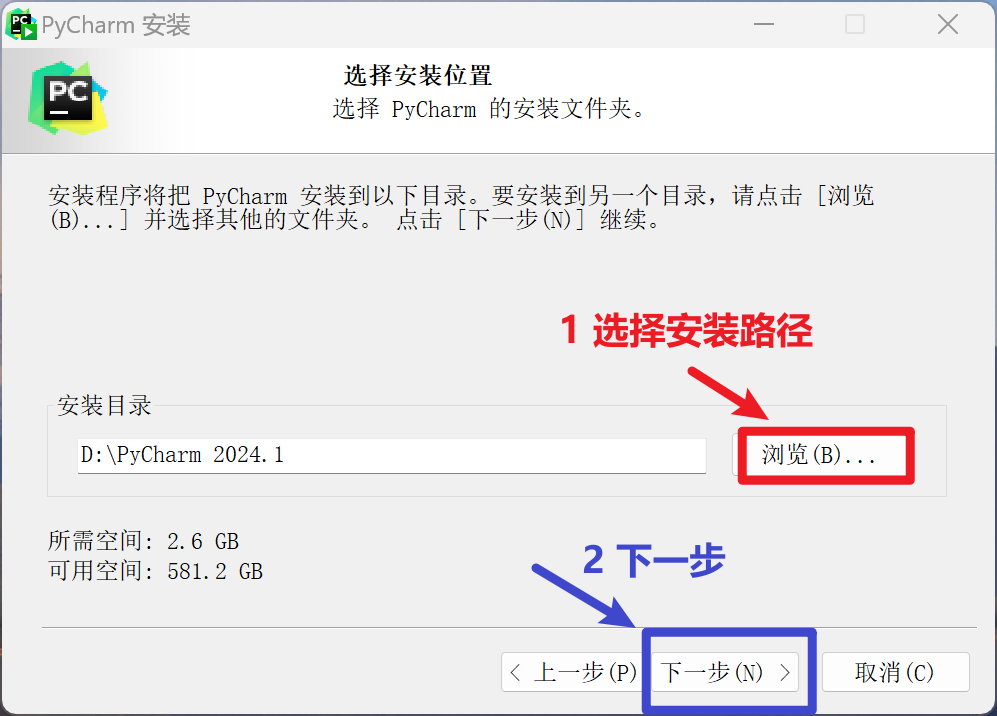
5.之后进入如下界面,勾选如图,勾选好之后点击右下角"下一步"
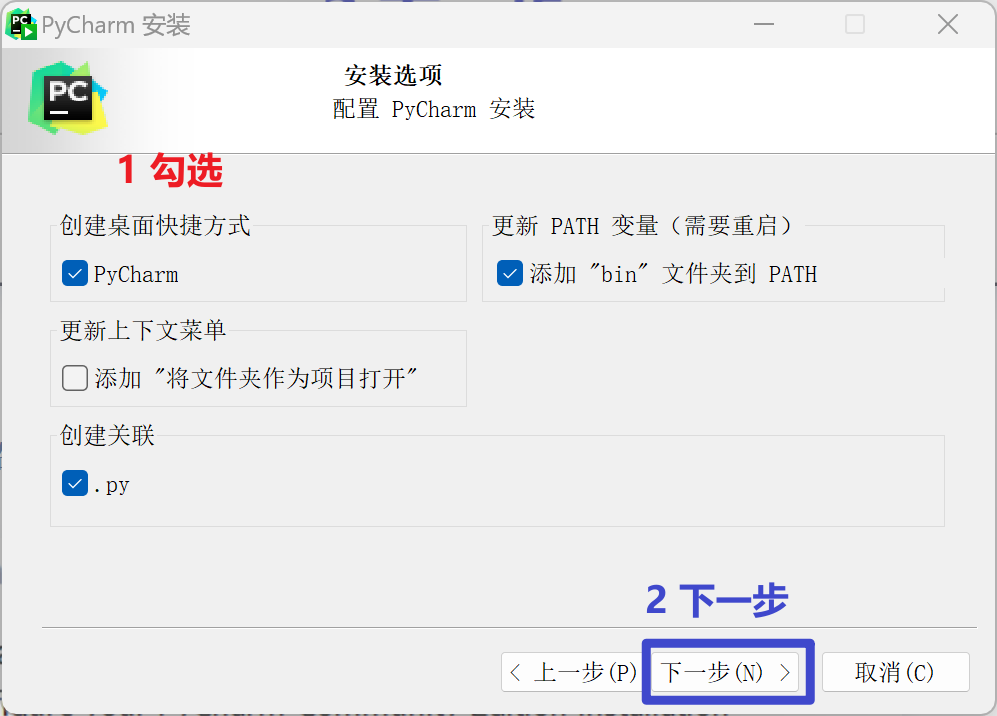
6.紧接着点击”安装“
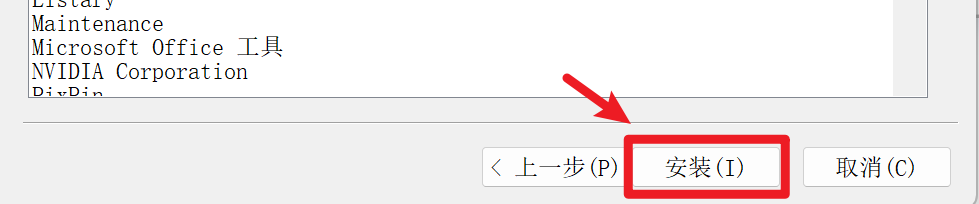
7.安装完毕后,点击"完成"
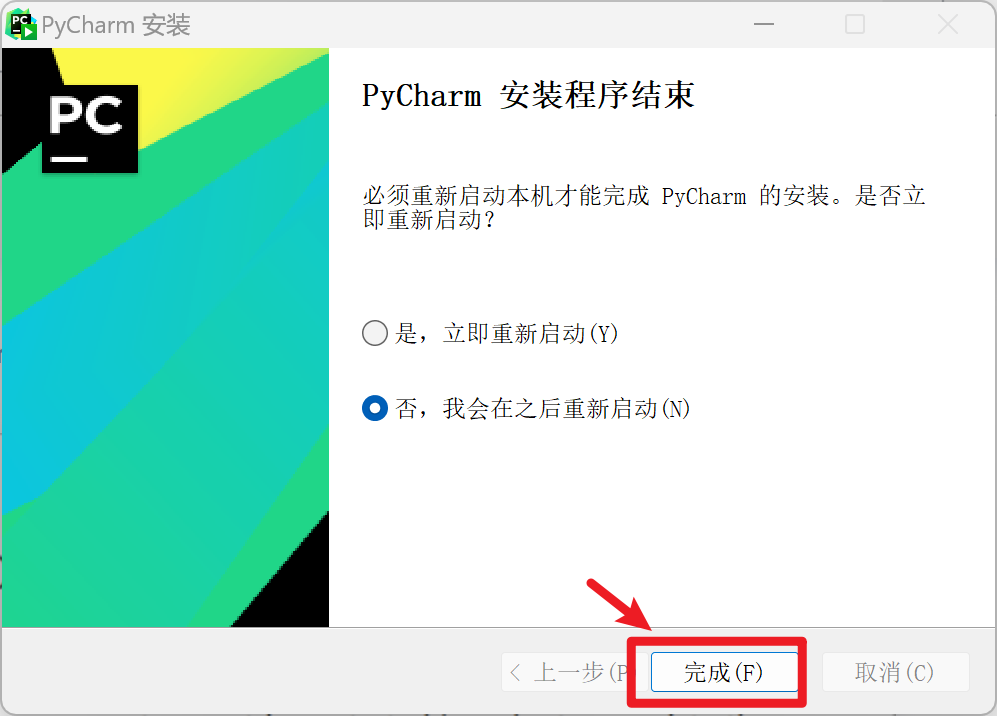
8.安装完毕,如图:
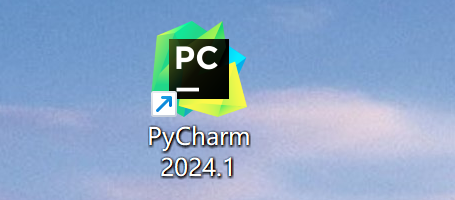
安装到这里基本就完成了,可以选择先重启,也可以先继续先往下看,进行操作。
二、Python下载与安装
Python 安装包官网下载地址:https://www.python.org/downloads/
第一步:点击首页的Downloads,并在下拉框中选择Windows

第二步:选择指定版本
此处我选择的是最3.11.4版本,但是如果你因为项目对Python版本有特定要求的话,可以此界面下滑选择需要的版本下载!
需要插一嘴的是,为了防止你们下错而死在了安装上,简单对此界面一些前缀后缀进行说明(认真看看你下的是不是你想要的):
| 前后缀 | 含义 |
|---|---|
| 64-bit | 64位的Python安装程序(现在的电脑一般都是64bit的) |
| 32-bit | 32位的Python安装程序 |
| Windows embeddable package | .zip格式的绿色免安装版本,可直接嵌入(集成)到其他的应用程序中 |
| Windows installer | .exe格式的可执行程序,这是完整的离线安装包(就选这个,别想了!) |
第三步:下拉到最下面然后点击就在下载了哦

第四步:双击下载的.exe文件就正式开始安装Python了

- Install now 默认安装和默认安装路径(一般默认安装在C盘,不建议)
- Customize installation 自定义安装
(友情提示:一定要勾选Add Python.exe to PATH,这样的话Python命令工具所在的目录就会自动添加到系统环境变量中,就不需要你手动添加python系统环境变量啦,在执行Python命令时也不需要指定完整路径了!)
Python 支持两种安装方式,默认安装和自定义安装:
- 默认安装会勾选所有组件,并安装在 C 盘;
- 自定义安装可以手动选择要安装的组件,并可自定义其安装位置。(正经人肯定选这个,我也推荐选这个,不然你啥东西都安C盘里,电脑会变卡哦~而且大家以后不管安装啥都看一眼安装路径,建议自定义哦!)
①点击Customize installation进入下一步,选择要安装的组件,建议保持默认即可,也就是全部勾选;
②点击“Next”,选择安装目录(这就是自定义Python的安装路径,自己找个盘放哦~)
③最后点击“Install”,静候一会就安装好啦!
In the end:测试是否安装OK
“win+r”打开Windows的命令行程序,输入python命令,如果出现下图所示则证明安装OK哦!

三、PyCharm基本使用
3.1 首次启动
-
点击桌面的 PyCharm community 图标,启动pycharm

-
如果出现
Import Pycharm Settings页面,勾选Do not import settings,点击OK(没有这个弹框则看后续步骤)
-
看到
Welcome to Pycharm页面,就代表首次启动好了。点击New Project即可创建新项目

-
一般只需要改一下项目存放位置(注意项目名一般不推荐使用中文,且不要跟一些库的名称一致),然后点击
create

-
等待自动安装配置环境,如果弹出
Tip of the Day页面,勾选Don’t show tips, 点击 close
即可正常编写代码
3.2 安装第三方库
有多种方法:
进入设置里面安装
-
点击左上角的菜单图标或者使用快捷键
Alt + \,点击settings进入设置界面或者直接使用快捷键Ctrll + Alt + S

-
在设置界面,1、先点击
Project,2、点击Python Interperter,3、点击“+”按钮
-
输入包名,(在右侧选中
specify version可以选择版本),点击Install Package。即可进行安装第三方库
直接在主界面安装
1、点击主界面左侧一栏的第二个图标Python Packages,输入想要安装的包名,右侧选择版本,点击Install package

注意:安装第三方库可能会遇到下载很慢或者失败的问题,这是因为那些下载地址都在国外。
解决这个办法常用是使用镜像源下载,下面补充一下配置镜像源的方法
配置镜像源
1.点击Python Packages,并点击设置图标,点击+按钮,输入名称及地址,点击Apply,最后点击OK  常用镜像源地址:
常用镜像源地址:
中国科学技术大学 : https://pypi.mirrors.ustc.edu.cn/simple
豆瓣:http://pypi.douban.com/simple/
阿里云:http://mirrors.aliyun.com/pypi/simple/
清华大学:https://pypi.tuna.tsinghua.edu.cn/simple
在终端命令窗口中输入命令安装:
pip install [packages] -i [镜像源地址] --trusted-host [镜像源地址中域名部分]
其中packages为安装包名,【-i】后面的一串为镜像源地址,后面的【–trusted-host】为添加访问信任
例如:pip install packages -i http://mirrors.aliyun.com/pypi/simple/ --trusted-host mirrors.aliyun.com
3.3 安装插件
pycharm支持安装各种便捷的插件,比如汉化插件、自动补码插件。安装插件的步骤有:
- 进入设置界面,
- 点击左上角的菜单图标或者使用快捷键
Alt + \,点击settings - 或者直接使用快捷键
Ctrll + Alt + S
- 点击左上角的菜单图标或者使用快捷键


2. ①选中Plugins,②选中Marketplace,③在搜索框输入插件名字,④点击Install即可安装插件,⑤最后点击Aplply或者OK

一些配置需要重启pycharm,才能设置生效
3.4 配置背景图
- 使用快捷键
Ctrll + Alt + S或者从主界面点开设置界面 - ①点击选中
Apperance,②选中Background Image...

- ①背景图路径选择按钮,②选中背景图,③和④点OK

设置生效

3.5 配置脚本开头
- 使用快捷键
Ctrll + Alt + S或者从主界面点开设置界面 - ①点击
Editor,②选中File and Code Templates,③点击Python Script,④输入自定义脚本开头(需要用""" ""),⑤最后点击Aplply或者OK

当我们新建一个python文件时,即可看到我们设置的标题

3.6 配置编码格式
- 使用快捷键
Ctrll + Alt + S或者从主界面点开设置界面 - ①点击
Editor,②选中File Encoding,③将全部的编码格式改为UTF-8,④最后点击Aplply或者OK
编码格式:
- python3默认是
utf-8编码 - python2默认是
ASCII编码方式
在编写Python程序时,我们可以通过指定编码方式来确保程序能够正确地处理文本数据。
当你使用的python版本为python2.X时,最好在文件开头加上 # -*- coding: utf-8 -*- ,指定文件的编码格式为utf-8 编码

3.7 PyCharm汉化
1.左上角找到“File”,点击Settings(设置)
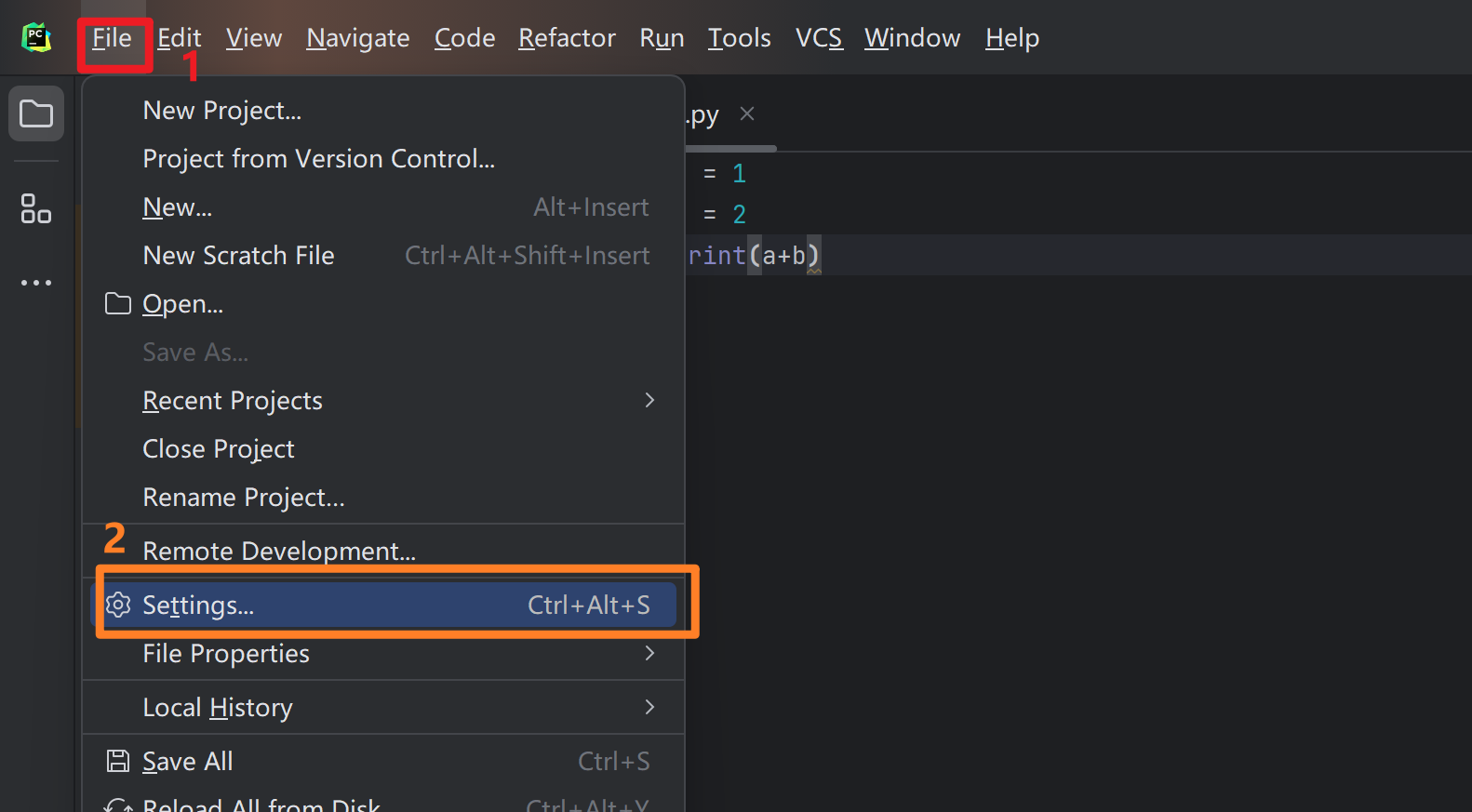
2.打开后如图,接着点击左侧 “Plugins”(插件),之后在中间搜索框中搜索"Chinese"
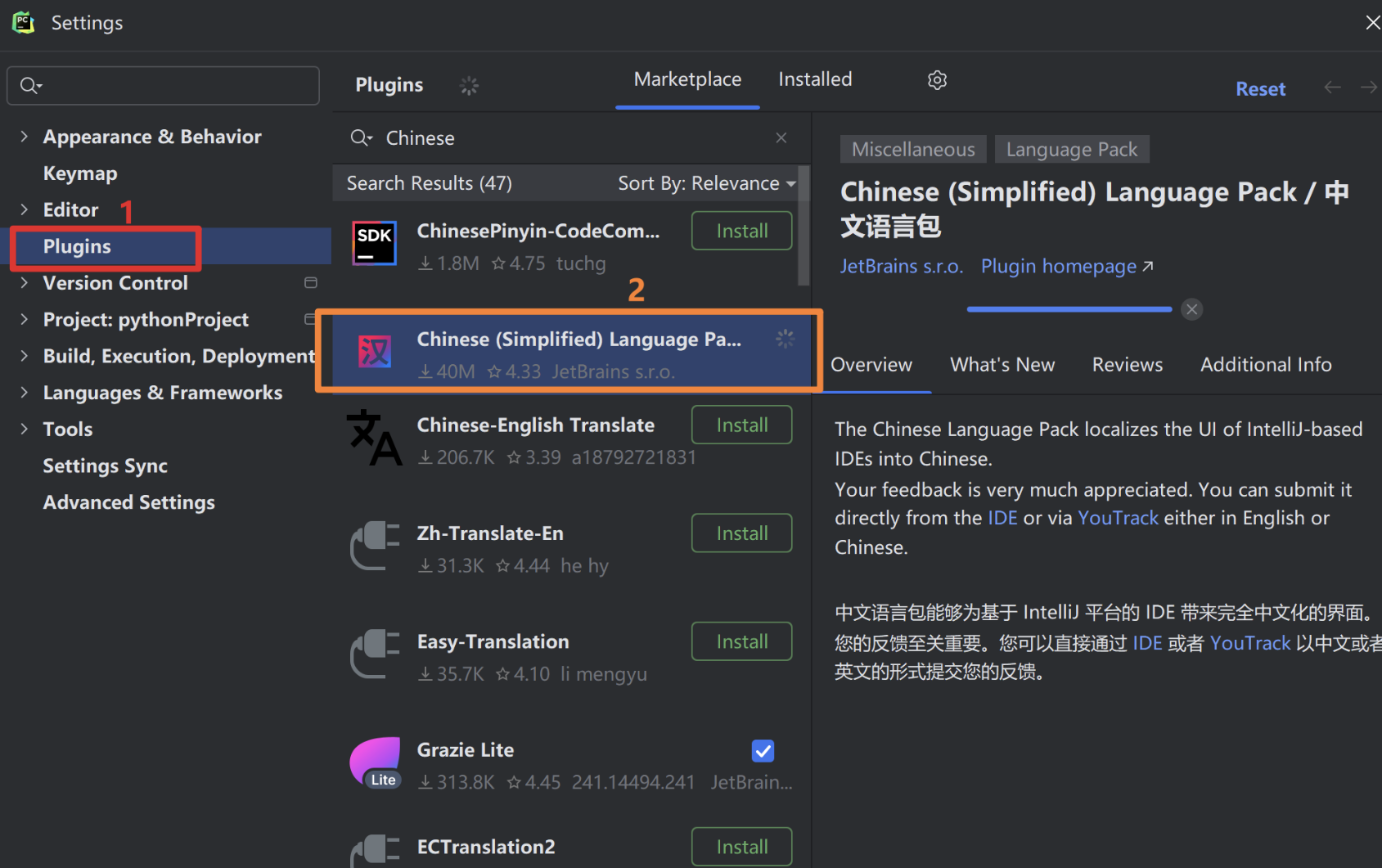
3.安装完成后点击"Restart IDE"
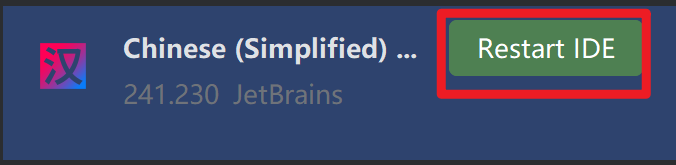
4.重启进入,可以看到,已经成功汉化。
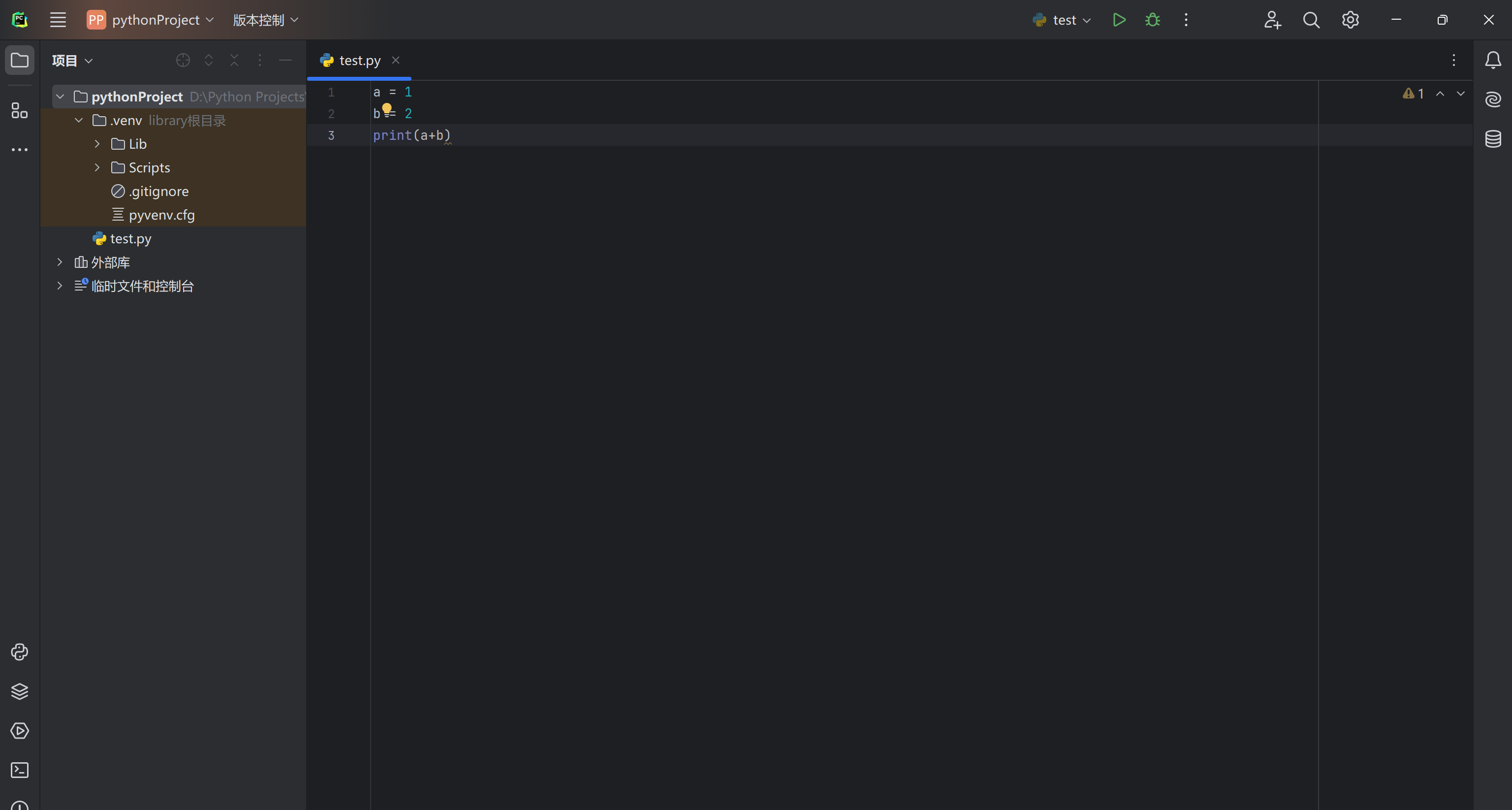
如果你觉得文章还不错,请大家 点赞、分享、留言 下,因为这将是我持续输出更多优质文章的最强动力!
最后这里免费分享给大家一份Python全套学习资料,包含视频、源码。课件,希望能帮到那些不满现状,想提升自己却又没有方向的朋友,也可以和我一起来学习交流呀。
编程资料、学习路线图、源代码、软件安装包等!【点击这里】领取!
① Python所有方向的学习路线图,清楚各个方向要学什么东西
② 100多节Python课程视频,涵盖必备基础、爬虫和数据分析
③ 100多个Python实战案例,学习不再是只会理论
④ 华为出品独家Python漫画教程,手机也能学习
⑤ 历年互联网企业Python面试真题,复习时非常方便

这份Python全套学习资料已经上传至CSDN官方,有需要的朋友们也可以扫描下方CSDN官方认证二维码免费领取【保证100%免费】
























 3万+
3万+

 被折叠的 条评论
为什么被折叠?
被折叠的 条评论
为什么被折叠?








