1)Tomcat是什么?
Tomcat是一个免费的开放源代码的Web应用服务器,属于轻量级服务器。Web服务器有很多,只不过因为Tomcat是免费开源的特性,成为部分用户开发和调式JSP的首选。
2)localhost:8080端口是干什么用的:
首先是浏览器向localhost的8080端发送请求,由于localhost是本机的意思,因此我们本机的8080端口会接受到来自浏览器的请求,并在我们的webapps文件夹下找到浏览器所需要的文件。如果没有找到这样一个文件,主机会返回一个信息到8080端口;如果找到了这样一个文件,文件会通过tomcat与相应的jdk进行交互,产生一系列jdk可以处理的中间文件,最后jdk会将文件处理的结果返回到主机的8080端口,最终会呈现在我们的浏览器界面上。
一、下载tomcat(以下操作均基于已经jdk和eclipse环境已经配置完毕)
从how2j网站的TOMCAT系列教材 (一)- 教程右侧下载tomcat.rar压缩包
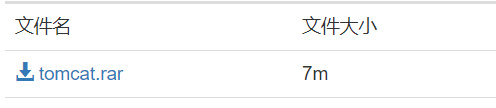
注:以上tomcat版本最好是配置1.8版本的jdk,否则可能会出现一系列的后续问题
利用解压缩软件将压缩包解压到D盘(附目录详解)
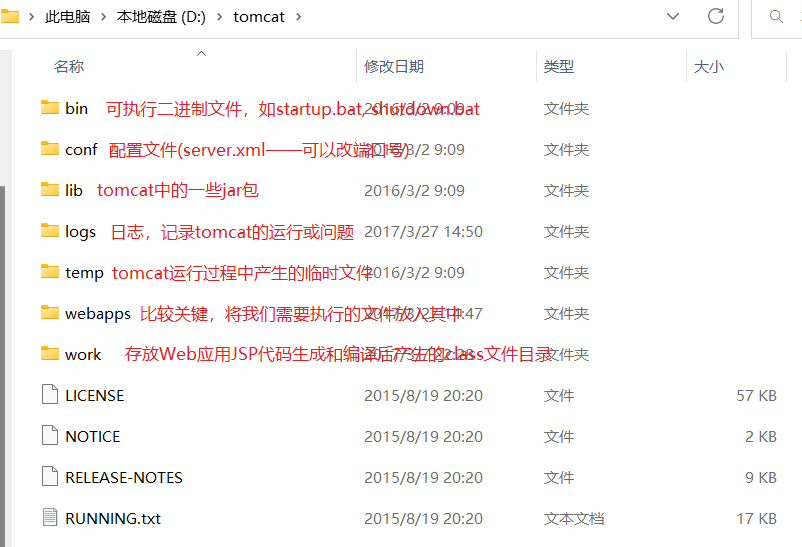
验证tomcat是否已经安装完毕
点开bin文件夹,找到startup.bat(Windows批处理文件),注意不是startup.sh(Linux系统)。

双击文件,当出现以下"Sever startup in xx ms"时,意味着你已经可以成功成功了。

注意:当启动成功以后,不要把它关掉(如果你不仅仅只是想确认它已经配置完毕的话,因为后续的JSP页面需要它一直保持清醒的状态才能处理)
二、将tomcat集成到eclipse
打开新建动态Web项目对话框
File -> New -> Dynamic Web Project
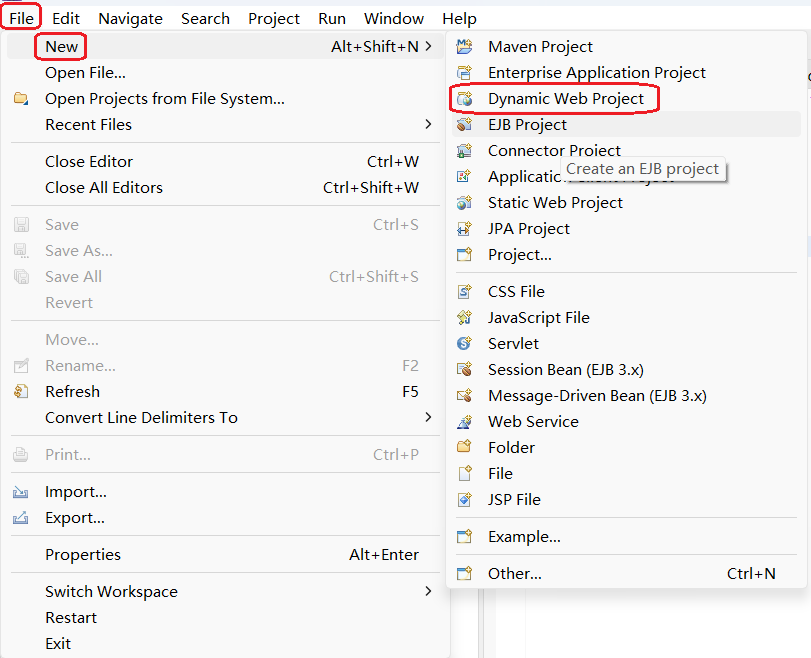
在弹出的对话框中,完成以下选择
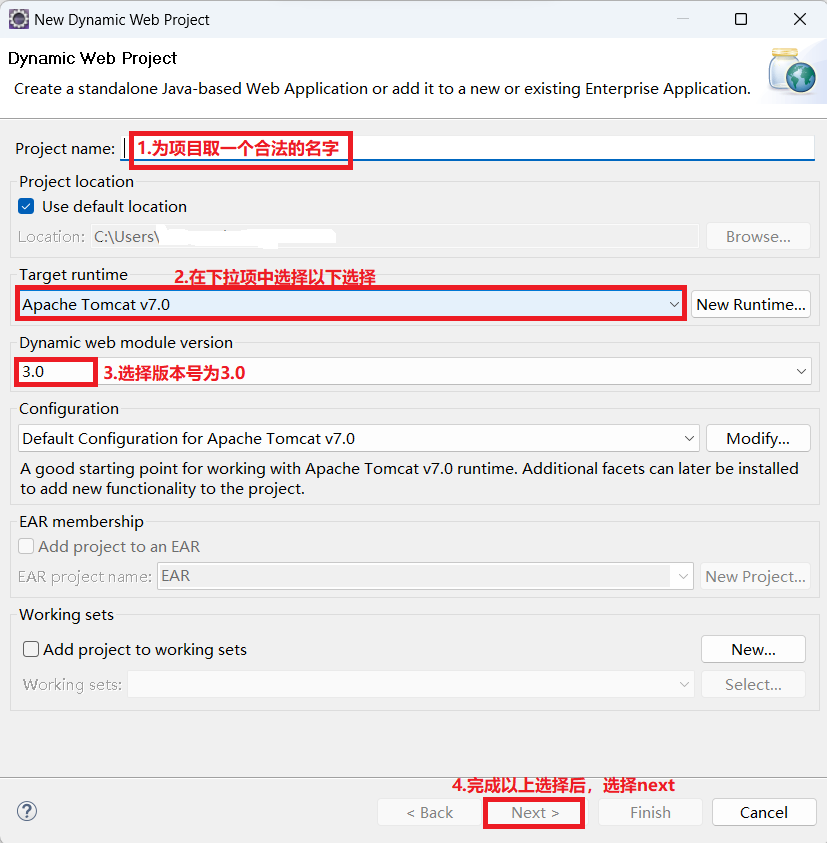
注意:最开始在进行第2步的时候,下拉项中仅仅会出现None选项,此时需要选择右侧的"New Runtime..."。在Apache中选择"Apache Tomcat v7.0"。
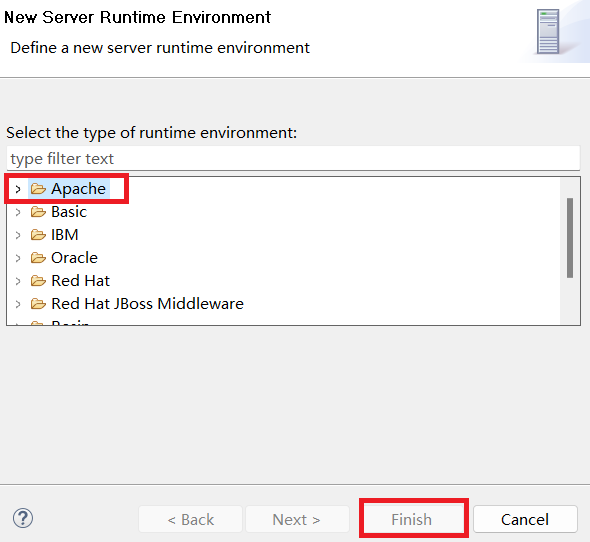
完成以上选择之后,需要点击右方的“Browse”,选择你tomcat所在的文件夹的位置。这一步是将tomcat集成到eclipse的关键。
紧接着点击Finish。
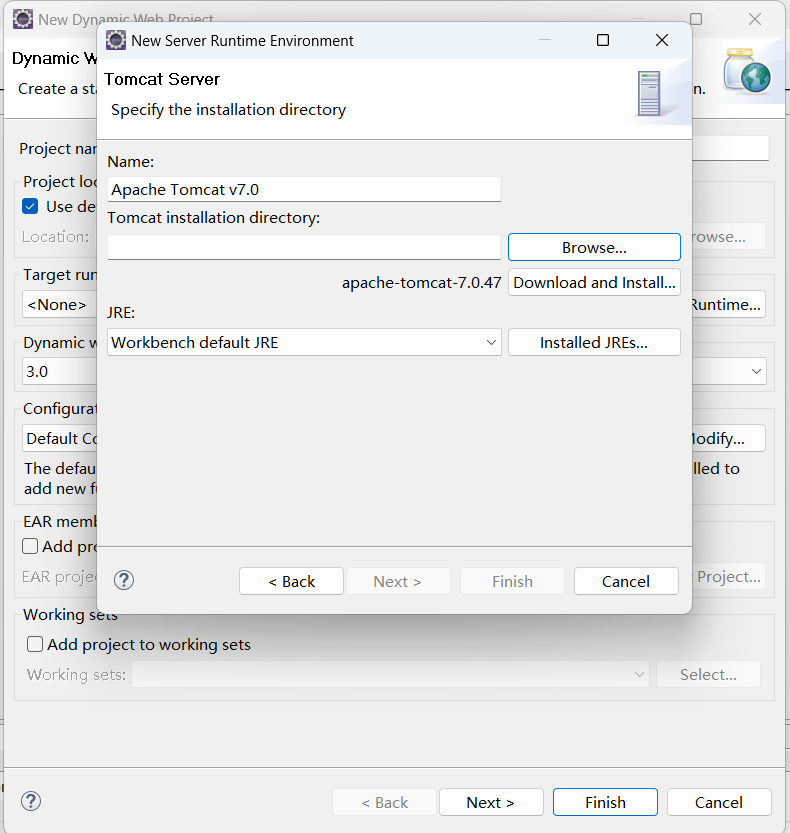
基于以上两步操作之后,会弹出一个新的对话框,需点击"Next",最后,记得更改新的对话框里面的信息。
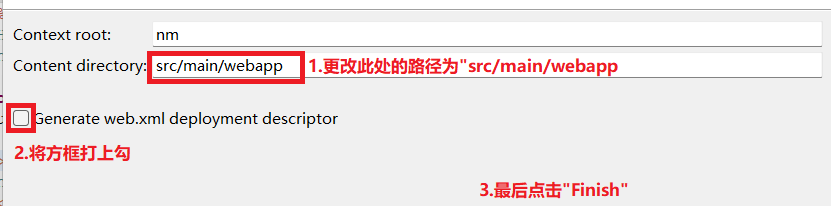
三、开发第一个JSP程序
在webcontent的目录下直接创建jsp文件
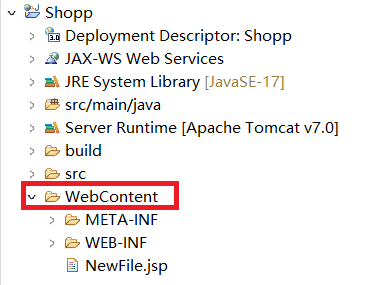
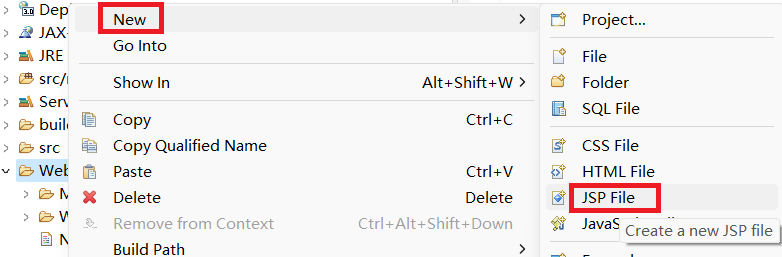
现在可以在eclipse中写代码了(以下面的代码为例运行结果)
<%@ page contentType="text/html;charset=UTF-8" %>
<HTML><BODY BGCOLOR=cyan>
<h3>这是一个简单的JSP页面</h3>
<% int i, sum=0;
for(i=1;i<=100;i++){
sum=sum+i;
}
%>
<h5> 1到100的连续和是:
<%=sum %>
</h5>
</BODY></HTML>注意第一次运行的时候要选择Run As -> Run on Server,之后再运行的时候就是默认了!
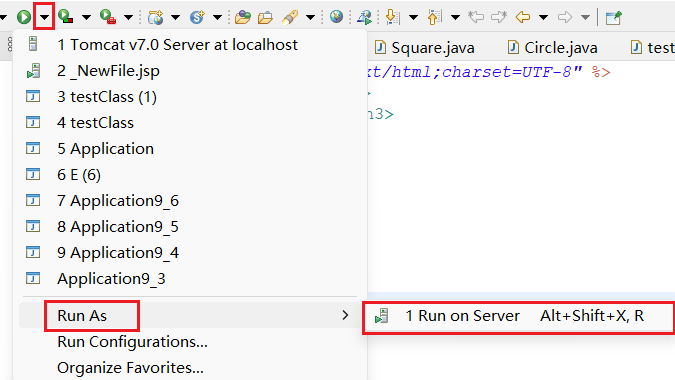
运行成功页面
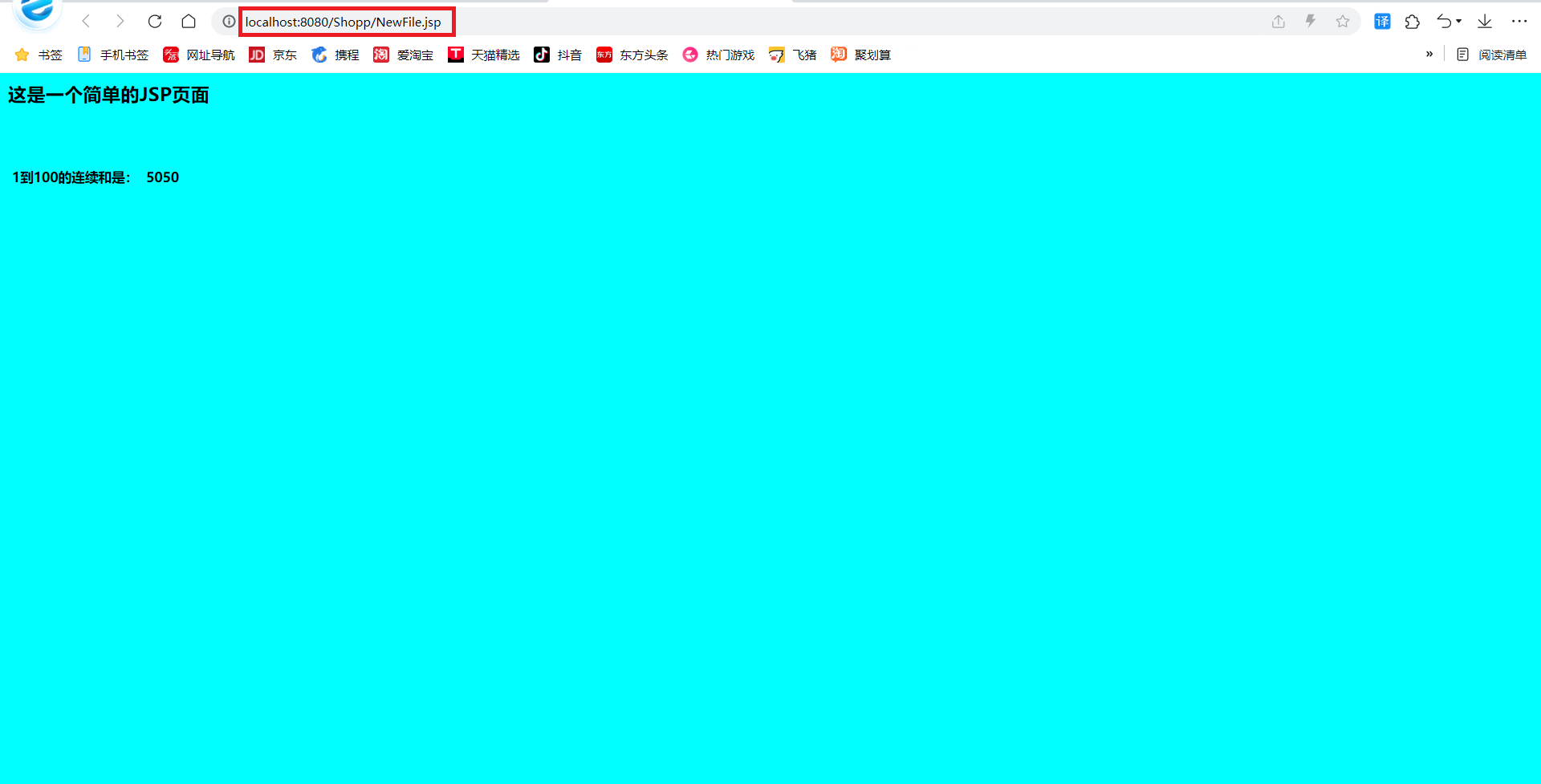






















 1万+
1万+

 被折叠的 条评论
为什么被折叠?
被折叠的 条评论
为什么被折叠?








