实时数据可视化展示与轻量化服务器设计
1、 背景介绍
最近参加了高校电气电子工程创新大赛,我的主要任务是前端设计。因为我之前基本没有接触过前端的知识,所以也是在查阅了很多资料后,算是基本完成了这个任务。可能在代码上不是很精简高效,但我认为应该是比较通俗易懂的,如果您和我一样在前端刚刚入门的阶段,想要自己设计一个可以实时刷新数据的、具有交互性能的前后端项目,这篇文章可能会有帮助。此外,不成熟的地方,欢迎大家批评指正。
项目地址:Y-vic/Large-screen-data-visualization (github.com)
前端界面如下,您可以点击这里,在浏览器中查看

实现功能:
- 后台服务器基于SSE(Server Sent Event)实时传输更新前端数据
- 前端可交互性界面
语言:
- 服务器:python
- 前端:HTML、CSS、Less、JavaScript
使用的主体库:
- 服务器:Flask
- 前端:Vis.js 、EChart.js
2、服务器设计
2.1 Flask
Flask是一个使用 Python 编写的轻量级 Web 应用框架。其 WSGI 工具箱采用 Werkzeug ,模板引擎则使用 Jinja2 。Flask使用 BSD 授权。Flask也被称为 “microframework” ,因为它使用简单的核心,用 extension 增加其他功能。Flask没有默认使用的数据库、窗体验证工具。Flask是一个轻量级的可定制框架,较其他同类型框架更为灵活、轻便、安全且容易上手。它可以很好地结合MVC模式进行开发,开发人员分工合作,小型团队在短时间内就可以完成功能丰富的中小型网站或Web服务的实现。另外,Flask还有很强的定制性,用户可以根据自己的需求来添加相应的功能,在保持核心功能简单的同时实现功能的丰富与扩展,其强大的插件库可以让用户实现个性化的网站定制,开发出功能强大的网站。
总的来说,Flask 是一个简单、灵活且功能丰富的 Python Web 框架,因此我们选用Flask来搭建服务器。
你可以登录官网学习。
2.2 SSE
后端运行过程中,电网以及预测数据将实时发生改变,为了保证客户端数据得到实时更新,同时减少客户端软件运行压力从而降低对于客户端硬件限制,我们在服务器侧引入了SSE机制。
SSE 是一种在基于浏览器的 Web 应用程序中仅从服务器向客户端发送文本消息的技术。SSE基于 HTTP 协议中的持久连接, 具有由 W3C 标准化的网络协议和 EventSource 客户端接口,并作为 HTML5 标准套件的一部分。
客户端在开启时会访问服务器的"/data"路径,得到初始数据,并建立SSE链接。此后,服务器将实时判断用于存储数据的data.json文件是否发生更新,并在每次更新后,向客户端发送SSE数据流实现客户端数据同步。
2.3 跨域问题(重点)
为什么会出现跨域问题
出于浏览器的同源策略限制。同源策略(Sameoriginpolicy)是一种约定,它是浏览器最核心也最基本的安全功能,如果缺少了同源策略,则浏览器的正常功能可能都会受到影响。可以说Web是构建在同源策略基础之上的,浏览器只是针对同源策略的一种实现。同源策略会阻止一个域的javascript脚本和另外一个域的内容进行交互。所谓同源(即指在同一个域)就是两个页面具有相同的协议(protocol),主机(host)和端口号(port)
什么是跨域
当一个请求url的协议、域名、端口三者之间任意一个与当前页面url不同即为跨域
您可以参考这两篇博客:
解决跨域的方法
其实也很简单,就是执行以下代码即可:
app = Flask(__name__)
CORS(app) # 添加这一行来启用 CORS
2.4 代码设计与主要逻辑的注释:
//导入相关库,主要是Flask
from flask import Flask, Response
from flask_cors import CORS
import json
import time, os
//开启一个应用,并允许资源跨域
app = Flask(__name__)
CORS(app) # 添加这一行来启用 CORS
//服务器传输的数据都存储在当前路径下的data.json文件中
data_source = "data.json"
//路由函数,当在浏览器访问‘/’路径时,会看到Server is running提示
@app.route('/')
def index():
return "Server is running"
/*路由函数,当在浏览器访问‘/data’路径时,会与服务器建立SSE连接,并在后台数据发生改变时接收服务器传来的数据并更新*/
@app.route('/data')
def events():
return Response(stream_data(), content_type='text/event-stream')
//实现SSE机制的函数,原理是每隔1s,查看data.json的时间戳,如果改变说明发生了更新,就向前端传输数据
def stream_data():
with open(data_source, "r") as file:
data = json.load(file)
yield "data: {}\n\n".format(json.dumps(data))
last_modified = os.path.getmtime(data_source)
while True:
current_modified = os.path.getmtime(data_source)
if current_modified > last_modified:
with open(data_source, "r") as file:
data = json.load(file)
yield "data: {}\n\n".format(json.dumps(data))
last_modified = current_modified
time.sleep(1)
if __name__ == '__main__':
app.run(debug=True)
运行这段代码,就会生成一个本地服务器,网址为:http://127.0.0.1:5000,您可以在浏览器访问
运行结果如下:

当您访问这个网址后:

3、前端设计
3.1 主要思路
主体框架我借鉴了B站上的pink老师的思路:ECharts数据可视化项目-大屏数据可视化展示-bilibili
内容上做出了适应性修改,考虑到本项目“区域电网中清洁能源消纳”:
对象电网主体部分由32个负载,4个风力发电机组成。因此在客户端实现数据可视化时,我们分别设计了针对所有负载以及风机的实时功率和预测功率对比(左一、左二)。同时为了更好的展示智能体优化效果,我们引入总线路耗散和总稳定节点数两个指标,展示其在优化前后的数据变化(右一、右二)。此外,为了实时分析当前电网连接,我们对区域电网进行抽象,并将得到的拓扑结构予以展示(中间的拓扑)。
在绘制图表的技术实现上,出于交互性与平台兼容性的考虑,我们主要采用了基于 JavaScript 的开源可视化图表库:Echarts和Vis.js。
Echarts主要用来绘制左一、左二、右一、右二的四张图表,但是因为我在Echarts的社区里没有找到合适的能用于展示拓扑结构的图表,所以我又引入了Vis.js来绘制这一部分。

细节上:
点击左一位置,“负载功率” 表中的数字 “1”,会出现下拉框,您可以在这里选择展示1-32个负载里的任何一个:
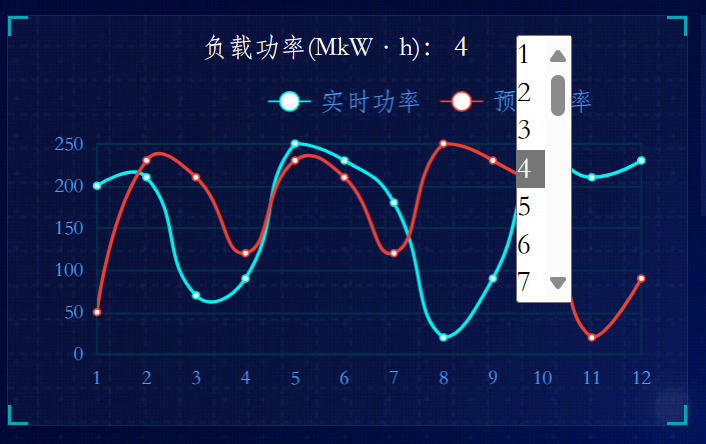
点击左二位置,“风机功率” 表右侧的 W 1 , W 2 , W 3 , W 4 W_1,W_2,W_3,W_4 W1,W2,W3,W4,即可显示对应的风机数据,以 W 3 W_3 W3为例:
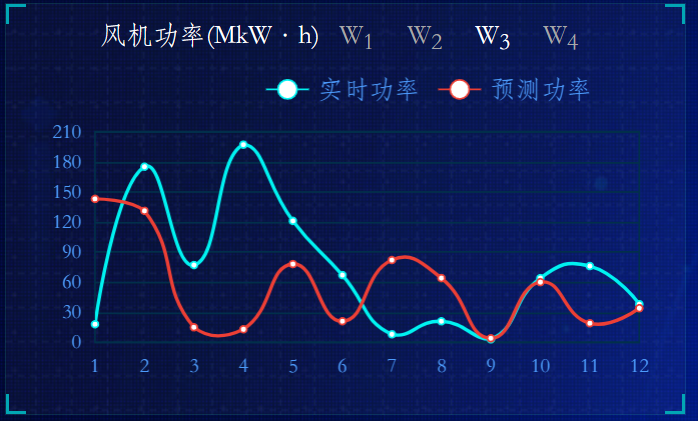
3.2 代码设计
index.html文件主要用于设计主体的框架,所有的数据的导入与更新都放在了index.js文件中。
3.2.1 index.html
index.html文件比较简单,只需要掌握基本的HTML语法即可:
<!DOCTYPE html>
<html lang="cmn-Hans">
<head>
<meta charset="UTF-8" />
<meta name="viewport" content="width=device-width, initial-scale=1.0" />
<title>区域电网自治运行导航</title>
<link rel="stylesheet" href="css/index.css" />
</head>
<body>
<!-- 头部 -->
<header>
<h1>区域电网自治运行导航</h1>
<div class="show-time"></div>
<script>
var t = null;
t = setTimeout(time, 1000); //开始运行
function time() {
clearTimeout(t); //清除定时器
dt = new Date();
var y = dt.getFullYear();
var mt = dt.getMonth() + 1;
var day = dt.getDate();
var h = dt.getHours(); //获取时
var m = dt.getMinutes(); //获取分
var s = dt.getSeconds(); //获取秒
document.querySelector(".show-time").innerHTML =
"当前时间:" +
y +
"年" +
mt +
"月" +
day +
"日-" +
h +
"时" +
m +
"分" +
s +
"秒";
t = setTimeout(time, 1000); //设定定时器,循环运行
}
</script>
</header>
<!-- 页面主体 -->
<section class="mainbox">
<!-- 左侧盒子 -->
<div class="column">
<div class="panel loads">
<h2>负载功率(MkW·h): <button onclick="showSelect()" id="mainNumber" >1</button>
<a></a>
</h2>
<div id="numberSelect">
<select size="7" onchange="changeNumber(this.value)">
<option value="1">1</option>
<option value="2">2</option>
<option value="3">3</option>
<option value="4">4</option>
<option value="5">5</option>
<option value="6">6</option>
<option value="7">7</option>
<option value="8">8</option>
<option value="9">9</option>
<option value="10">10</option>
<option value="11">11</option>
<option value="12">12</option>
<option value="13">13</option>
<option value="14">14</option>
<option value="15">15</option>
<option value="16">16</option>
<option value="17">17</option>
<option value="18">18</option>
<option value="19">19</option>
<option value="20">20</option>
<option value="21">21</option>
<option value="22">22</option>
<option value="23">23</option>
<option value="24">24</option>
<option value="25">25</option>
<option value="26">26</option>
<option value="27">27</option>
<option value="28">28</option>
<option value="29">29</option>
<option value="30">30</option>
<option value="31">31</option>
<option value="32">32</option>
</select>
</div>
<!-- 图表放置盒子 -->
<div class="chart"></div>
<!-- 伪元素绘制盒子下边角 -->
<div class="panel-footer"></div>
</div>
<div class="panel wind_power">
<h2>风机功率(MkW·h)
<a class="a-active" href="javascript:;"><span>W<sub>1</sub></span></a>
<a href="javascript:;"><span>W<sub>2</sub></span></a>
<a href="javascript:;"><span>W<sub>3</sub></span></a>
<a href="javascript:;"><span>W<sub>4</sub></span></a>
</h2>
<div class="chart"></div>
<div class="panel-footer"></div>
</div>
<div class="panel pie">
<h2>unknown</h2>
<div class="chart"></div>
<div class="panel-footer"></div>
</div>
</div>
<!-- 中间盒子 -->
<div class="column">
<!-- 头部 no模块 -->
<div class="no">
<div class="no-hd">
<ul>
<li class="line_cost">438</li>
<li class="stable_points">438</li>
</ul>
</div>
<div class="no-bd">
<ul>
<li>当前总线路耗散(MkW·h)</li>
<li>当前总稳定节点数</li>
</ul>
</div>
</div>
<!-- map模块 -->
<div class="topology">
<div class="chart"></div>
</div>
</div>
<!-- 右侧盒子 -->
<div class="column">
<div class="panel stable_point_sum">
<h2>总稳定节点数</h2>
<div class="chart"></div>
<div class="panel-footer"></div>
</div>
<div class="panel line_cost_sum">
<h2>总线路耗散(MkW·h)</h2>
<div class="chart"></div>
<div class="panel-footer"></div>
</div>
<div class="panel pie2">
<h2>unknown</h2>
<div class="chart"></div>
<div class="panel-footer"></div>
</div>
</div>
</section>
<script src="js/flexible.js"></script>
<script src="js/echarts.min.js"></script>
<script src="js/jquery.js"></script>
<script src="https://cdnjs.cloudflare.com/ajax/libs/vis/4.18.1/vis.min.js"></script>
<script src="js/index.js"></script>
</body>
</html>
3.2.2 index.js
首先建立与服务器的连接,并在服务器每次传输更新后的data.json文件后调用函数更新数据:
// 创建 EventSource 对象,指定服务器路径
const eventSource = new EventSource('http://127.0.0.1:5000/data');
wind_power_index=0;
loads_index=0;
change=0;
// 监听服务器发送的消息
eventSource.onmessage = function(event) {
// 解析 JSON 数据
const data = JSON.parse(event.data);
head(data);
if(change!=data.topology.change)
{
change=data.topology.change;
topology(data);
};
wind_power(data);
loads(data);
stable_point_sum(data);
line_cost_sum(data);
};
// 处理连接关闭事件
eventSource.onerror = function(err) {
alert("cannot connect to the server!")
console.error('EventSource failed:', err);
eventSource.close();
};
这里的**head(data)、wind_power(data)、loads(data)、stable_point_sum(data)、line_cost_sum(data)**分别为更新头部数据、风机功率、负载功率、总稳定节点数、总线路耗散的函数,它们都是基于ECharts.js可视化库。
您可以在ECharts社区中快速学会如何使用Echarts来绘制图表,点击这里:快速上手 - 使用手册 - Apache ECharts
以风机功率为例,下面是我的实现:
//风机功率
function wind_power(data) {
var wind_power = data.wind_power;
var myChart = echarts.init(document.querySelector(".wind_power .chart"));
var option = {
// 修改两条线的颜色
color: ['#00f2f1', '#ed3f35'],
tooltip: {
trigger: 'axis',
textStyle: {
fontFamily:'STFangsong',
fontSize:15
}
},
textStyle: {
fontFamily:'STFangsong',
fontSize:15
},
// 图例组件
legend: {
// 当serise 有name值时, legend 不需要写data
// 修改图例组件文字颜色
textStyle: {
color: '#4c9bfd',
fontFamily:'STFangsong',
fontSize:15
},
right: '10%',
},
grid: {
top: "20%",
left: '3%',
right: '4%',
bottom: '3%',
containLabel: true,
show: true, // 显示边框
borderColor: '#012f4a' // 边框颜色
},
xAxis: {
type: 'category',
boundaryGap: false, // 去除轴间距
data: ['1', '2', '3', '4', '5', '6', '7', '8', '9', '10', '11', '12'],
// 去除刻度线
axisTick: {
show: false
},
axisLabel: {
color: "#4c9bfb" // x轴文本颜色
},
axisLine: {
show: false // 去除轴线
}
},
yAxis: {
type: 'value',
// 去除刻度线
axisTick: {
show: false
},
axisLabel: {
color: "#4c9bfb" // x轴文本颜色
},
axisLine: {
show: false // 去除轴线
},
splitLine: {
lineStyle: {
color: "#012f4a"
}
}
},
series: [{
type: 'line',
smooth: true, // 圆滑的线
name: '实时功率',
data: wind_power[wind_power_index][0]
},
{
type: 'line',
smooth: true, // 圆滑的线
name: '预测功率',
data: wind_power[wind_power_index][1]
}
]
};
myChart.setOption(option);
// 4.让图表随屏幕自适应
window.addEventListener('resize', function () {
myChart.resize();
})
// 5.点击切换数据
$('.wind_power h2 a').on('click', function () {
wind_power_index=$(this).index();
var obj = wind_power[wind_power_index];
option.series[0].data = obj[0];
option.series[1].data = obj[1];
// 选中高亮
$('.wind_power h2 a').removeClass('a-active');
$(this).addClass('a-active');
// 需要重新渲染
myChart.setOption(option);
})
};
除了上面的五个函数之外,还有用于绘制网络拓扑的**topology(data)**函数,这个函数是基于Vis.js可视化库实现的
它的实现与ECharts类似,您也可以在官网上快速了解它的使用:vis.js (visjs.org)
下面给出我的实现:
//网络拓扑
function topology(data) {
var data = {nodes: new vis.DataSet(data.topology.nodes), edges: new vis.DataSet(data.topology.edges)};
var container = document.querySelector(".topology .chart");
var network = new vis.Network(container, data);
options={
nodes: {
size:20,
font:{
size:23,
color:'#FF6347',
face:'STFangsong'
},
color: {
border: ' #20B2AA',
background: ' #D4F2E7',
highlight: {
border: ' #20B2AA',
background: '#D2E5FF'
},
hover: {
border: ' #20B2AA',
background: '#D2E5FF'
}
},
fixed: {
x:false,
y:false
}
},
interaction: {zoomView: true},
edges: {
width: 4,
smooth: {
type: "continuous"
}
},
};
network.setOptions(options);
};























 2095
2095

 被折叠的 条评论
为什么被折叠?
被折叠的 条评论
为什么被折叠?








