哈喽,大家好。今天一起学习的是office2010的安装,有兴趣的小伙伴也可以来一起试试手。
一、测试演示参数
演示操作系统:Windows 7
不建议win10及以上操作系统使用
系统类型:64位
演示版本:SW_DVD5_Office_Professional_Plus_2010w_SP1_64Bit_ChnSimp_CORE_MLF_X17-76742.iso
二、下载学习
1、原版镜像
【Microsoft Office 2010 原版镜像】
http://ai95.microsoft-cloud.cn/d/9289114-49846616-023f86?p=ai95
(访问密码:ai95)持续更新......2、系统运行库
【常用运行库】(可选)
http://ai95.microsoft-cloud.cn/d/9289114-55567492-c50fb0?p=ai95
(访问密码:ai95)持续更新......3、卸载工具
【原版彻底卸载工具】
http://ai95.microsoft-cloud.cn/d/9289114-49862522-f9b757?p=ai95
(访问密码:ai95)持续更新......三、开始学习
原版镜像文件包一览

双击打开,找到【setup.exe】并打开
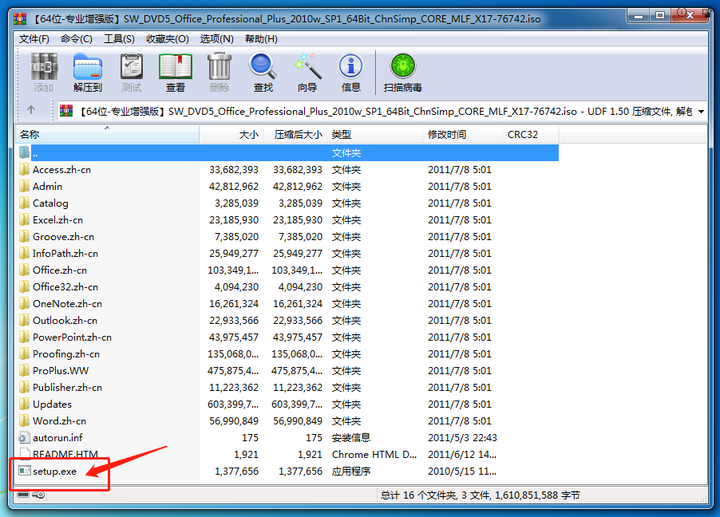
输入产品密钥
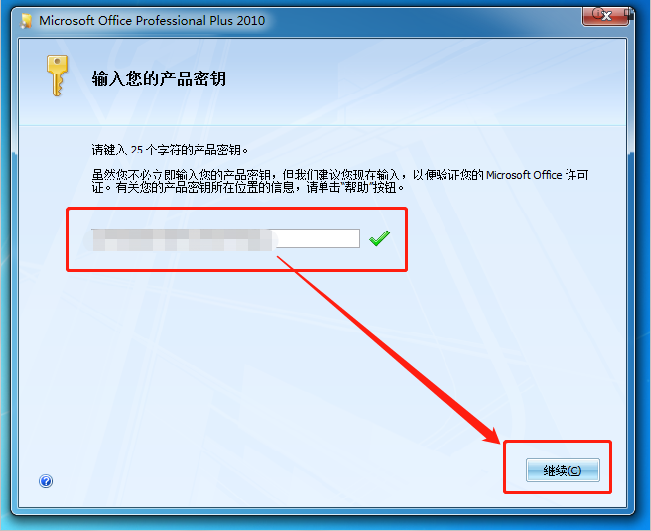
同意许可协议
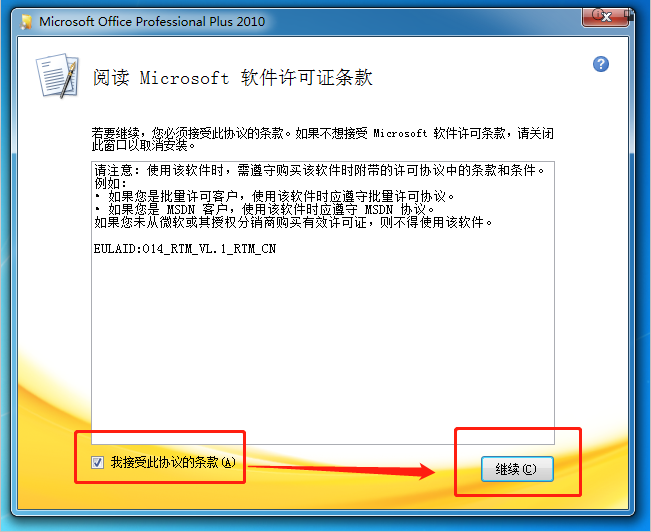
选择安装类型,建议选择自定义
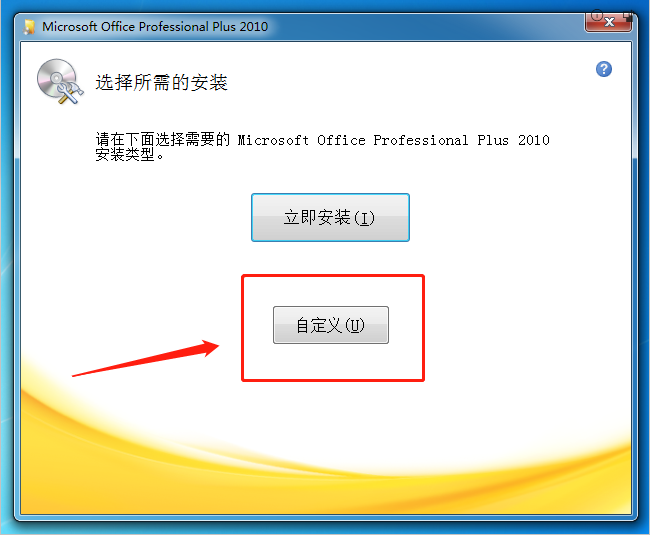
选择需要安装的产品应用及功能
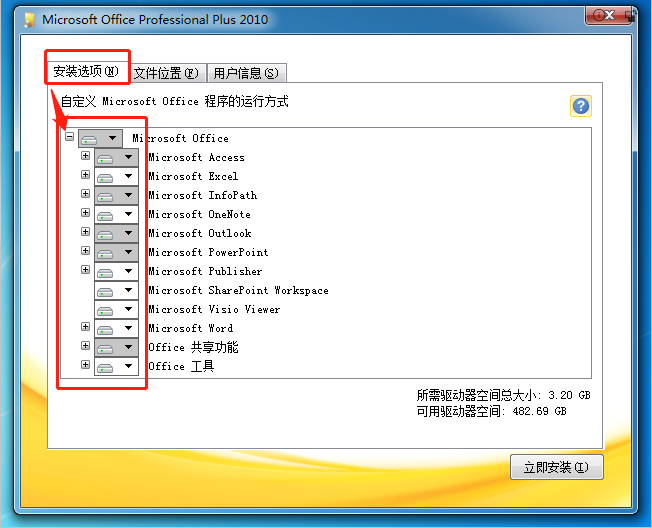
在【安装选项】中,点击下拉按钮,选择是否安装
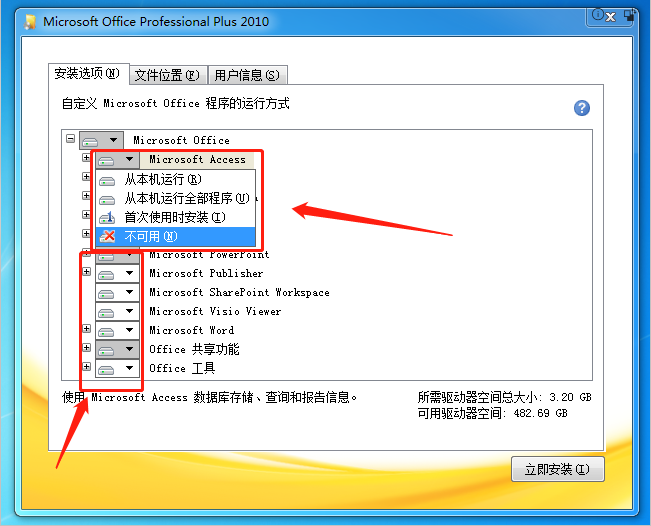
选择好了需要安装的程序后,可以查看所安装需要的预计大小
【office 共享功能】和【office 工具】一定要安装,否则安装之后部分功能可能会被禁用,从而影响使用
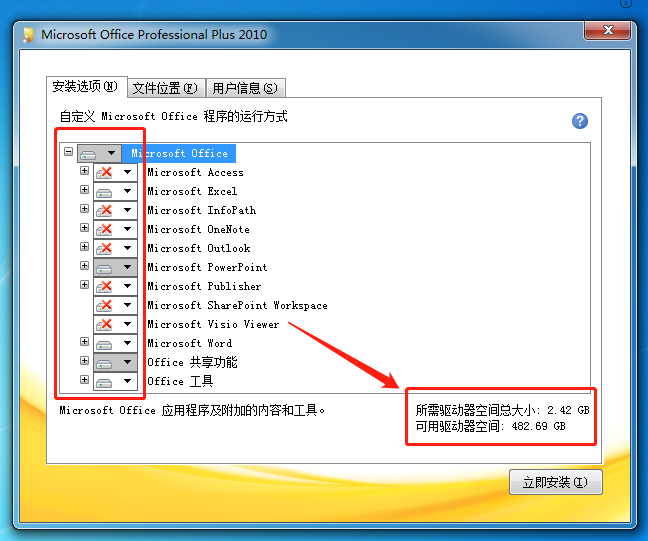
选择文件的安装位置,可查看空间大小详情
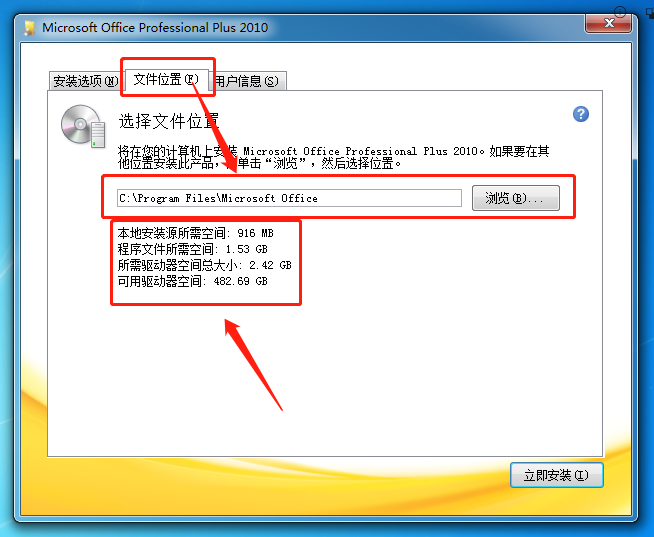
填写用户信息,这里不填写也可以安装
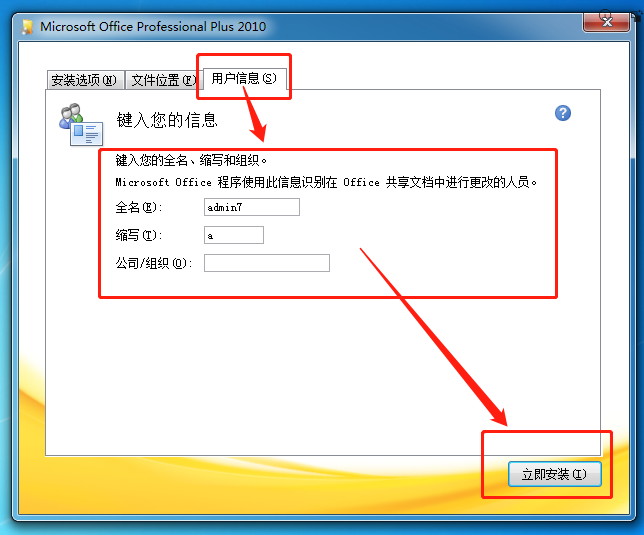
等待自动安装
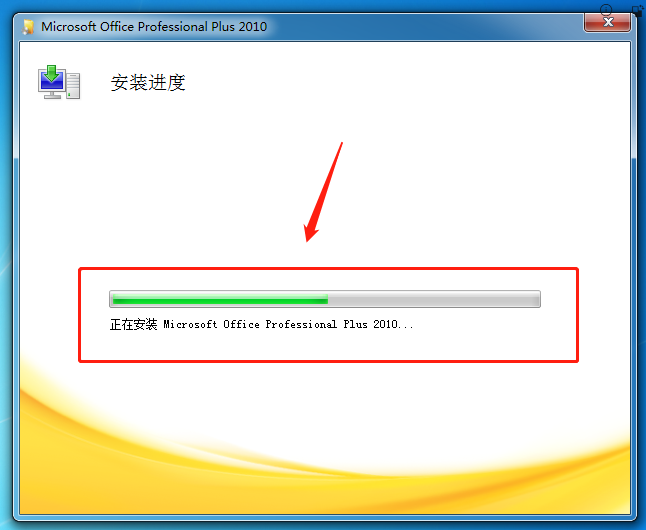
安装完成,点击关闭
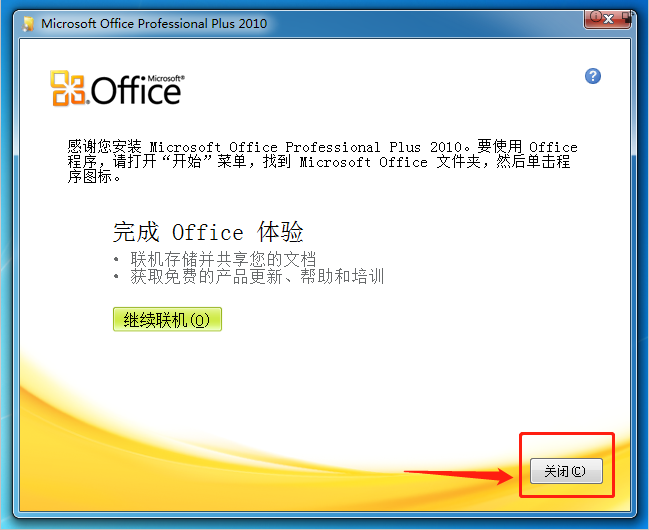
安装完成之后一般默认不会在桌面显示快捷方式,需要自己在【开始】菜单中找到并自行设置
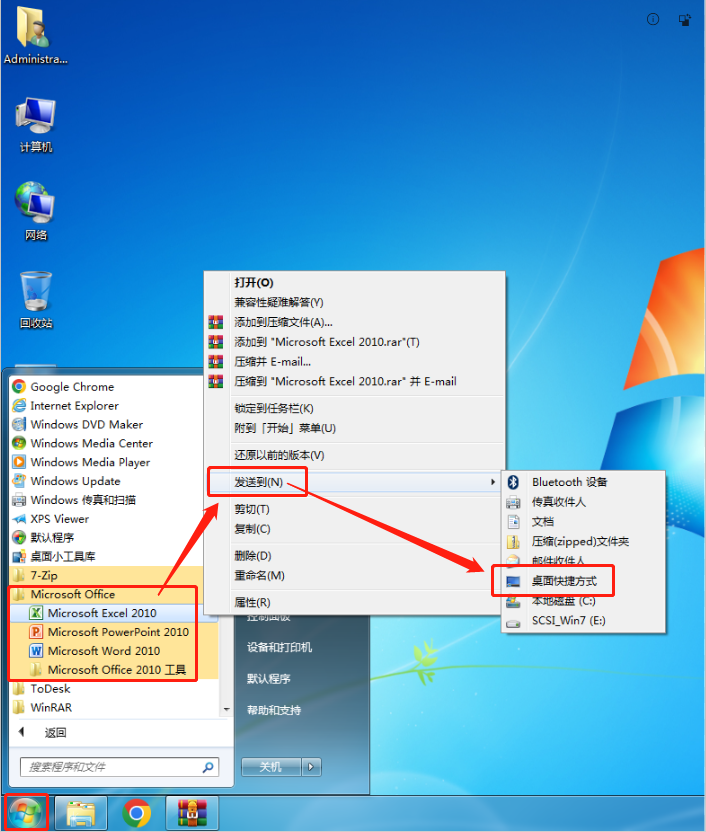
已创建桌面快捷方式,并任意打开一个主程序
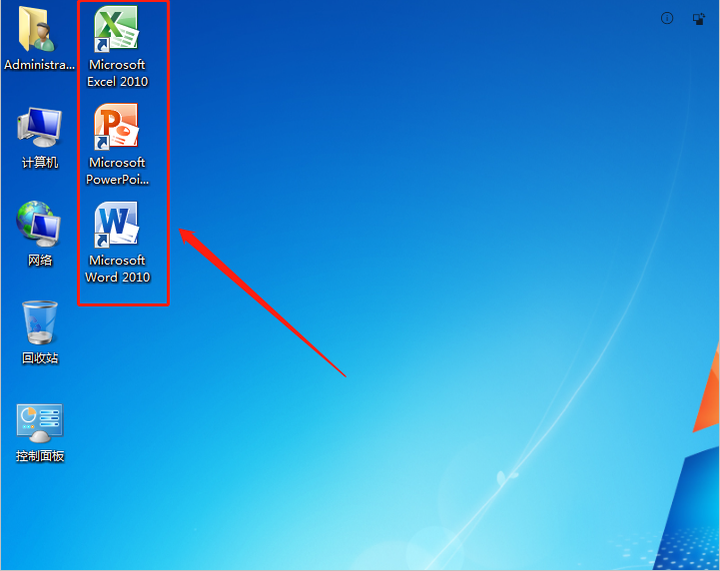
设置是否自动更新
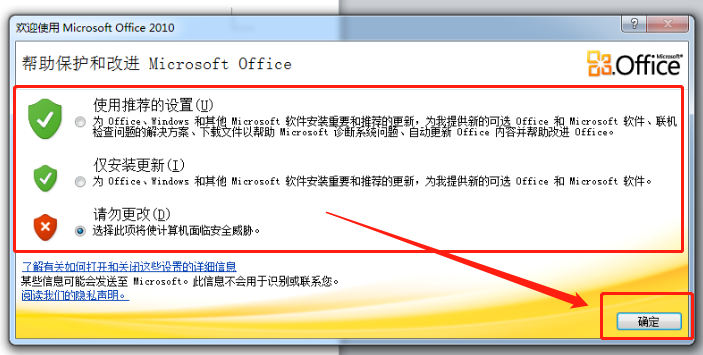
应用软件预览
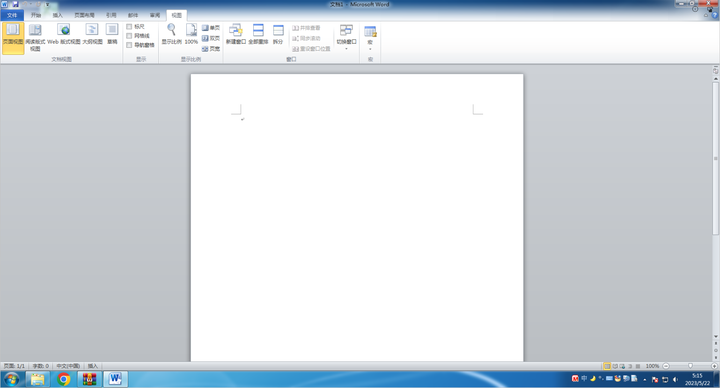
学习安装到这就结束了
四、彻底卸载
1、常规卸载
当我们学习结束想要卸载时,通常会找到【控制面板】进行【卸载】
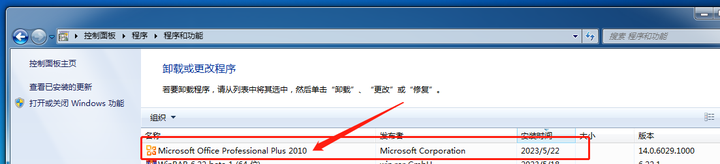
找到对应的程序并确认删除
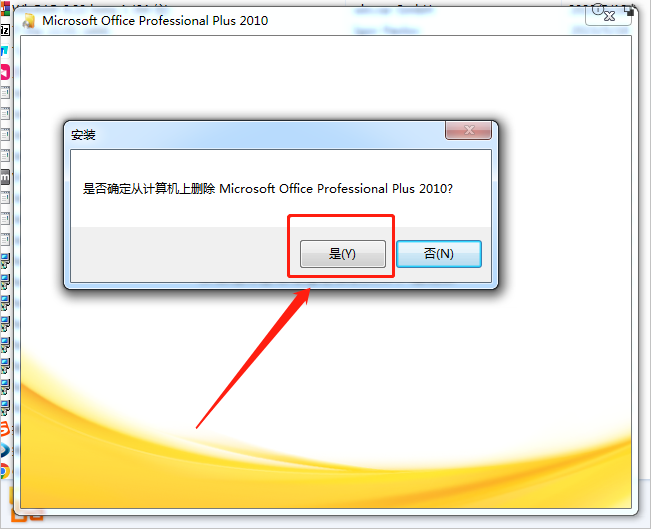
等待删除完成
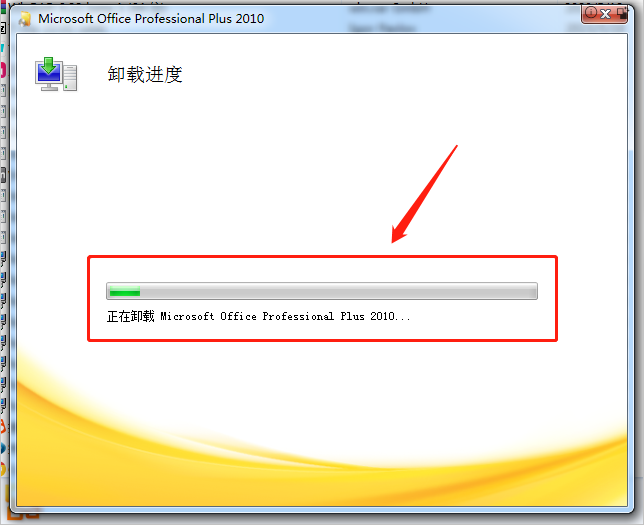
等待删除进度条完成即可
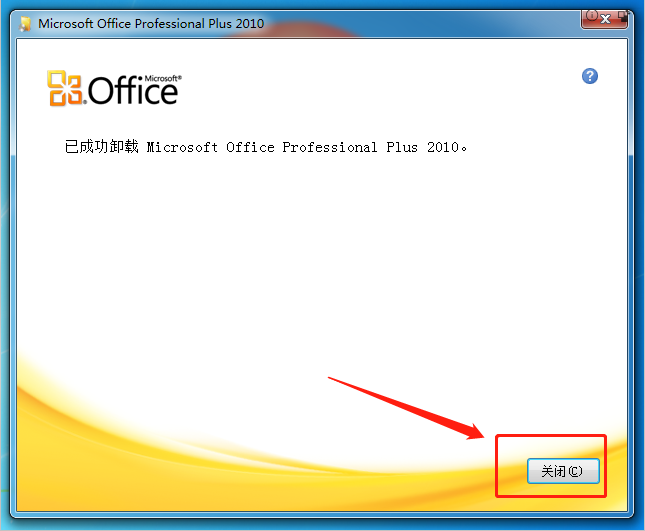
一般情况下,这样删除便结束了,但若要清空注册表及其它缓存等那就得彻底清除了,否则安装其它版本可能会报错
2、彻底清除残留
找到并下载卸载工具,文件很小,官方提供的

打开卸载工具,并同意许可条款
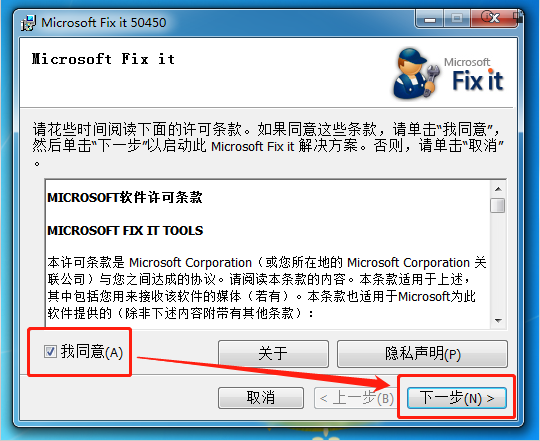
等待加载卸载程序
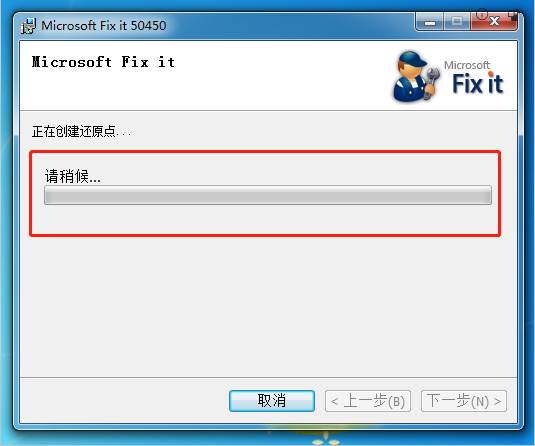
确认卸载office2010
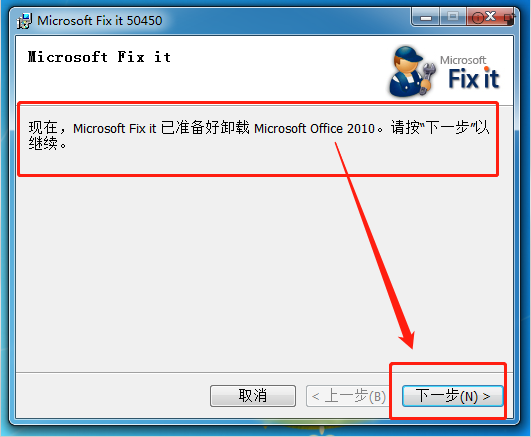
然后会出现一个黑框,会自动执行清理注册表缓存等操作,清理结束之后黑框会自动消失
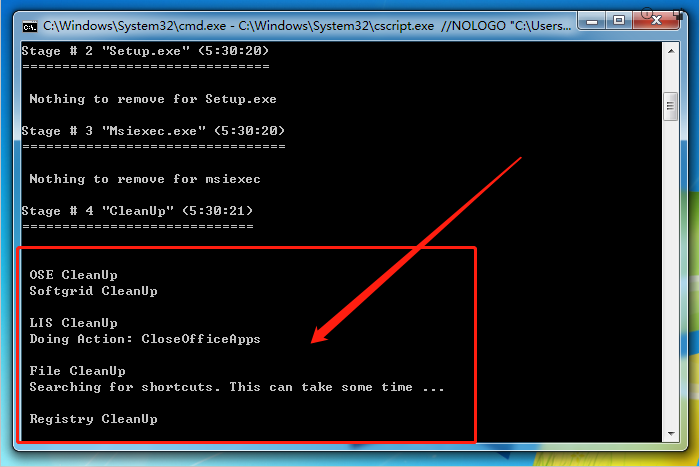
残留彻底卸载清除了
--
END
























 572
572

 被折叠的 条评论
为什么被折叠?
被折叠的 条评论
为什么被折叠?








