
文章目录
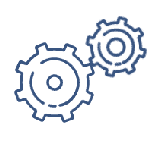
🌟 前言
Docker 作为新兴的容器技术,目前在企业中得到了广泛的应用,市场也十分渴望相关技术人才。
由于各企业使用的服务器系统有所差异,本文章将详细介绍如何在 Windows、Linux 以及 Mac 系统下安装 Docker。
1. Windows 安装 Docker
🍑 Docker 版本
Docker 原本是 dotCloud 公司旗下一个业余的开源产品,随着 Docker 的流行与发展, dotCloud 公司更名为 Docker 公司,并开启了商业化之路。
Docker 容器从 17.03 版本开始分为 CE (Community Edition,社群版本) 与 EE (Enterprise Edition, 企业版本) 。
这就像 TIM 与 QQ, 由同一家公司开发, 用途相同, 但针对不同的人群, 如图所示👇
Docker CE 是免费 Docker 产品的新名称。Docker CE 并没有降低性能,它包含完整的 Docker 平台,非常适合开发人员和运维团队构建容器 App。
Docker EE 包含额外的付费服务,因为安全性更高,更加适合在企业中使用。
Docker 公司为 Docker CE 与 Docker EE 提供了不同的版本迭代计划。
Docker CE有两种版本
Edge 版本可以说是 Docker CE 的 测试版,Docker 公司对一个月内发现的 Edge 版本所有bug 进行修复,并发布最新版本。所以 Edge 每个月都有新版发布,主要面对那些喜欢尝试新功能的用户。
Stable 版本是 Docker CE 的 稳定版,Docker 公司对四个月内发现的 Stable 版本所有 bug 进行修复,并发布最新版本。所以 Stable 每四个月发布一次新版,适用于希望更加容易维护的用户。
Docker EE 的版本号与 Docker CE 的 Stable 版本一致, 但它每一个版本的维护周期是一年。
Docker CE 与 Docker EE 的版本规划如图所示👇
除此之外, Docker CE 与 Docker EE 支持的系统也有区别, 如下表所示👇
从表中可以看出,虽然 DockerCE 与 DockerEE 支持的系统存在着差异,但其中使用范围较广的 Linux 的 CentOS 与 Ubuntu 系统是 DockerCE 与 DockerEE 都可以支持的。
🍑 官网安装Docker
在 Windows 操作系统中安装 Docker 时,要确定本机 CPU 已开启虚拟化功能,因为 Docker 程序依赖虚拟化技术,不开启虚拟化功能是无法正常使用 Docker 的。
CPU 的虚拟化功能要在开机时进入 BIOS 模式开启,不同品牌的计算机操作流程略有不同。
开启后可以在任务管理器中查看是否开启成功,如图所示👇
Docker 可以在主流的操作系统和云平台上使用,如 Windows 操作系统、MacOS 和 Linux 操作系统等。
但针对 Windows 操作系统目前 Docker 官方网站仅有 Windows 10 专业版和企业版的安装包;
Windows 7、Windows 8、Windows10家庭版需要通过 Docker Toolbox 来安装。
用户可以通过访问 Docker 官方网站获取对应版本的 Docker,Docker 官方网站如图所示👇
单击页面右上角的 GetStarted,在页面下方会出现获取 Docker 的入口,选择 Downloadfor Windows 获取支持 Windows 系统的 Docker,如图所示👇
进入 Docker 下载页面后,单击 Please Login To Download,如图所示👇
在 Docker 官方网站获取 Docker 需要 Docker Hub 账号,没有的话可以先到 Docker Hub 官方网站注册,注册完就可以单击 Get Docker 进行下载了。Docker 下载过程如图所示👇
下载完成后,本地新增了一个 Docker for Windows Install exe 文件, 如图所示👇
Docker for Windows Install.exe 文件是 Docker 在 Windows 系统中的安装程序,双击它之后 Docker 开始安装。
安装之后,双击桌面图标即可启动 Docker。
🍑 Docker Toolbox 安装 Docker
前面介绍了如何从 Docker 官方网站下载安装 Docker,下面介绍使用 Docker Toolbox 来安装 Docker 的方法。
Docker Toolbox 是 Windows 系统专属的 Docker 客户端。如果用户无法使用 Docker for Windows Instal.exe 安装 Docker,例如,用户系统是 Windows 10 家庭版, 就可以使用 Docker Toolbox 安装 Docker。
我们选择到阿里云开源镜像站下载 Docker Toolbox。
加粗样式
进入网站后, 单击 docker-toolbox → windows → docker-toolbox → Docker Toolbox-18.03.0-ce.exe 进行下载。
下载完成后, 本地会新增一个 Docker Toolbox 安装程序,如图所示👇
双击运行 DockerToolbox-18.03.0-ce.exe 开始安装,建议勾选 “HelpDocker improve Toolbox” 选项,勾选后用户的错误报告会以匿名的方式发给相关工作人员,用于后期版本的优化与整改,所有内容都会保密,如图所示👇
单击 Next 按钮,会被提示需要安装一些依赖包,默认都安装即可,如图所示👇
以下为所需安装的依赖包详解
- Docker Client for Windows Windows:操作系统中 Docker的客户端。
- Docker Machine for Windows :Docker Machine 是 Docker 官方提供的一个工具,它可以帮助我们在远程的机器上安装 Docker,或者在虚拟机上直接安装虚拟机并在虚拟机中安装 Docker,我们还可以通过 docker-machine 命令来管理这些虚拟机和 Docker。
- Docker Compose for Windows :Docker Compose是一个命令行工具,用于批量创建或管理容器。
- VirtualBox :VirtualBox 是一款开源的虚拟机软件,对 Docker 使用起辅助作用。
- Kitematic for Windows(Alpha):Kitematic 是一个简单的 Docker 容器管理工具。
- Git for Windows :Git for Windows 主要提供了一个轻量级、本地化的 Git 命令行工具,提供了命令行下的全功能界面操作。
Docker 安装成功后,桌面出现三个图标,分别是 Oracle VM VirtualBox、Kitematic(Alpha)、Docker Quickstart Terminal。
双击带有 Docker 图标的 Docker Quickstart Terminal 启动 Docker,如图所示👇
首次启动 Docker 时需要从 Github 开源代码库下载 boot2Docker.iso,可能要等待一段时间,下载完成后就可以看到 Docker 启动并正常运行了,如图所示👇
从上图中可以看出,Docker 默认使用的 IP 地址是 192.168.99.100。使用终端对这个 IP 地址进行连接,通过用户名与密码即可登录,Windows 系统上安装的 Docker 默认用户名为Docker,密码为 tcuser。
登录 Docker 之后,可以通过一些小命令来检测一下 Docker,例如,查看当前安装 Docker 的版本信息。示例代码如下:
服务名称后边跟 “version”, 这条命令通常是用来查看服务版本信息的。
查看版本信息一般用来验证软件是否安装成功,看到如上信息说明 Docker 在 Windows 上安装成功!
2. Linux 安装 Docker
Linux 操作系统是当前企业中使用最多的操作系统,这是因为其开源、安全、稳定的特性与企业的需求相契合,并且无论是 Docker EE 还是 Docker CE 都支持 Ubuntu 与 CentOS。
Linux 系统安装 Docker 建议满足两个条件:首先,用户所使用的 Linux 是 64 位的操作系统;其次,系统内核版本至少要在 3.10 版本以上。
Linux 安装 Docker 本篇文章以 CentOS 为例。
CentOS (Community Enterprise Operating System,社区企业操作系统) 是 Linux 发行版之一,是以 Red Hat Linux 系统为基础被开发出来的 Linux 开源系统,如图所示👇
CentOS 具有很高的稳定性,甚至有些企业用它来代替企业版 Red Hat Linux。
Red Hat Linux 部分开源,而 CentOS 完全开源。在 CentOS 的官方网站就可以获取CentOS 的系统镜像,如图所示👇
首先查看系统信息与内核版本,示例代码如下👇
系统满足 Docker 安装条件, 开始安装 Docker,示例代码如下:
这里使用的是 yum 安装。yum 是一款应用程序管理器,背后也有一个基于 Red Hat 的软件仓库来存放软件包。yum 仓库是一个专属于 CentOS 的软件仓库,也叫作 yum 源。
看到 “Complete!” 时,说明安装已经完成。
然后验证 Docker 的版本信息,示例代码如下👇
通过版本信息可以看出,Docker 已经安装成功。启动 Docker,示例代码如下:
在 CentOS 中,systemctl 命令通常用来管理服务状态,如启动、关闭、临时关闭、永久关闭等。
为了便于管理,安装完成之后可以为 Docker 设置开机自启,在下一次开启机器时,Docker 服务会随着机器的启动而启动。设置Docker开机自启,示例代码如下:
从上面的示例可以看到, Docker 的开机自启也用到了 system ctl 命令。
接下来, 验证 Docker 能否运行起来。
下载任意一个安装包, 由于 hello-world 是一个较小的安装包, 这里就以 hello-world 为例, 示例代码如下:
出现以上信息代表 Docker 容器能够正常运行。
3. Docker 加速器
🍑 了解 Docker 加速器
用户使用 Docker 通常需要从官方网站获取镜像,但是 Docker 官方网站在国外,有时因为网络原因,拉取镜像的过程非常耗时,严重影响 Docker 用户体验。
因此 DaoCloud 公司推出了加速器工具来解决这个难题。加速器通过智能路由和缓存机制,极大地提升了国内网络访问 Docker 官方网站的速度。
DaoCloud 公司为了降低国内用户使用 Docker 的门槛,提供永久免费的加速器服务。目前,Docker 加速器已经拥有了广泛的用户群体,并得到了 Docker 用户的信赖。
Docker 加速器支持 Linux、MacOS 以及 Windows 操作系统,可以满足大多数用户的需求。但 Docker 加速器对 Docker 的版本有一定的要求,Docker1.8 或更高版本才能使用。
🍑 配置 Docker 加速器
访问 DaoCloud 官方网站,首先注册 DaoCloud 账号,然后进入自己的控制台,单击加速器图标,如下图所示👇
然后进入 Docker 加速器配置页面,了解 Linux、MacOS 以及 Windows 操作系统的配置方法,这里不做赞述。
另外,国内公有云为了方便用户使用容器,也都推出了 Docker 镜像加速器服务,如下图所示👇
4. 本章小结
本章介绍了 Docker 容器在不同系统中的安装方式、不同安装包的获取方式,以及 Docker 加速器的作用。
通过本篇文章的学习,大家在安装 Docker 时, 遇到不同系统的服务器,也会从容应对。
接下来的文章将详细介绍 Docker 的工作原理及使用方式。



















































 712
712

 被折叠的 条评论
为什么被折叠?
被折叠的 条评论
为什么被折叠?










