目录
四、 将虚拟机的网络连接模式分别调换成仅主机模式、nat模式、桥接模式并获取ip地址使用ssh通过不同用户远程连接
五、远程连接成功后,总结哪种网络模式可以上网(可以使用ping命令测试)并查看root用户和普通用户的家目录的不同
一. 创建虚拟机
首先自己进行Vmware workstation的安装,打开此软件进行以下步骤。
1.在VMware中新建虚拟机:点击创建新的虚拟机

2.使用什么类型的配置:选中自定义安装,点击下一步

3.虚拟机硬件兼容性:默认即可,点击下一步

4.安装来源:选择稍后安装,点击下一步

5. 客户机操作系统:选中Linux
版本:根据自己所下载的版本进行选择,点击下一步

6.虚拟机名称:自行定义即可
位置:可默认,也可点击浏览自行选择,点击下一步

7. 处理器:默认即可,点击下一步

8. 虚拟机内存:可默认,也可滑动选择,点击下一步

9. 网络类型:选中使用网络地址转换,点击下一步

10. 选择I/O控制器类型:默认,点击下一步

11.选择磁盘类型:默认,点击下一步

12. 选择磁盘:选中创建新虚拟磁盘,点击下一步

13. 指定磁盘容量:大小可默认,也可自行选择,选中将虚拟磁盘拆分成多个文件,点击下一步

14.指定磁盘文件:自行选择,点击下一步

15.点击完成即可

16. 这样,我们的一个虚拟机就创建好了

二、安装Linux操作系统
1.在新创建的虚拟机上,选择CD/DVD,选中使用IOS镜像,选择自己下载的镜像安装镜像,点击完成

2. 单机打开虚拟机
3.等待页面变成下图状态,选择安装过程中页面中的语言,点击Continue

4. 下图所示为每一项的中文意思,KDUMP是一个系统崩溃时收集信息的工具,如果系统用于练习则不 需要开启。

5. 键盘和语言看个人喜好修改,建议英文。时区修改为上海,日期也可修改,点击Done(完成)

6.安装位置选择磁盘,选中Custom,点击确定更改磁盘,可自行分配内存




7.设置好,点击下一步即可
8.安装过程中,需要为Root用户设置密码,并创建一个普通用户

9. 如果设置的密码为弱密码,测需要点两次确定

10. 设置用户名密码,同样,弱密码需要确认两次。设置完成后等待安装成功


11. 安装成功后点击Reboot(重启)
12. 点击License Information(授权信息)进去选中I accept the license agreement,确定后出来 直接点击FINSH CONFIGURATION(完成配置),等待加载完成



13. 点击Not listed?(未列出),输入root,或者点击xy(普通用户)回车或点击Next,输入刚刚给ro用户设置的密码,回 车或点击Sign In,即可进入系统



14.按下图依次操作就完成了Linux的安装






就此,我们就可以在此虚拟机上使用Linux操作系统啦!!!
三、修改主机名
(修改为server.local)
我们可以对主机名进行修改:
使用:输入命令 hostname 或者 hostnamectl set-hostname 主机名 (还需用exit刷新一下!)
区别:hostname 主机名 重启后则还原
hostnamectl set-hostname 主机名 会保存下来
hostname server.local
exit hostnamectl set-hostname server.local
exit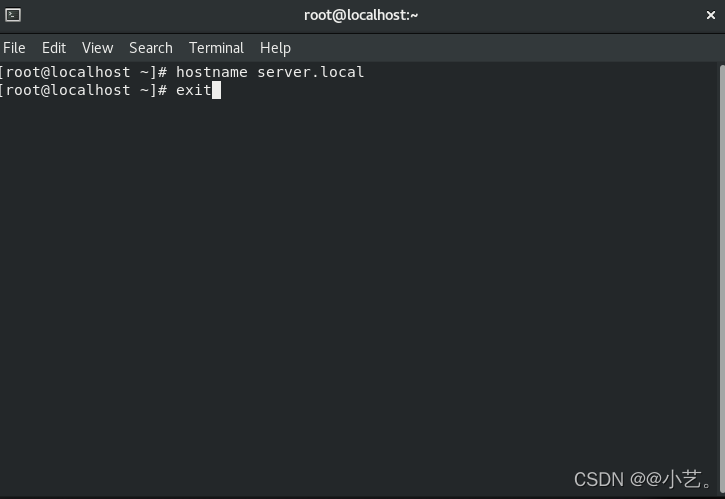

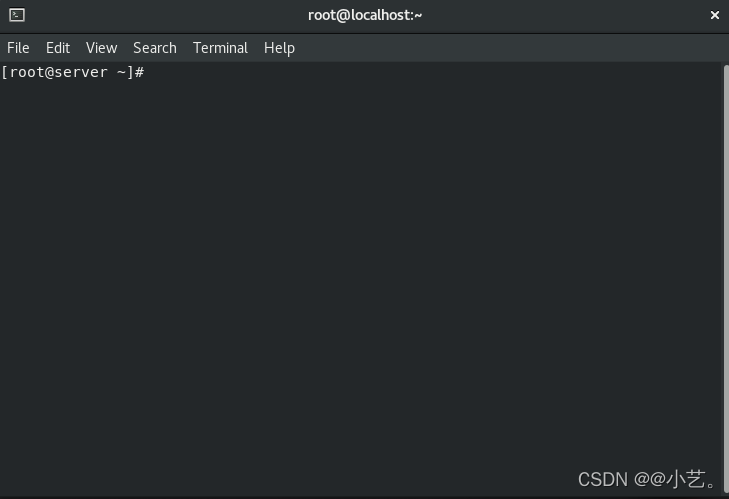
四、 将虚拟机的网络连接模式分别调换成仅主机模式、nat模式、桥接模式并获取ip地址使用ssh通过不同用户远程连接
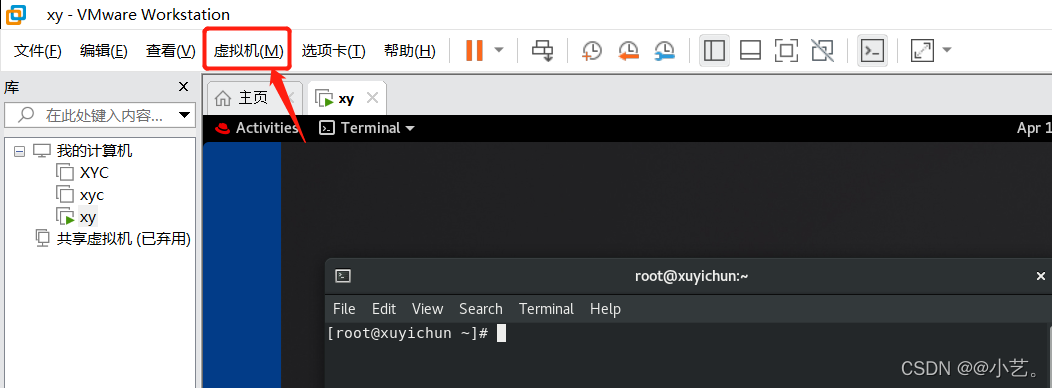


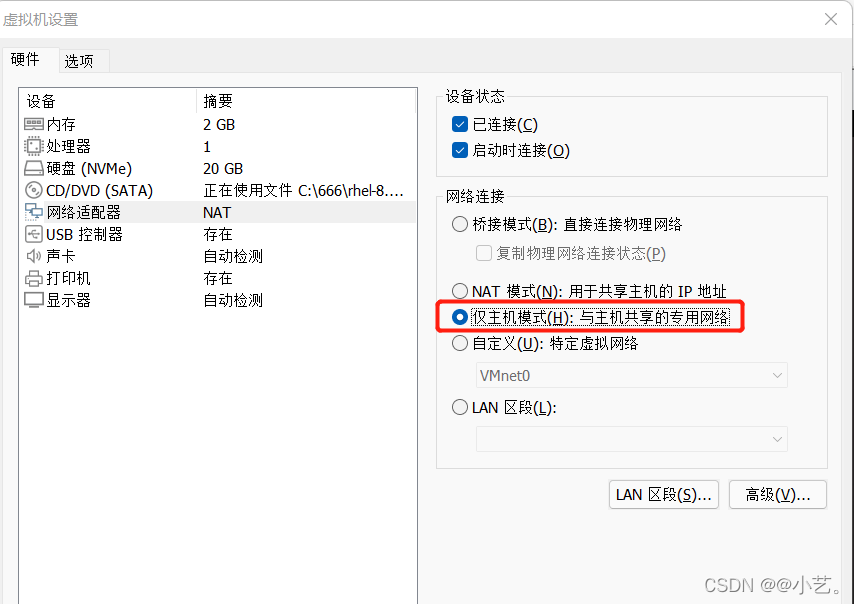
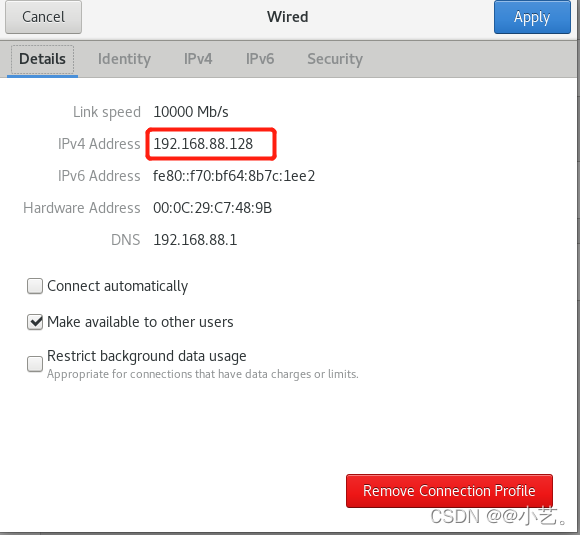

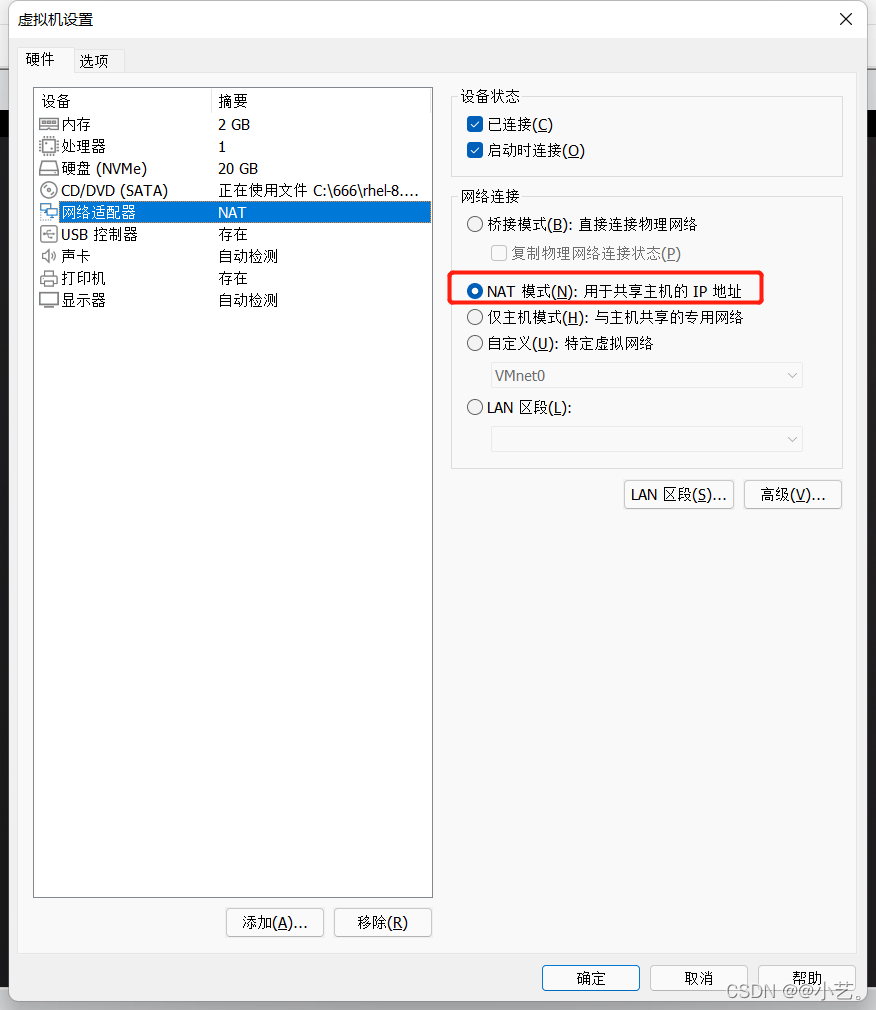
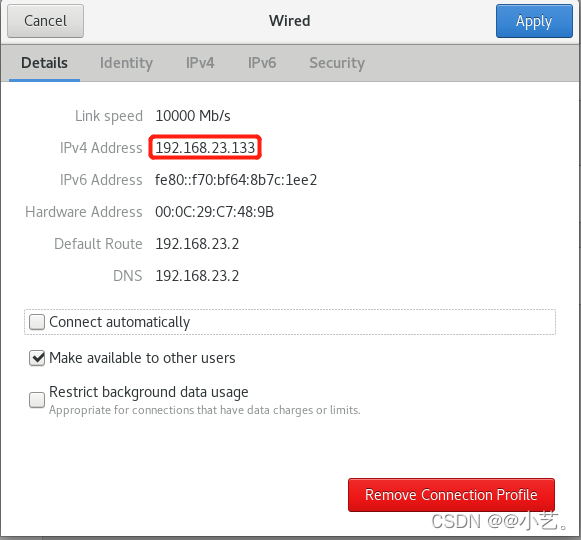

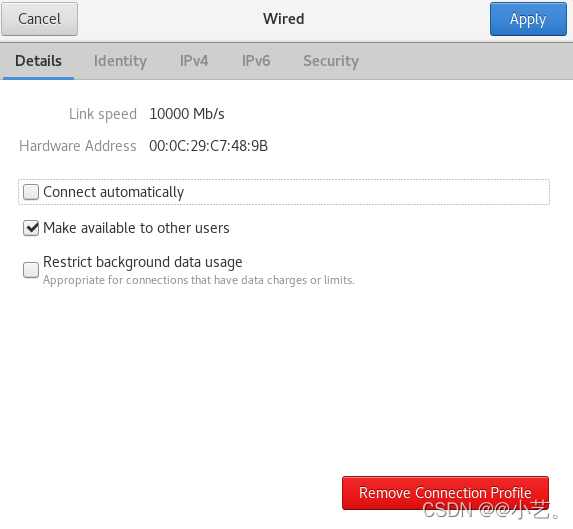
五、远程连接成功后,总结哪种网络模式可以上网(可以使用ping命令测试)并查看root用户和普通用户的家目录的不同
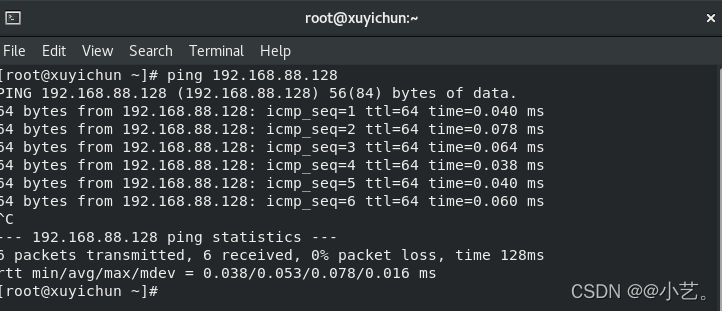
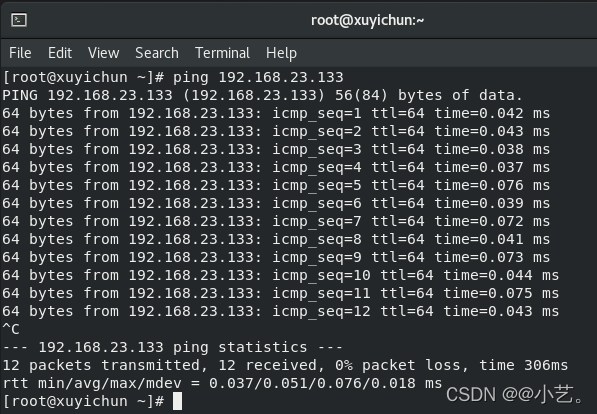
总计:网桥模式 无法 获取ip地址,不能使用ssh通过不同用户远程连接
而主机模式和nat模式均可以
对于root用户和普通用户的家目录:
切换用户:
su - 用户名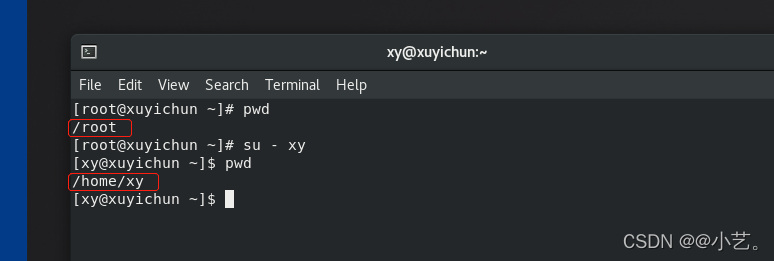
root用户:/root
普通用户:/home/用户名
六、破解密码
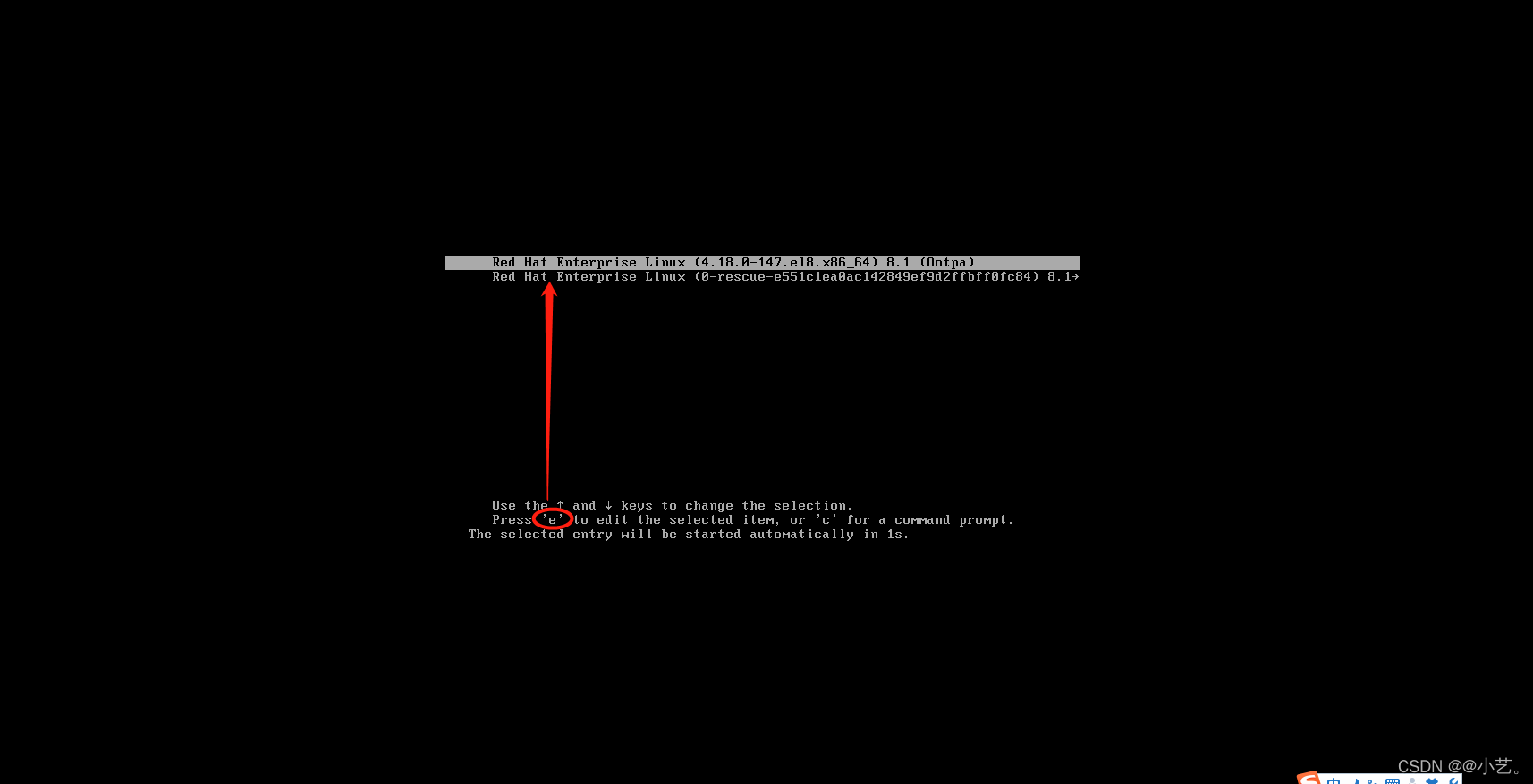
rd.break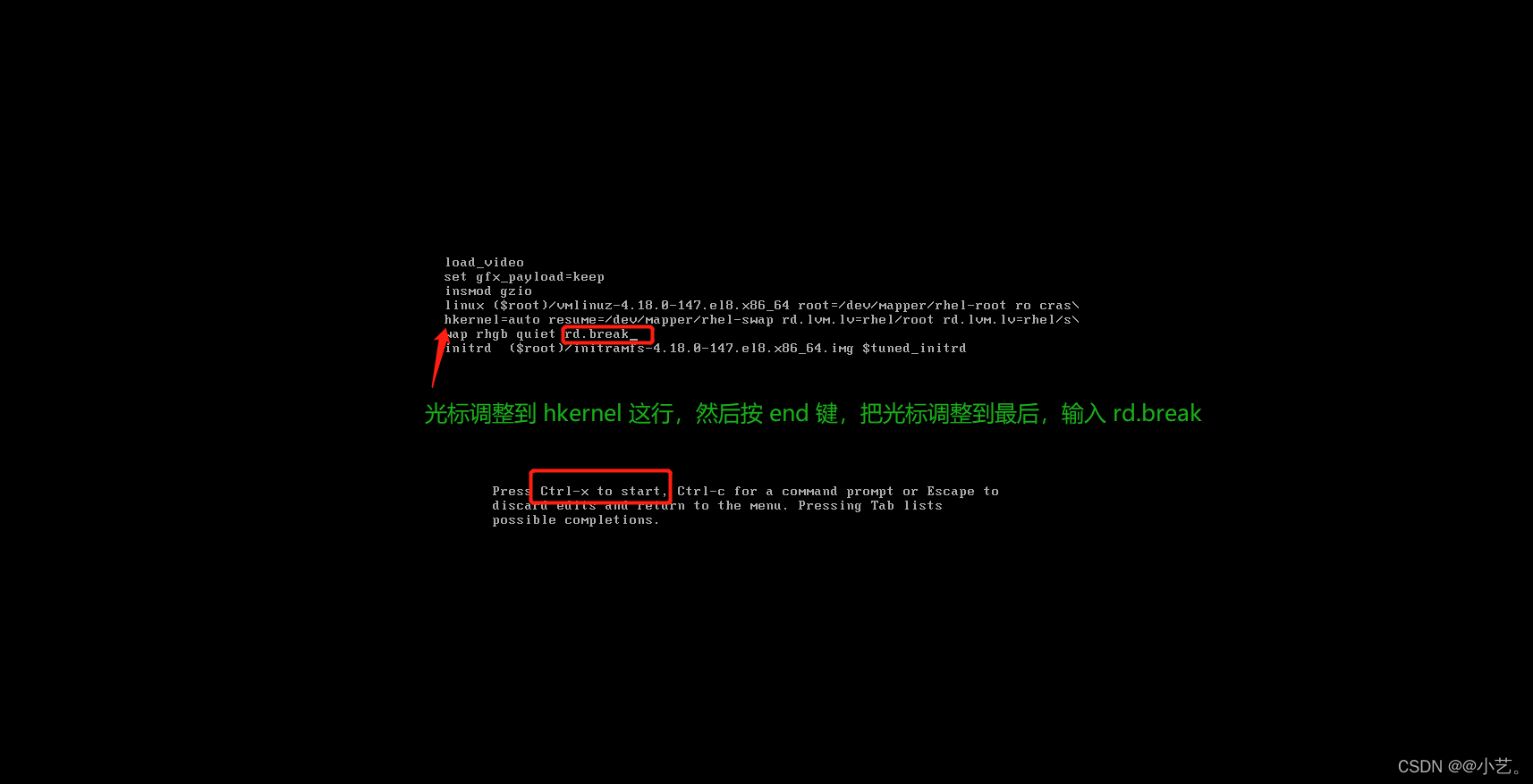
然后按Ctrl+x
第3步
查看可选步骤
输入:
mount | grep sysroot
这里sysroot是以只读的形式挂载的,所以要以可读可写的方式来挂载
mount -o remount,rw /sysroot
mount | grep sysroot
第5步修改密码
进入/sysroot子系统并修改密码
输入:
chroot /sysroot/
echo reahat | passwd --stdin root
这样,密码就被修改成:redhat
第6步
强制重置文件系统的上下文
输入:
touch /.autorelabel
exit
exit

系统会在此处卡一会,耐心等待。
这样密码就重置啦!!






















 359
359

 被折叠的 条评论
为什么被折叠?
被折叠的 条评论
为什么被折叠?










