1,首先我们使用ps对图片进行切片
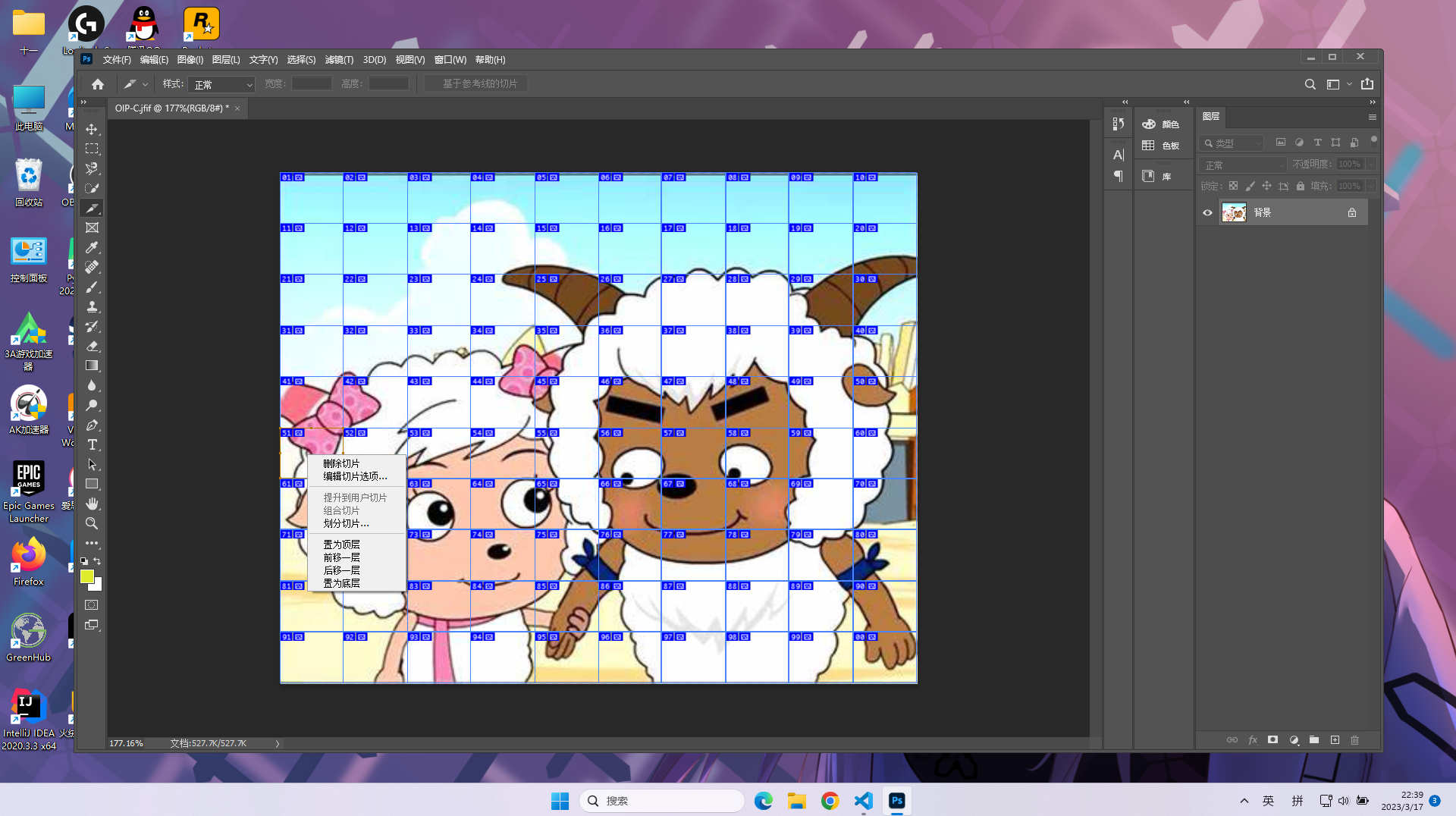
2,水平和垂直方向都为10(做的是10*10)
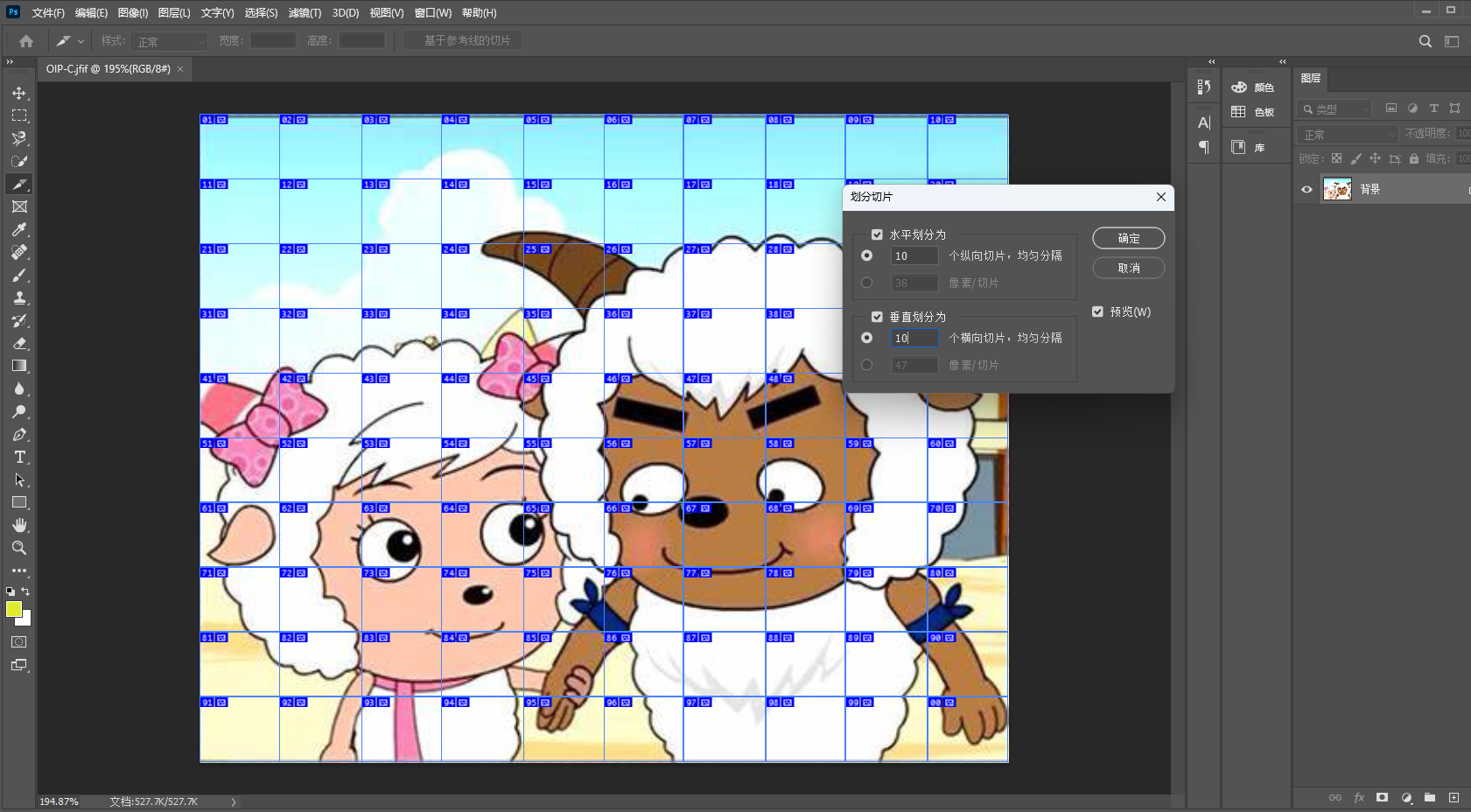
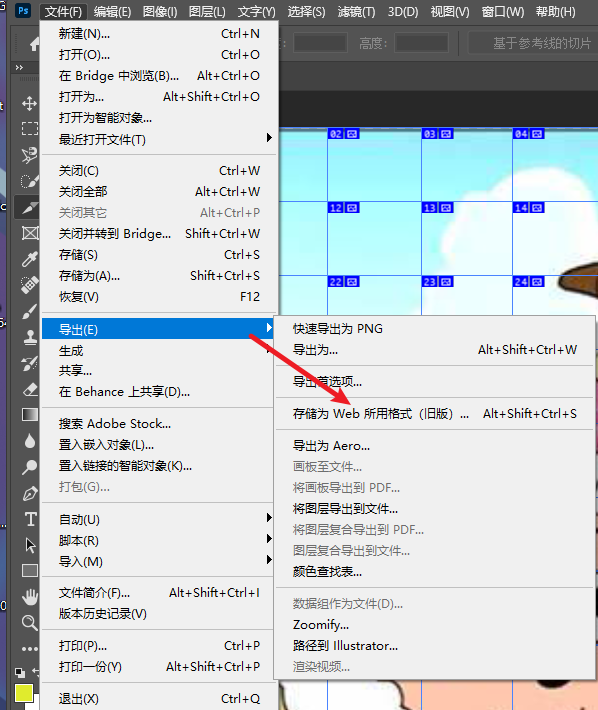
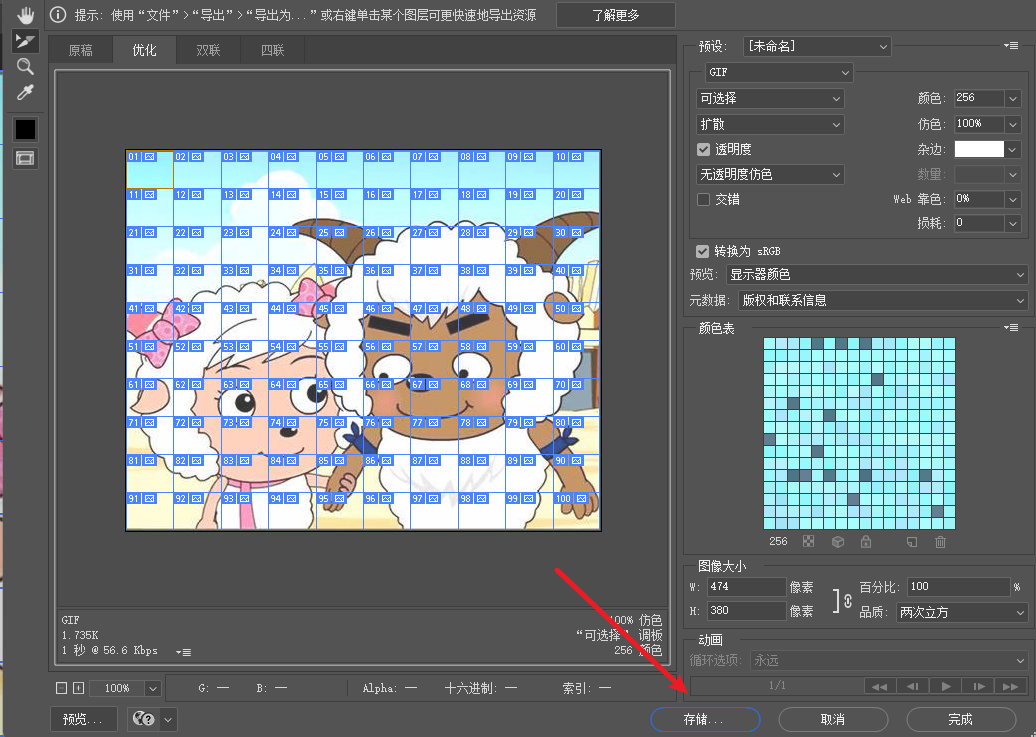
3,点完存储后直接点击保存(注意:切片要是所有切片)
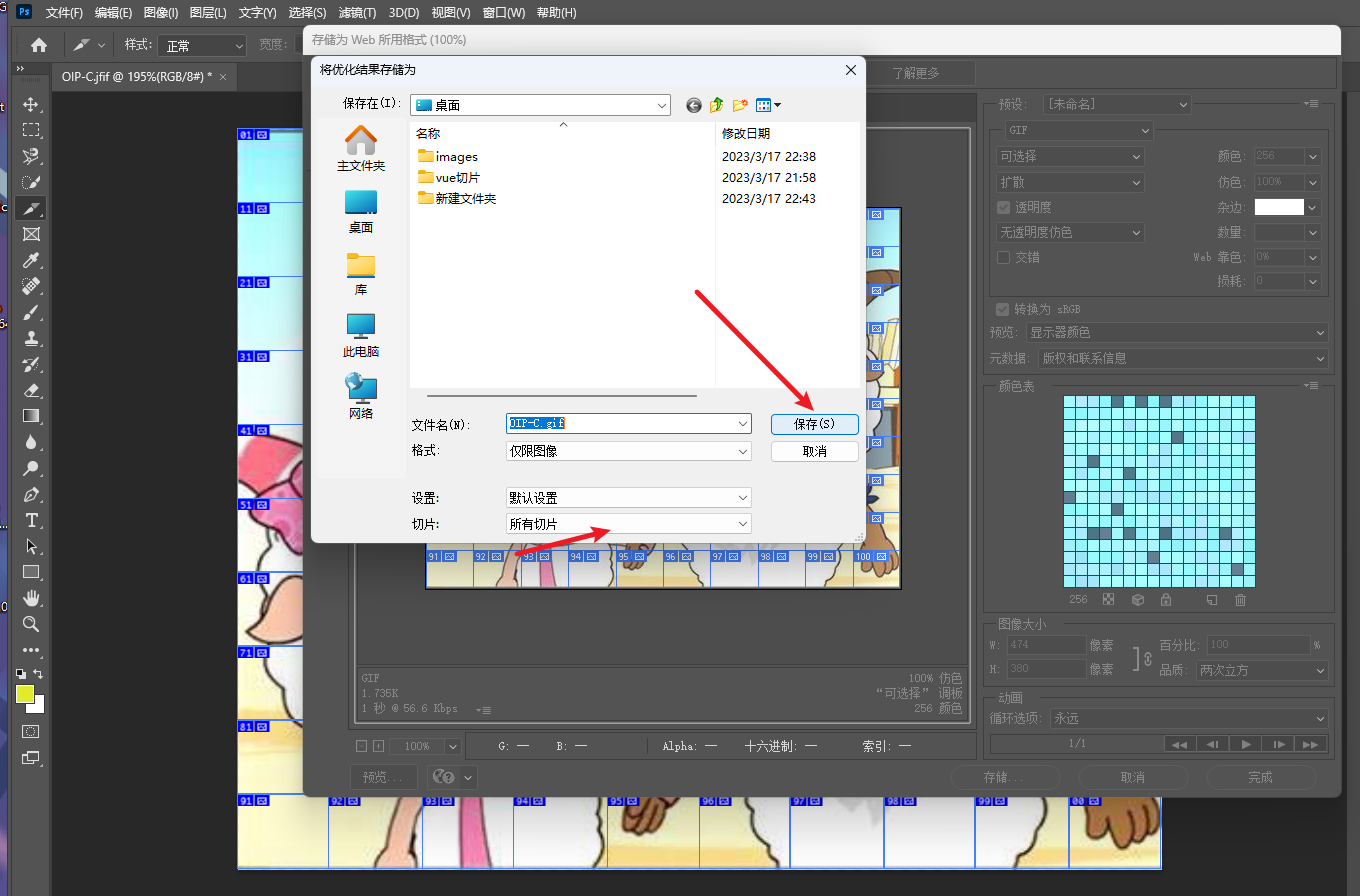
得到一个文件夹
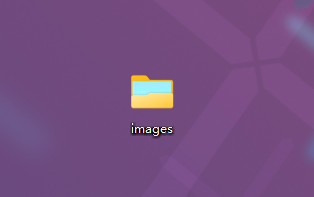
4,在桌面新建一个文件夹,里面添加上HTML的四件套,将刚保存在桌面上的图片文件直接拖入。用VScode打开,写HTML样式。
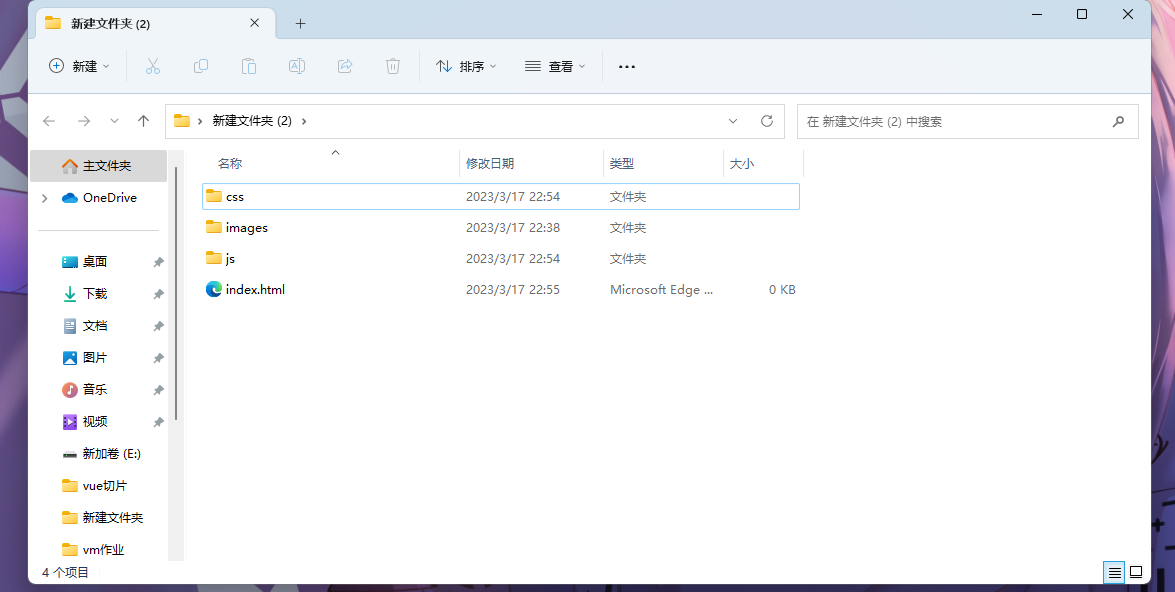
5,在<script>标签中导入vue.js(没有的可以去官网:Vue.js (vuejs.org) ps:我主要学的是2.0)。
6,在<body>标签中写两个div,给其赋个样式content为最大盒子。这里不给高度,由display标签撑开
justify-content :在主轴上的对齐方式..... flex-wrap:进行换行操作。
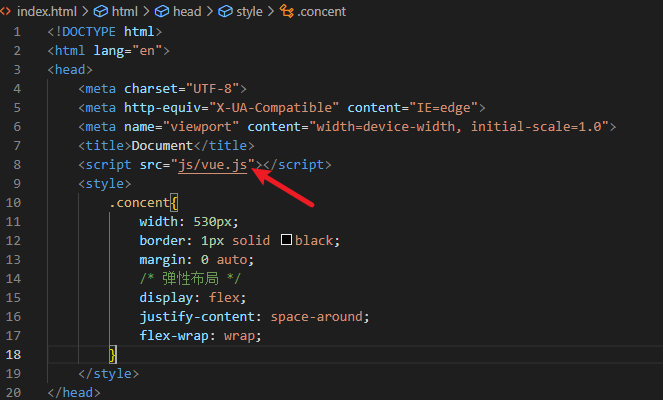
7,自己定义一个组件化,组件化建好,在前面使用我们所定义的组件 使用v-for值得绑定
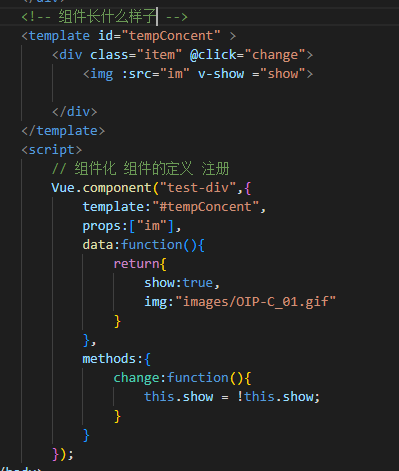
这里得“key="i"”不写可以运行,但会警告!

8,最后创建vue得实例 el:唯一的根标签,用来将页面结构与vue实例对象进行绑定。
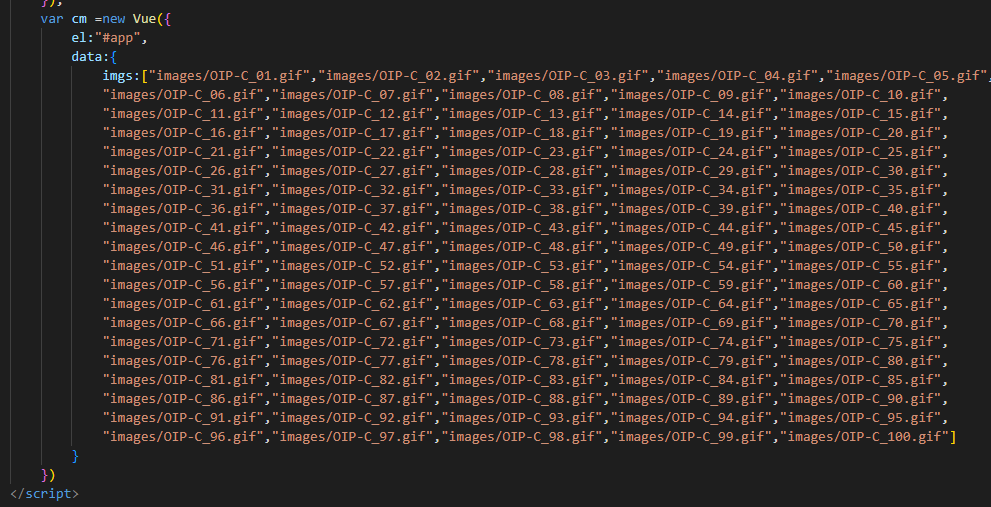
9,复制一个图片的名称,在Excel中横拉到“100”。复制到记事本中,每一个名称之间的空格都是一样的距离,选中替换为","即可(注意:","为英文符号)。
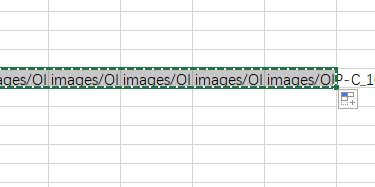

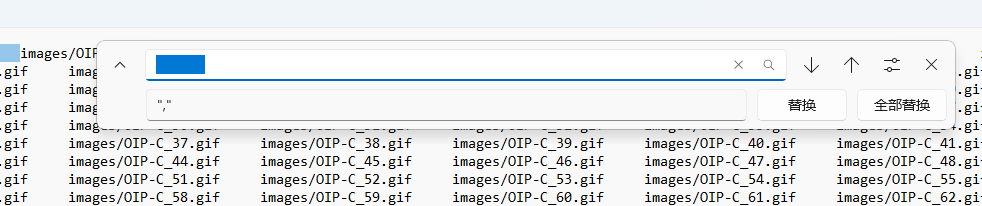
效果图:
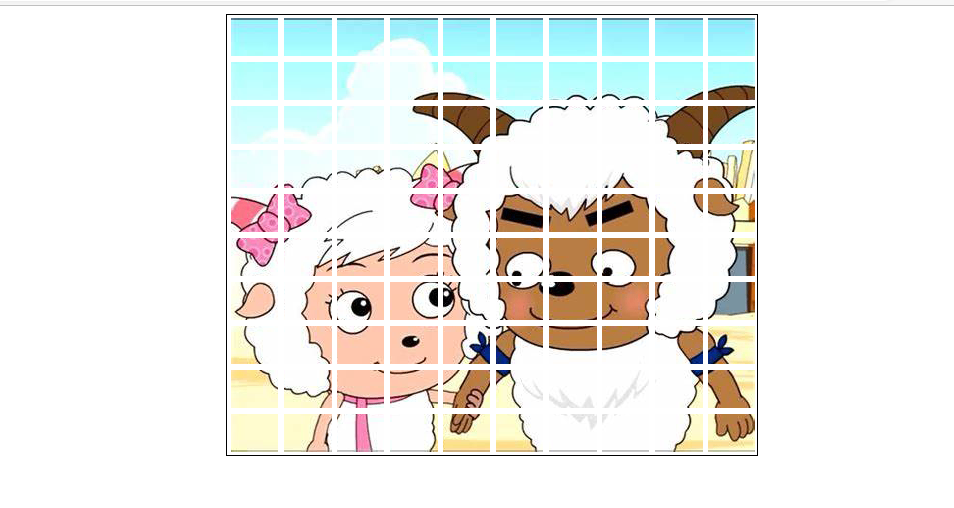
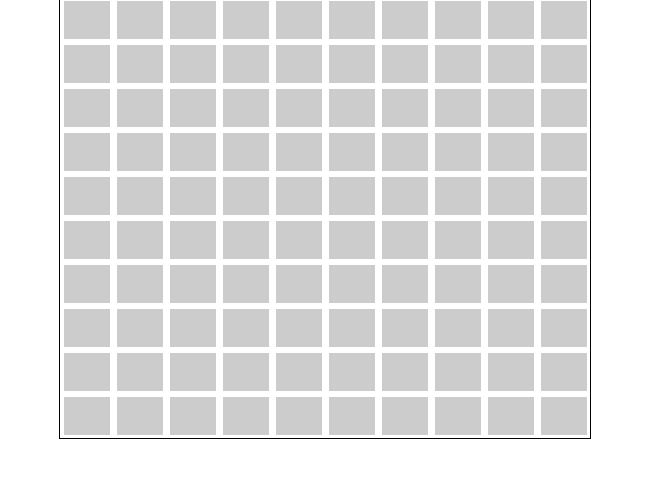
实现代码
<!DOCTYPE html>
<html lang="en">
<head>
<meta charset="UTF-8">
<meta http-equiv="X-UA-Compatible" content="IE=edge">
<meta name="viewport" content="width=device-width, initial-scale=1.0">
<title>Document</title>
<script src="js/vue.js"></script>
<style>
.concent{
width: 530px;
border: 1px solid black;
margin: 0 auto;
/* 弹性布局 */
display: flex;
justify-content: space-around;
flex-wrap: wrap;
}
.item{
height: 38px;
width: 46px;
background-color: #ccc;
margin: 3px 3px;
}
</style>
</head>
<body>
<div id="app">
<div class="concent">
<!-- 使用自定义组件 -->
<test-div v-for = "i in imgs" :im="i" :key="i"></test-div>
</div>
</div>
<template id="tempConcent" >
<div class="item" @click="change">
<img :src="im" v-show ="show">
</div>
</template>
<script>
Vue.component("test-div",{
template:"#tempConcent",
props:["im"],
data:function(){
return{
show:false,
img:"images/OIP-C_01.gif"
}
},
methods:{
change:function(){
this.show = !this.show;
}
}
});
var cm =new Vue({
el:"#app",
data:{
imgs:["images/OIP-C_01.gif","images/OIP-C_02.gif","images/OIP-C_03.gif","images/OIP-C_04.gif","images/OIP-C_05.gif",
"images/OIP-C_06.gif","images/OIP-C_07.gif","images/OIP-C_08.gif","images/OIP-C_09.gif","images/OIP-C_10.gif",
"images/OIP-C_11.gif","images/OIP-C_12.gif","images/OIP-C_13.gif","images/OIP-C_14.gif","images/OIP-C_15.gif",
"images/OIP-C_16.gif","images/OIP-C_17.gif","images/OIP-C_18.gif","images/OIP-C_19.gif","images/OIP-C_20.gif",
"images/OIP-C_21.gif","images/OIP-C_22.gif","images/OIP-C_23.gif","images/OIP-C_24.gif","images/OIP-C_25.gif",
"images/OIP-C_26.gif","images/OIP-C_27.gif","images/OIP-C_28.gif","images/OIP-C_29.gif","images/OIP-C_30.gif",
"images/OIP-C_31.gif","images/OIP-C_32.gif","images/OIP-C_33.gif","images/OIP-C_34.gif","images/OIP-C_35.gif",
"images/OIP-C_36.gif","images/OIP-C_37.gif","images/OIP-C_38.gif","images/OIP-C_39.gif","images/OIP-C_40.gif",
"images/OIP-C_41.gif","images/OIP-C_42.gif","images/OIP-C_43.gif","images/OIP-C_44.gif","images/OIP-C_45.gif",
"images/OIP-C_46.gif","images/OIP-C_47.gif","images/OIP-C_48.gif","images/OIP-C_49.gif","images/OIP-C_50.gif",
"images/OIP-C_51.gif","images/OIP-C_52.gif","images/OIP-C_53.gif","images/OIP-C_54.gif","images/OIP-C_55.gif",
"images/OIP-C_56.gif","images/OIP-C_57.gif","images/OIP-C_58.gif","images/OIP-C_59.gif","images/OIP-C_60.gif",
"images/OIP-C_61.gif","images/OIP-C_62.gif","images/OIP-C_63.gif","images/OIP-C_64.gif","images/OIP-C_65.gif",
"images/OIP-C_66.gif","images/OIP-C_67.gif","images/OIP-C_68.gif","images/OIP-C_69.gif","images/OIP-C_70.gif",
"images/OIP-C_71.gif","images/OIP-C_72.gif","images/OIP-C_73.gif","images/OIP-C_74.gif","images/OIP-C_75.gif",
"images/OIP-C_76.gif","images/OIP-C_77.gif","images/OIP-C_78.gif","images/OIP-C_79.gif","images/OIP-C_80.gif",
"images/OIP-C_81.gif","images/OIP-C_82.gif","images/OIP-C_83.gif","images/OIP-C_84.gif","images/OIP-C_85.gif",
"images/OIP-C_86.gif","images/OIP-C_87.gif","images/OIP-C_88.gif","images/OIP-C_89.gif","images/OIP-C_90.gif",
"images/OIP-C_91.gif","images/OIP-C_92.gif","images/OIP-C_93.gif","images/OIP-C_94.gif","images/OIP-C_95.gif",
"images/OIP-C_96.gif","images/OIP-C_97.gif","images/OIP-C_98.gif","images/OIP-C_99.gif","images/OIP-C_100.gif"]
}
})
</script>
</body>
</html>希望我们都能好好爱自己!!!!!





















 399
399

 被折叠的 条评论
为什么被折叠?
被折叠的 条评论
为什么被折叠?








