vue3中引入echatrs详细步骤 : 【Echarts】在vue3中使用echarts绘散点图(待更新)_Morning_xx的博客-CSDN博客
vue3组件中单独引入echarts详细步骤: 【vue3】组件中使用引入echarts方法-CSDN博客
1、进入echarts官网
点击【下载】
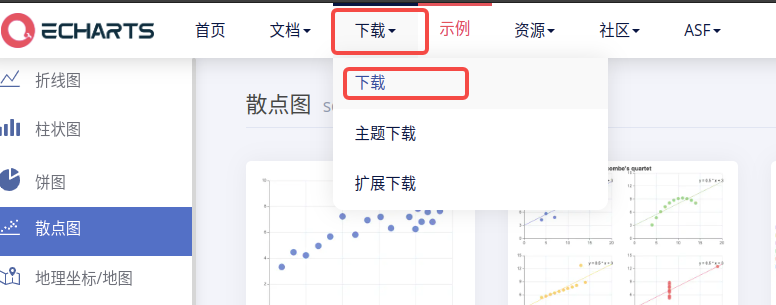
2、滑到最下面、点击【在线定制】
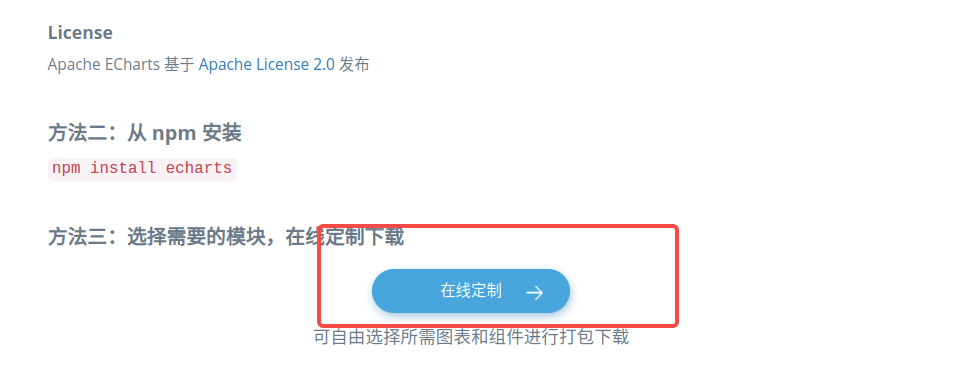
3、选择要打包的图表后,点击【下载】生成echarts.min.js文件
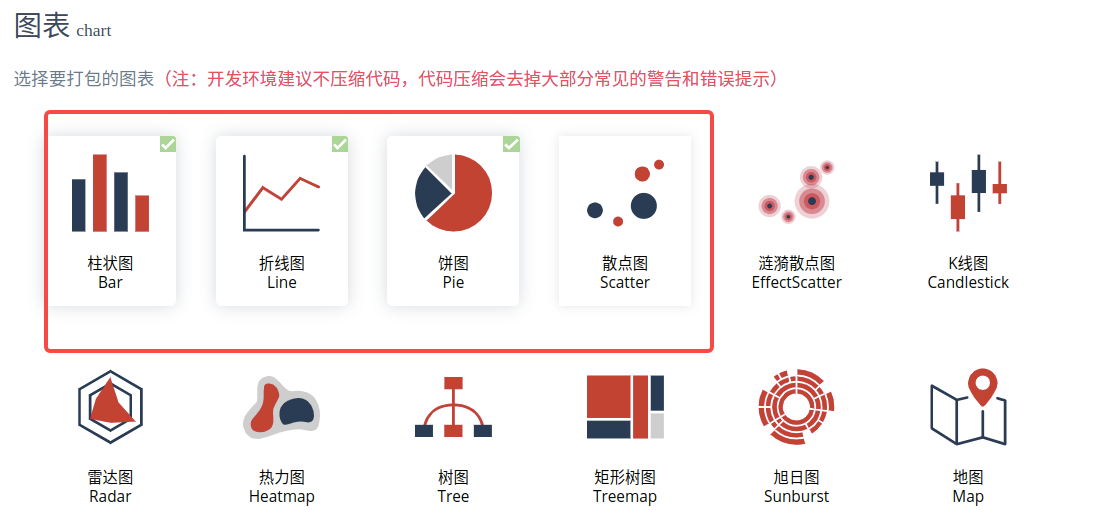
4、将下载后的echarts.min.js放到同级目录里面,引入html
<!DOCTYPE html>
<html>
<head>
<meta charset="utf-8" />
<title>ECharts</title>
<!-- 引入刚刚下载的 echarts.min.js -->
<script src="./echarts.min.js"></script>
</head>
<body>
<!-- 为 ECharts 准备一个定义了宽高的 DOM -->
<div id="mai







 文章介绍了在Vue3组件中引入和使用Echarts的详细步骤,包括从官网下载自定义版本的echarts.min.js,将其引入HTML,以及展示了一个散点图的示例代码。同时提到了Echarts的基础配置,如series,xAxis,yAxis,grid,tooltip,title,legend和color等关键概念。
文章介绍了在Vue3组件中引入和使用Echarts的详细步骤,包括从官网下载自定义版本的echarts.min.js,将其引入HTML,以及展示了一个散点图的示例代码。同时提到了Echarts的基础配置,如series,xAxis,yAxis,grid,tooltip,title,legend和color等关键概念。
 最低0.47元/天 解锁文章
最低0.47元/天 解锁文章

















 2514
2514

 被折叠的 条评论
为什么被折叠?
被折叠的 条评论
为什么被折叠?








