Pycharm下载、安装、使用
Pycharm下载
- 方式1官网直接下载
JetBrains公司的官方网站找到PyCharm的下载链接
截图如下所示:
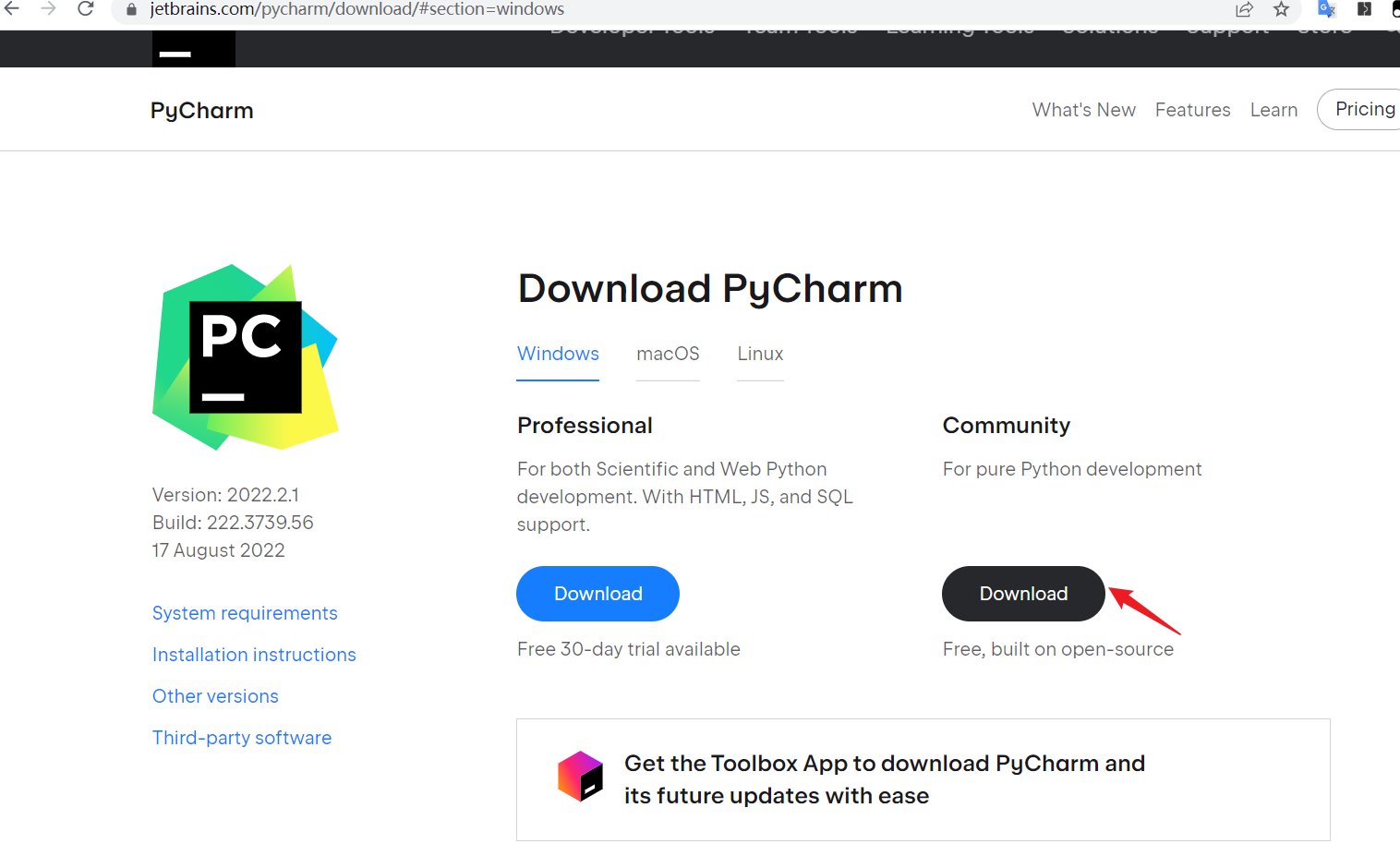
方式2从以下百度网盘链接中获
Pycharm安装
安装PyCharm只需要直接运行下载的安装程序,然后持续的点击“Next”。下面是我在Windows系统下安装PyCharm的截图,安装完成后点击“Finish”(结束)按钮关闭安装向导,然后可以通过双击桌面的快捷方式来运行PyCharm。

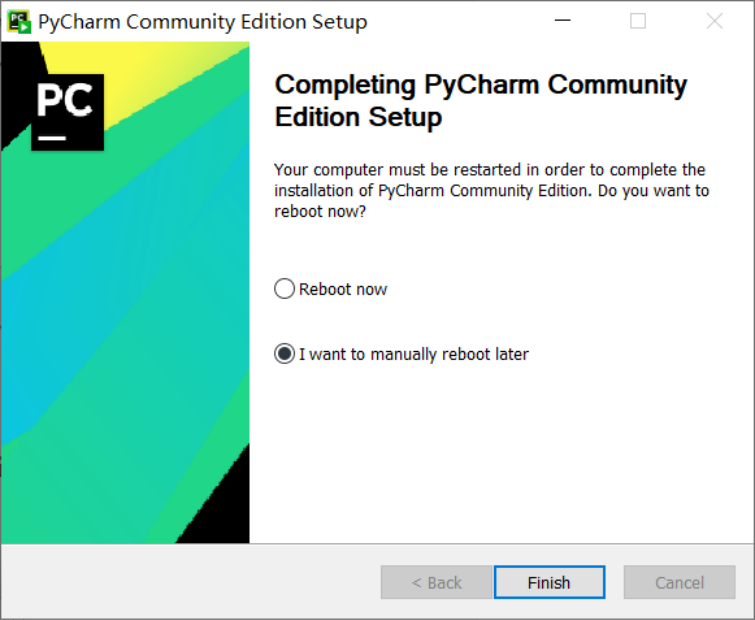
PyCharm简单使用
如果之前没有使用PyCharm或者没有保存过设置的就直接选择“Do not import settings”进入下一步即可

Pycharm欢迎界面设置
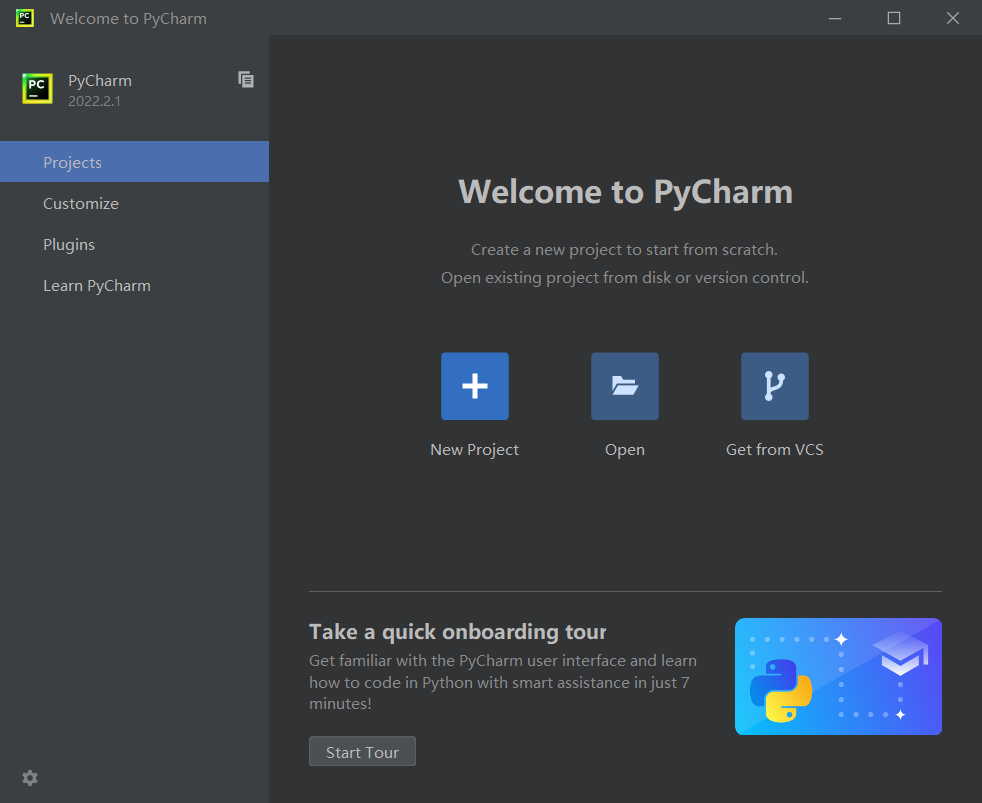
- Projects:
- New Project:快速创建一个项目
- Open:打开本地已有的项目
- Get From VCS:通过版本控制工具(Git/SVN等)拉取远程的项目(GitHub/GitLab/码云等)
注意:如果之前在 PyCharm 中打开过项目,将在右侧窗格中看到它们的列表
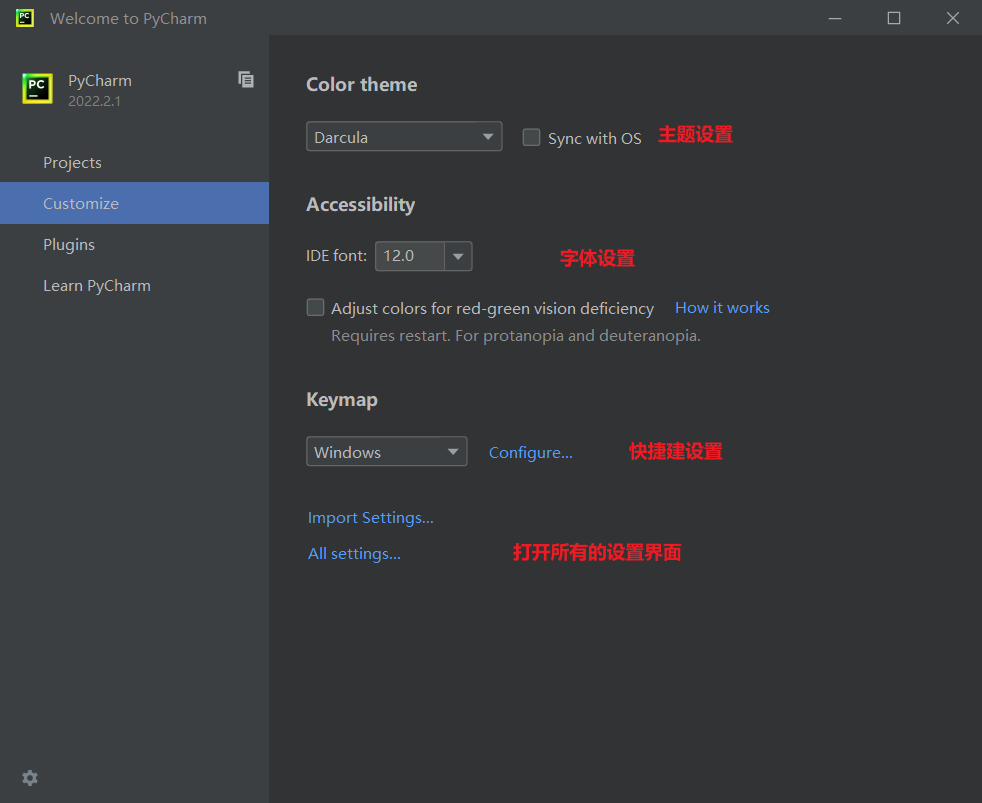
- Plugins:插件管理
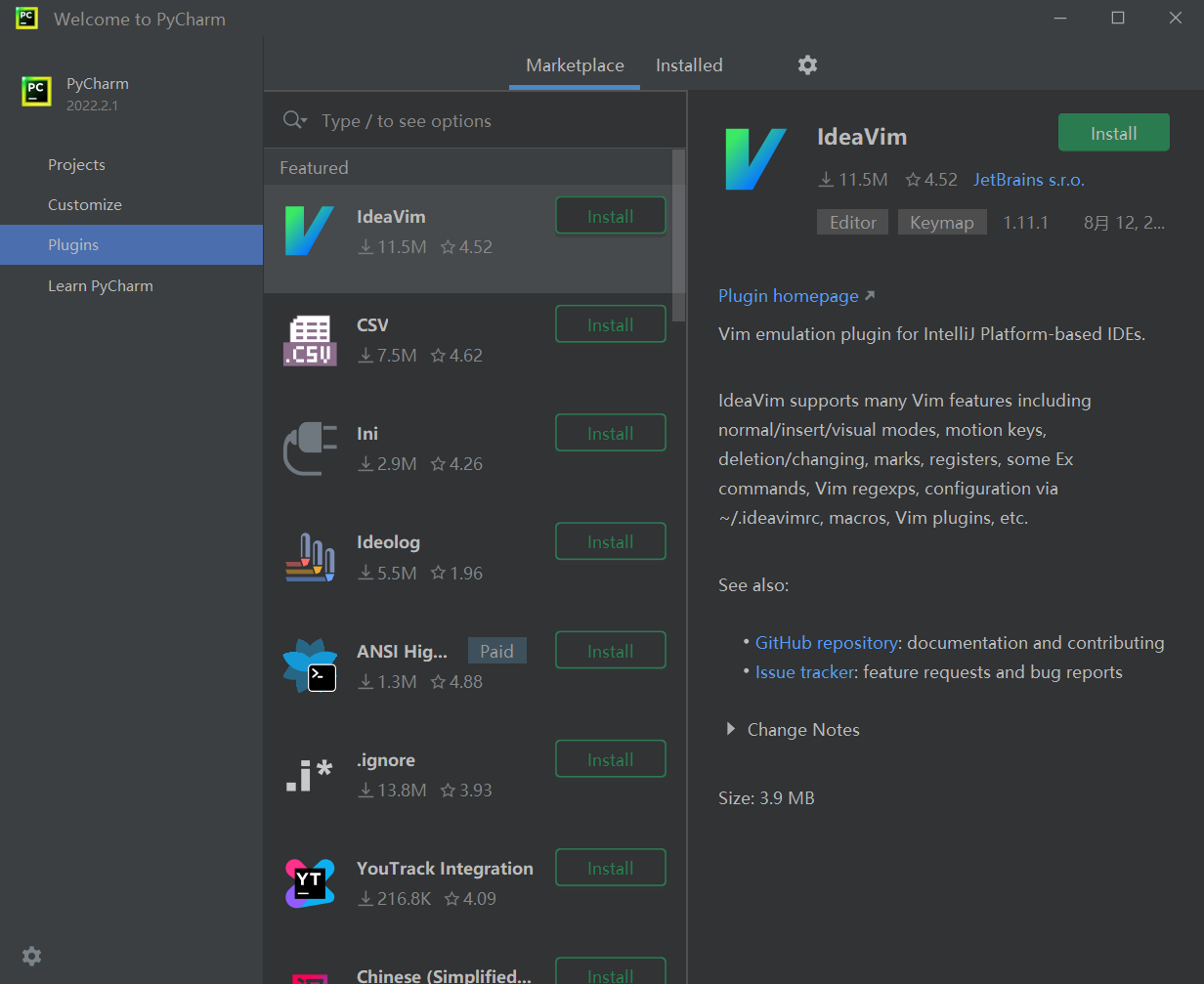
3. Learn Pycharm
- 帮助学习Pycharm,里面的默认快捷键PDF文档还是很有用的
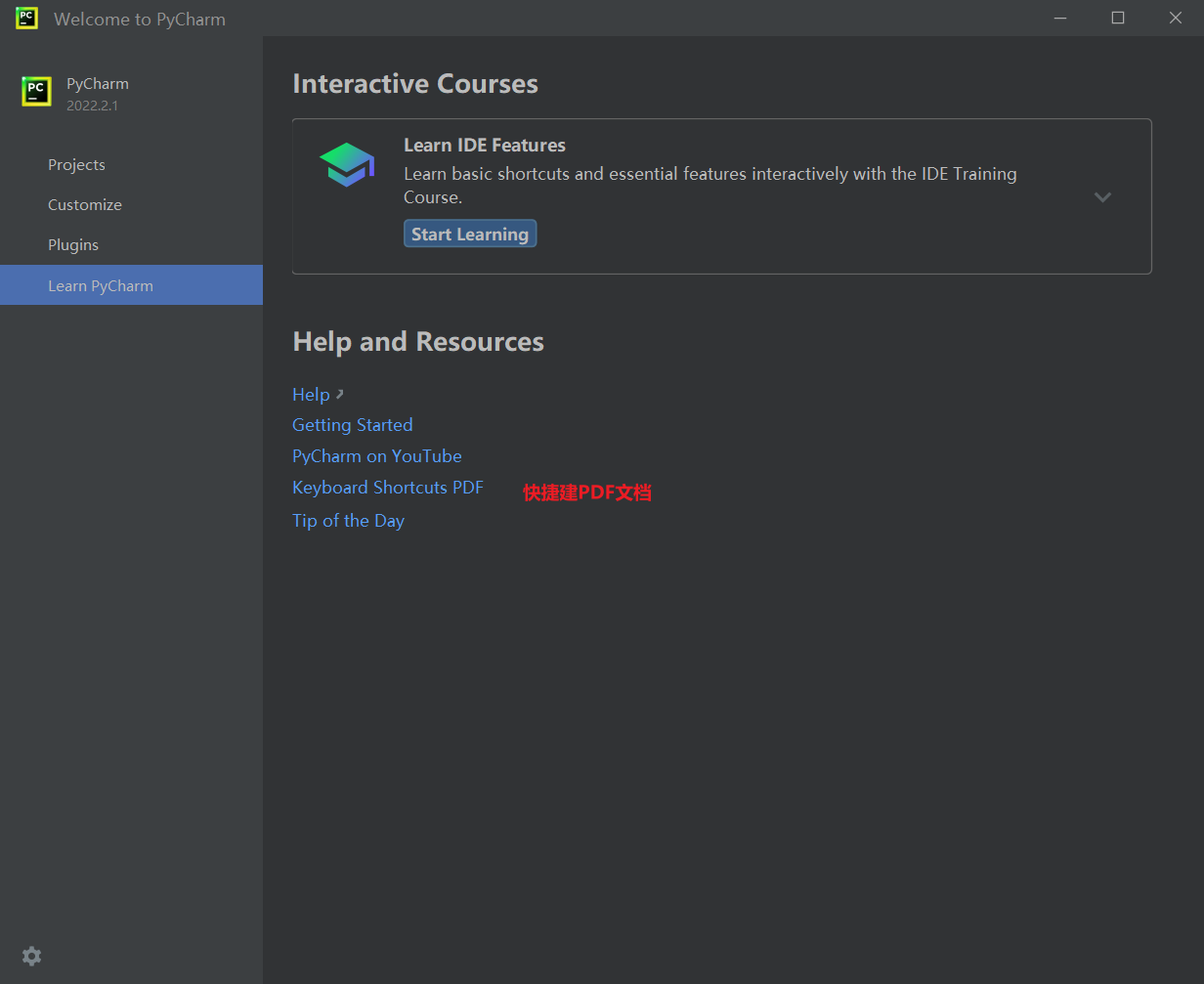
注如何设置启动Pycharm进入欢迎界面而不是最近的项目,主要通过以下设置
Customzie–>All settings–>System Settings–>Reopen projects on startup
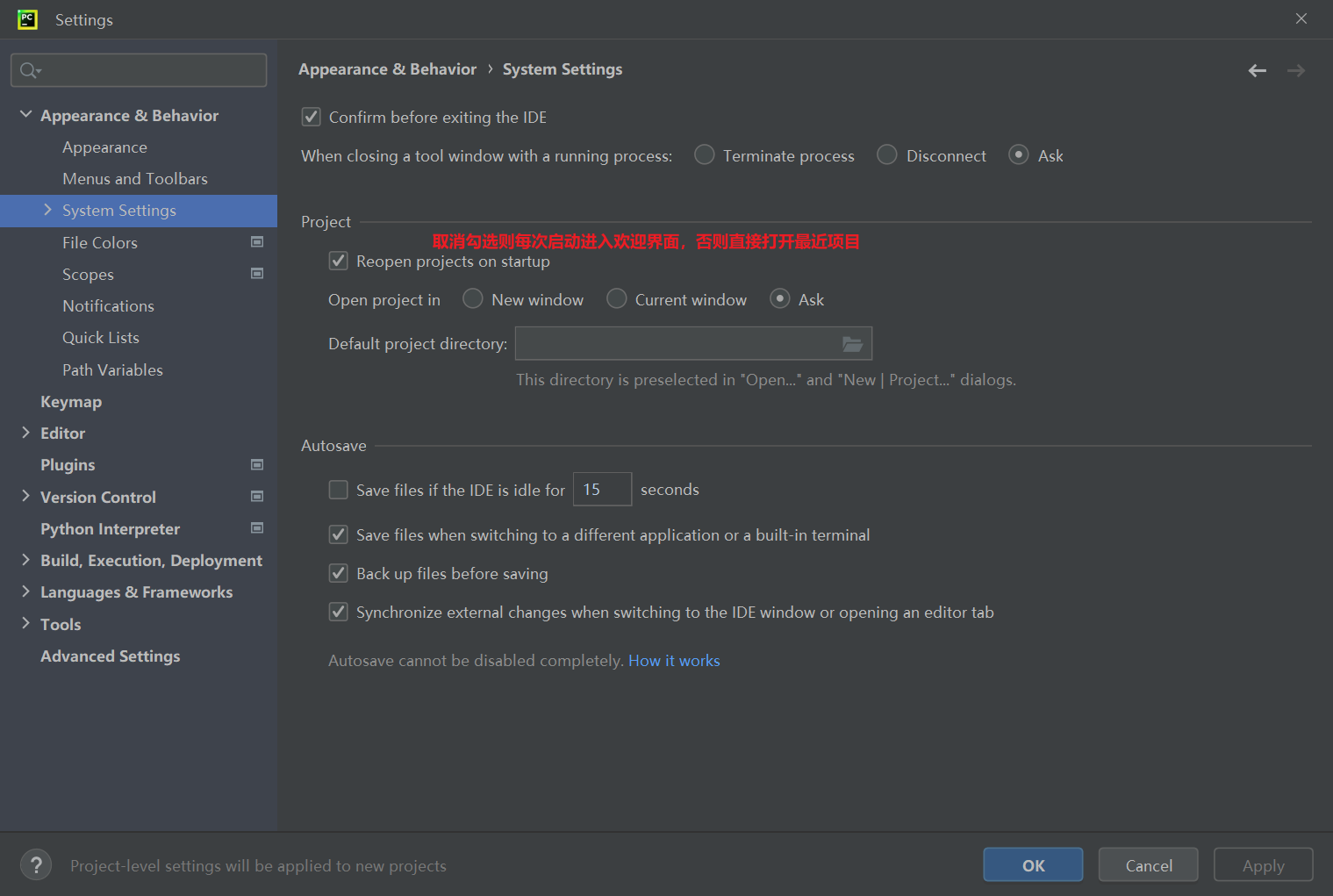
Pycharm快速开始
- 选择“Create New Project”来创建新项目就会打一个创建项目的向导页
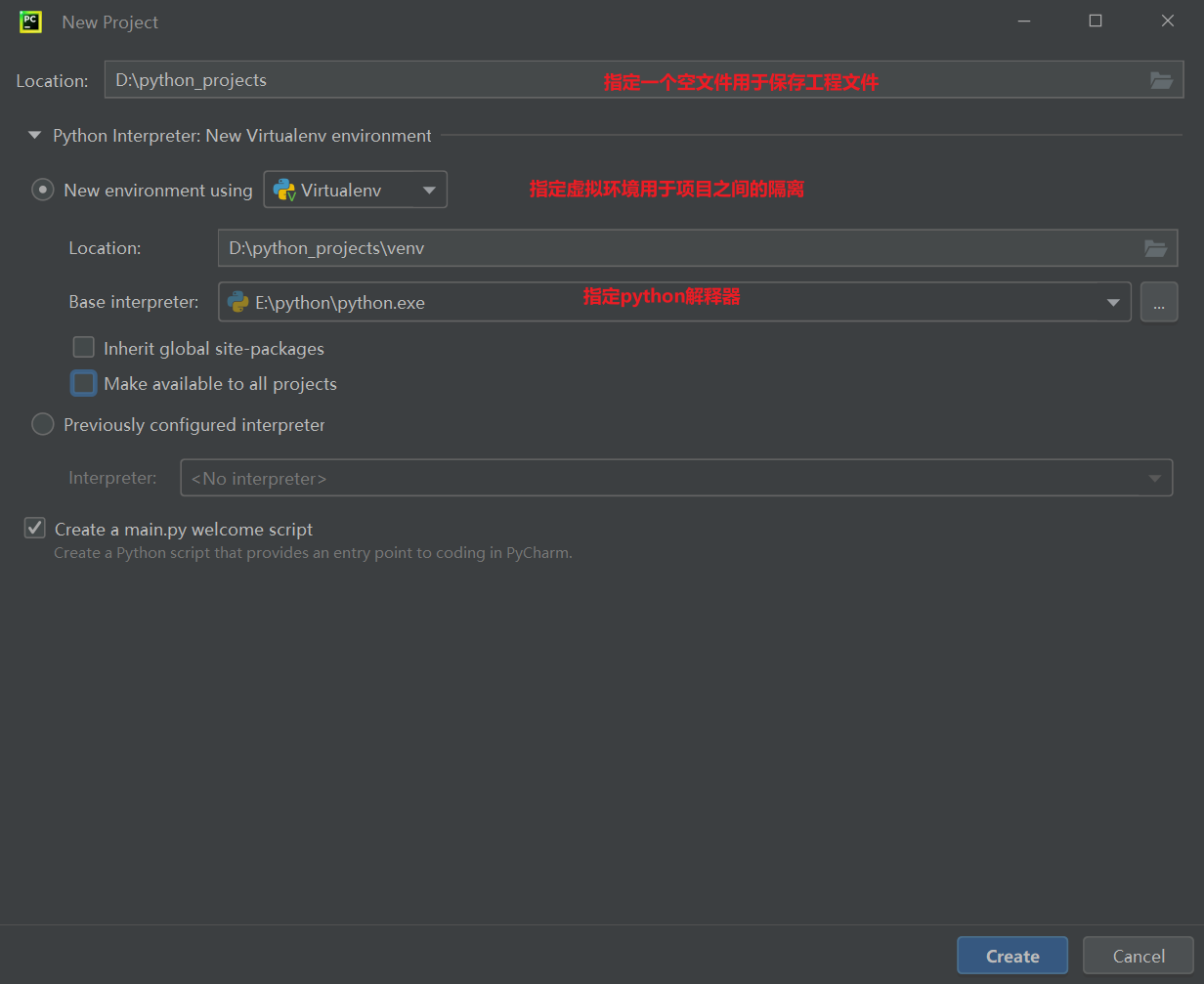
我们要为项目创建专属的虚拟环境,每个Python项目最好都在自己专属的虚拟环境中运行,因为每个项目对Python解释器和三方库的需求并不相同,虚拟环境对不同的项目进行了隔离。
Pycharm主界面介绍

整个界面大致可以分为:顶部的主菜单区域、右侧的代码编辑区、左侧的项目文件管理区、底部的人机交互区域
1. 主菜单栏

-
File:文件/项目操作,File | Settings (重点)。
-
Edit:编辑,最常用的是Find选项,在文件内或者项目内进行查找/替换。
-
View:视图,常用的是Tool Windows( 工具窗口),Appearance(外观设置),Compare With(比较文件差异)。
-
Navigate:导航。
-
Code:编码,自动补全,格式换代码,使用if/while/for/try…catch条件语句包裹目标代码等。
-
Refactor:重构。
-
Run:运行和调试,配置运行环境等。
-
Tools:工具。
-
VCS:版本控制(重点)。
-
Windows:窗体,没啥用。
-
Help:帮助相关,常用的有“Find Action”查看快捷键。
2. 代码编辑区
编辑区是我们写代码的区域,是开发、读取代码的主要区域

- 选项卡(Tabs):显示当前打开的文件的名称。
- 装订线(Gutter):显示行号和注释,VCS账号等。
- 面包屑(Breadcrumbs) :当前文件的代码中导航。
- 滚动条(Scrollbar): 显示当前文件中的错误和警告信息。
3. 项目文件管理区
查看与管理项目结构 实现项目与项目中文件的生成、创建、打开、查看,重命名等操作。

4. 人机交互区
主要用于运行和调试应用程序、与版本控制系统和其他外部工具集成
显示交互区域:Main Menu | View | Tool Windows | Tools

Terminal
终端窗口,也叫命令行窗口。相当于在当前打开文件所在目录打开了cmd窗口。
Python Console
控制台窗口,是Python交互式界面。相当于在当前打开文件所在目录打开了Python解释器,故可以直接在Console里继续写入代码执行,方便代码调试。
运行代码
-
右键单击编辑器中打开的文件,并从上下文菜单中选择Run 。

-
有main子句的可以直接点击编辑器游标的运行按钮

-
选择运行文件按 Ctrl+Shift+F10 。
-
在 Select Run/Debug Configuration 列表中,选择 Current File,然后单击工具栏中的

Pycharm常用快捷键
下表列出了一些PyCharm中特别常用的快捷键,当然如果愿意,也可以通过设置窗口中“Keymap”菜单项自定义快捷键,PyCharm本身也针对不同的操作系统和使用习惯对快捷键进行了分组。
| 快捷键 | 作用 |
|---|---|
Shift + Enter | 插入新行 |
ctrl + b | 查看函数、类、方法的定义 |
ctrl + space | 万能代码提示快捷键,一下不行按两下 |
ctrl + alt + l | 格式化代码 |
alt + enter | 万能代码修复快捷键 |
ctrl + / | 注释/反注释代码 |
shift + shift | 万能搜索快捷键 |
ctrl+ d / ctrl+ y | 复制/删除一行代码 |
F2 | 快速定位到错误代码 |
ctrl+ alt + F7 | 查看哪些地方用到了指定的函数、类、方法 |
TAB/shift+TAB | 缩进 |
Crtl+Alt+T | 包装代码 |
Ctrl+F / Ctrl + Shift+F | 查找/全局查找 |
Ctrl + Q | 查看文档描述 |
Ctrl + Shift+U | 大写转换 |
ctrl+j | 快捷插入代码 |
ctrl+o /ctrl+i | 覆盖与实现 |






















 620
620











 被折叠的 条评论
为什么被折叠?
被折叠的 条评论
为什么被折叠?








