实验 1 PacketTrace 基本使用
掌握 Cisco Packet Tracer 软件的使用方法。
- 安装模拟器
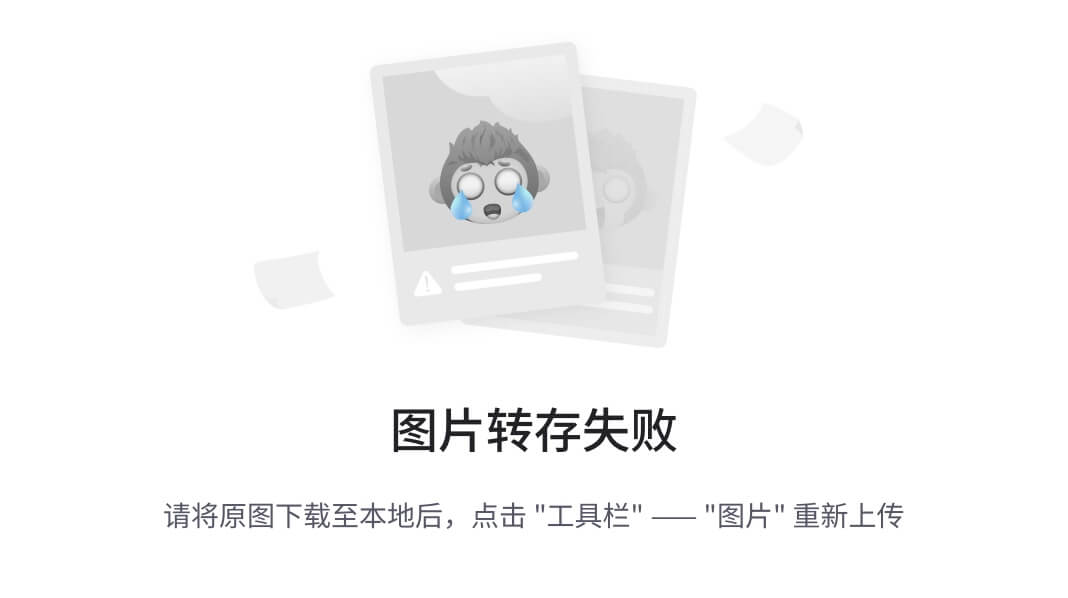
图1:运行“PacketTracer53_setup”文件,
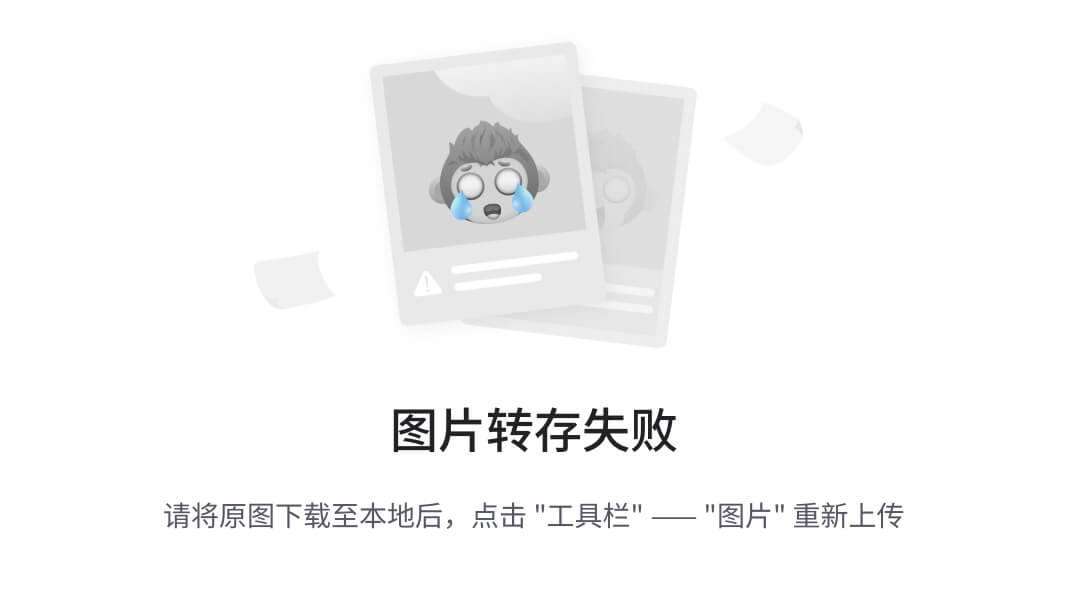
图2:点击next
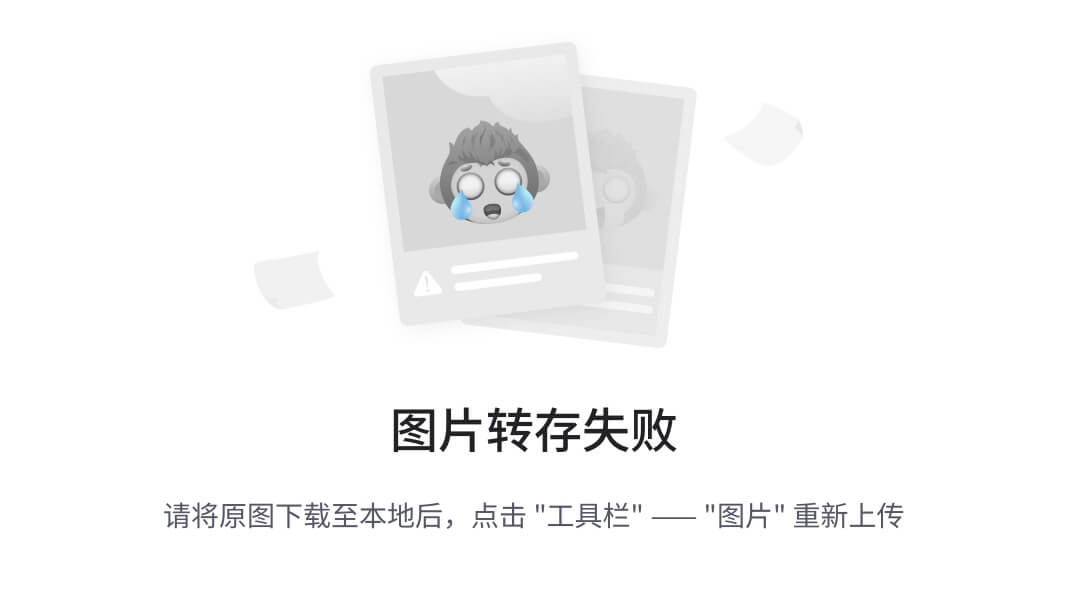
图3:更改路径
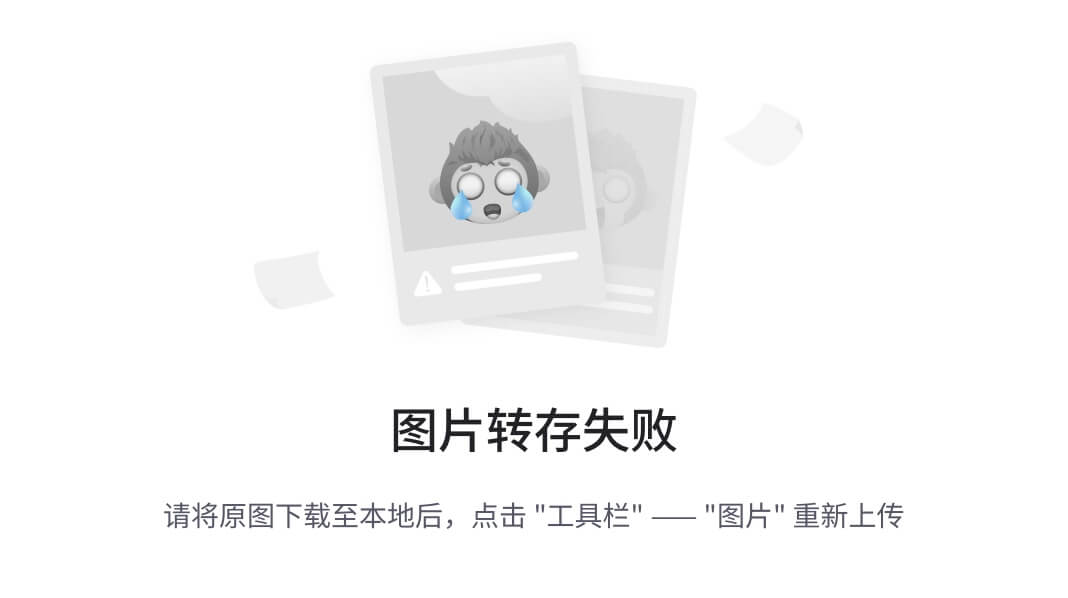
图4:点击next
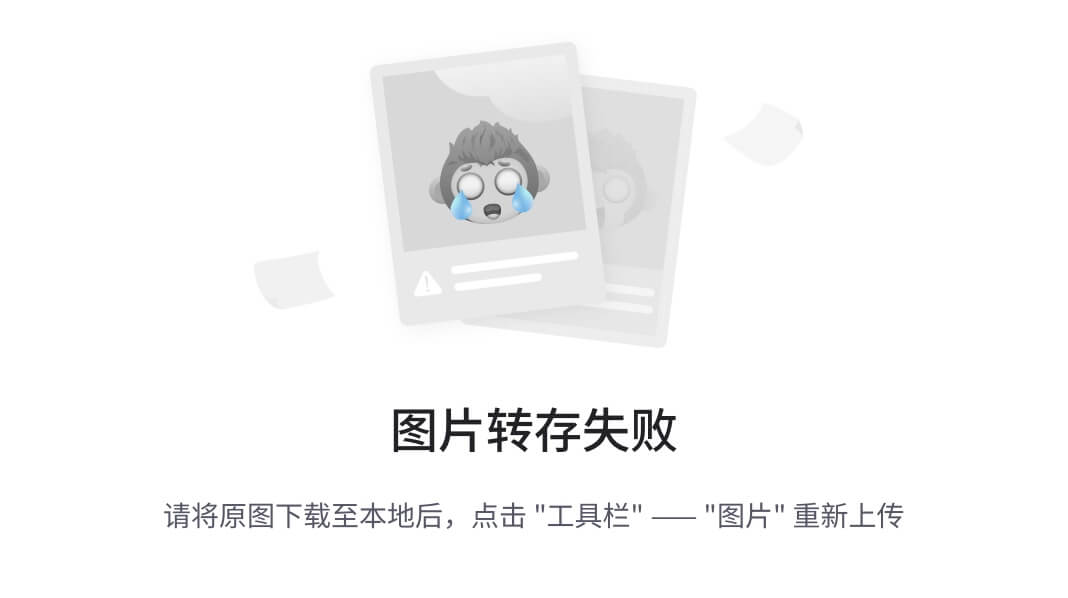
图5:点击next
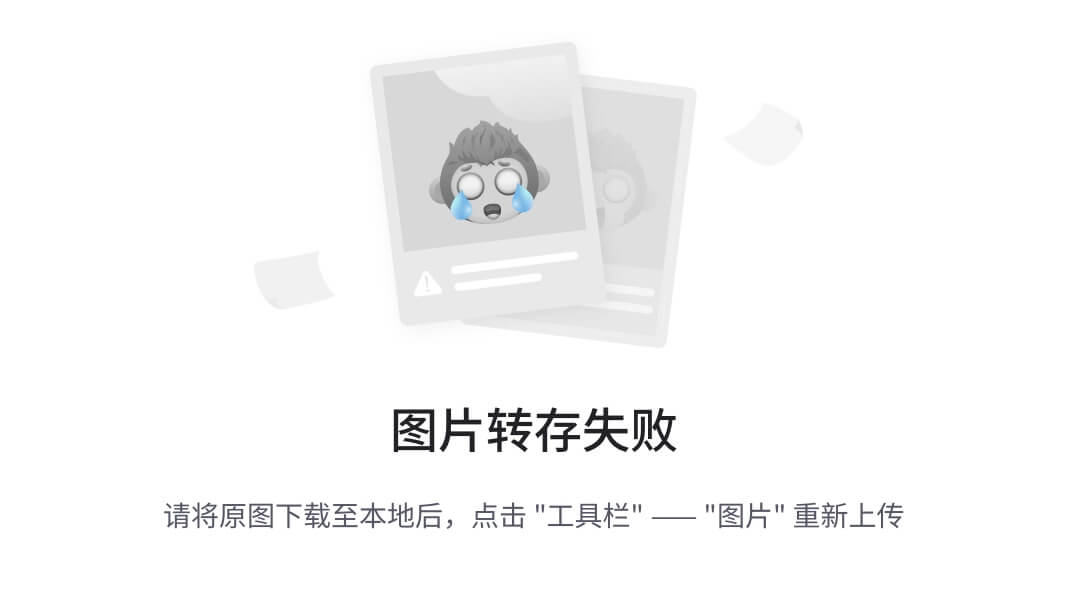
图6:点击“install”
- 汉化:
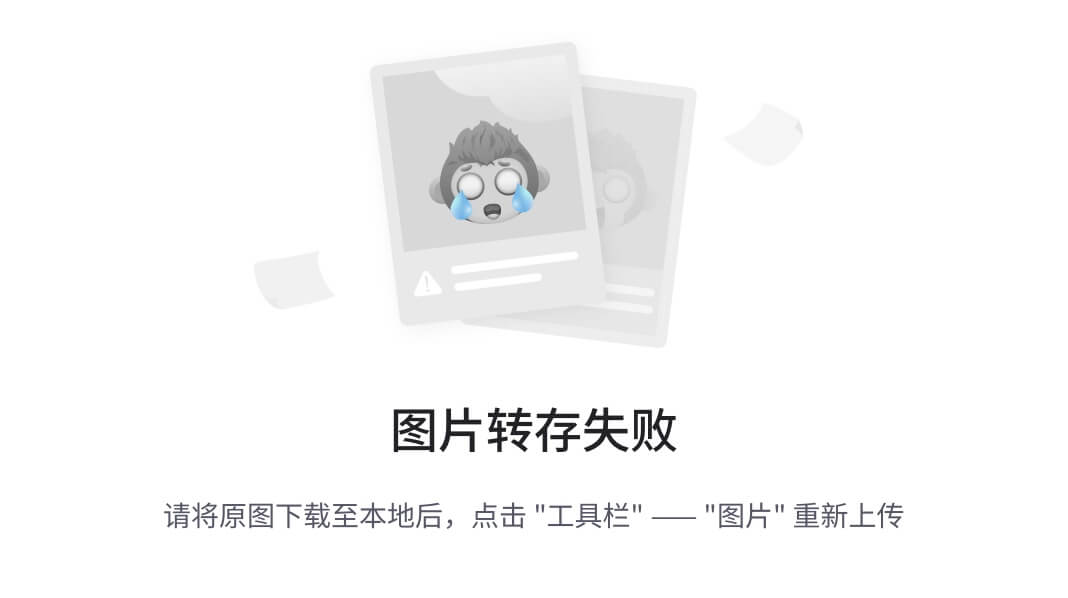
图7:languages文件中加入Chinese_chi.ptl
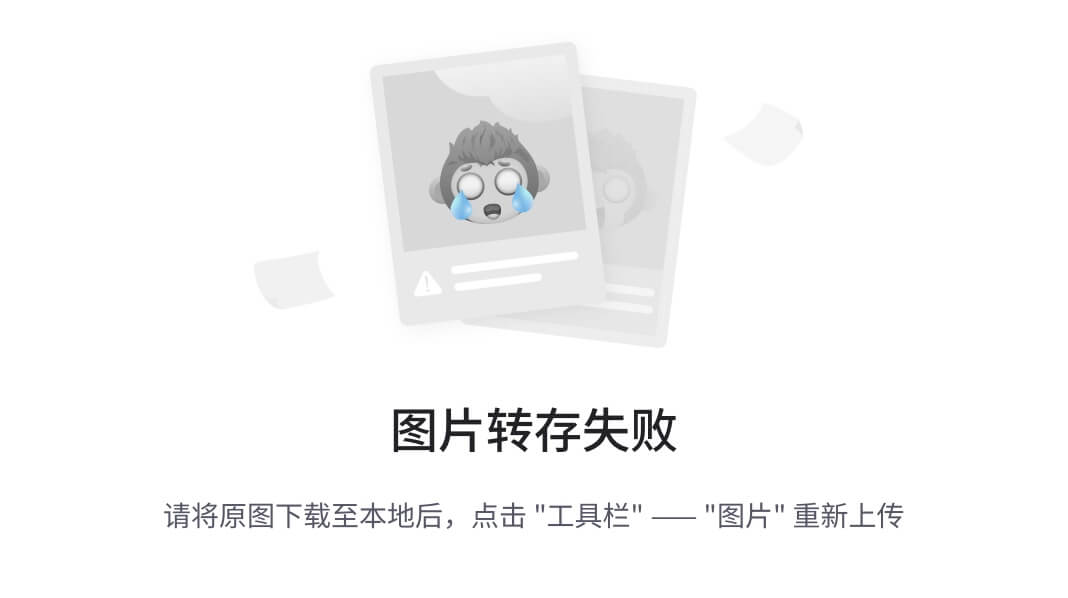
图8:设置汉化
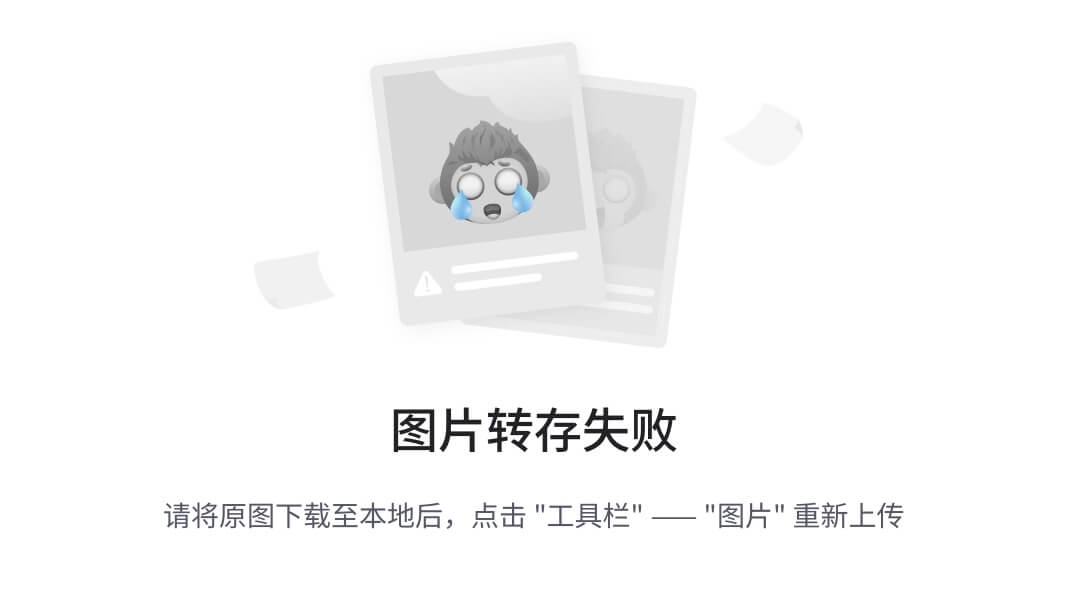
图9:汉化成功
- 使用模拟器
- 运行 Cisco Packet Tracer 软件,在逻辑工作区放入一台集线器(HUB)和三台终端设备 PC,用直连线(Copper Straight-Through)按下图将 HUB 和 PC 工作站连接起来,HUB 端接 Port 口,PC 端分别接以太网(Fastethernet)口。
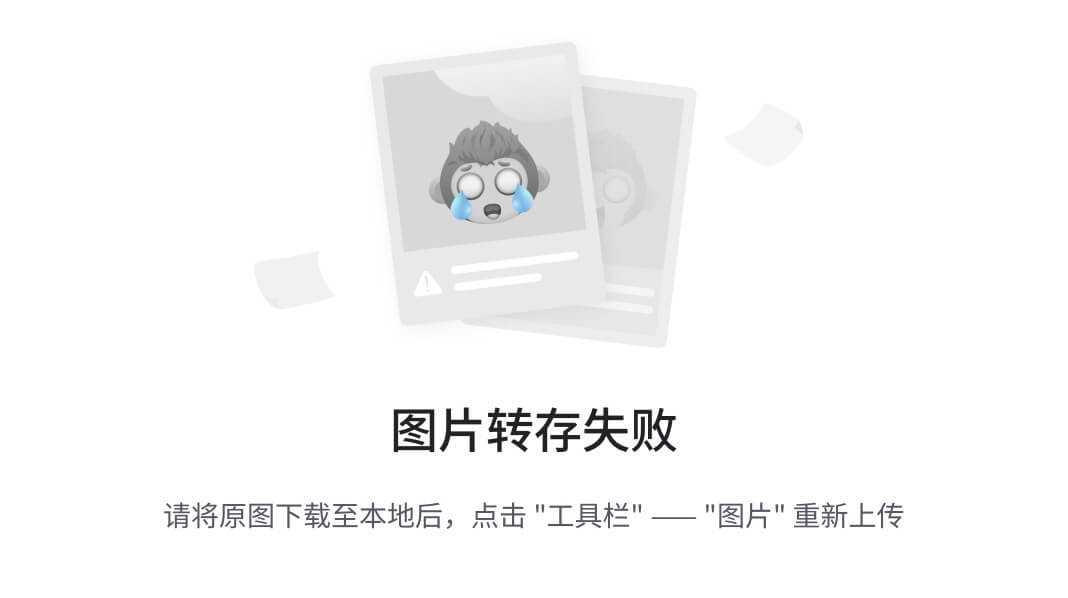
2、分别点击各工作站 PC,进入其配置窗口,选择桌面(Desktop)项,选择运行 IP 地址配置(IP Configuration),设置 IP 地址和子网掩码分别为 PC0:1.1.1.1,255.255.255.0;PC1:1.1.1.2,255.255.255.0;PC2:1.1.1.3,255.255.255.0。
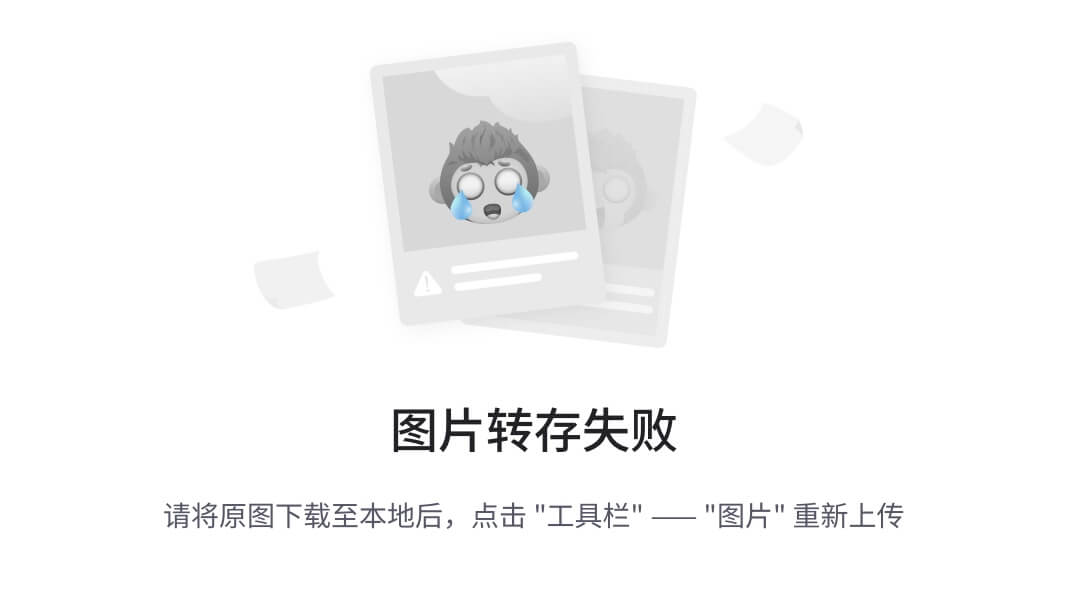
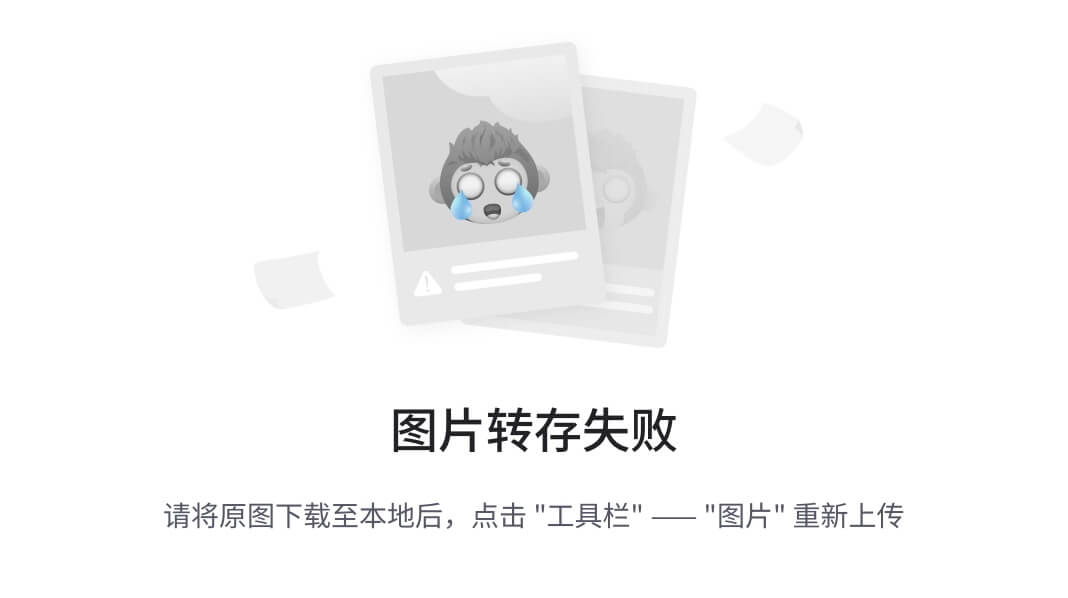
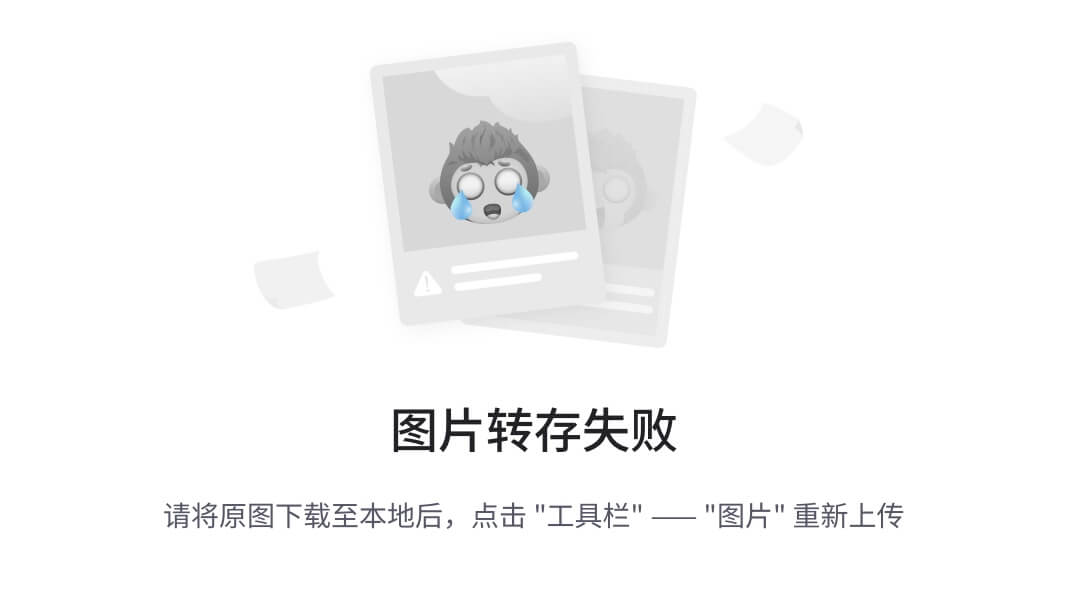
3、点击 Cisco Packet Tracer 软件右下方的仿真模式(Simulation Mode)按钮,如图 1-2 所示。将 Cisco Packet Tracer 的工作状态由实时模式(Realtime)转换为仿真模式(Simulation)
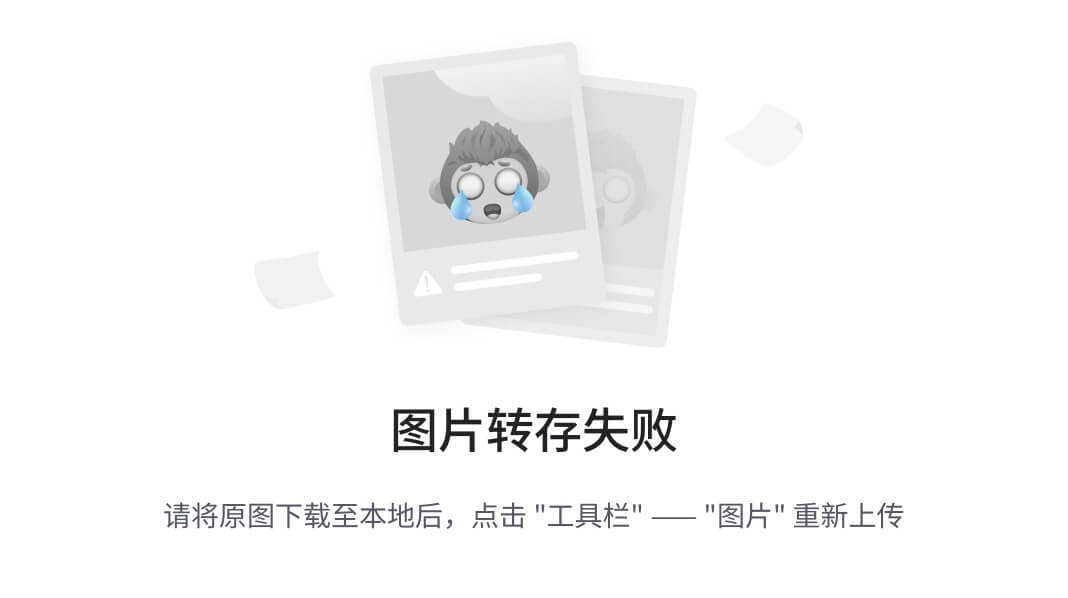
4、点击 PC0 进入配置窗口,选择桌面(Desktop)项,选择运行命令提示符(Command Prompt),输入Ping 1.1.1.2 命令,回车运行。然后在仿真面板(Simulation Panel)中点击自动捕获/播放(Auto Capture/Play)按钮。
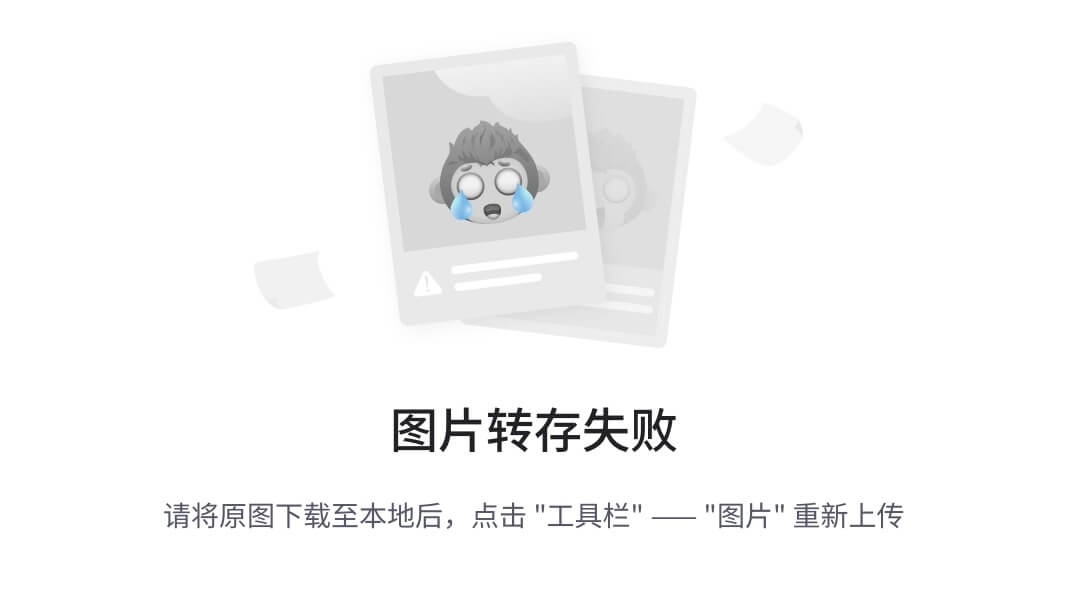
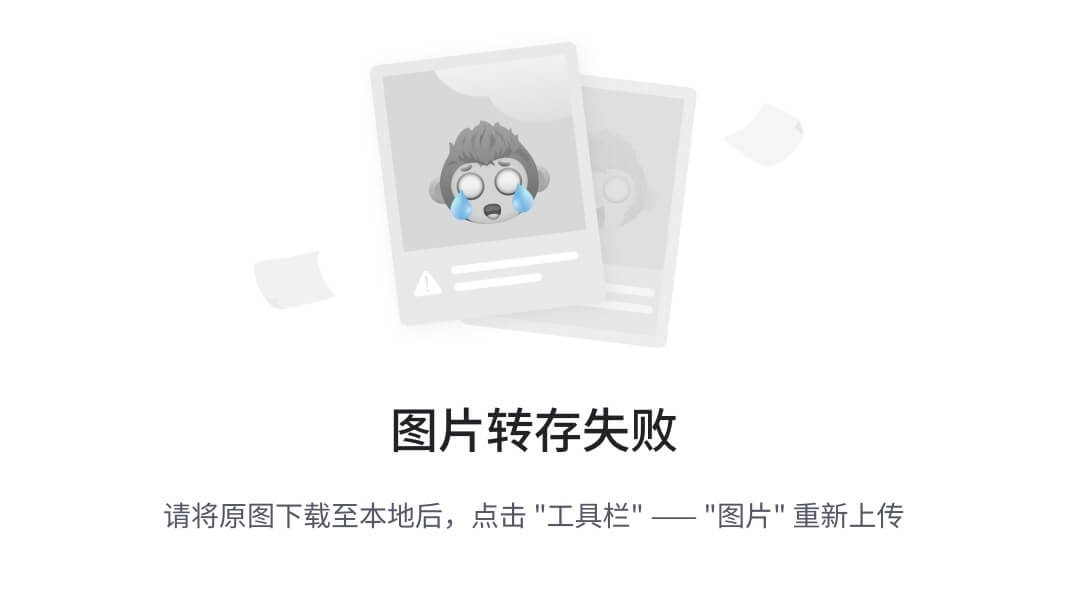
5、观察数据包发送的演示过程,对应地在仿真面板的事件列表(Event List)中观察数据包的类型。
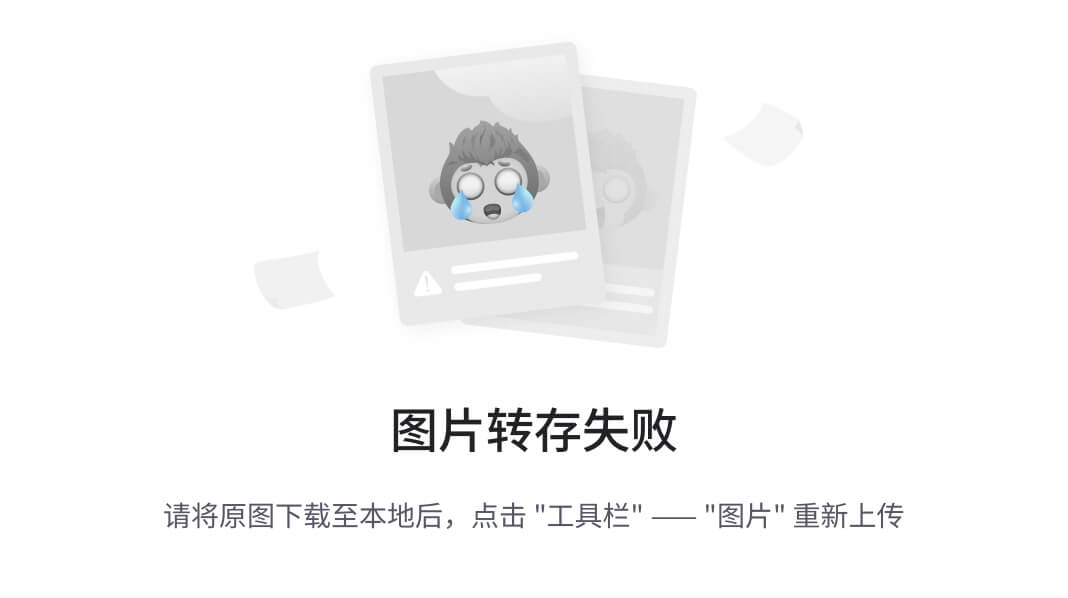
图17:数据包发送过程演示
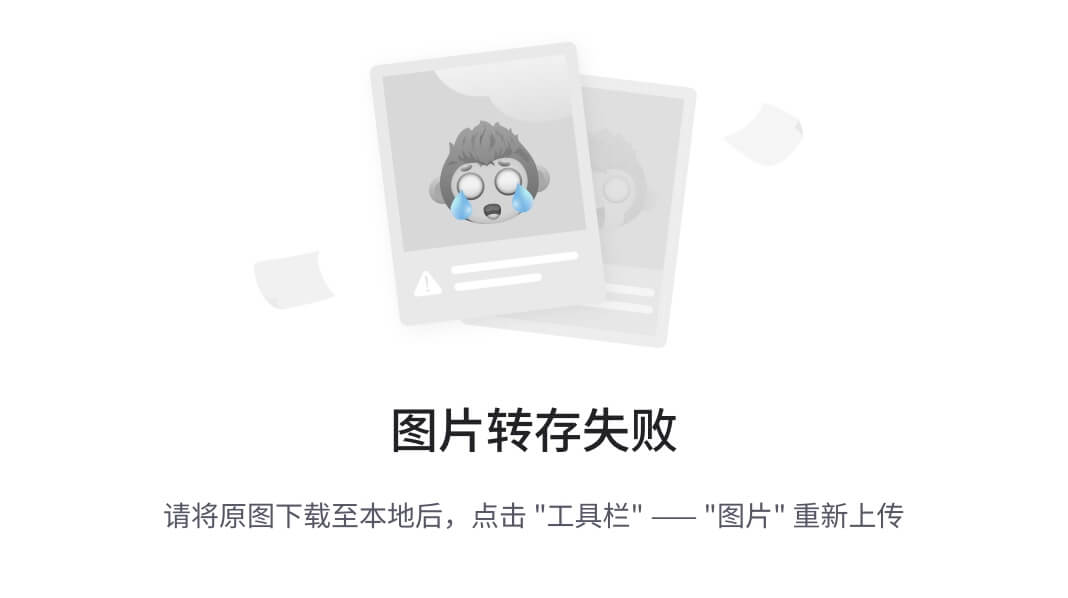
图18:事件列表中显示数据包类型
进行了数据包发送过程演示,事件列表中显示出数据包类型。
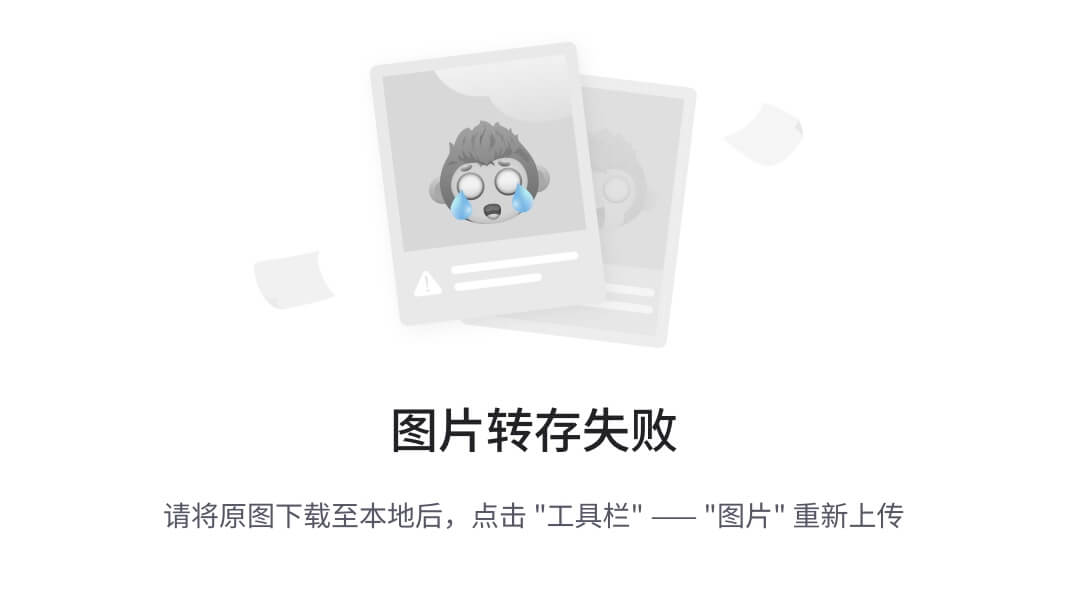
图19 数据包发送过程演示
本次实验按照实验指导书完成,没有出现太大问题。这是第一次接触Cisco Packet Tracer这个软件,我对该软件的应用有了一个初步的认识,相信在后续的实验中可以学到更多的操作。
通过本次试验,通过对Cisco Packet Tracer软件的操作,我掌握了Cisco Packet Tracer软件的使用方法,在Cisco Packet Tracer中组建局域网,利用PING命令检测机器的互通性,对机器之间的互通性有了更加清晰的理解。
实验 2 交换机配置
1、掌握交换机基本配置的步骤和方法。
2、掌握查看和测试交换机基本配置的步骤和方法
1、运行 Cisco Packet Tracer 软件,在逻辑工作区放入一台交换机和一台工作站 PC,用控制台电缆(Console)连接交换机和工作站 PC,交换机端接 Console 口,PC 端接 RS232 口。
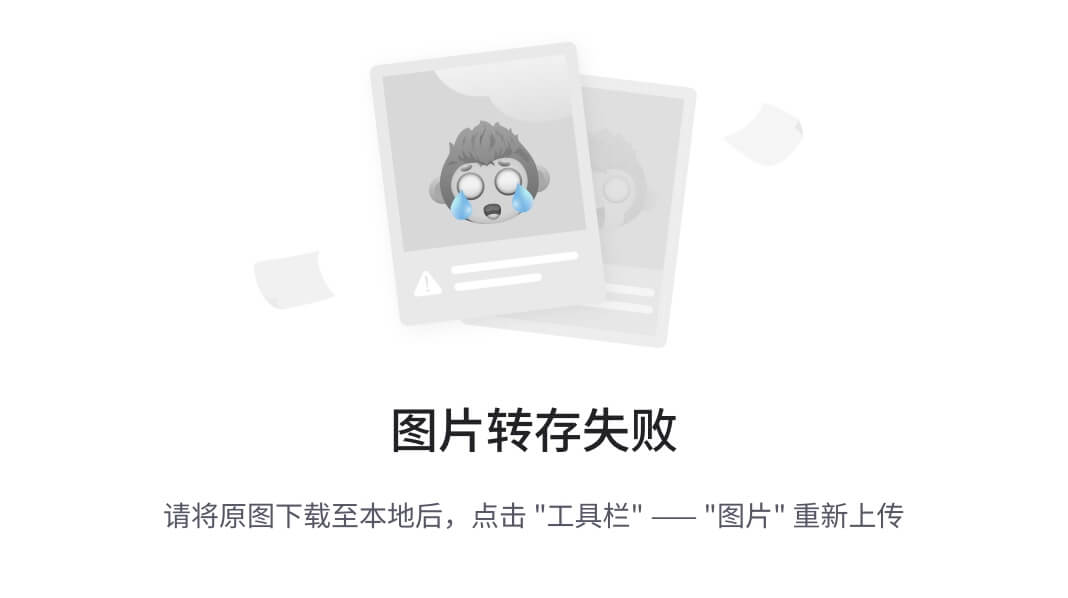
图1:放入一台交换机和一台工作站 PC
2、点击工作站 PC,进入其配置窗口,选择桌面(Desktop)项,选择运行超级终端(Terminal),弹出超级终端设置(Terminal Configuration)对话框,点击 OK 按钮确定。
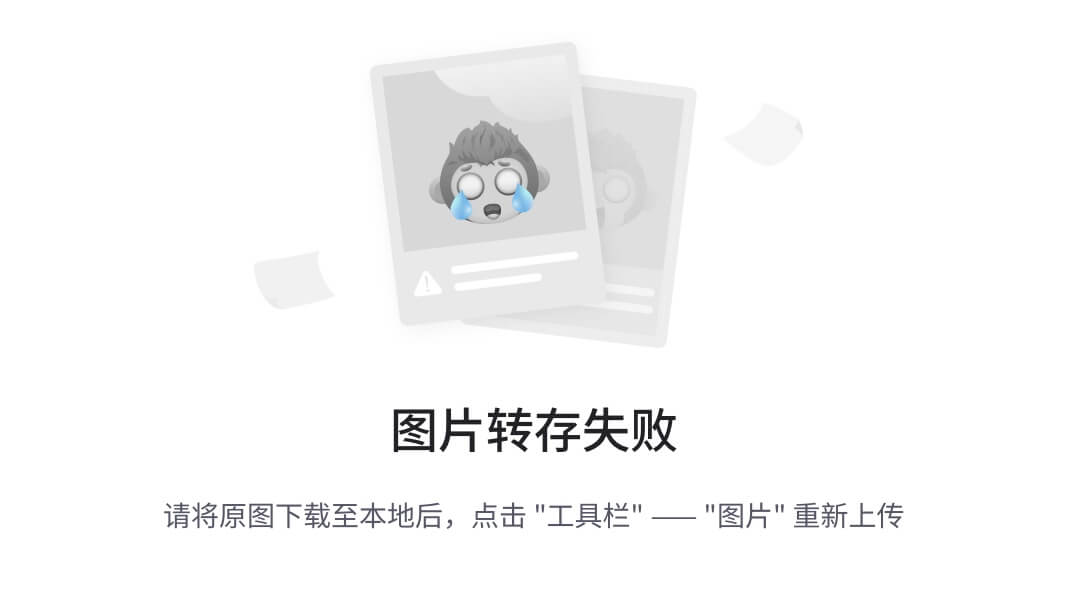
图2:超级终端设置(Terminal Configuration)对话框
3、弹出超级终端运行界面,显示交换机的启动信息,出现“Press RETURN to get started!”提示,按“回车”键直到出现用户模式提示符 Switch>
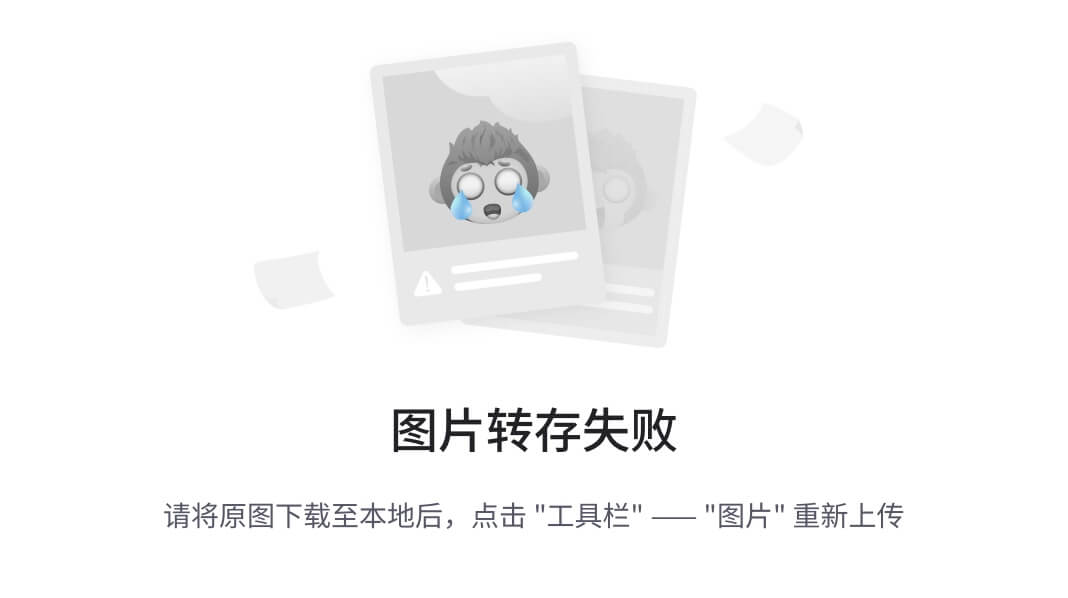
图3:超级终端运行界面
4、按表 3-1 内容对交换机进行基本配置。
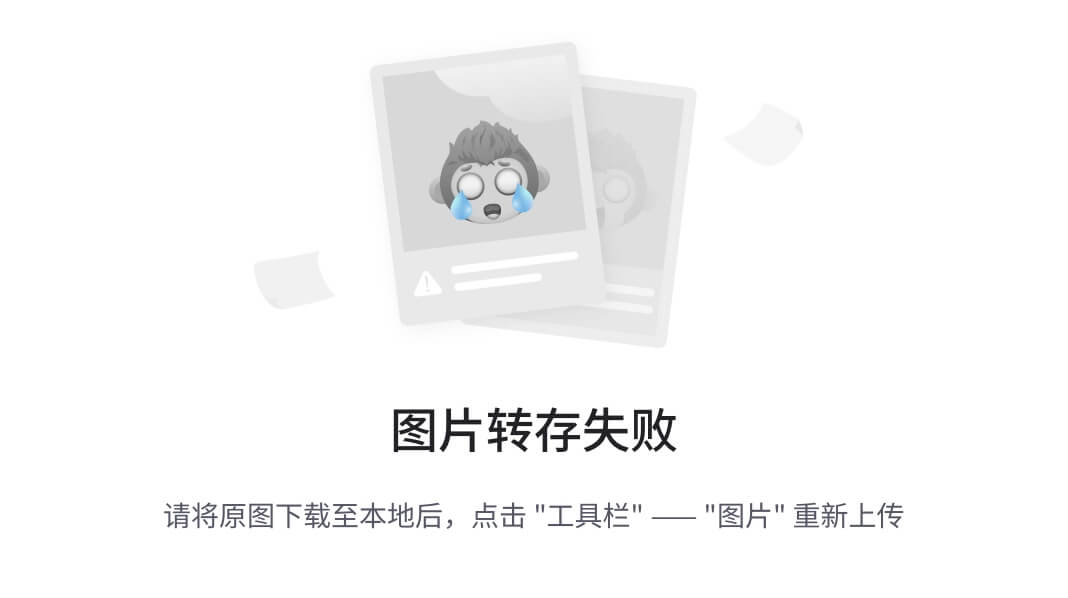
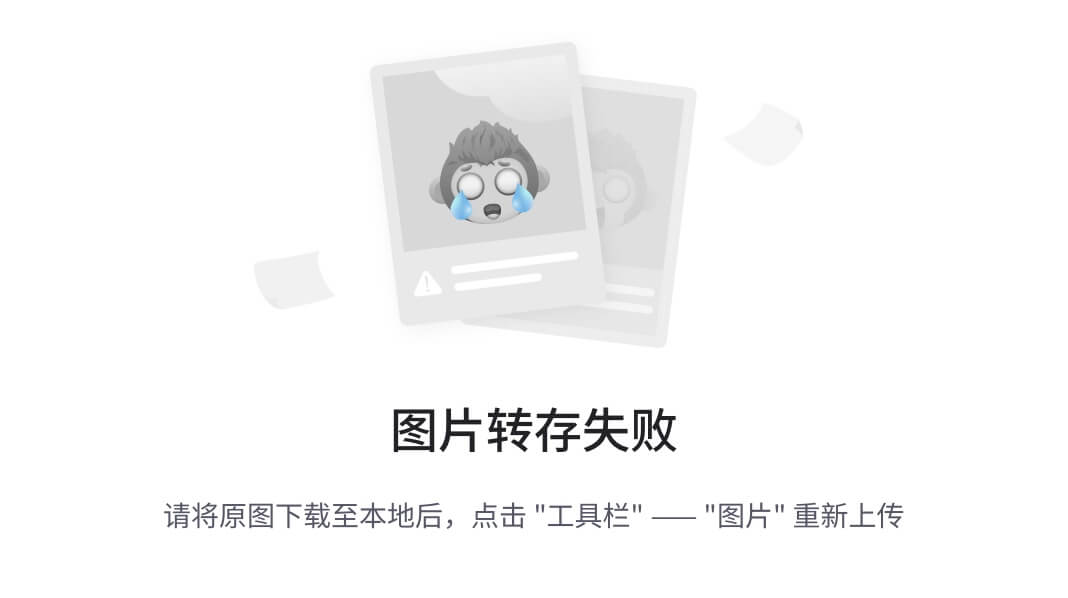
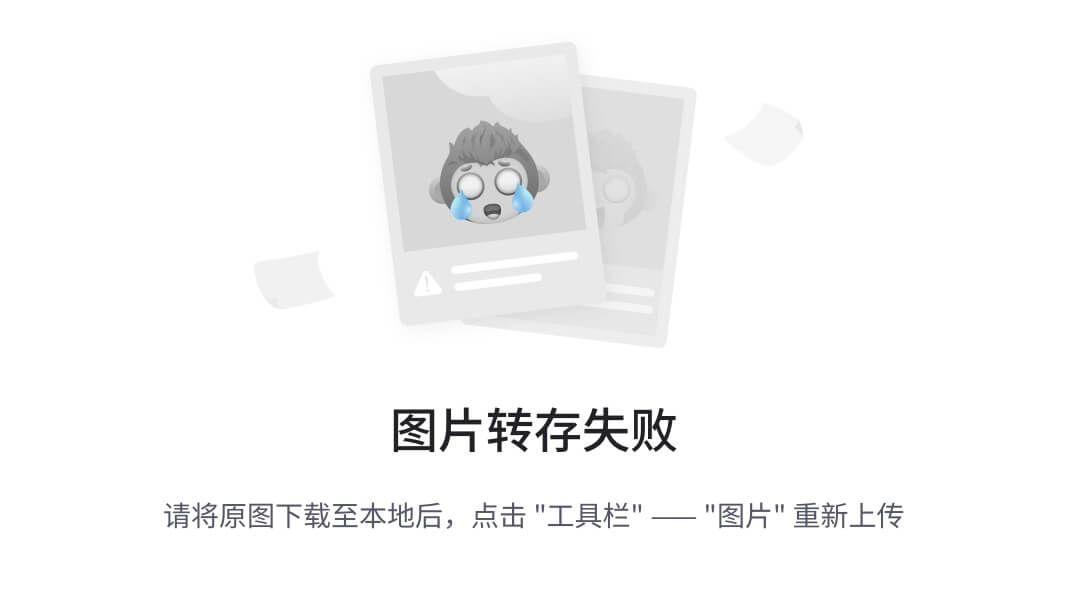
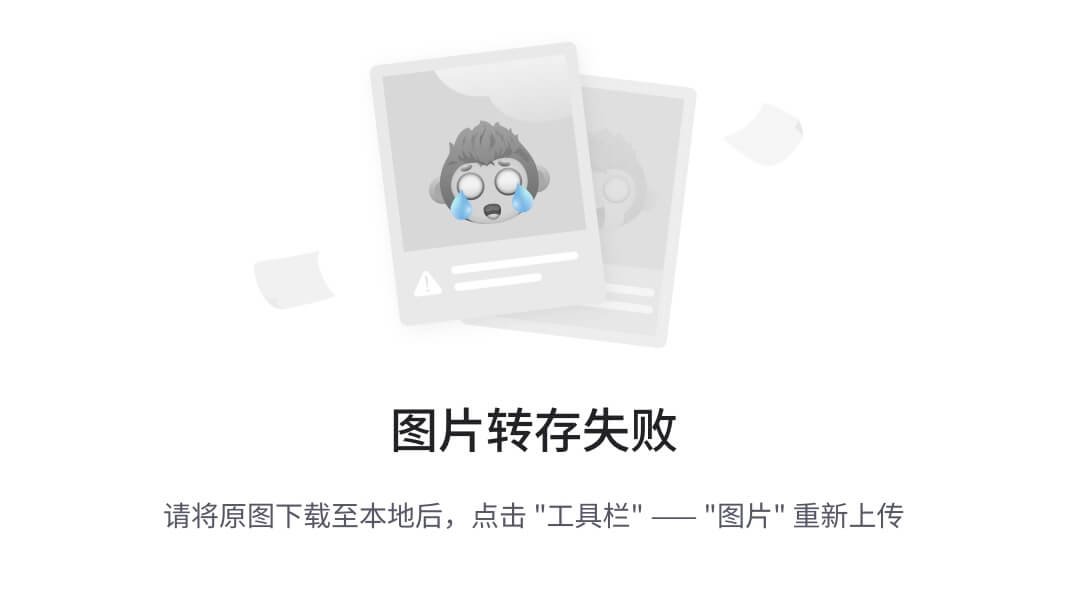
图4、5、6、7按表 3-1 内容对交换机进行基本配置
配置交换机的基本参数,检查交换机的基本参数配置。
|
|
图8:交换机的基本参数配置
在配置的过程中出现了一些的错误,改正操作错误,通过多次练习提升自己的操作能力,以熟悉掌握交换机的配置。
通过此次实验,我掌握了交换机基本配置的步骤和方法,同时也对查看和测试交换机基本配置的步骤和方法有了一定的掌握。在实验过程中,我首先按照实验指导书的步骤,在Cisco Packet Tracer软件中添加了交换机和工作站PC,并使用控制台电缆将它们连接起来。接着,我进入了工作站PC的配置窗口,运行了超级终端,并成功连接到了交换机。在交换机启动后,我按照提示按下了回车键,直到出现了用户模式提示符。我根据实验指导书中的表3-1内容,对交换机进行了基本配置,包括设置交换机名称、配置VLAN、设置接口等。
在整个配置过程中,我遇到了一些挑战,比如对命令的不熟悉、配置步骤的混淆等。但是,通过反复查阅实验指导书和参考相关资料,我逐渐克服了这些困难,并成功完成了交换机的配置。
通过本次实验,我深刻体会到了交换机配置的重要性和复杂性。交换机作为网络中的核心设备之一,其配置的正确与否直接关系到网络的稳定性和性能。因此,在进行交换机配置时,必须非常谨慎和细心,确保每一个步骤都按照规范进行。
同时,我也深刻认识到了理论知识和实践操作相结合的重要性。在实验过程中,我发现很多理论知识在实际操作中会有所不同,需要灵活运用和变通。因此,在未来的学习和工作中,我将更加注重理论知识的积累和实践操作能力的提升。
实验 3 VLAN 基本配置
1、掌握交换机上创建 VLAN、分配静态 VLAN 成员的方法。
1、运行 Cisco Packet Tracer 软件,在逻辑工作区放入一台交换机和四台工作站PC,用直连线(CopperStraight-Through)连接交换机和工作站 PC。
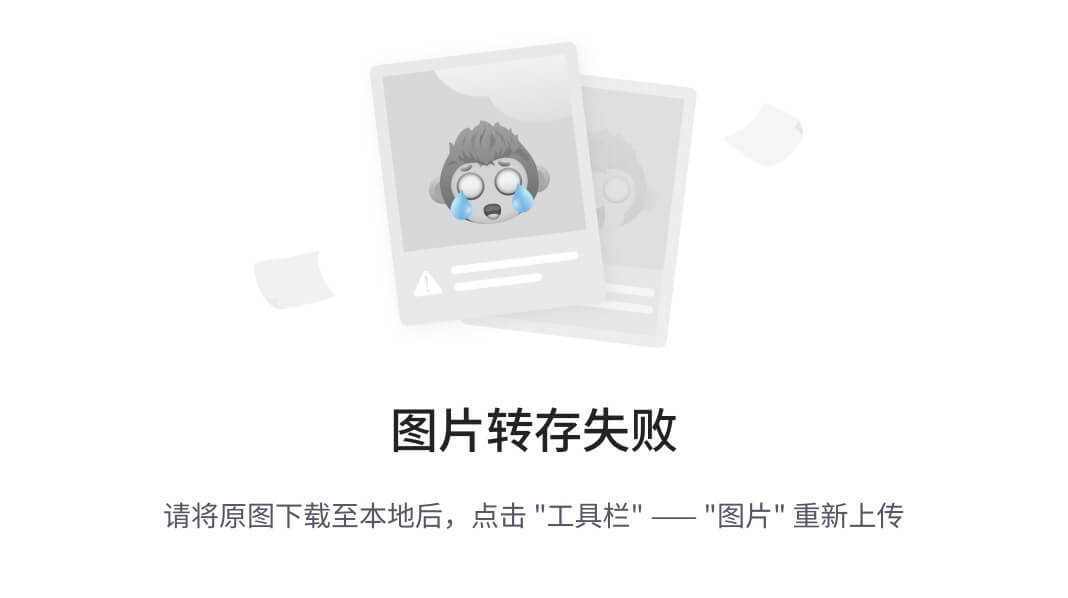
2、分别点击工作站 PC0~PC3,进入其配置窗口,选择桌面(Desktop)项,选择运行 IP 设置(IP
Configuration),如图 4-5 所示,设置 IP 地址和子网掩码分别为
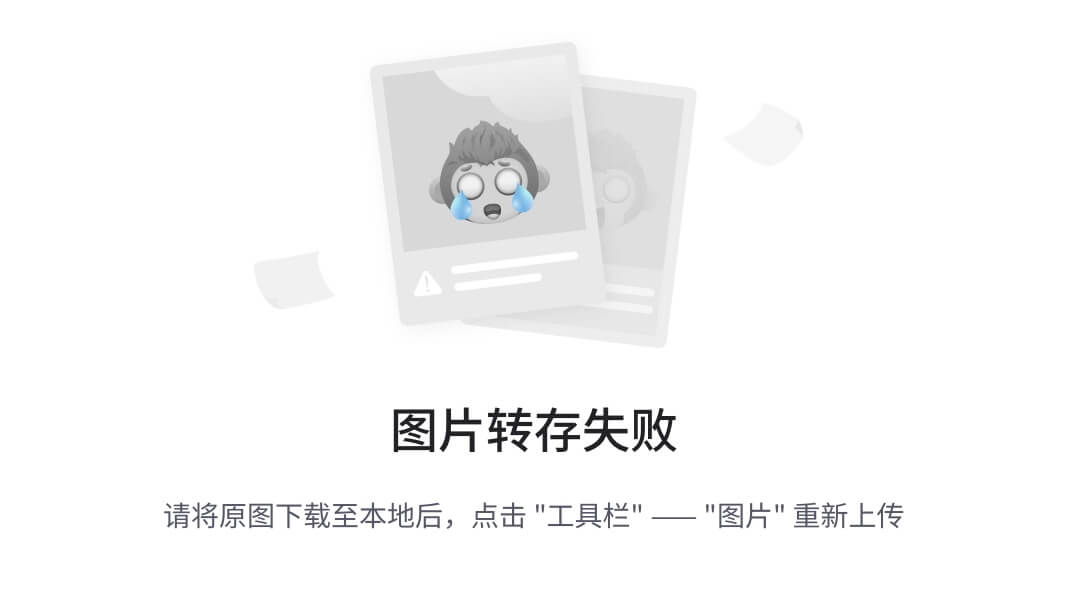
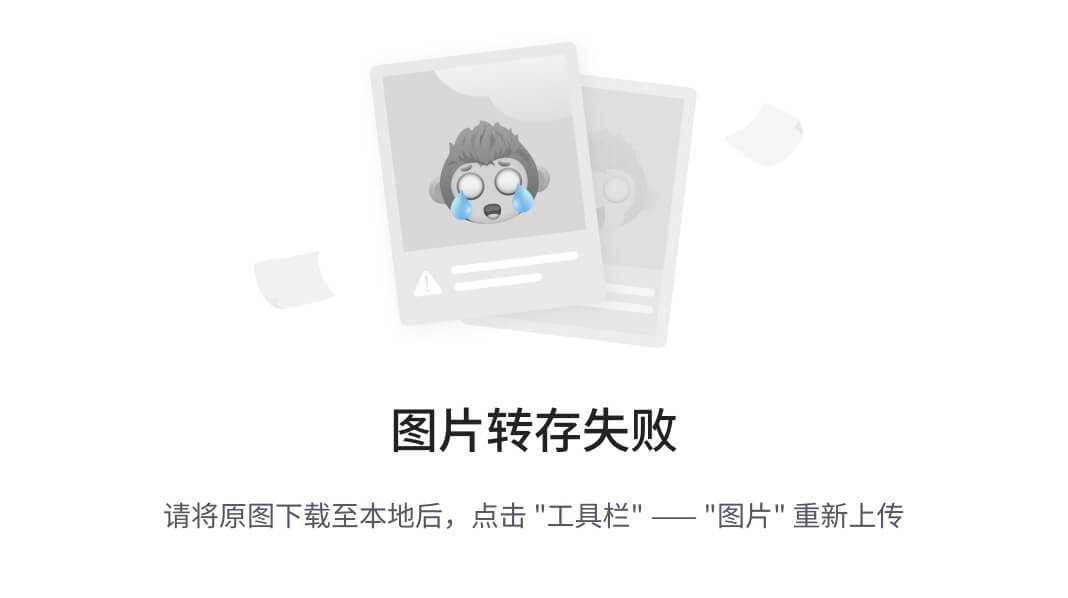
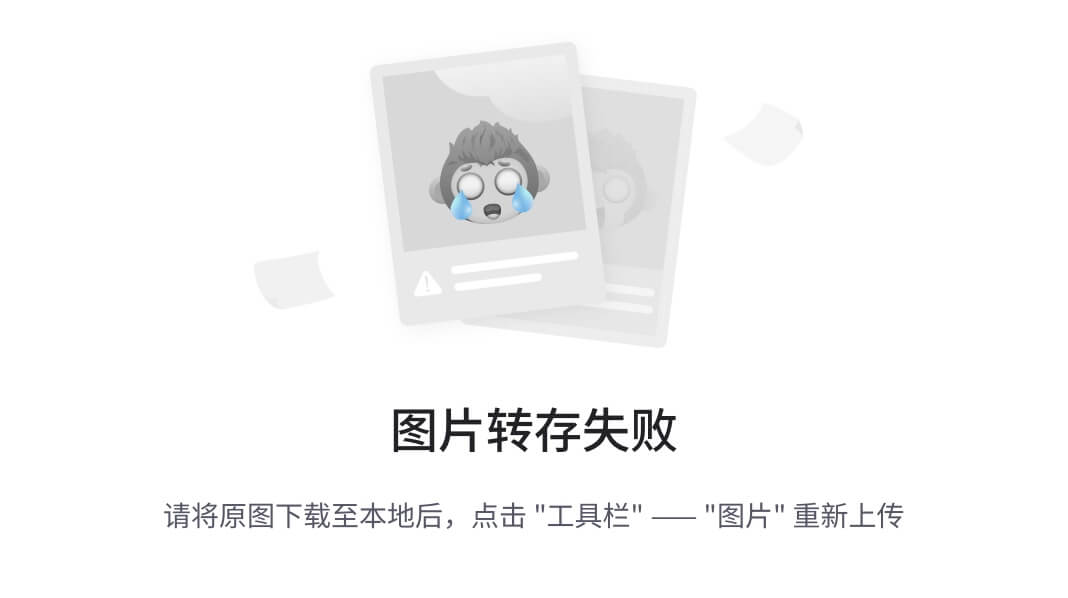
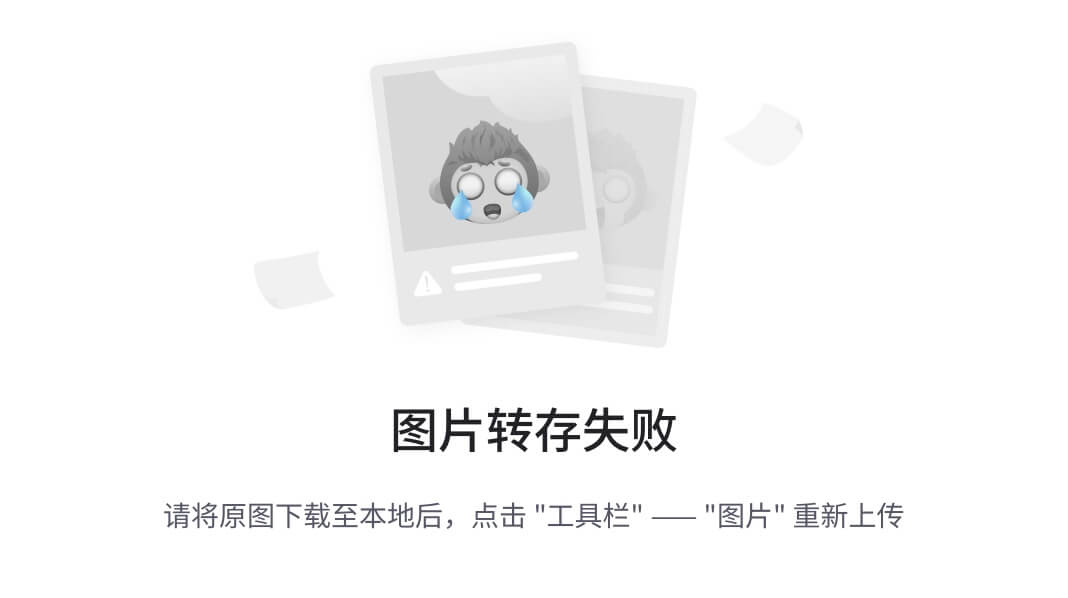
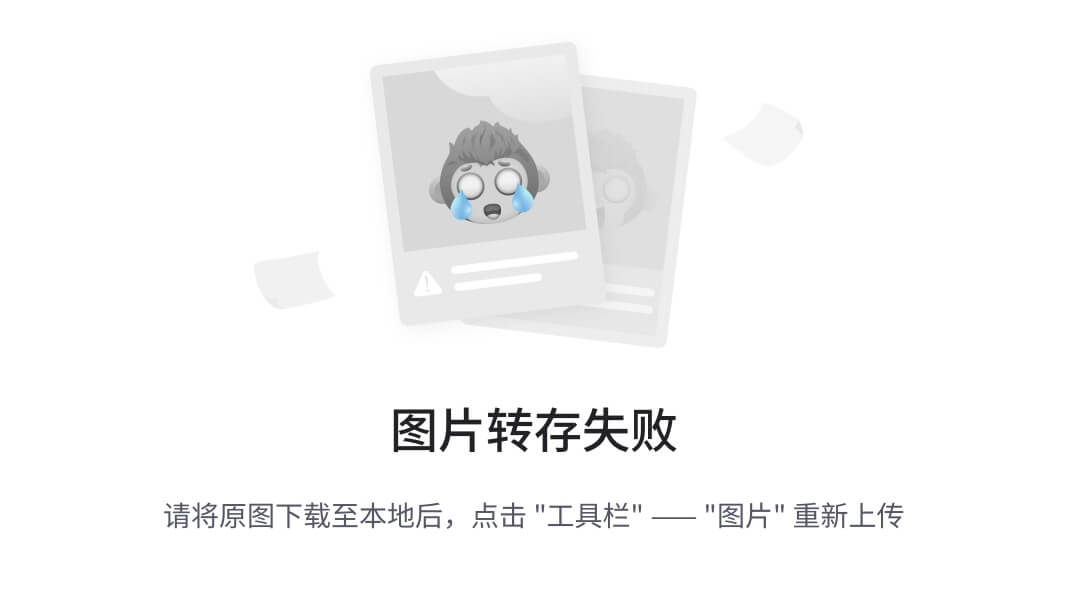
3、划分 VLAN 之前测试工作站 PC 间的连通性:
从 PC0 到 PC1 的测试,点击工作站 PC0,进入其配置窗口,选择桌面(Desktop)项,选择运行 DOS 命令行(Command Prompt),打开 DOS 命令行窗口,在 DOS 提示符下输入:ping 192.168.1.2 后,回车确认,测试结果表示连通。同理,从 PC0 到 PC2 的测试结果也为连通。而从 PC0 到 PC3 的测试结果不连通,因为不在同一网段。
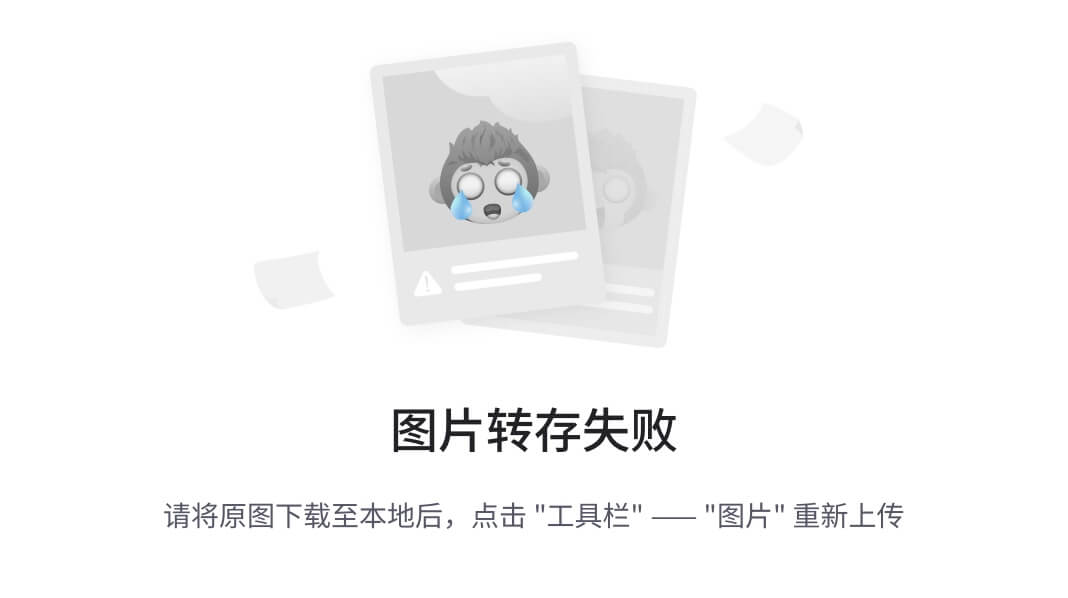
4、创建 VLAN 2 和 VLAN 3,点击交换机进入其配置界面,选择命令行(CLI)项,创建VLAN2和VLAN 3。并且静态分配 VLAN 成员,将交换机上的端口 2、3、4 分配成 VLAN 2的成员,端口 5、6、7 分配成 VLAN 3 的成员。
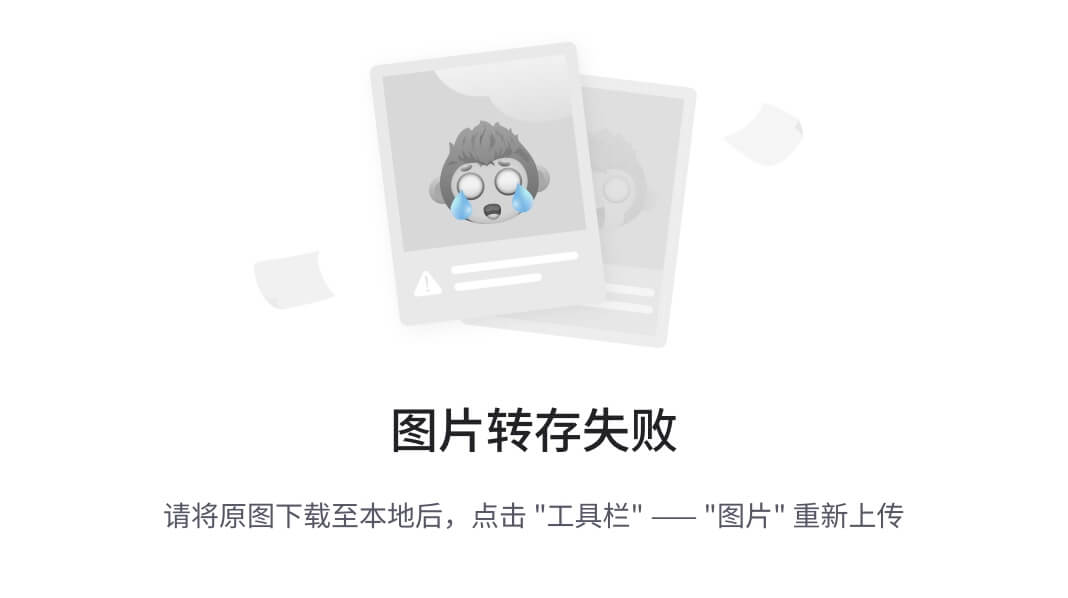
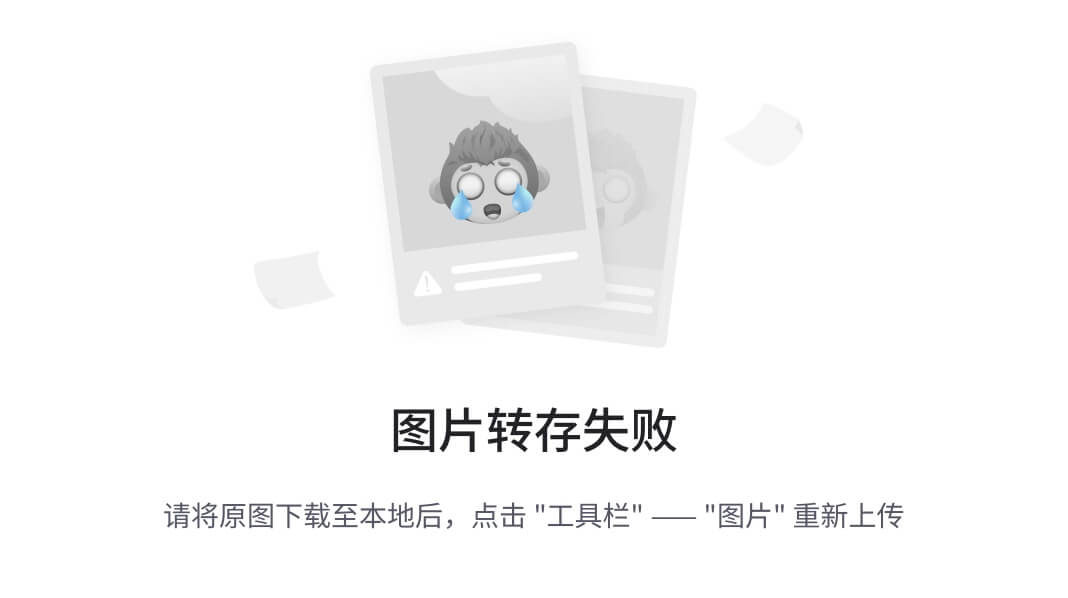
6、测试划分 VLAN 后工作站 PC 间的连通性
从 PC0 到 PC1 的测试,点击工作站PC0,进入其配置窗口,选择桌面(Desktop)项,选择运行 DOS 命令行(Command Prompt),打开 DOS 命令行窗口,在 DOS 提示符下输入:ping 192.168.1.2 后,回车确认。PC>ping 192.168.1.2(通)。PC0 和 PC1 在同一个 VLAN 中,且在同一个网段内。
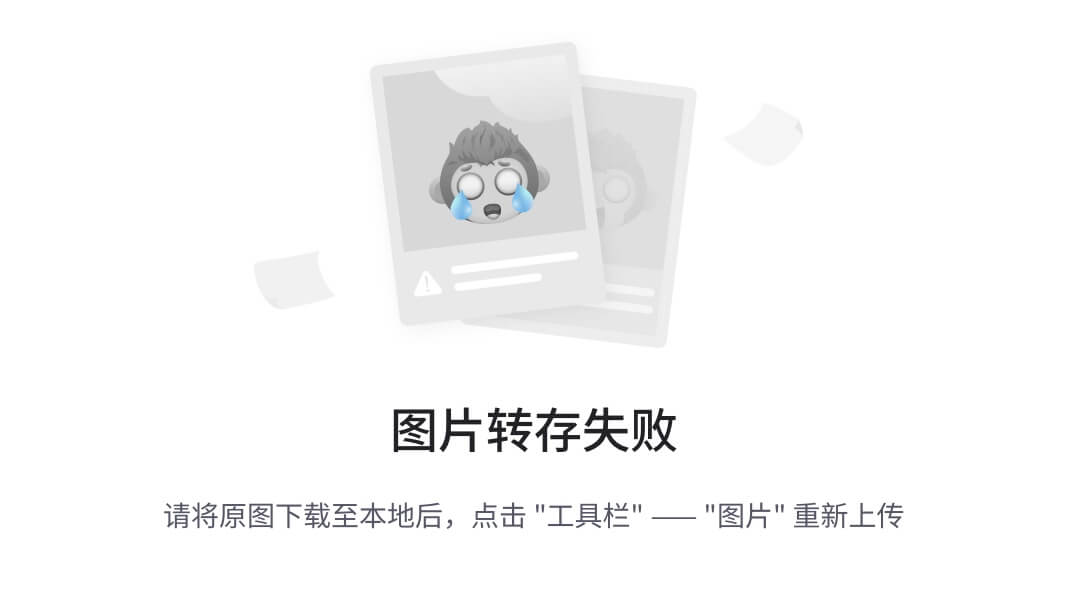
图9 PC0和PC1通
PC0 到 PC2 的测试:
PC>ping 192.168.1.3(不通)。PC0 和 PC2 虽然IP 地址属同一网段,但分处于不同的 VLAN中,所以不能相互通
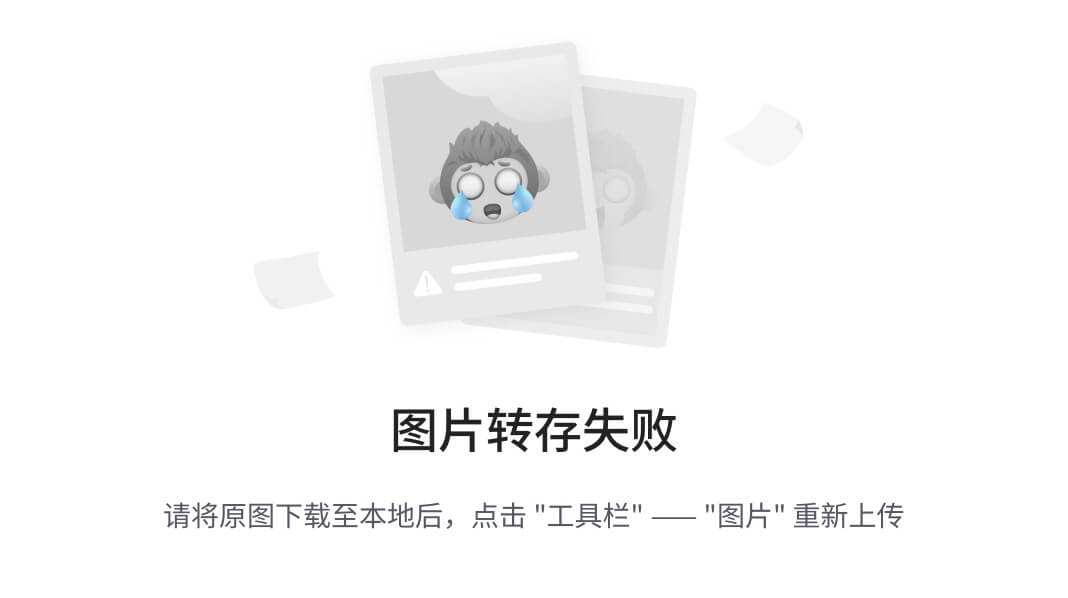
图10 PC0和PC2不通
PC2 到 PC3 的测试:
PC>ping 192.168.2.1(不通)。PC2 和 PC3 在同一 VLAN 中,但 IP 地址不在同一网段内
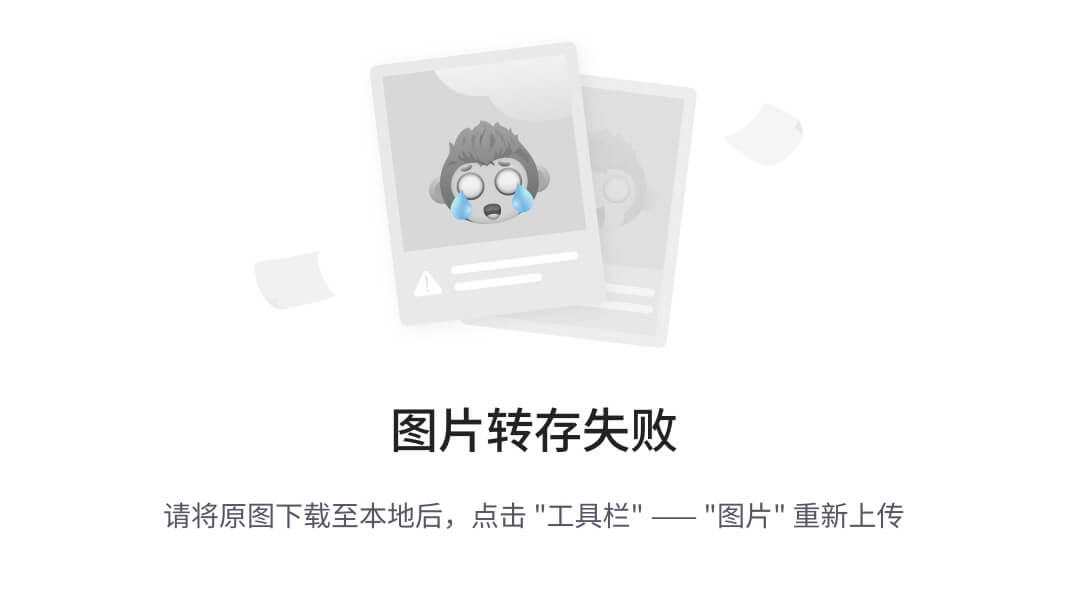
图11 PC2 和PC3不通
- 实验结果
配置VLAN前:PC0->PC1,PC0->PC2连通,PC0->PC3不能相互通信;
|
|
图12 从PC0到PC1、PC0到PC2测试结果均为连通
|
|
图13 从PC0到PC3的测试结果不连通
配置VLAN后:PC0->PC1连通,PC0->PC2,PC2->PC3不能相互通信。
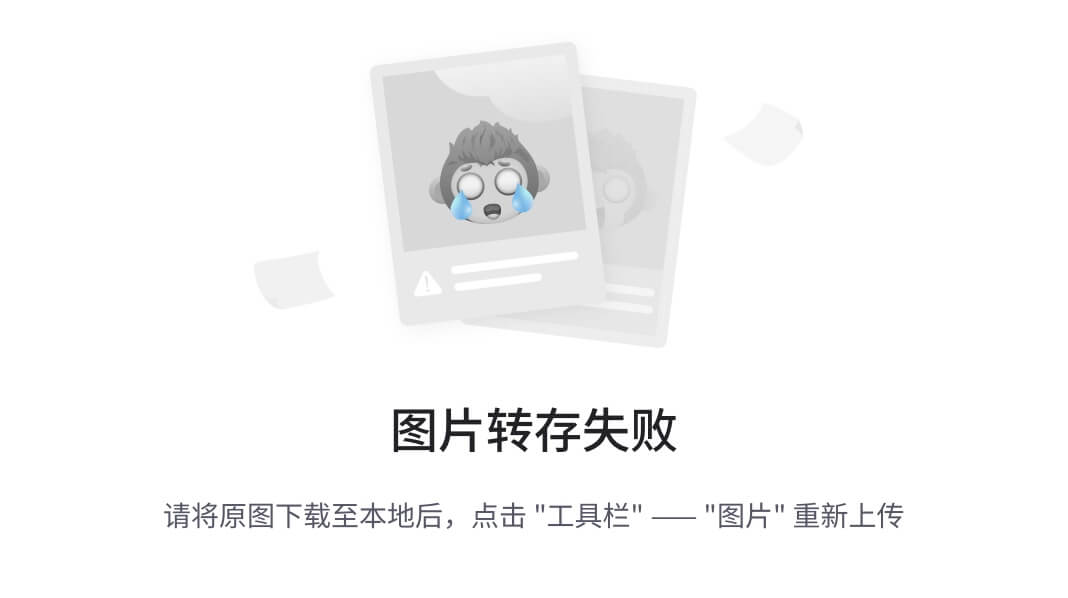
图14 从PC0到PC1可以相互通信
|
|
图15 从PC0到PC2不能相互通信
|
|
图16 从PC2到PC3不能相互通信
- 遇到的问题及解决方案
配置VLAN前,从PC0到PC2可以相互通信,但在划分 VLAN 后,从PC0到PC2不能相互通信,刚开始还有写不理解,但通过多次的尝试实验,结合理论知识,我明白了虽然IP 地址属同一网段,但分处于不同的 VLAN 中,所以从PC0到PC2不能相互通信。
- 心得体会
通过本次实验,我不仅掌握了VLAN配置的基本步骤和方法,还学会如何测试和验证配置的正确性。我深刻体会到理论知识与实践操作相结合的重要性。在实验过程中,我发现很多理论知识在实际操作中会有所不同,需要灵活运用和变通。因此,在未来的学习和工作中,我将更加注重理论知识的积累和实践操作能力的提升。
实验 4 VLAN 主干道配置
掌握交换机上创建交换机间的主干道,实现对多 VLAN 的运输
1、运行 Cisco Packet Tracer 软件,在逻辑工作区放入两台交换机和六台工作站PC,按图 5-1 用直连线(CopperStraight-Through)连接交换机和工作站 PC,用交叉双绞线(Copper Cross-Over)连接两台交换机的 FastEthernet0/1 口。
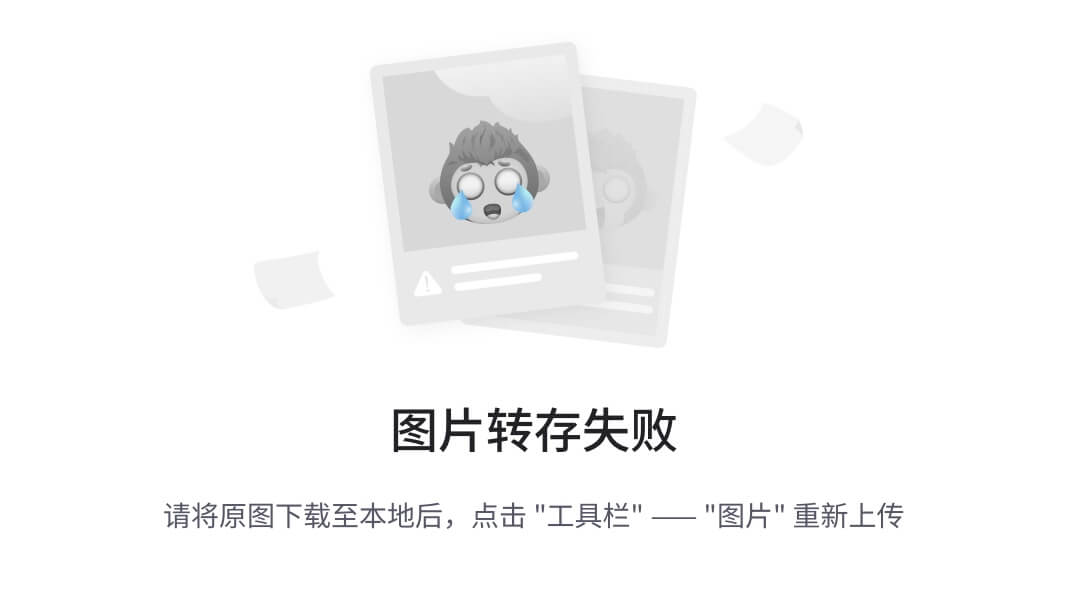
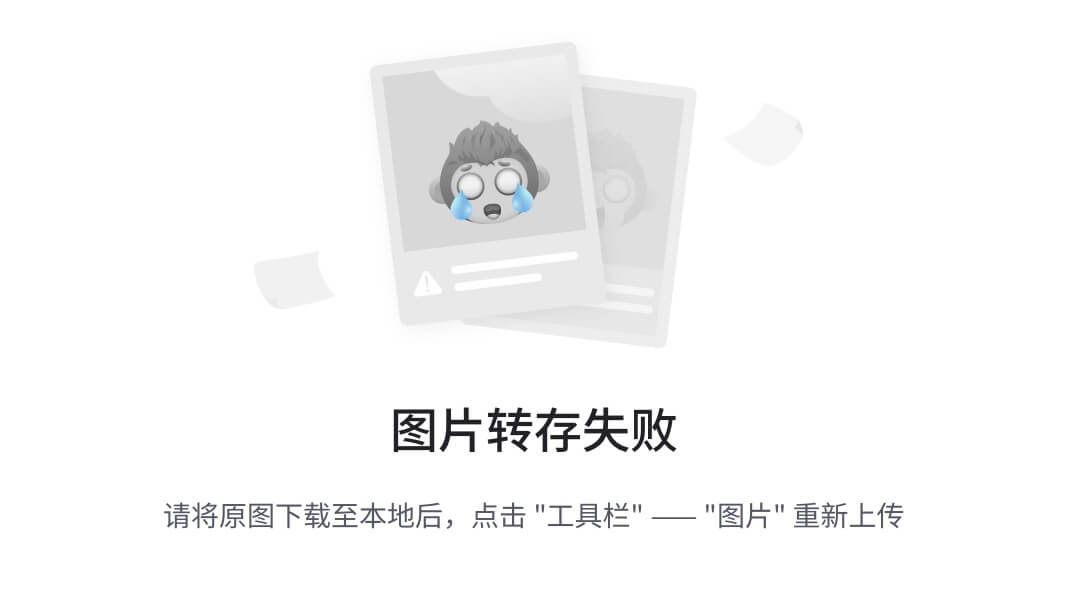
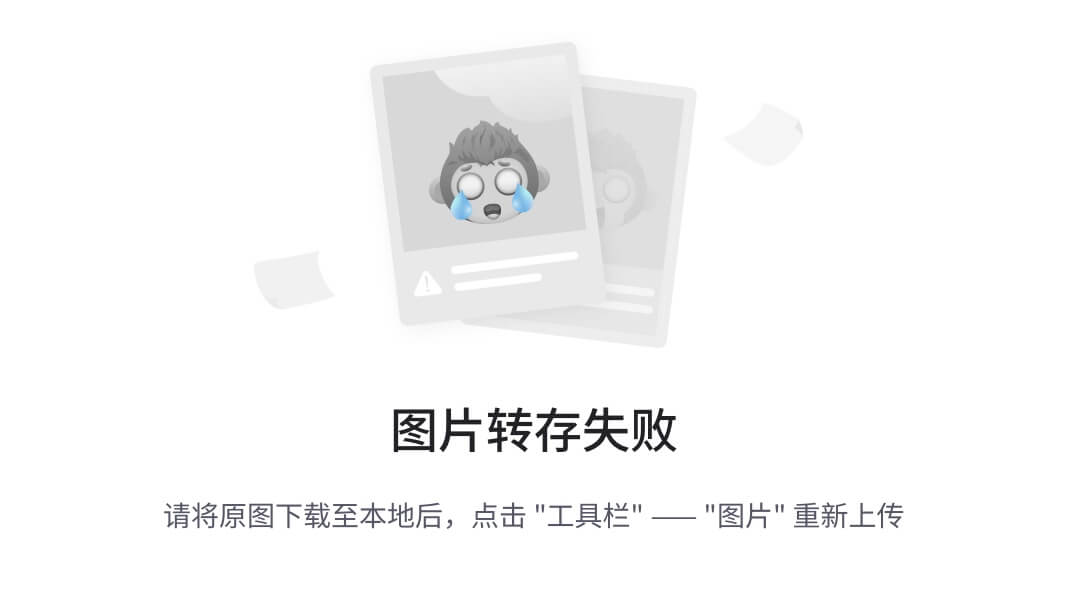
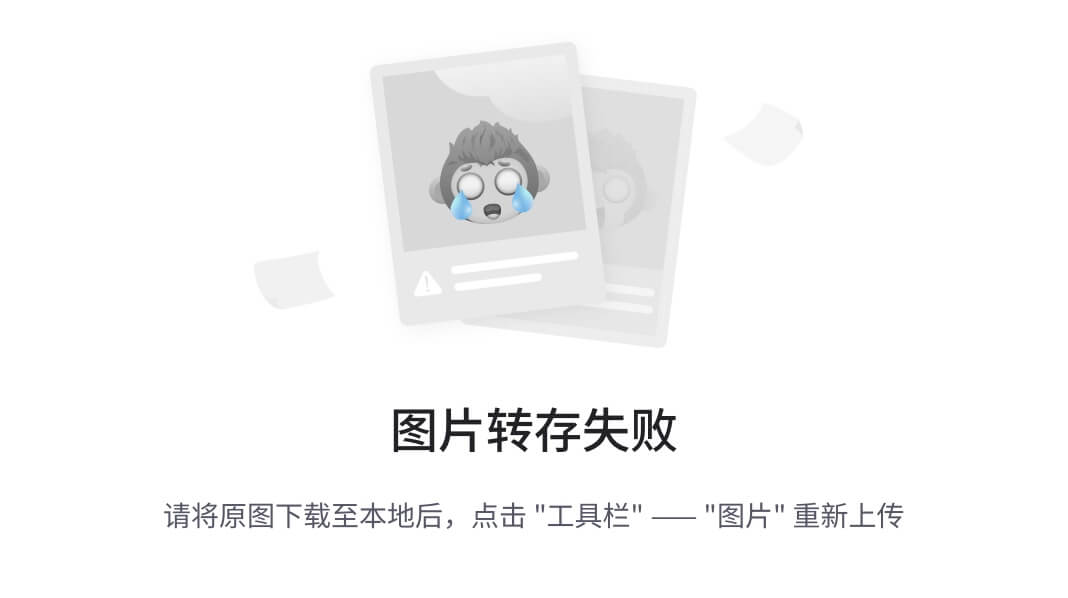
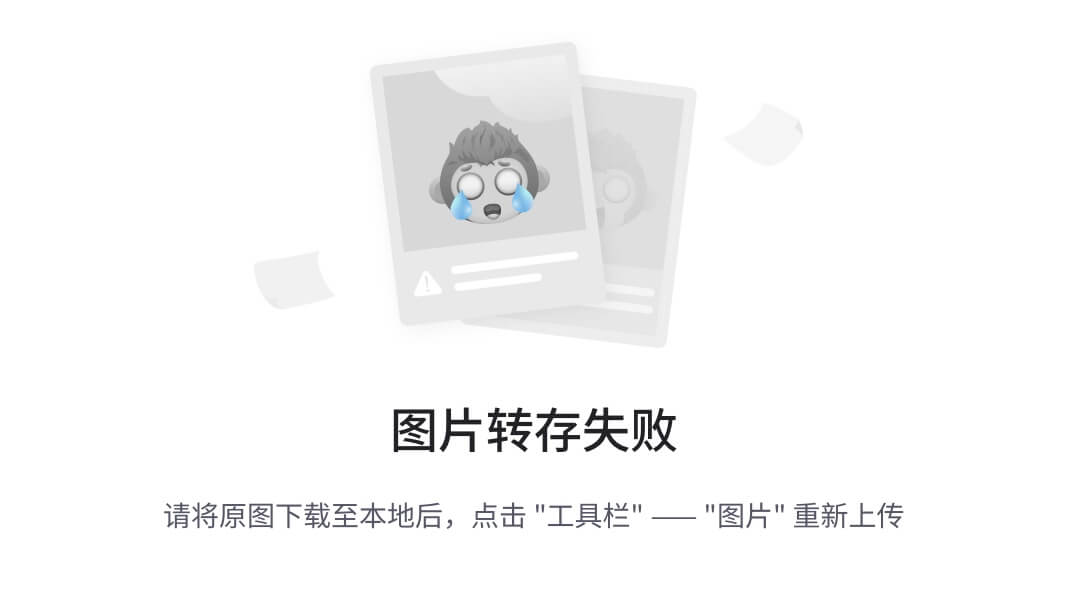
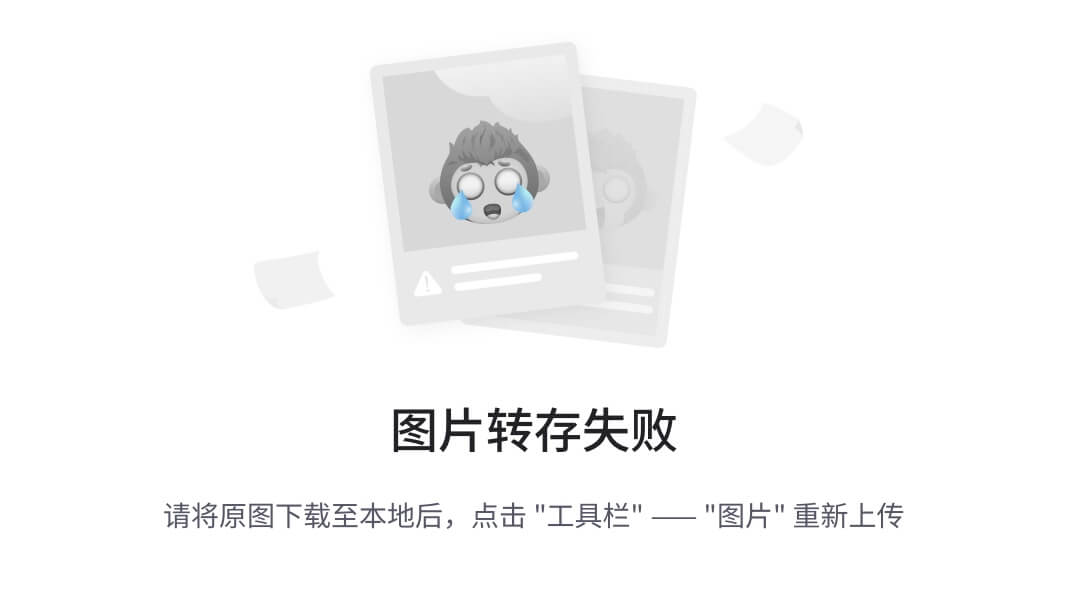
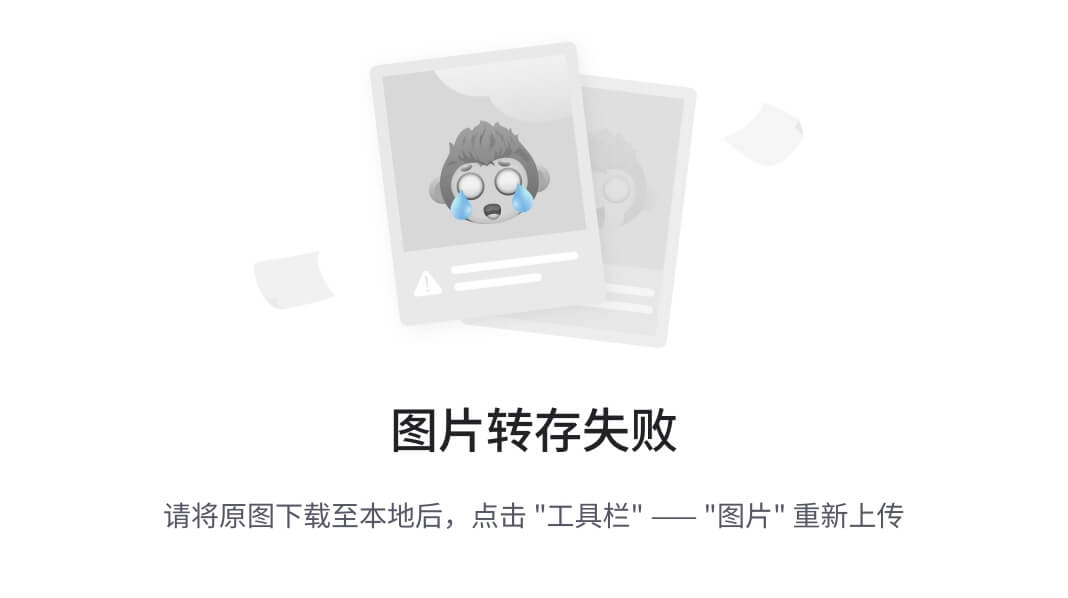
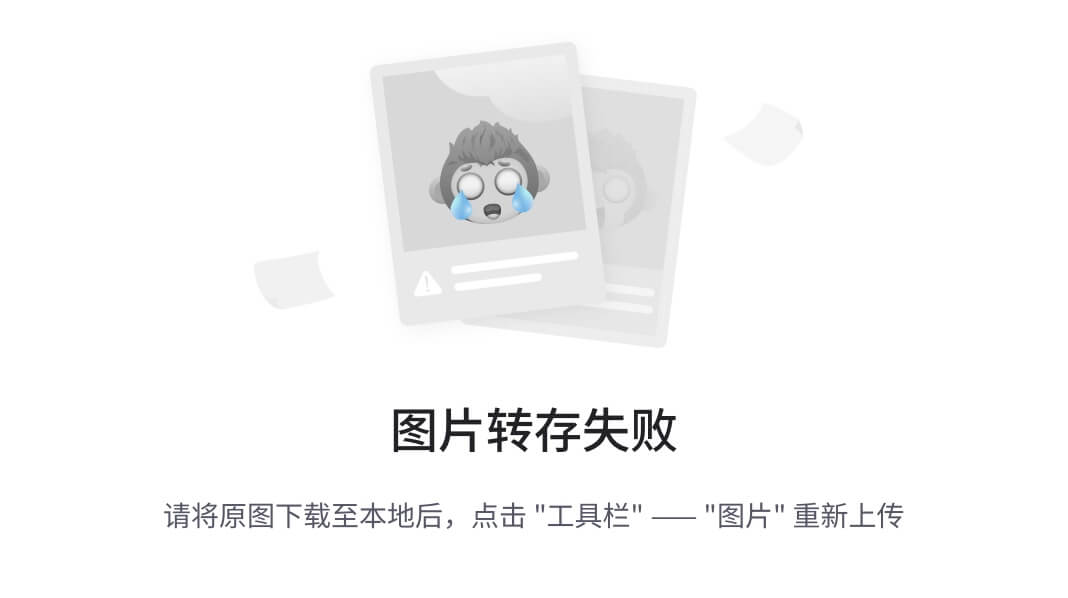
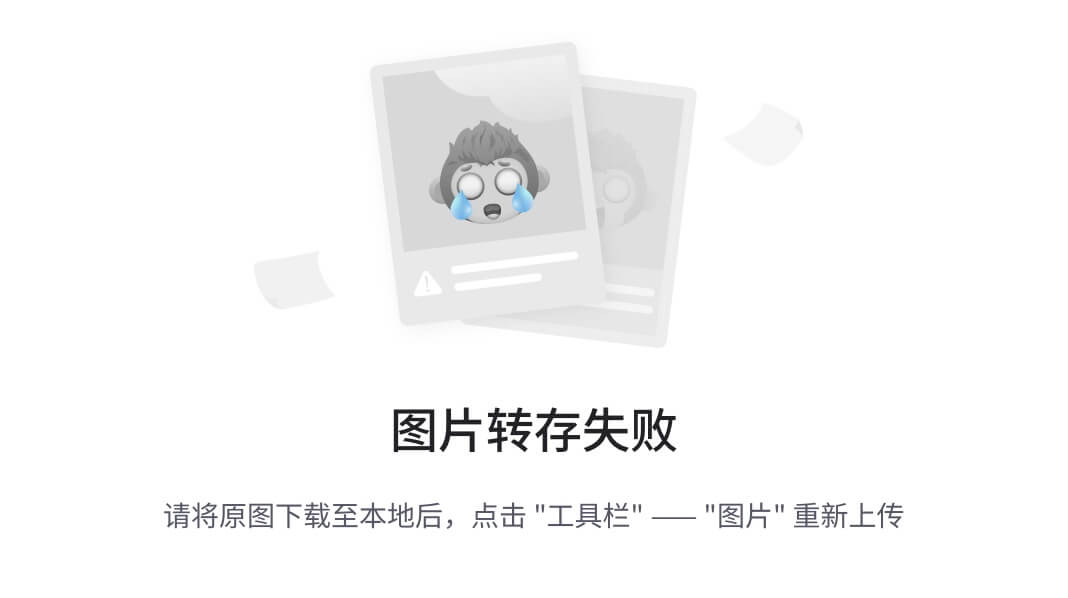
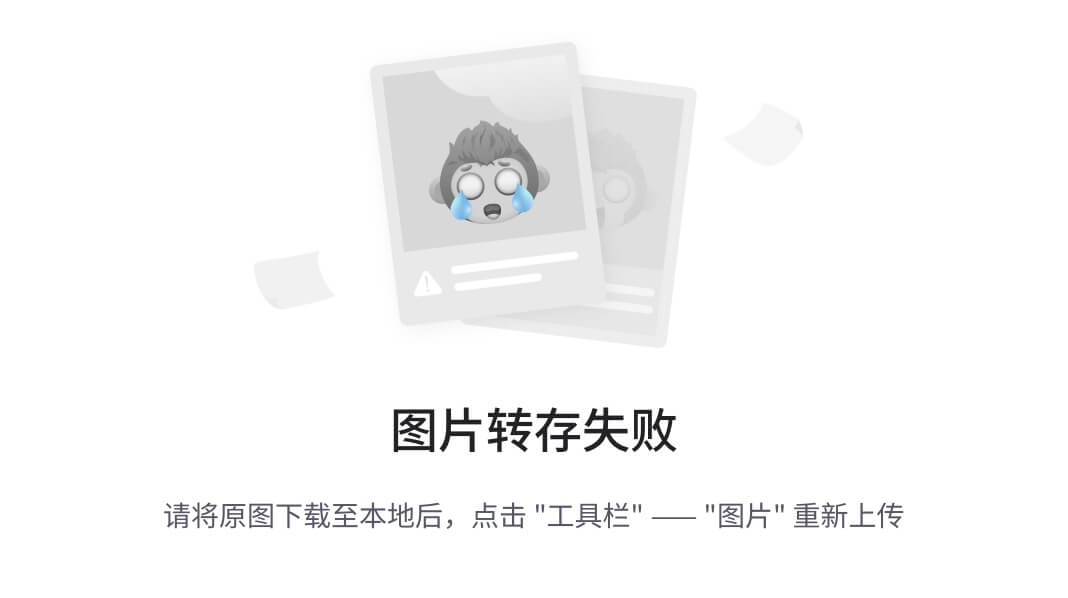
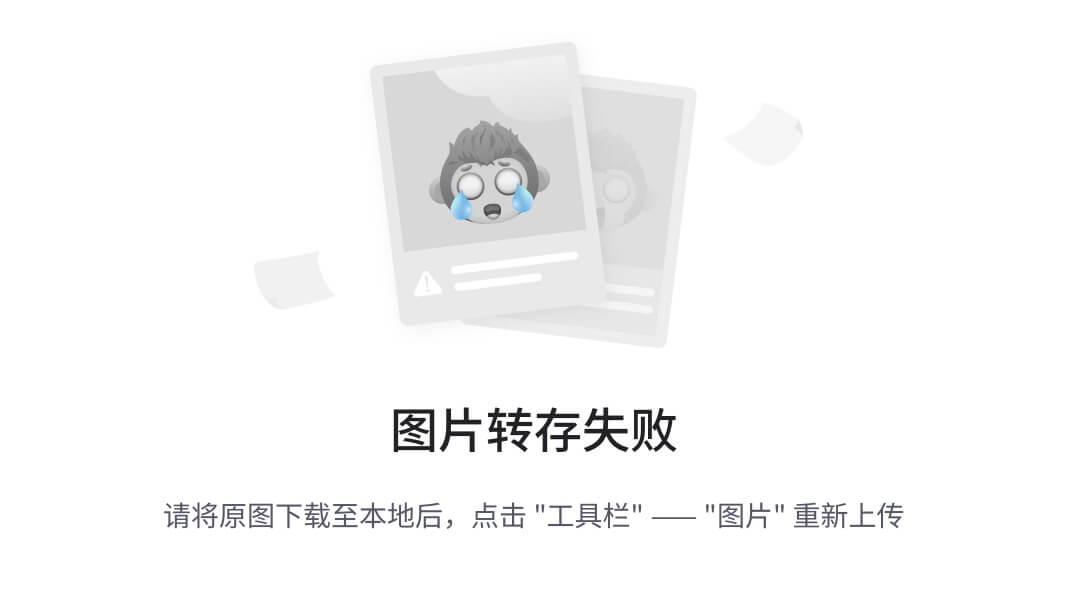
2、创建VLAN 2 和VLAN 3,按实验4中创建VLAN的步骤,分别在两台交换机上创建VLAN 2 和VLAN 3。
3、静态分配VLAN成员,将两台交换机的端口2、3、4分配成VLAN 2 的成员,端口5、6、7分配成VLAN 3 的成员。
4、分别点击工作站 PC0~PC5,进入其配置窗口,选择桌面(Desktop)项,选择运行IP设置(IP Configuration),设置IP地址和子网掩码分别为 :
PC0:192.168.1.1/24(表示 IP:192.168.1.1 子网掩码:255.255.255.0),
PC1:192.168.1.2/24,
PC2:192.168.1.3/24,
PC3: 192.168.2.1/24,
PC4:192.168.1.4/24,
5、测试工作站 PC 间的连通性。
从 PC0 到 PC1:PC>ping 192.168.1.2 (通,相同 VLAN,相同网段)
|
|
图11 从PC0到PC1相通
从 PC0 到 PC2:PC>ping 192.168.1.3 (不通,网段相同,处于不同的 VLAN)
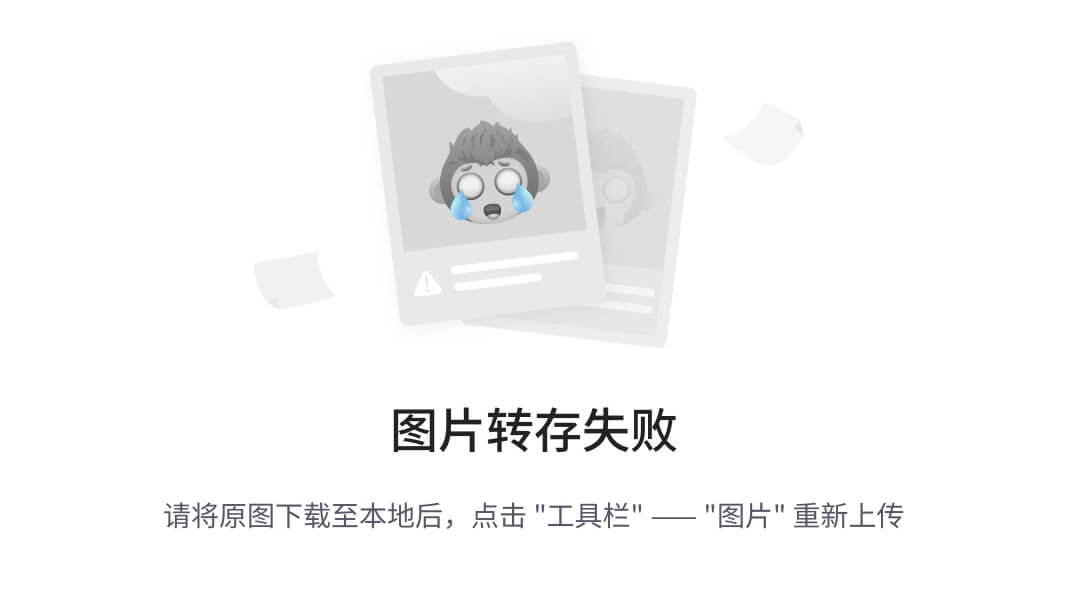
图12 从PC0到PC2不相通
从 PC0 到PC4:PC>ping 192.168.1.4(不通,相同 VLAN,相同网段,但分处于两台交换机,需要配置主干道)
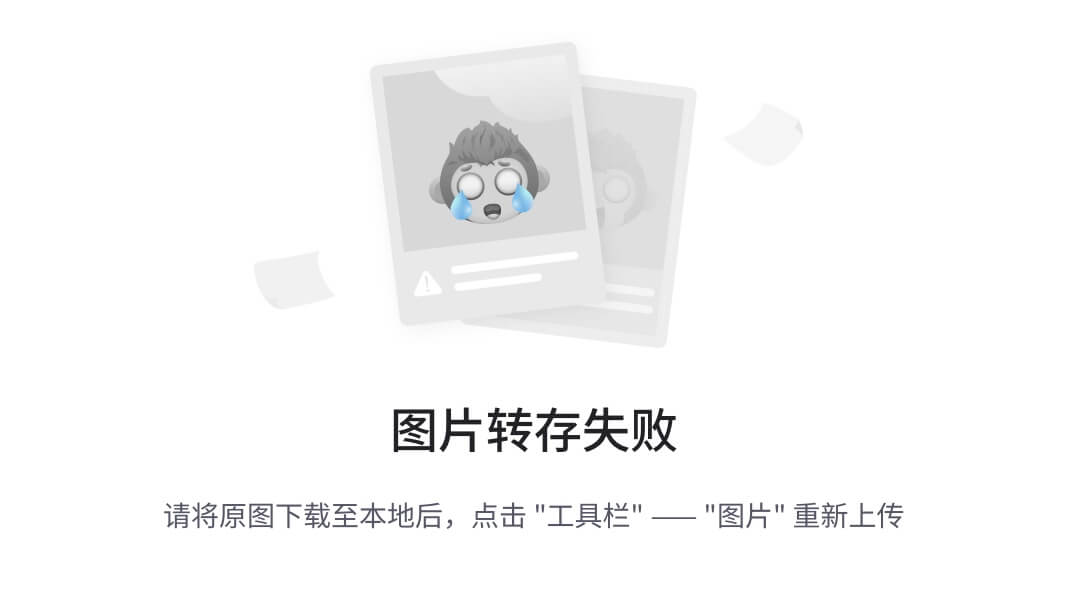
图13 从PC0到PC4不相通
继续测试从 PC0 到 PC3、从 PC2 到 PC3、从 PC2 到 PC5、从PC3 到 PC5 的连通性,并分析结果。
a、从PC0到PC3 不相通 分析:网段相同,处于不同的 VLAN
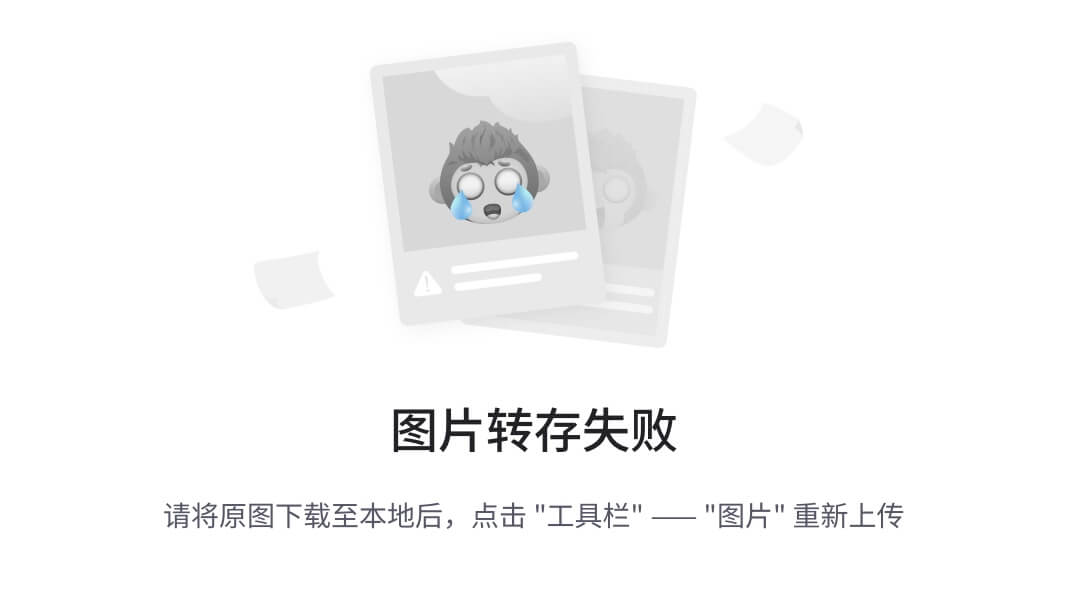
图14 从PC0到PC3不相通
b、从PC2到PC3 不相通 分析:处于相同的VLAN,但网段不同
|
|
图15 从PC2到PC3不相通
c、从PC2到PC5 不相通 分析:网段不同,同时也处于不同的 VLAN
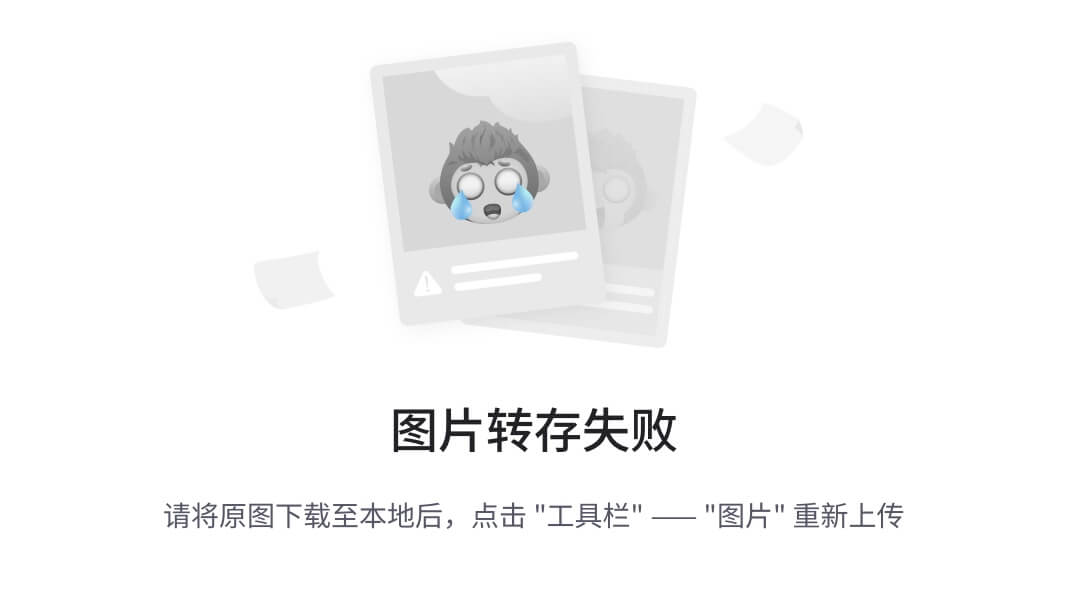
图16 从PC2到PC5不相通
d、从PC3到PC5 不相通 分析:相同VLAN,相同网段,但分处于两台交换机,需要配置主干道。
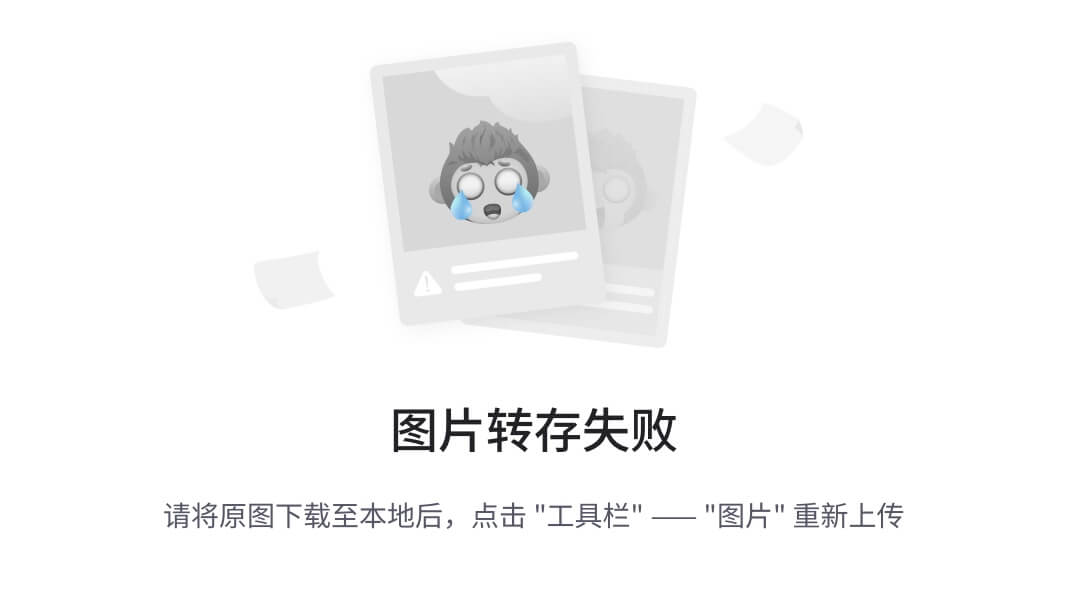
图17 从PC3到PC5不相通
6、分别在两台交换机中输入命令,配置主干道。
|
|
图17 给两台交换机配置主干道
7、测试工作站 PC 间的连通性。
从 PC0 到PC4:PC>ping 192.168.1.4 (通,相同 VLAN,相同网段,分处于两台交换机,通过主干道相连)。
|
|
图18 从PC0到PC4相通
从 PC3 到PC5:PC>ping 192.168.1.4 (通,相同 VLAN,相同网段,分处于两台交换机,通过主干道相连)。
|
|
三、实验结果
在划分VLAN之后,未配置主干道之前:
从PC0到PC1:PC>ping 192.168.1.2 (通,相同VLAN,相同网段)
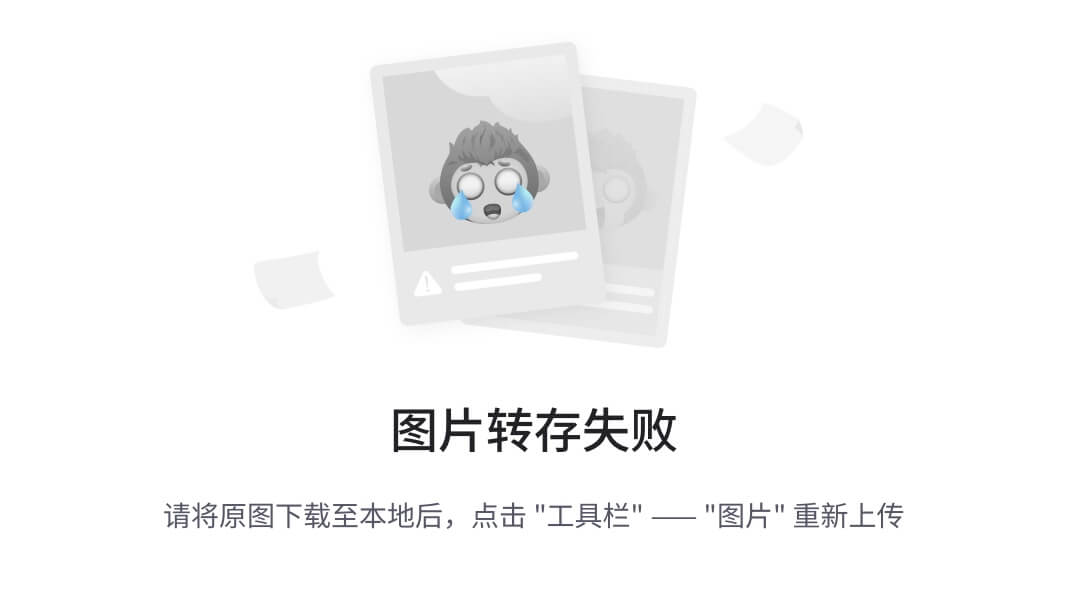
图20 从PC0到PC1相通
从PC0到PC2:PC>ping 192.168.1.3 (不通,网段相同,处于不同的VLAN)
|
|
图21 从PC0到PC2不相通
从PC0到PC3:PC>ping 192.168.2.1 (不通,网段不同,处于不同的VLAN)
|
|
图22 从PC0到PC3不相通
从PC0到PC4:PC>ping 192.168.1.4 (不通,相同VLAN,相同网段,但分处于两台交换机,需要配置主干道)
|
|
图23 从PC0到PC4不相通
从PC2到PC3:PC>ping 192.168.2.1 (不通,网段不同,处于相同的VLAN)
|
|
图24 从PC2到PC3不相通
从PC2到PC5:PC>ping 192.168.2.2 (不通,网段不同,处于相同的VLAN,但分别处于两台交换机)
|
|
图25 从PC2到PC5不相通
从PC3到PC5:PC>ping 192.168.2.2 (不通,网段相同,处于相同的VLAN,但分别处于两台交换机)
|
|
图26 从PC3到PC5不相通
在划分VLAN之后,且配置主干道之后:
从PC0到PC4:PC>ping 192.168.1.4 (通,相同VLAN,相同网段,分处于两台交换机,通过主干道相连)
|
|
图27 从PC0到PC4不相通
从PC0到PC5:PC>ping 192.168.2.2 (不通,不同VLAN,不同网段,分处于两台交换机,通过主干道相连)
|
|
图28 从PC0到PC5不相通
从PC2到PC5:PC>ping 192.168.2.2 (不通,相同VLAN,不同网段,分处于两台交换机,通过主干道相连)
|
|
图29 从PC2到PC5不相通
从PC3到PC5:PC>ping 192.168.2.2 (通,相同VLAN,相同网段,分处于两台交换机,通过主干道相连)
|
|
图30 从PC3到PC5相通
四、遇到的问题及解决方法
在进行创建交换机间的主干道时,输入指令有误,没有成功创建主干道,导致在后期测试连通性时结果与预期不符。通过多次尝试和练习,最终熟练掌握方法,得到了正确结果。
五、心得体会
通过本次交换机间主干道与VLAN配置的实验,我深刻理解了VLAN(虚拟局域网)的概念及其在实际网络环境中的重要性。VLAN技术能够将一个物理网络划分为多个逻辑网络,每个VLAN内的设备可以相互通信,而不同VLAN间的设备则不能直接通信,这大大提高了网络的灵活性和安全性。
在实验过程中,我首先学习了在交换机上创建VLAN的方法。通过在交换机上配置VLAN,我能够灵活地将不同的端口划分到不同的VLAN中,从而实现了对网络中设备的逻辑分组。这一步骤虽然看似简单,但它是整个实验的基础,为后续的配置工作提供了必要的准备。
接下来,我学习了如何配置交换机间的主干道。主干道是连接不同交换机上VLAN的关键,它允许不同VLAN间的数据在交换机间进行传输。在配置主干道时,我特别注意了端口模式的设置,确保交换机间的连接端口被配置为Trunk模式。这一步骤对于实现VLAN间的通信至关重要。
通过此次实验,我更加清晰知道具有相同的主机号,相同VLAN,连接在不同交换机上的终端设备需要配置主干道Trunk。VLAN主干道是为了将分布在不同交换机的同一个VLAN连接在一起,使分布在不同交换机上的属于同一VLAN的终端及其可以互访。
实验5:路由器的基本配置
一、实验目的
1、掌握利用超级终端配置路由器时的连接和参数设置。
2、掌握用配置向导配置路由器的步骤和方法。
3、掌握检查路由器配置和状态的路由器命令。
4、掌握手工对路由器进行初始配置的步骤和方法。
二、实验步骤
(一)超级终端登录路由器
1、运行 Cisco Packet Tracer 软件,在逻辑工作区放入一台路由器和一台工作站 PC,用控制台电缆(Console)连接路由器和工作站 PC,路由器端接 Console 口,PC 端接 RS232 口。
|
|
(图5-1 “路由器的基本配置”实验环境)
2.启动超级终端。
|
|
(图5-2 启动超级终端)
- 在系统设置对话框中,出现“Continue with configuration dialog? [yes/no]:”提示时,键入“n”,出现“Press RETURN to get started!”提示,按“回车”键直到出现用户EXEC模式提示符 Router>。
|
|
(图5-3)
3.练习路由器四种工作模式的相互转换。
|
|
(二)通过以太网口 Telnet 登录路由器
1、运行 Cisco Packet Tracer 软件,在逻辑工作区放入一台路由器和一台工作站 PC,用控制台电缆(Console)连接路由器和工作站 PC,路由器端接 Console 口,PC 端接 RS232 口。
- 再使用交叉双绞线(Copper Cross-Over)连接路由器的Fastethernet 0/0 接口和 PC 工作站的网卡接口。
|
|
(图5-5)
3.启动超级终端。
|
|
(图5-6 启动超级终端)
4、在超级终端中对“Continue with configuration dialog? [yes/no]:”提示选择“n”,出现“Press RETURN to get started!”提示,按“回车”键直到出现用户 EXEC 模式提示符 Router>。
|
|
(图5-7)
5.对路由器作如下配置:
|
|
(图5-8 对路由器进行配置)
6、点击工作站 PC0,进入其配置窗口,选择桌面(Desktop)项,选择运行 IP 设置(IP Configuration),设置 IP 地址和子网掩码为 PC0:192.168.0.2/24。
|
|
(图5-9 设置 IP 地址和子网掩码)
7、再选择运行 DOS 命令行(Command Prompt),打开 DOS 命令行窗口,在 DOS提示符下输入:telnet 192.168.0.1 后,回车确认。已能登录路由器。
|
|
(图5-10 登录路由器)
三、实验结果
|
|
(图5-11 实验结果)
问题一:DTE和DCE分别指什么?
DTE是针头(俗称公头),DCE是孔头(俗称母头)。DTE提供或接收数据,连接到网络中的用户端机器,主要是计算机和终端设备。路由器通常是DTE设备,modem、GV转换器等等传输设备通常被规定为DCE比如一台路由器,它处于网络的边缘,它有一个S0口需要从另一台路由器中学习到一些参数,具体实施时,我们就不需在这个S0口配“时钟速率”,它从对方学到。这时它就是DTE,而对方就是DCE 当路由器作为DCE用来提供时钟频率时是需要设置的 做路由器的背靠背实验时两个路由器一个作为DCE一个作为DTE。DCE是指数据通信设备,由开放软件基金开发。在网络计算中,DCE是用于在分布式计算环境内建立,管理,计算数据以及数据交换的工业软件标准技术。DCE通常用于有许多地理上分散计算机的大型网络系统。使用DCE,应用程序设计者不用注意它们的程序何地运行,数据何处存放。
问题二:交叉线和直通线是什么?分别在什么情况下使用?
交叉线:又叫反线,线序按照一端568A,一端568B的标准排列好线序,并用RJ45水晶头夹好。
直通线:又叫正线或标准线,两端采用568B做线标准,注意两端都是同样的线序且一一对应。
直通线主要用于交换机(或者集线器Hub)Uplink口来连接另一台交换机(或者集线器Hub)的普通端口,或者交换机普通端口连接网卡。两台电脑互联不用任何设备连接只能用交叉线,而连接HUB和交换机路由器只能直通线。
交叉线和直通线的区别是,交叉线是用于同类型的两台交换机。直通线则是主要用于交换机和别的网络设备。交叉线主要作用于PC,HUB,HUB交换器,交换器这几种两台同样的网络设备之间的连线。直通线则是用于路由器和交换机,或PC和交换机,以及别的一些网络通迅设备和交换机之间的连线。
四、遇到的问题及解决方法
对于实验中的命令格式输入时不够熟悉导致输入错误,经过改正与练习能够基本掌握方法并顺利完成实验。
通过此次实验,能够基本掌握利用超级终端配置路由器时的连接和参数设置,以及检查路由器配置和状态的路由器命令,加深了对路由器不同的配置命令及各种模式之间切换的记忆。了解到交叉线和直通线的相关知识以及二者之间的区别。
实验6:静态路由配置
一、实验目的
掌握静态路由配置方法。
二、实验步骤
(一)环境设置
1、 运行 Cisco Packet Tracer 软件,在逻辑工作区放入两台路由器、两台工作站 PC,分别点击各路由器,打开其配置窗口,关闭电源,分别加入一个 2 口同异步串口网络模块(WIC-2T),重新打开电源,如图6-2所示。然后,用交叉双绞线(Copper Cross-Over)按图6-1(其中静态路由区域)所示分别连接路由器和各工作站PC,用DTE或DCE串口线缆连接各路由器(router0 router1),注意按图中所示接口连接。
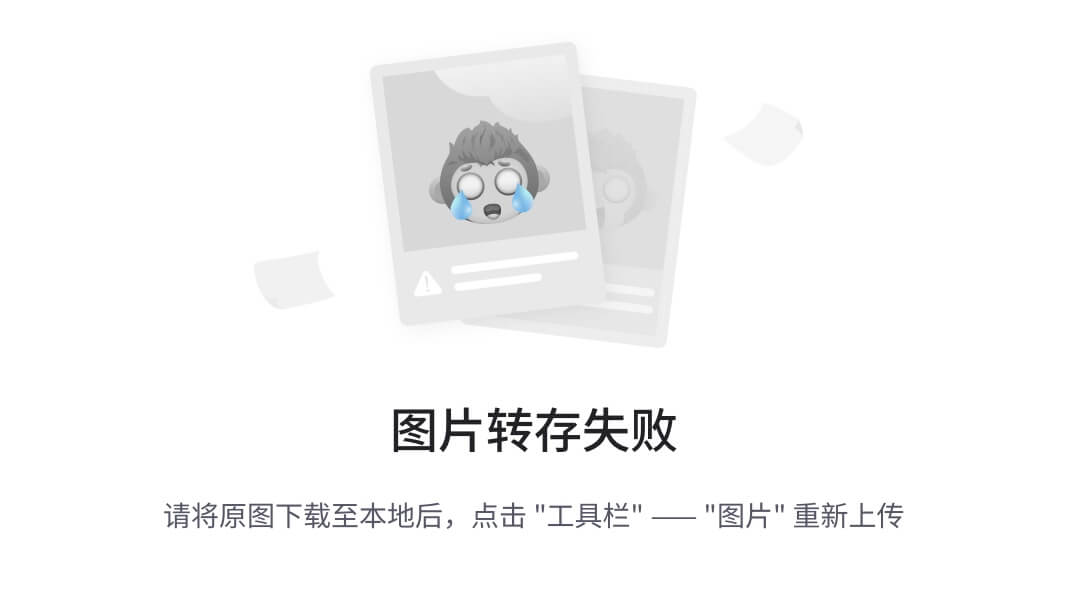
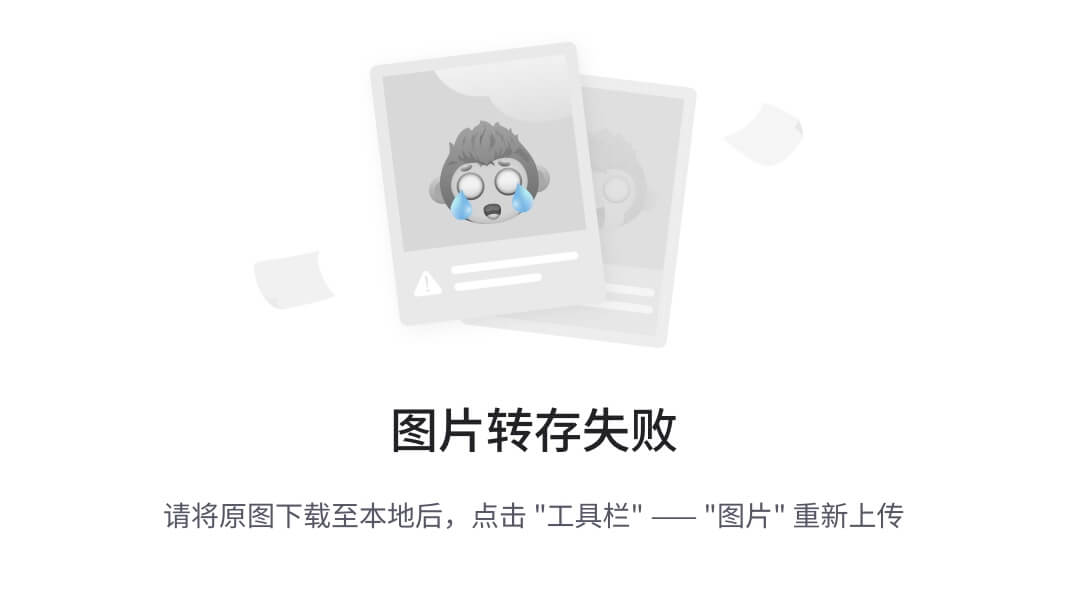
(图6-1) (图6-2)
- 分别点击工作站 PC0、PC1,进入其配置窗口,选择桌面(Desktop)项,选择运行IP设置(IP Configuration),设置IP地址、子网掩码和网关分别为 :
PC0:192.168.0.2/24 gw: 192.168.0.1,
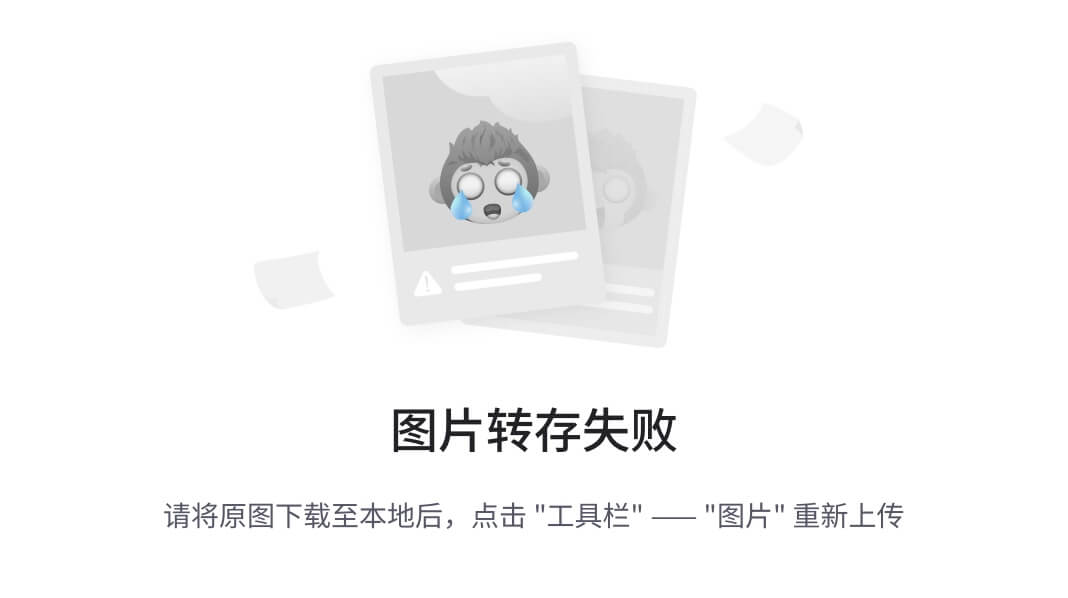
PC1:192.168.1.2/24 gw: 192.168.1.1
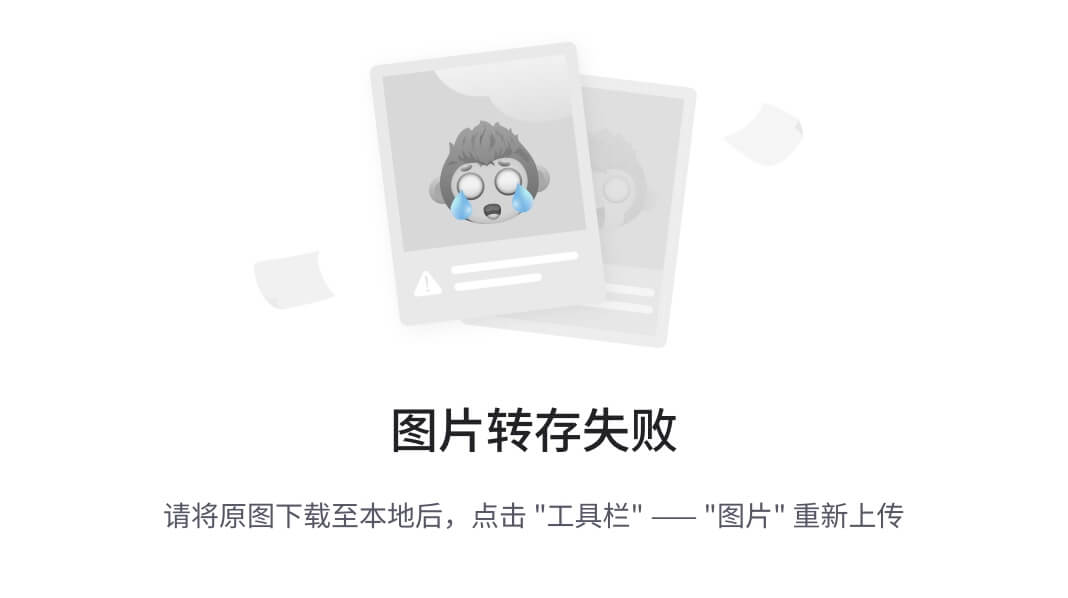
(图6-3 PC0的IP地址、子网掩码和网关) (图6-4 PC1的IP地址、子网掩码和网关)
1、点击路由器 Router0,进入其配置窗口,点击命令行窗口(CLI)项,输入命令对路由器配置。
|
|
(图6-5 输入命令对路由器配置)
点击路由器 Router1,进入其配置窗口,点击命令行窗口(CLI)项,输入命令对路由器配置。
|
|
(图6-6 输入命令对路由器配置)
2、测试工作站 PC 间的连通性。
从 PC0 到 PC1:PC>ping 192.168.1.2 (不通)
|
|
(图6-7 从 PC0 到 PC1不通)
不通的原因是PC0和PC1间无路由可达,下面需要在路由器Router0和 Router1中设置静态路由,使网络192.168.0.0/24和192.168.1.0/24能相互通信。
3、 设置静态路由22
接前述实验,继续对路由器 Router0 配置如下:
|
|
(图6-8 对路由器 Router0 配置)
也可采用:ip route 192.168.1.0 255.255.255.0 10.0.0.2 格式。
|
|
对路由器 Router1 配置如下:
(图6-9 对路由器 Router1 配置)
也可采用:ip route 192.168.0.0 255.255.255.0 10.0.0.1 格式。
4、测试工作站 PC 间的连通性。
从 PC0 到 PC1:PC>ping 192.168.1.2 (通)
|
|
(图6-10 从 PC0 到 PC1通)
5、在路由器 Router0 或路由器 Router1 输入 show ip route 命令观察路由信息。
|
|
(图6-11 显示路由信息)
三、实验结果
|
|
问题:
C是指connected,意为直接与路由器相连的网络。
S是指static,是指手动设置的静态路项。
四、遇到的问题及解决方法
在实验前期,PC0和PC1之间不能相通,原因是二者之间无路由可达,在进行路由器配置后,使网络192.168.1.0/24和192.168.3.0/24能相互通信
五、心得体会
我学习了如何配置静态路由。静态路由是一种手动配置的路由方式,它允许网络管理员根据网络拓扑结构手动指定路由路径。在配置静态路由时,我特别注意了目标网络、下一跳地址和出接口等关键参数的设置。通过仔细核对这些参数,我成功地实现了两台路由器之间的静态路由配置,从而实现了模拟远程网络的互联。
在实验的最后阶段,我通过测试工作站PC间的连通性,验证了静态路由的配置效果。通过ping命令,我能够清晰地看到不同网络中的设备能够相互通信,这证明了静态路由配置的正确性。同时,我也注意到了静态路由的一些局限性,如需要手动配置、无法自动适应网络变化等。这些局限性让我更加深入地理解了静态路由的适用场景和限制条件。
通过此次实验,我已基本掌握静态路由配置方法,学会了在两台路由器上的静态路由,实现模拟远程网络互联,同时学会了show ip route命令的使用方法,以及其产生的效果。明白了路由器中C、S所代表的含义。
实验7:RIP 路由协议配置
二、实验步骤
- 运行 Cisco Packet Tracer 软件,在逻辑工作区放入两台路由器、两台工作站 PC,分别点击各路由器,打开其配置窗口,关闭电源,分别加入一个 2 口同异步串口网络模块(WIC-2T),重新打开电源。然后,用交叉双绞线(Copper Cross-Over)按图 8-1 所示分别连接路由器和各工作站 PC,用 DTE 或 DCE 串口线缆连接各路由器,注意按图中所示接口连接。
|
|
|
|
(图7-1 加入2 口同异步串口网络模块) (图7-2 RIP 路由协议配置实验环境)
2、 分别点击工作站 PC0、PC1,进入其配置窗口,选择桌面(Desktop)项,选择运行IP设置(IP Configuration),设置IP地址、子网掩码和网关分别为 :
PC0:1.1.1.1/24 gw: 1.1.1.2,
|
|
|
|
PC1: 2.1.1.1/24 gw: 2.1.1.2 。
(图7-3 对PC0进行IP设置) (图7-4 对PC1进行IP设置)
3、 点击路由器 Router0,进入其配置窗口,点击命令行窗口(CLI)项,输入命令对路由器配置如下:
|
|
|
|
(图 7-5 配置 Router0 )
同理,配置 Router1,如图 7-6 所示。
|
|
|
|
4、测试工作站 PC 间的连通性。
从 PC0 到 PC1:PC>ping 2.1.1.1 (不通),如图 7-7 所示。
|
|
(图 7-7 从 PC0 到 PC1不通 )
不通的原因是 PC0 和PC1 间无路由可达,下面需要在各路由器上设置 RIP 动态路由,使网络上各网段间能相互通信。
5、设置 RIP 动态路由
接前述实验,继续对路由器 Router0 配置如下:
|
|
(图 7-8 在 Router0 上配置 RIP 协议的过程和命令)
同理,在路由器 Router1 上作配置如图 7-9所示。
|
|
(图 7-9 在 Router1 上配置 RIP 协议的过程和命令)
6、 在路由器 Router0 上输入show ip route 命令观察路由信息,可以看到增加的 RIP 路由信息。
|
|
(图 7-10 显示路由信息)
同理,在路由器 Router1 上输入 show ip route 命令观察路由信息。
7、测试工作站 PC 间的连通性。
从 PC0 到 PC1:PC>ping 2.1.1.1 (通)。
|
|
(图 7-11 PC0 到 PC1通)
三、实验结果
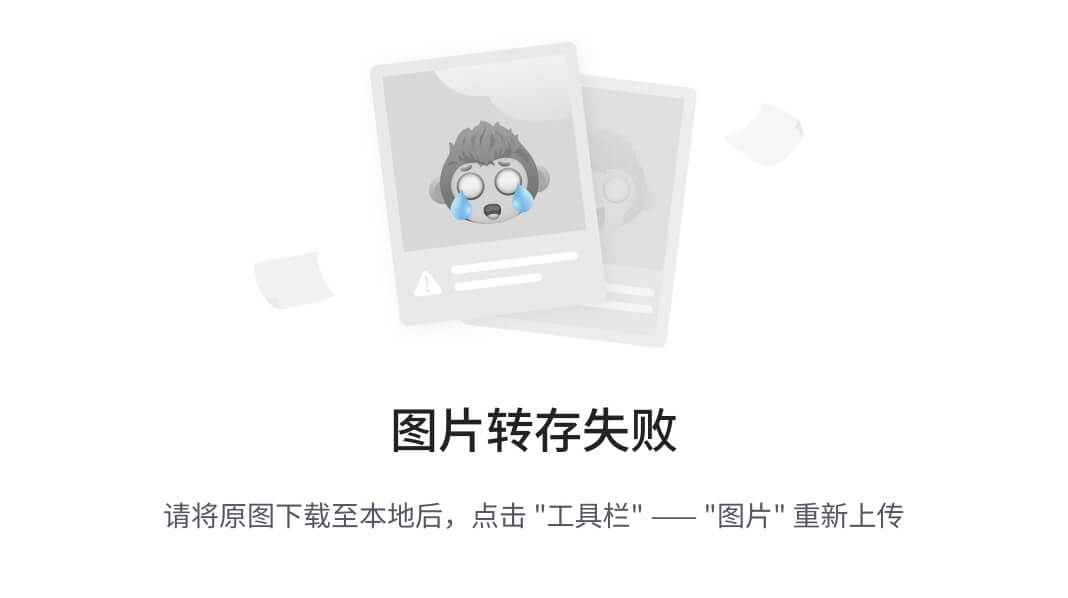
(图 7-12 PC0 到 PC1通)
四、遇到的问题及解决方法
通过前几次的实验已基本掌握配置方法,此次实验中并没有遇到太大问题,能够顺利完成。
五、心得体会
通过此次实验,我能够基本掌握 RIP 动态路由协议的配置、诊断方法。同时理解了在未进行RIP动态路由配置的时候,PC0和PC1是不通的,由于中间有路由器,两个主机分别属于不同的网络,在进行RIP动态路由配置后,PC0和PC1以及路由器成为一个网络,因此PC0和PC1是连通的。
实验8:单区域 OSPF 路由协议配置
一、实验目的
掌握 OSPF 动态路由协议的配置、诊断方法。
二、实验步骤
- 运行Cisco Packet Tracer软件,在逻辑工作区放入三台路由器、两台工作站PC及一台笔记本,分别点击各路由器,打开其配置窗口,关闭电源,分别加入一个2口同异步串口网络模块(WIC-2T),重新打开电源。然后,用交叉双绞线(Copper Cross-Over)按图8-1所示分别连接路由器和各工作站PC,用DTE或DCE串口线缆连接各路由器,注意按图中所示接口连接。
|
|
|
|
(图8-1 加入2 口同异步串口网络模块) (图8-2 OSPF 路由协议配置实验环境)
2、分别点击工作站PC0、PC1,进入其配置窗口,选择桌面(Desktop)项,选择运行IP设置(IP Configuration),设置IP地址、子网掩码和网关分别为:
PC0:192.168.1.100/24 gw: 192.168.1.1;
PC1:192.168.2.100/24 gw: 192.168.2.2;
Laptop0:192.168.3.100/24gw:192.168.3.3
|
|
|
|
(图8-3 对PC0进行IP设置) (图8-4 对PC1进行IP设置)
(图8-5 对Laptop0进行IP设置)
|
|
3、 点击路由器Router0,进入其配置窗口,点击命令行窗口(CLI)项,输入命令对路由器配置。
|
|
(图8-6 配置Router0)
同理,配置Router1,如图8-7所示。
(图8-7 配置Router1)
|
|
再配置Router2,如图8-8所示。
(图8-8 配置Router2)
|
|
4、测试工作站PC间的连通性。
从 PC0 到Laptop0:PC>ping 192.168.3.100(不通)。
|
|
(图8-9 PC0到Laptop0不通)
不通的原因是PC0和Laptop0间无路由可达,下面需要在各路由器上设置OSPF动态路由,使网络上各网段间能相互通信。
5、设置OSPF动态路由
接前述实验,继续对路由器 R1 配置如下。
|
|
(图8-10 在R1上配置OSPF协议的过程和命令)
同理,在路由器 R2 上作配置。
|
|
(图8-11 在R2上配置OSPF协议的过程和命令)
同理,在路由器 R3 上作配置。
|
|
(图8-12 在R3上配置OSPF协议的过程和命令)
6、 在路由器R1上输入show ip route 命令观察路由信息,可以看到增加的OSPF路由信息。
|
|
(图8-13 显示路由信息)
同理,在路由器R2上输入show ip route 命令观察路由信息。
|
|
7、测试工作站PC间的连通性。
从PC0到Laptop0:PC>ping 192.168.3.100(通)
|
|
(图8-15 PC0到Laptop0通)
三、实验结果
|
|
(图8-16 OSPF 路由协议配置实验环境)
|
|
(图8-17 PC0到Laptop0通)
四、遇到的问题及解决方法
在主机有两种PC和Laptop,没有用对。在网上查阅了相关资料,重新进行了检查,最后使用正确。
五、心得体会
在配置OSPF协议时,我特别注意了路由器接口的IP地址配置、OSPF进程的启动以及区域(Area)的划分等关键步骤。通过仔细核对每个步骤的配置命令和参数,我成功地启动了OSPF协议,并实现了两台路由器之间的动态路由。
在实验过程中,我也遇到了一些挑战。例如,在配置路由器接口时,我最初忘记了为接口分配IP地址,导致路由器之间的通信无法建立。但是,通过仔细检查配置命令和参数,我很快发现了问题所在,并进行了修正。此外,在配置OSPF协议时,我也遇到了一些参数设置不当的问题,如区域ID配置错误等。但是,通过不断尝试和修正,我最终成功地解决了这些问题,并实现了路由器之间的动态路由。
通过此次实验,我充分发挥了动手能力,将理论与实践相结合。基本掌握 OSPF 动态路由协议的配置、诊断方法。配置 OSPF 动态路由协议,使得两台 Cisco 路由器模拟远程网络互联,并且对运行中的 OSPF 动态路由协议进行诊断。







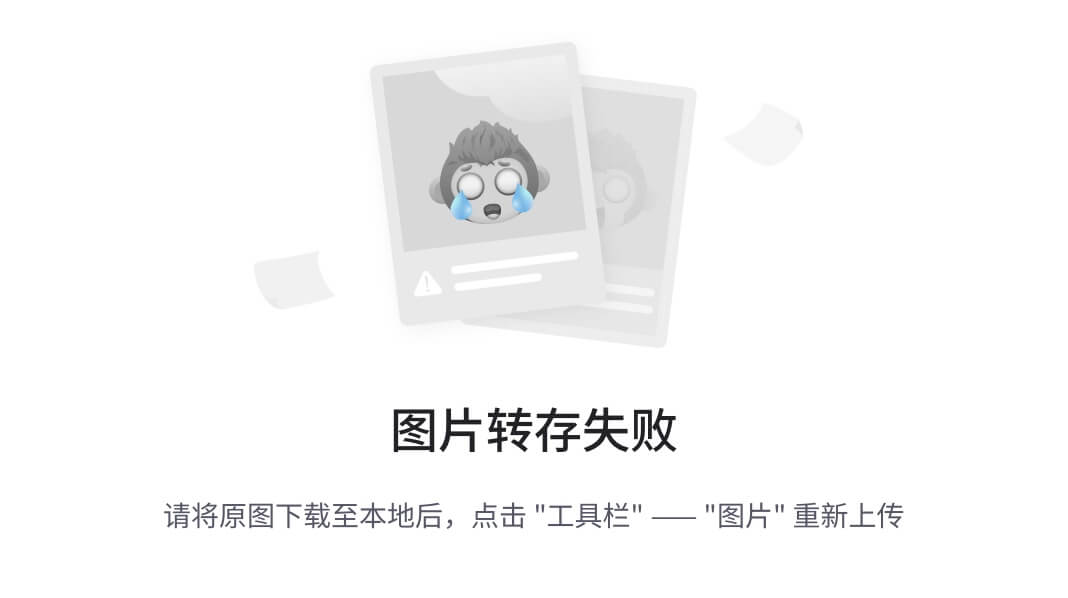
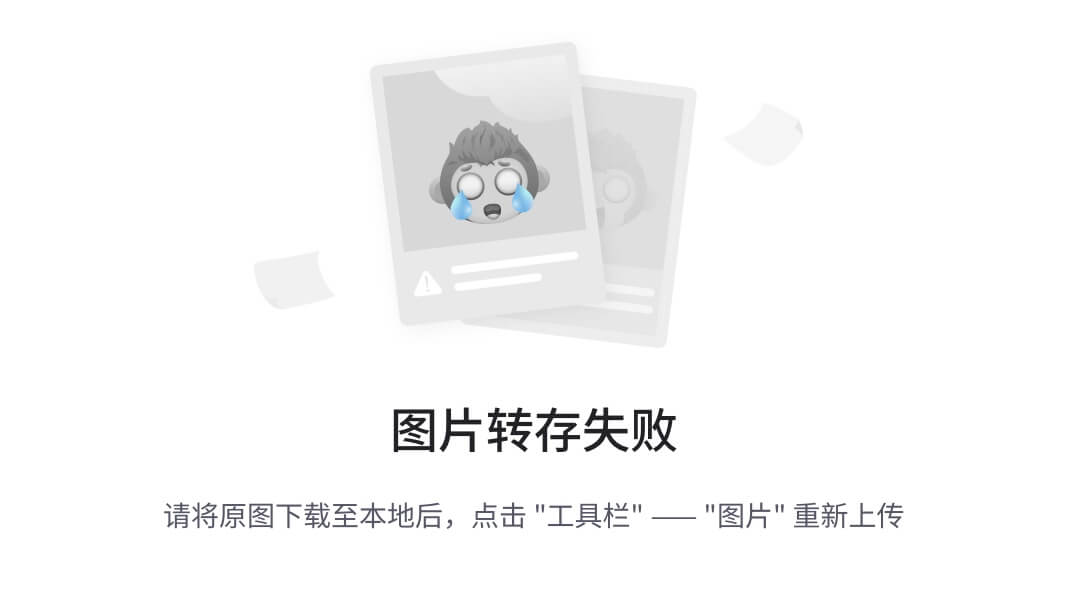
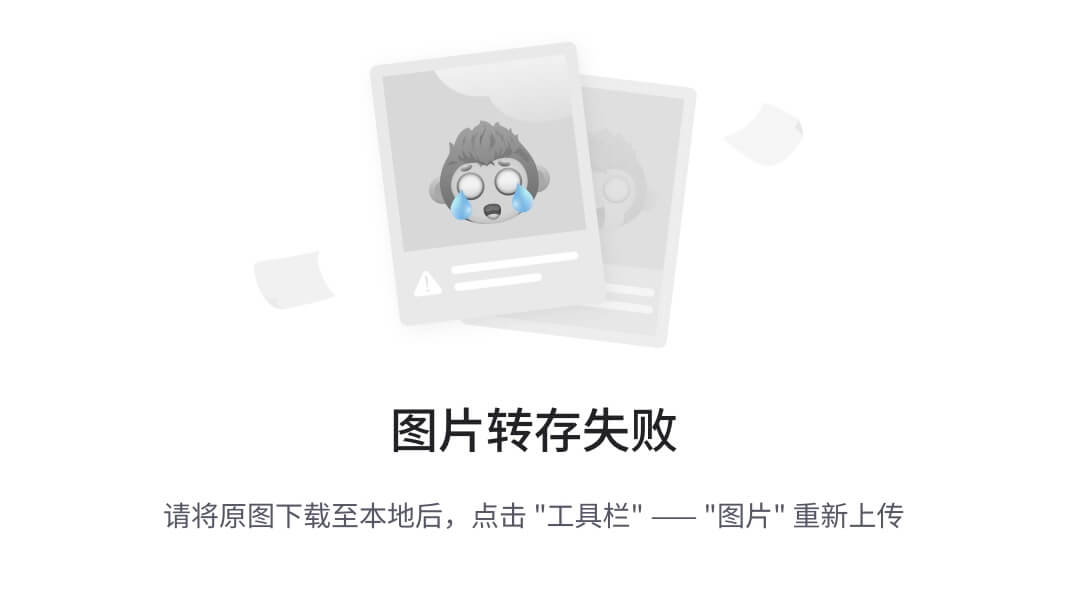
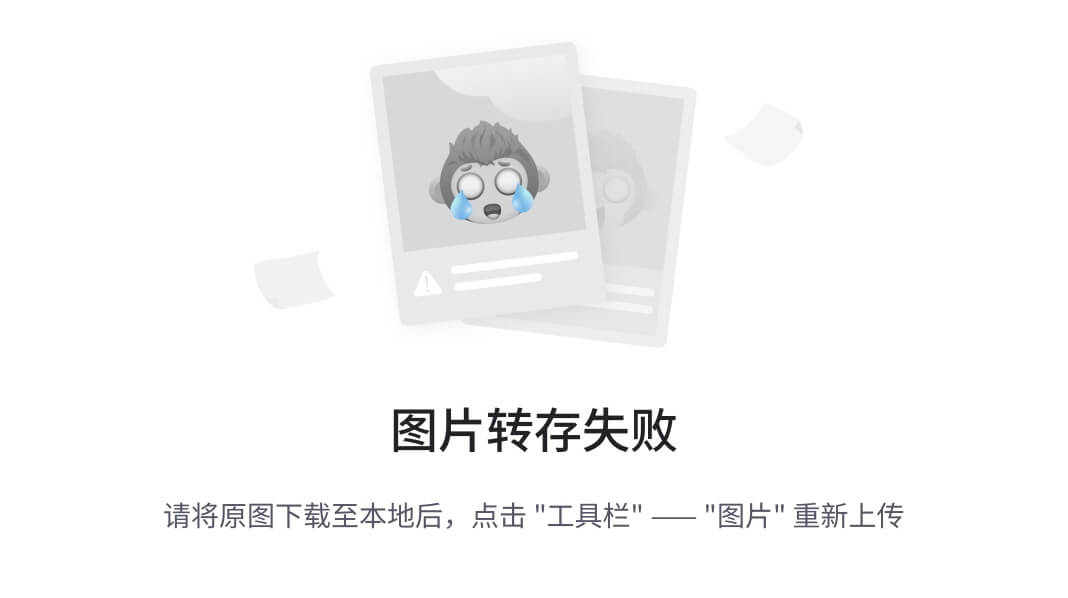
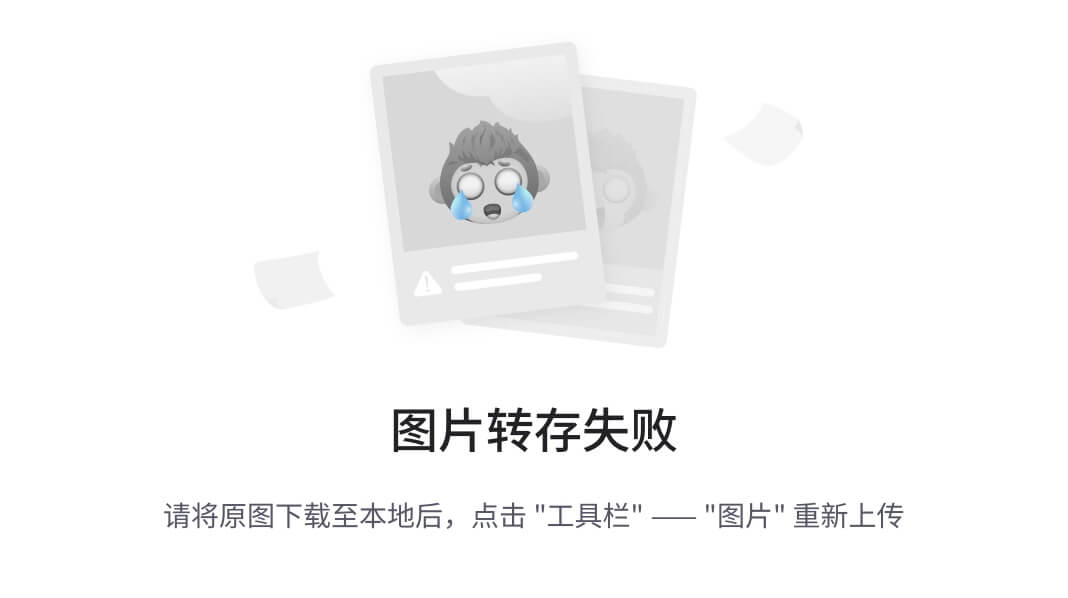
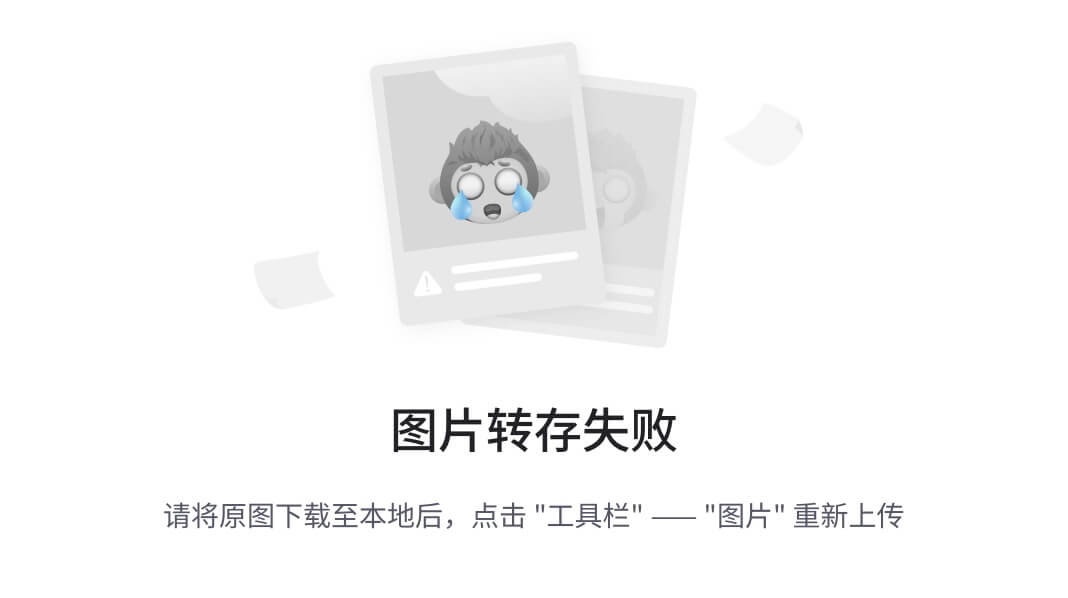
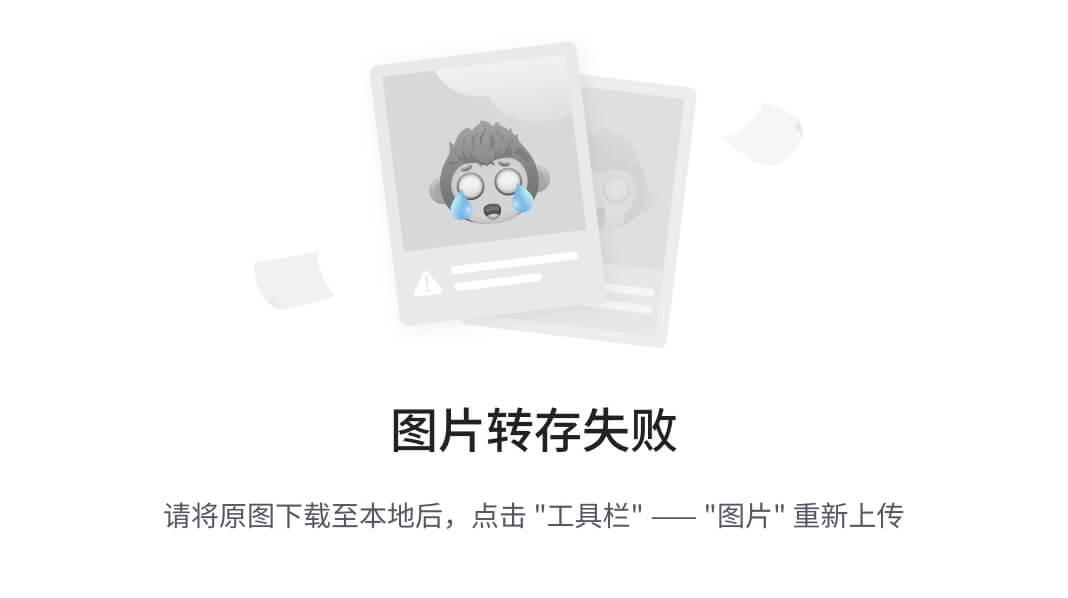
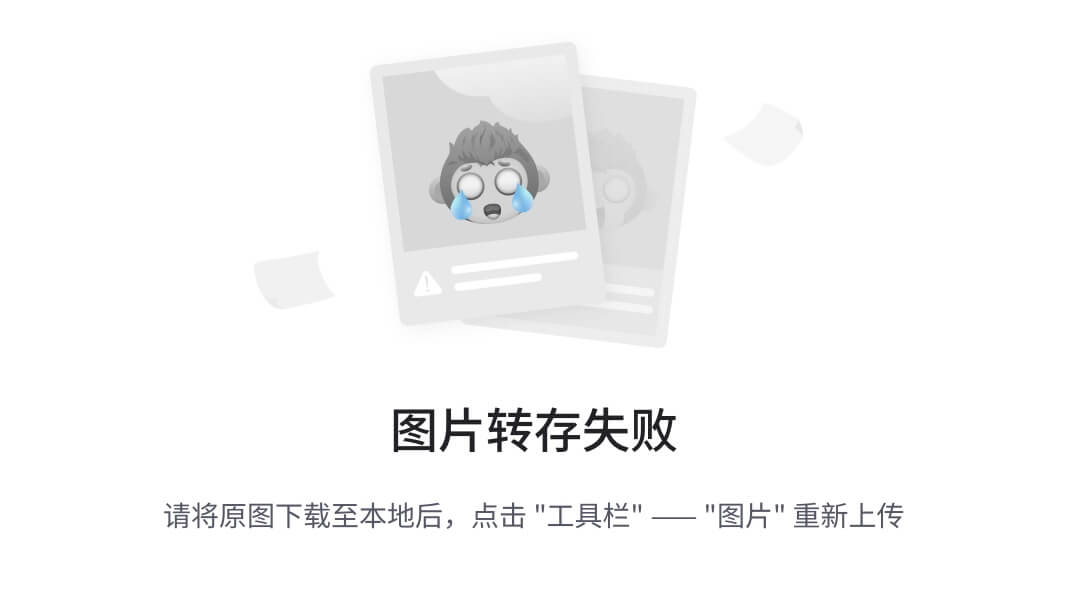
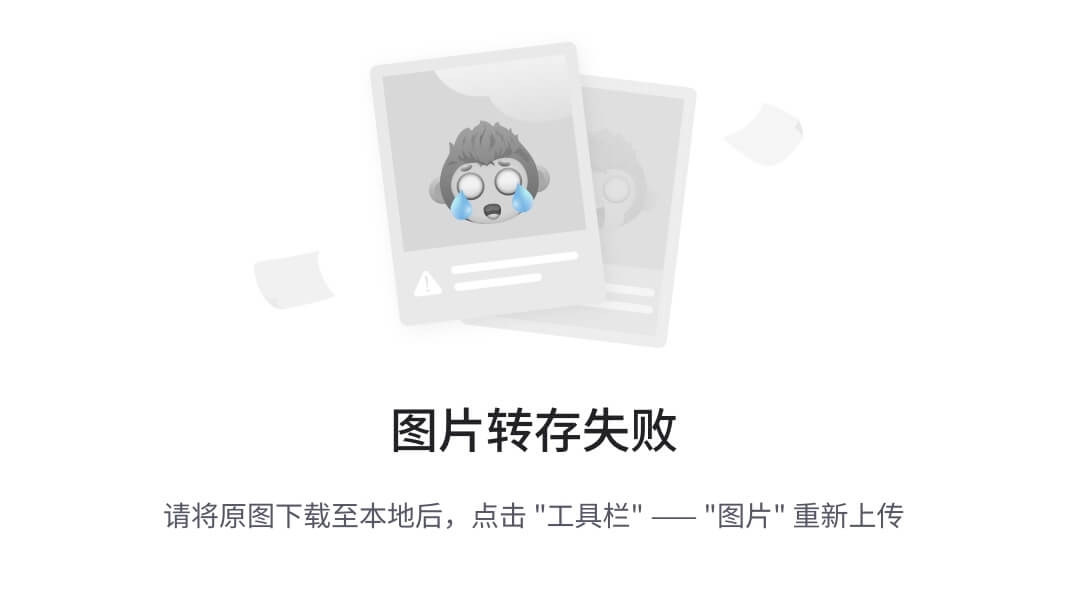
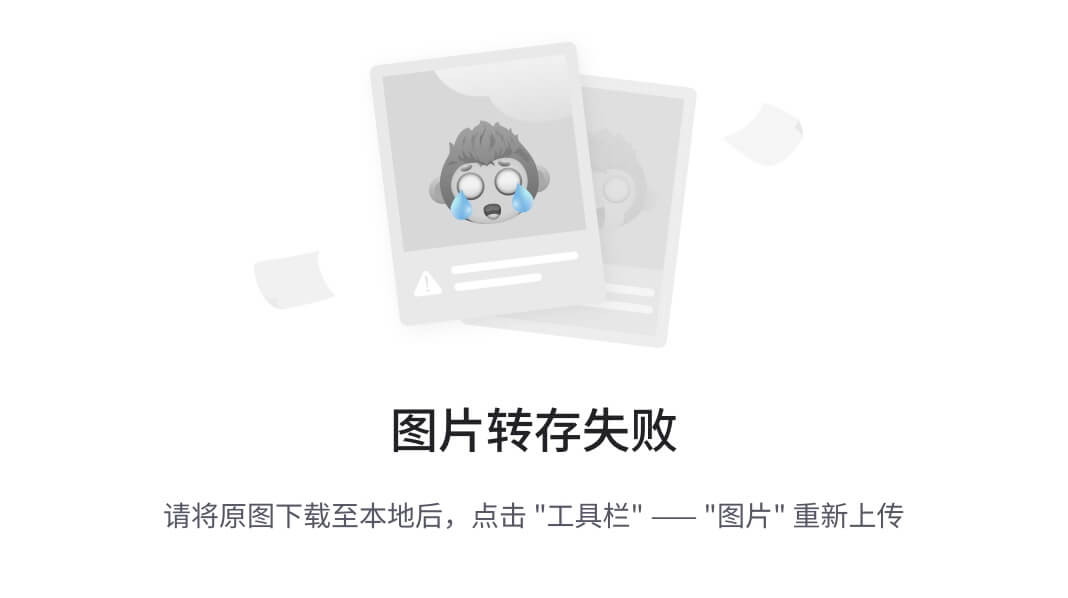
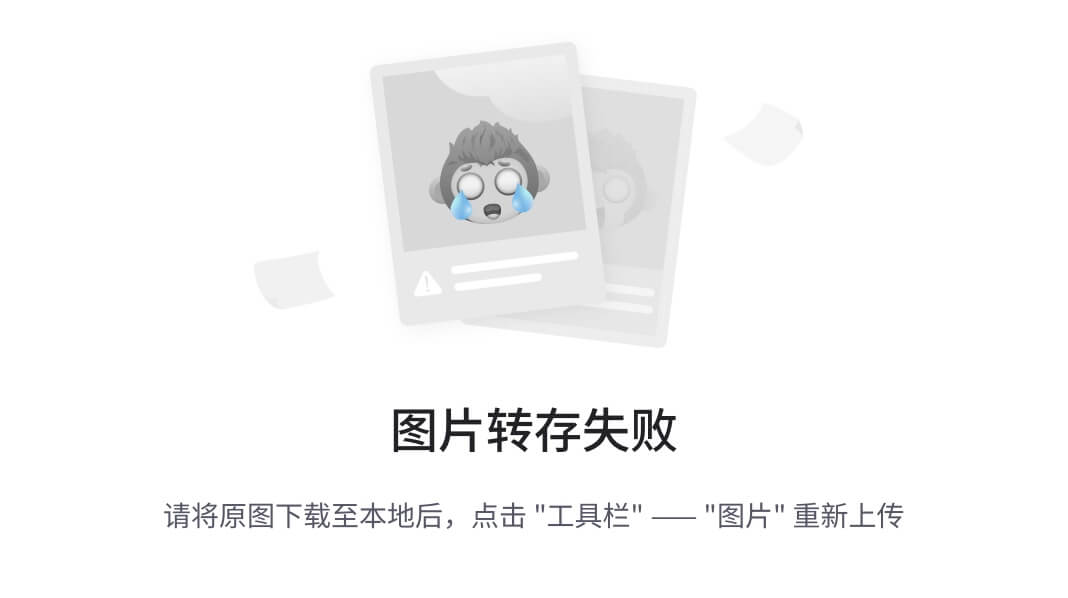
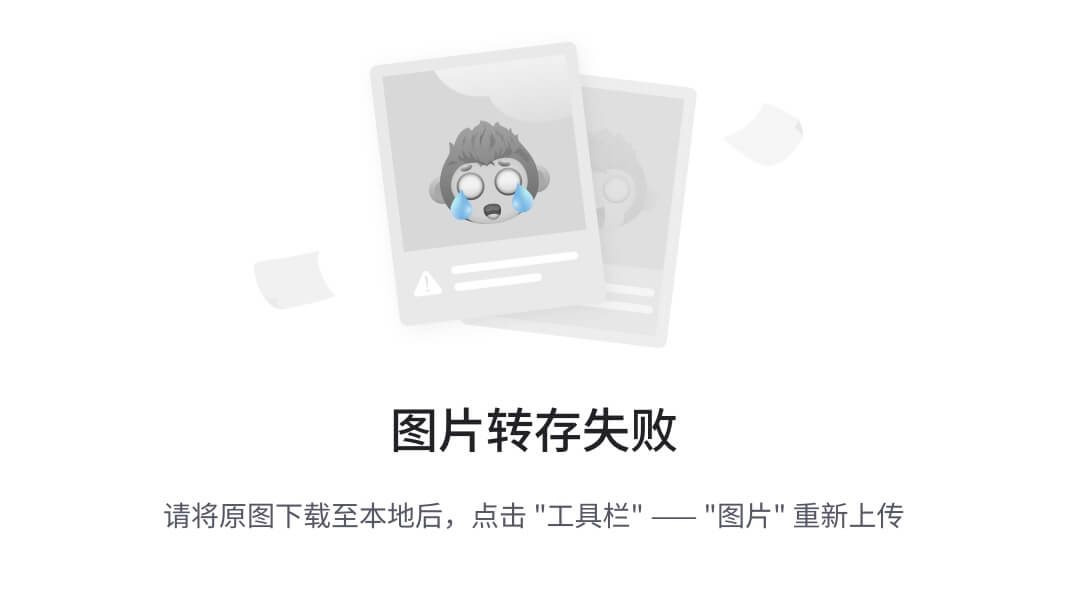
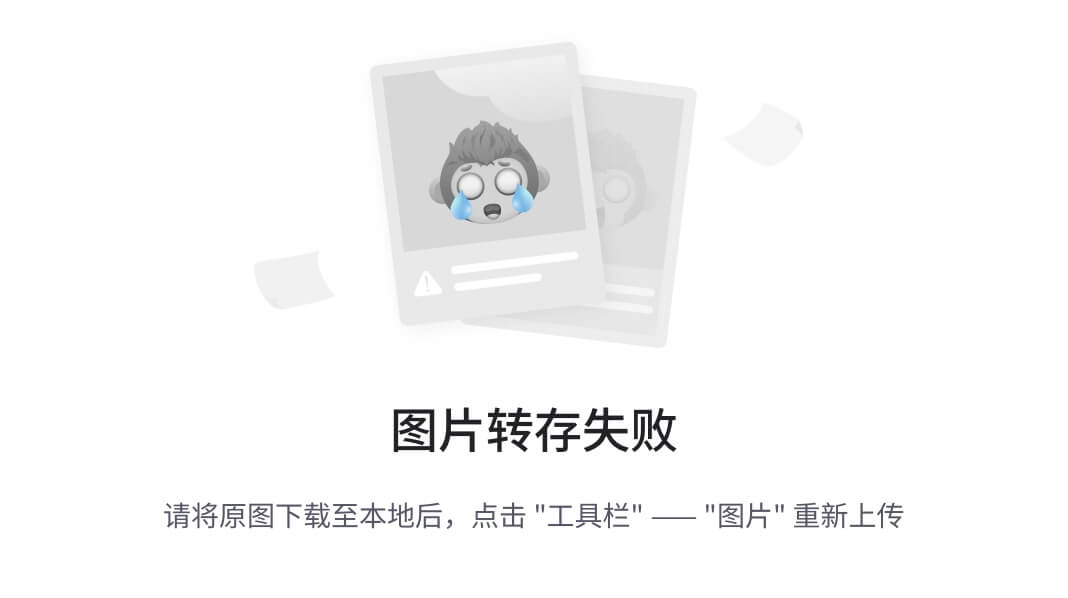
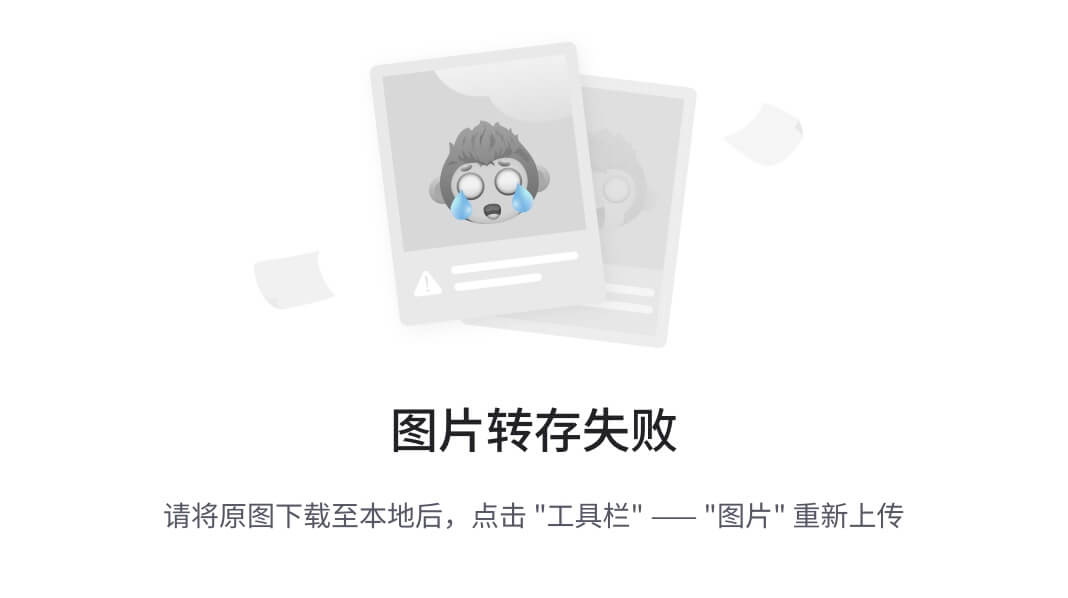
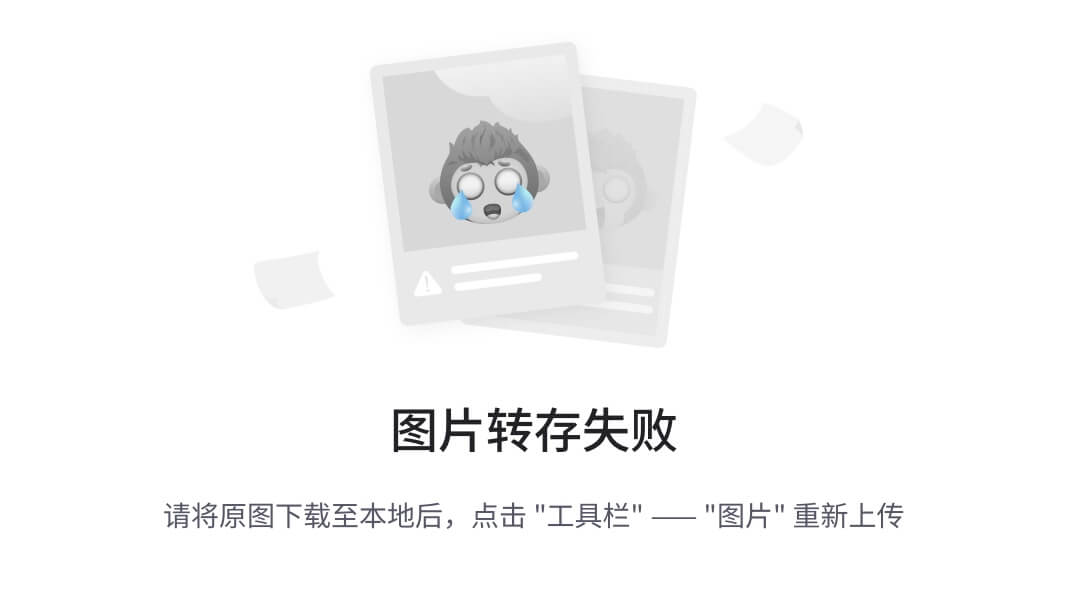
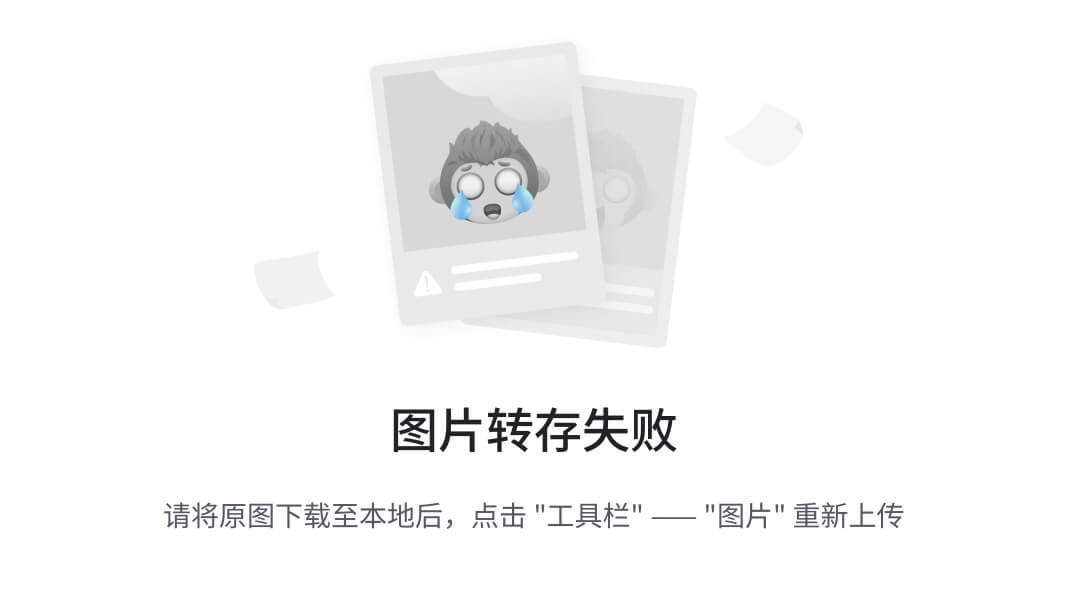
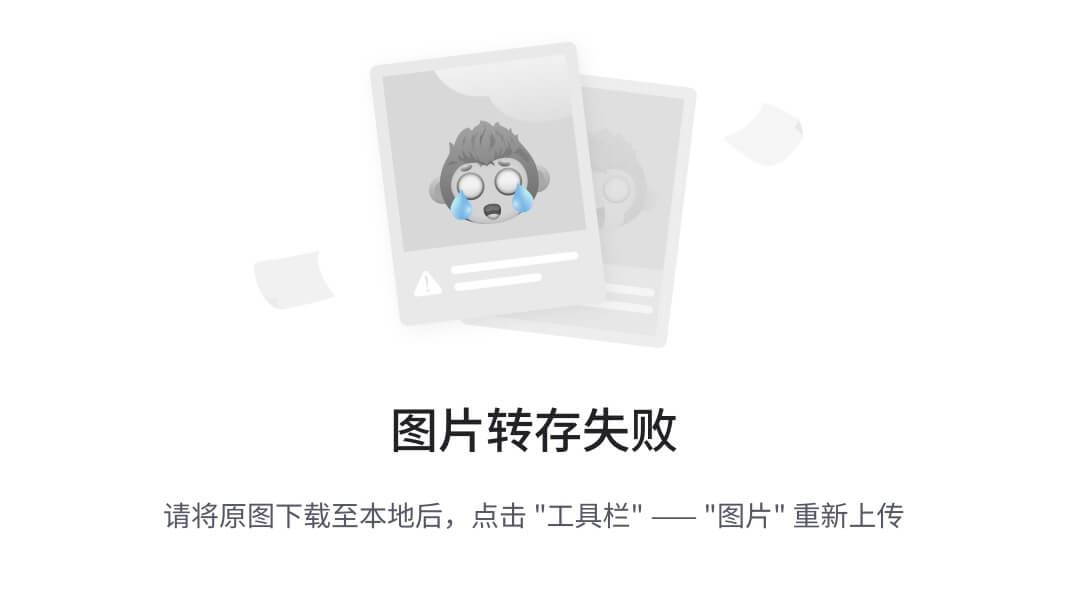
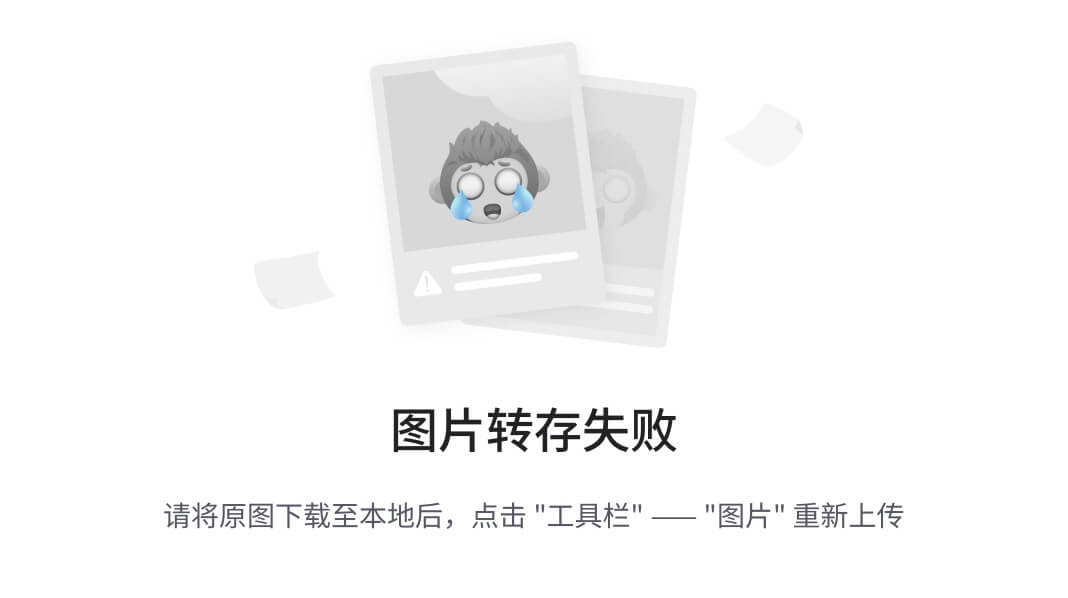
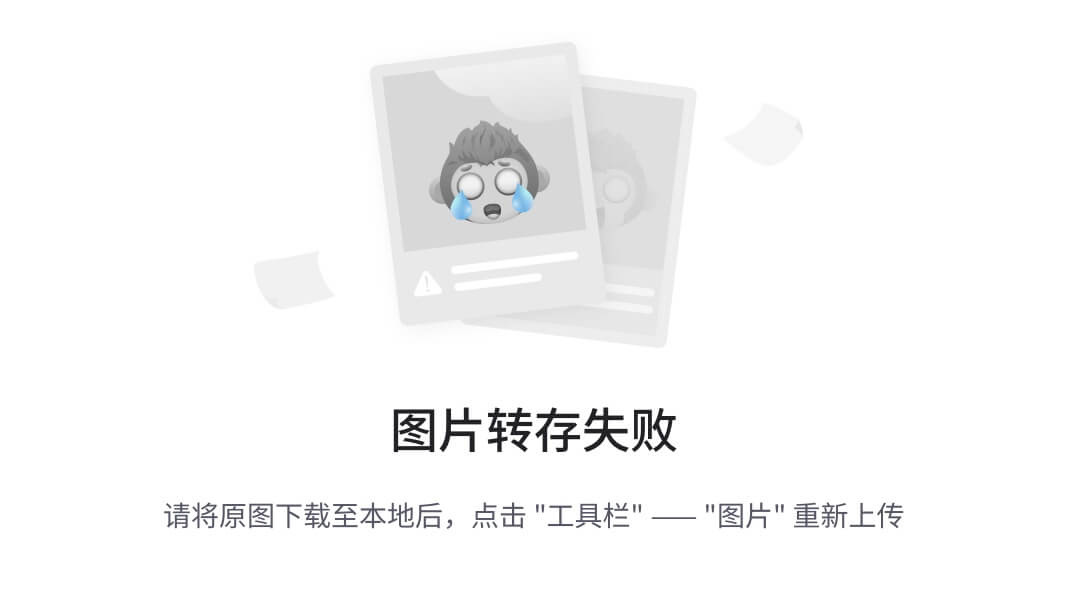
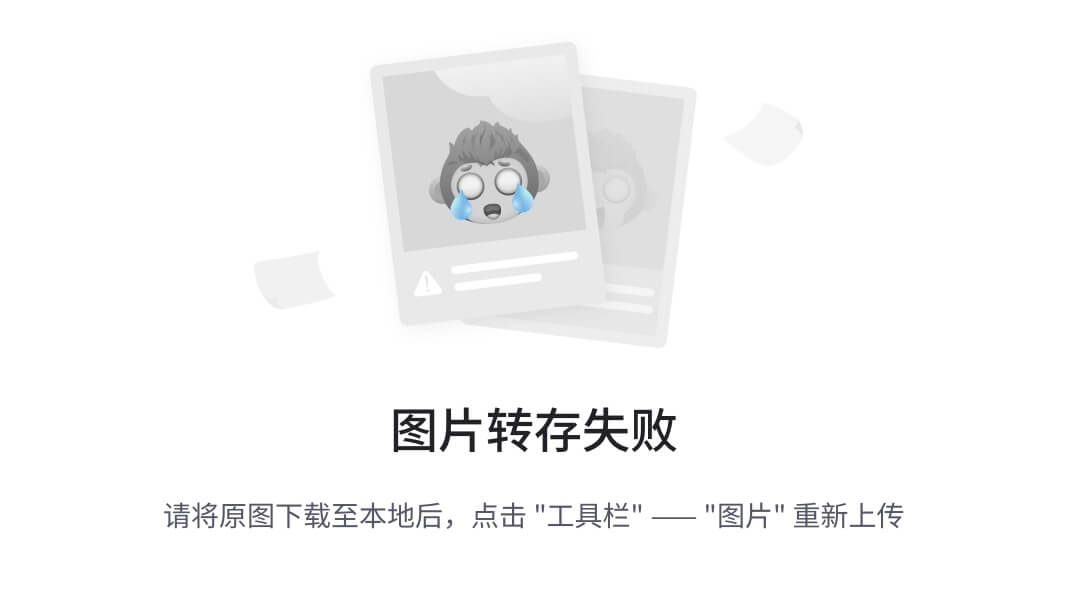
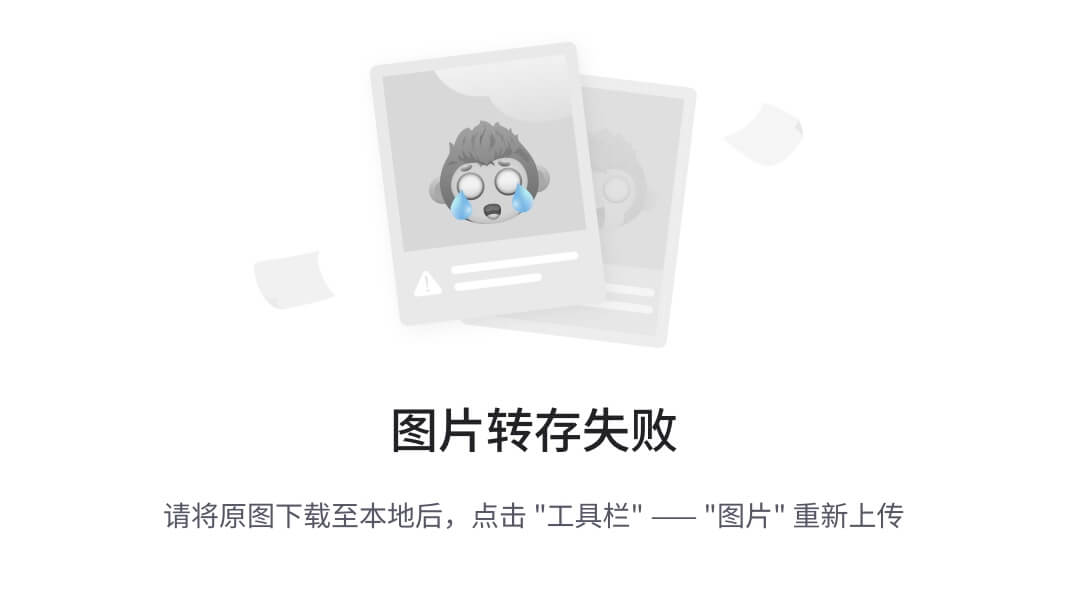
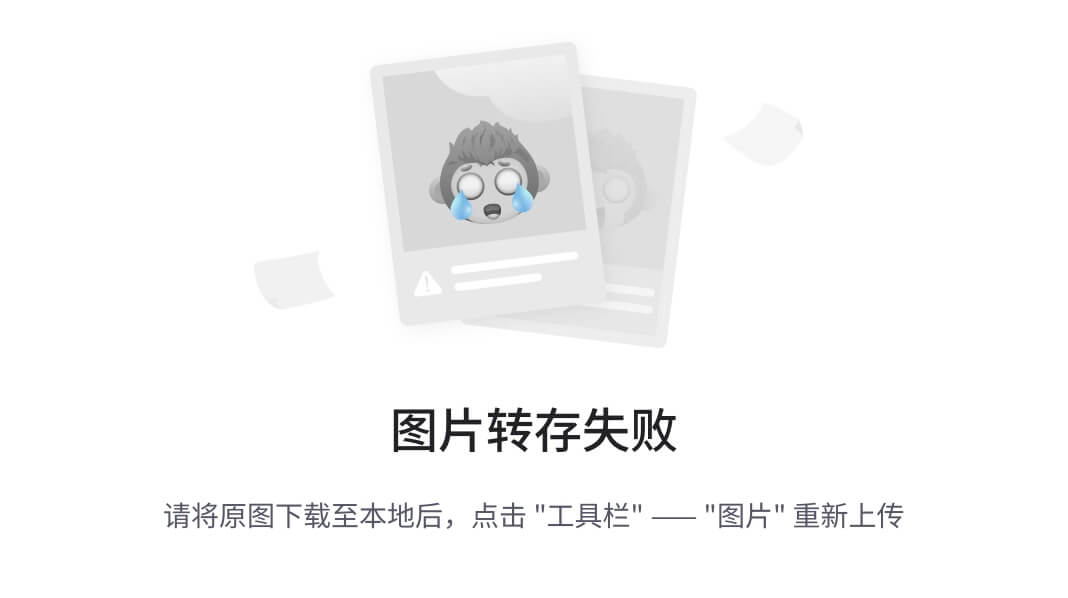
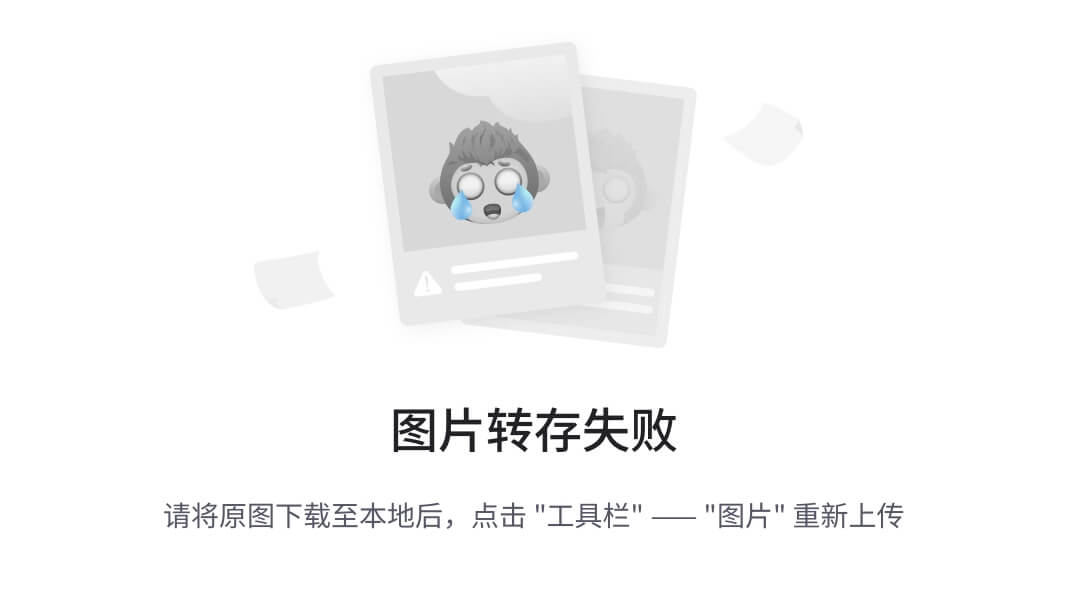
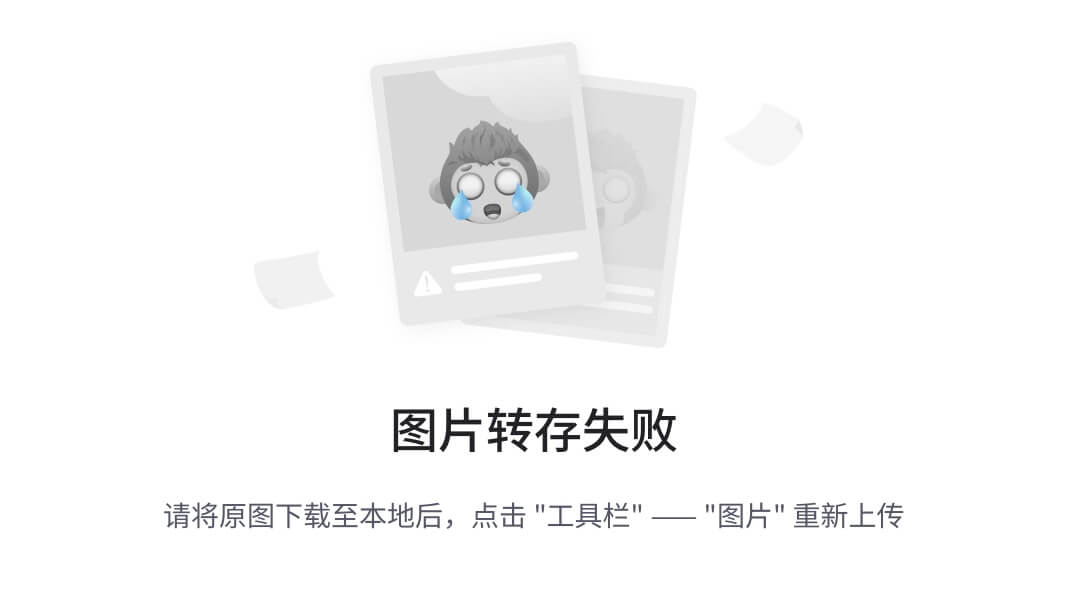
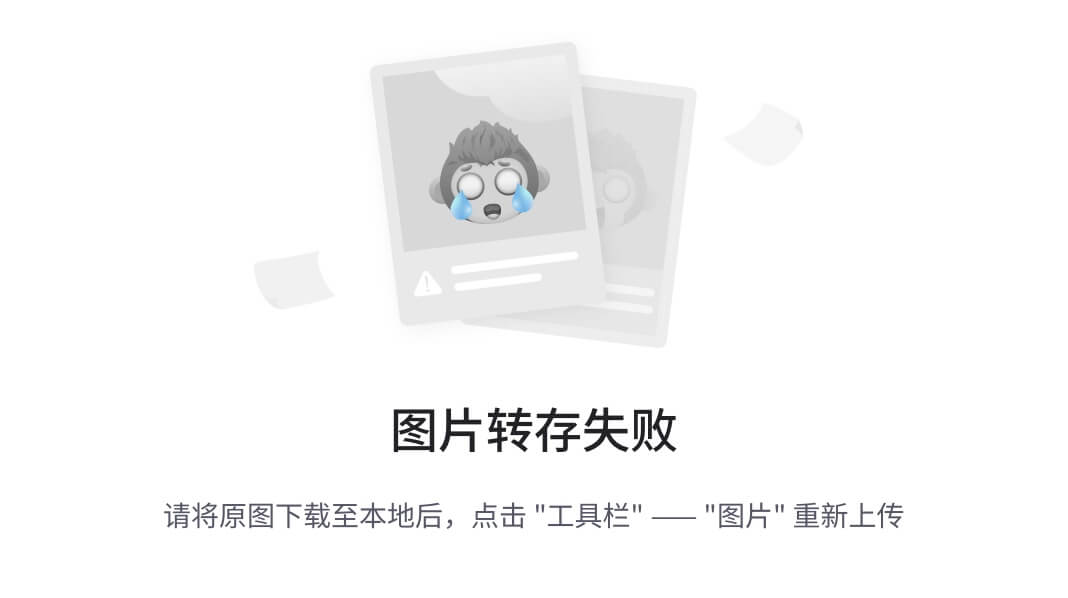
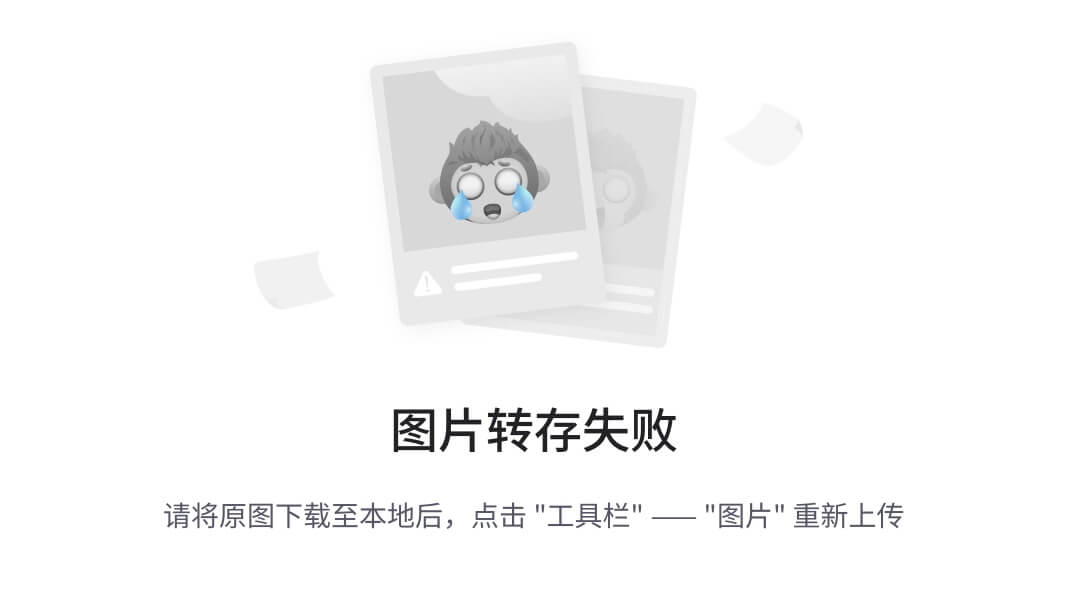
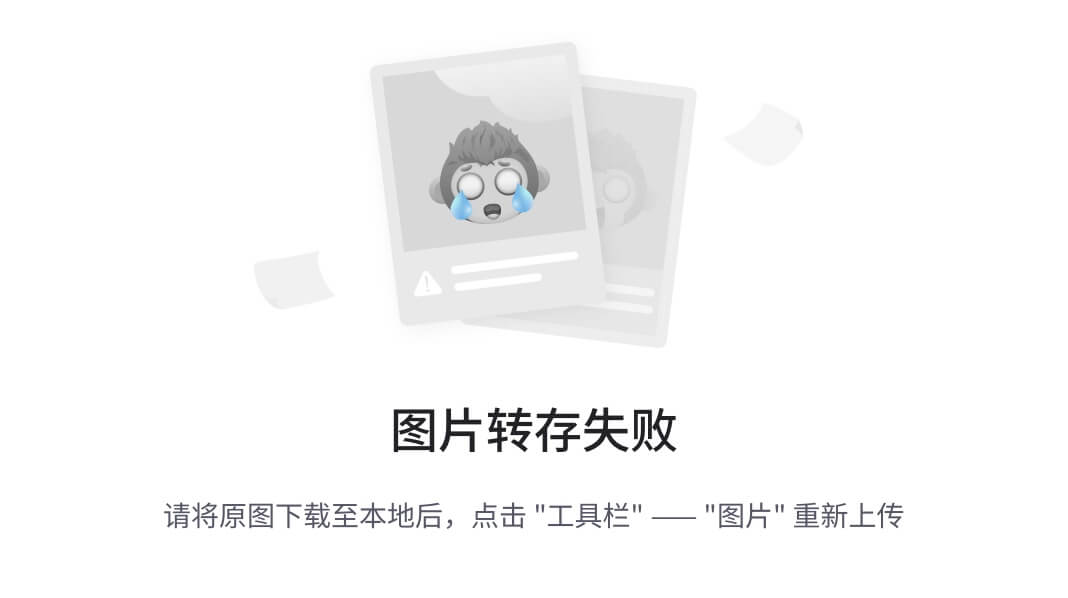
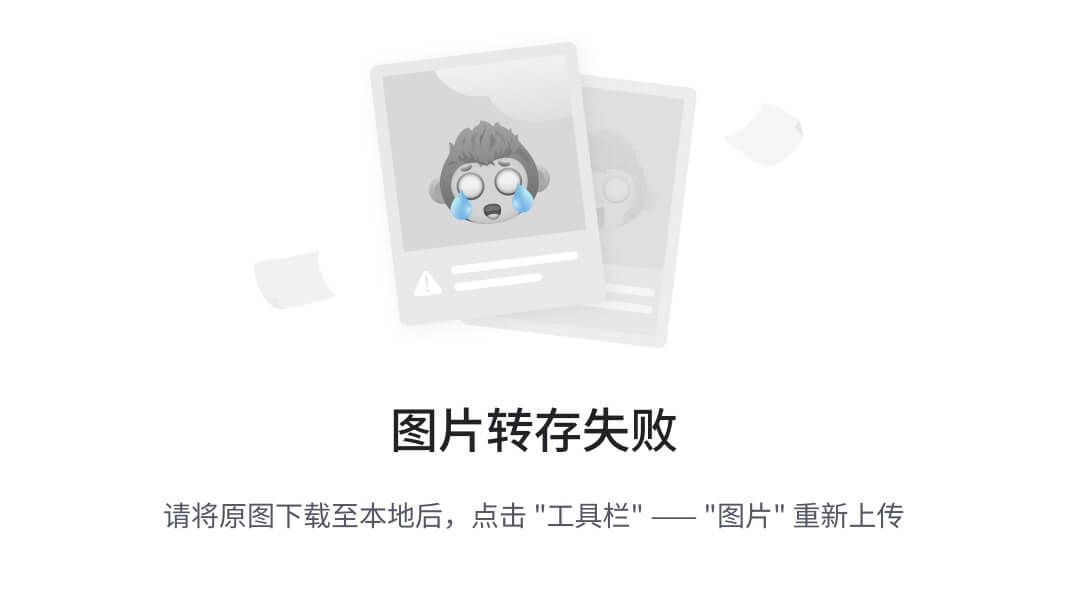
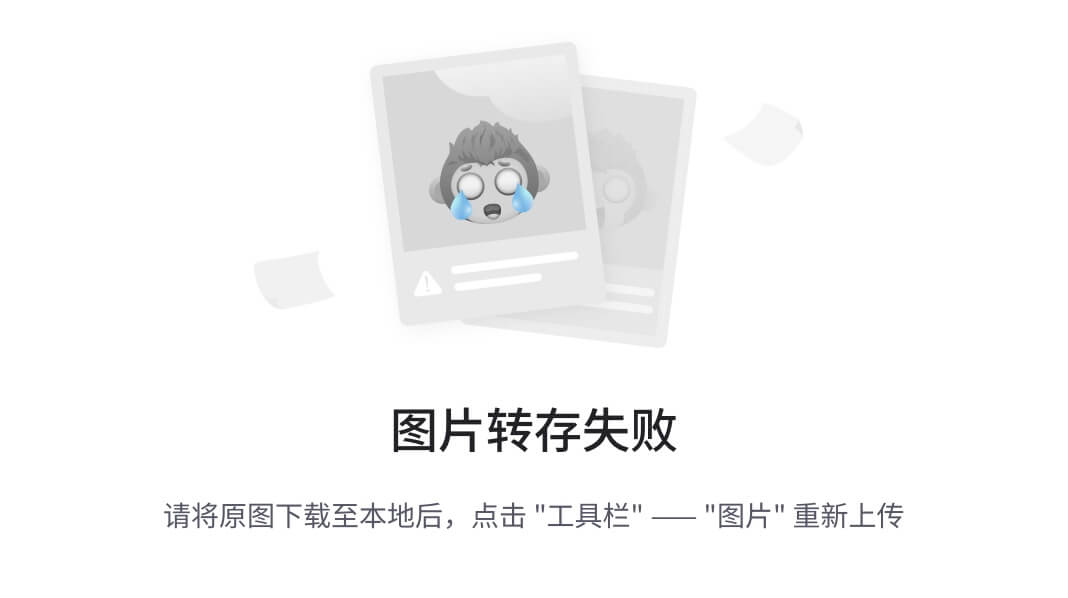
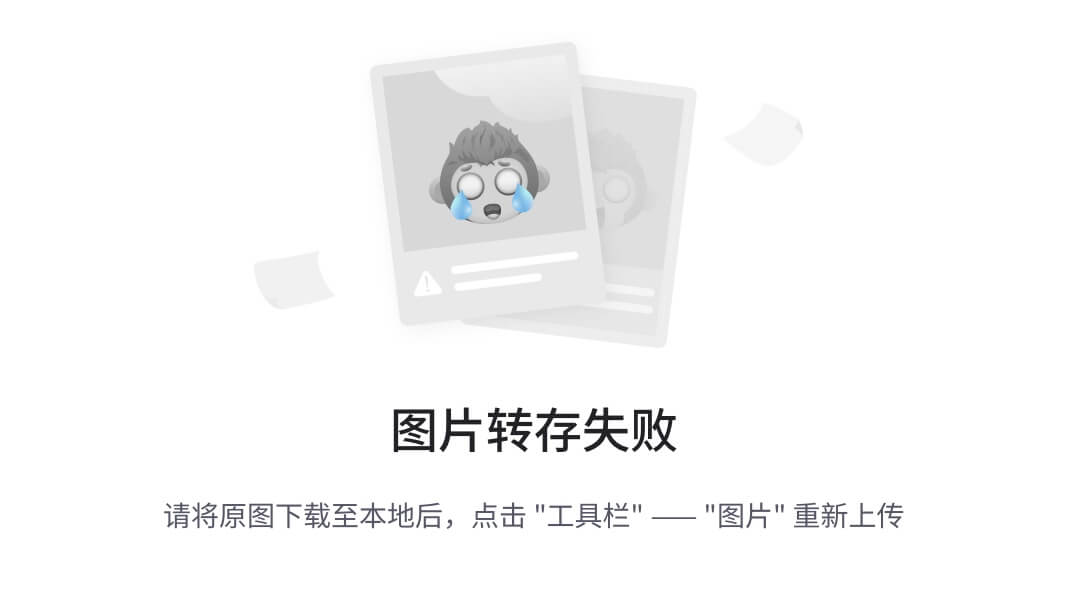
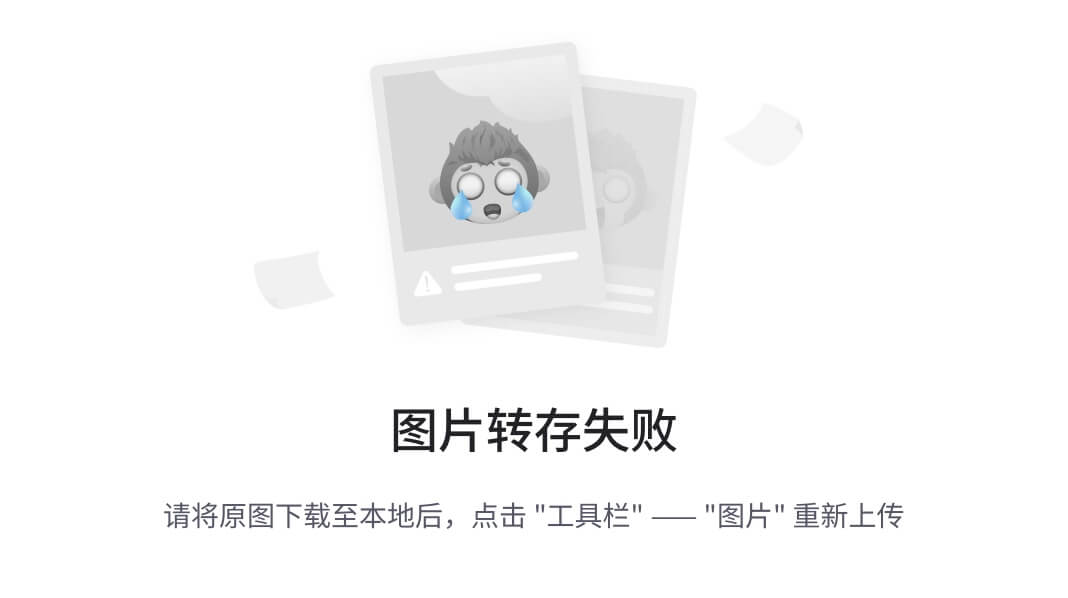
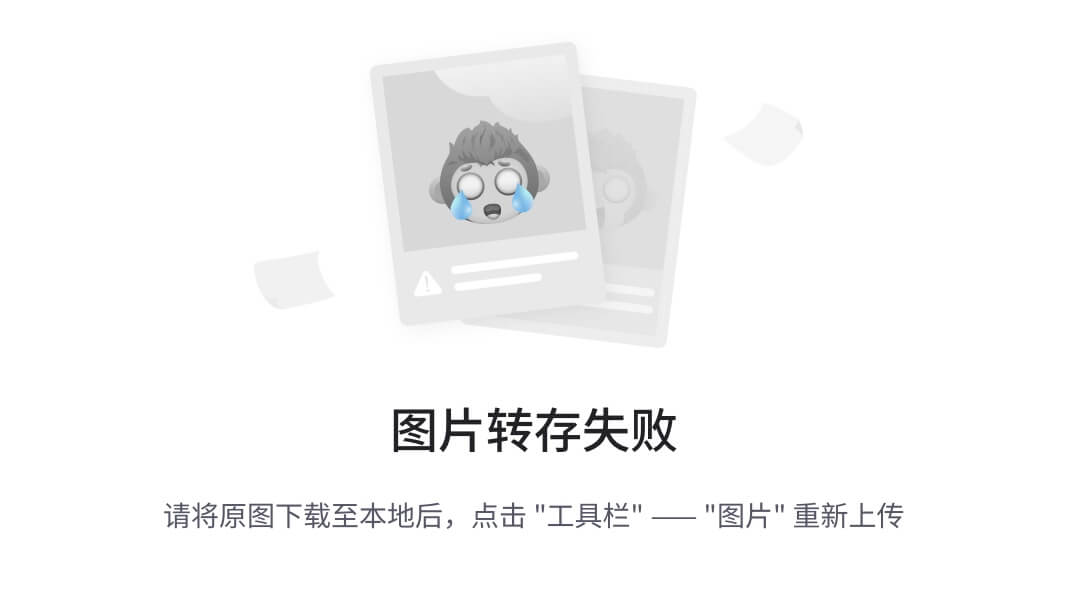
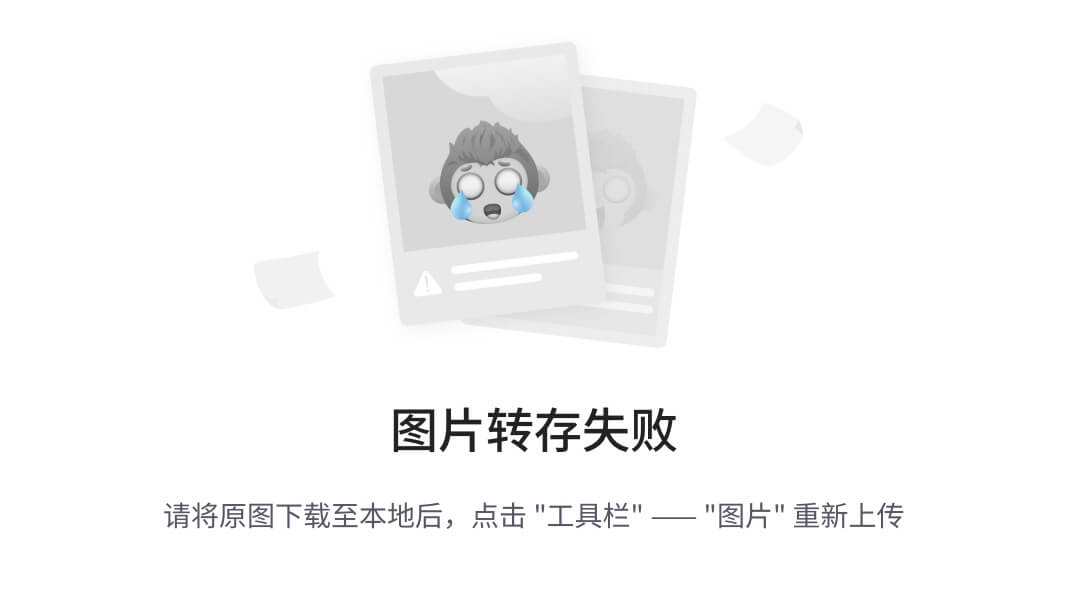
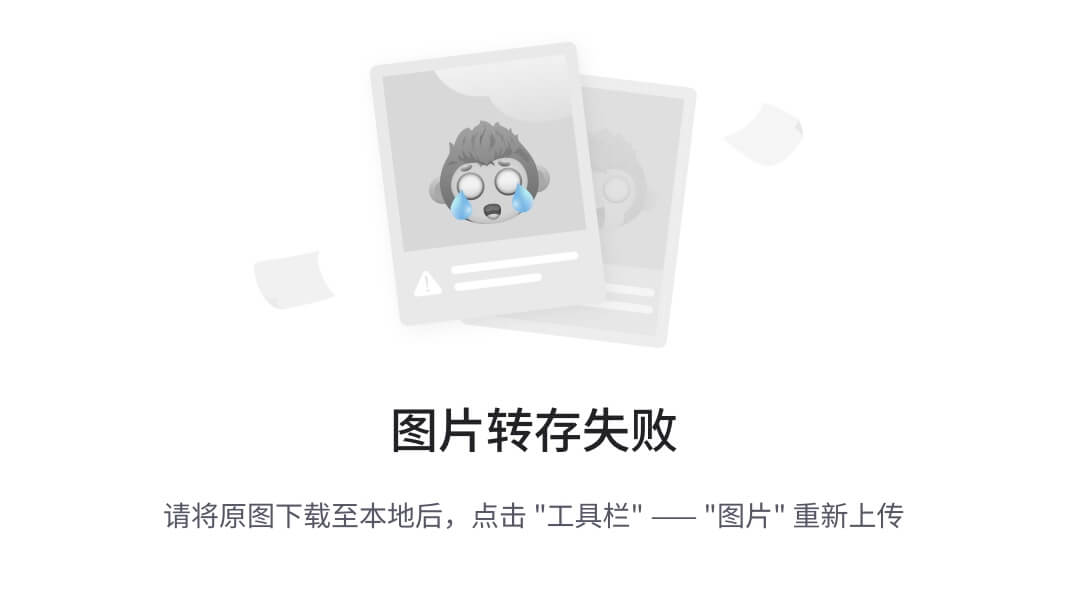
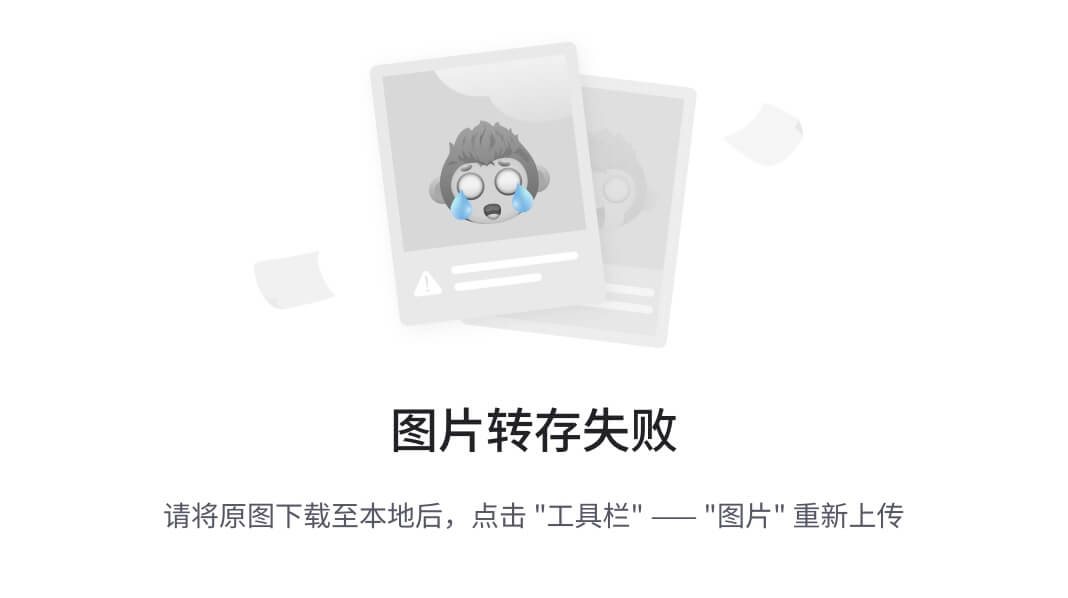
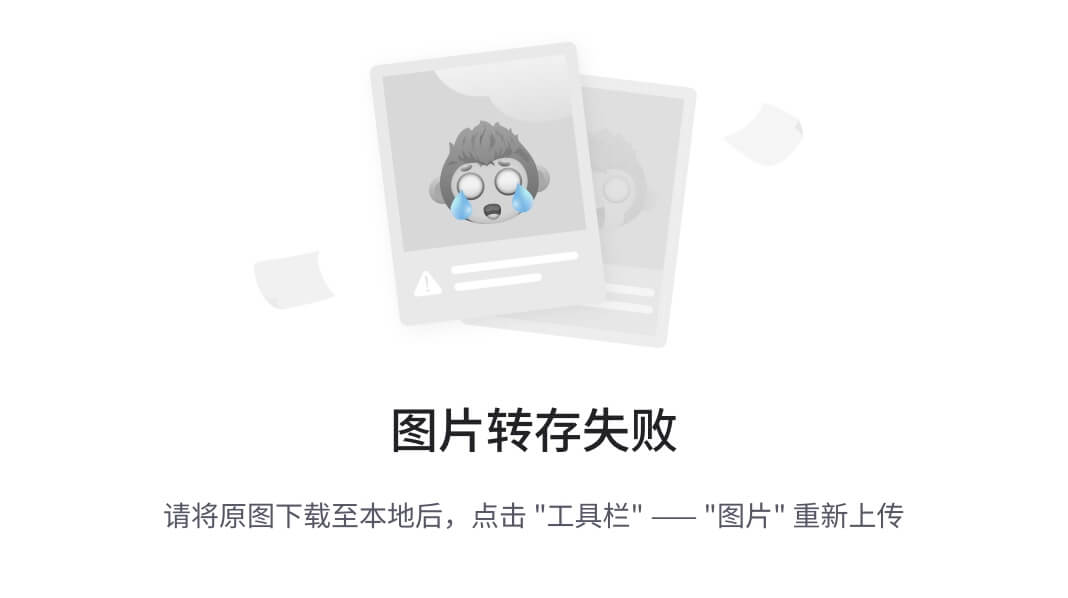
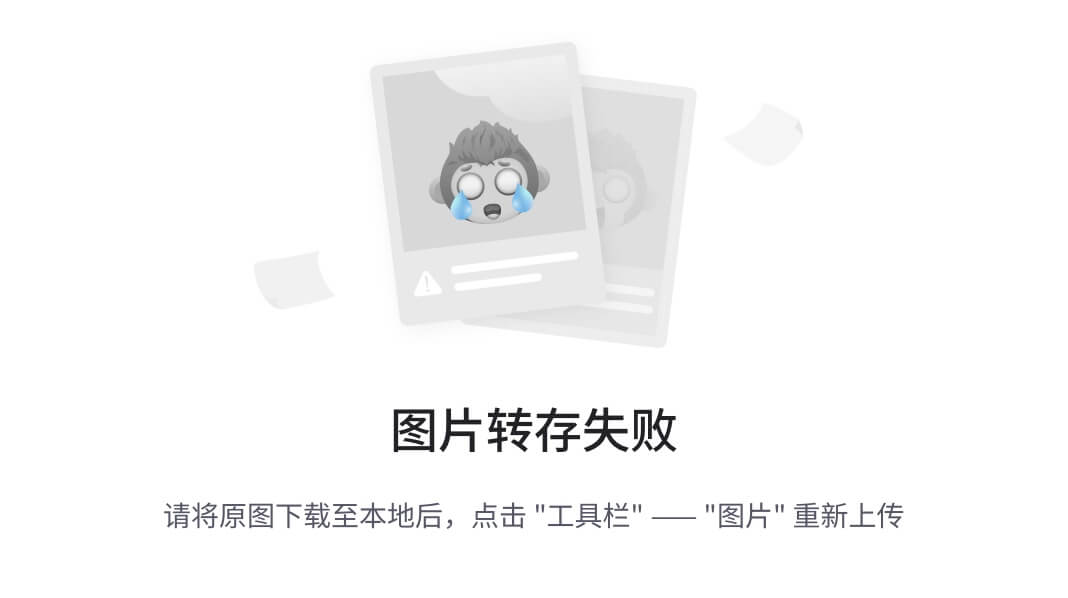
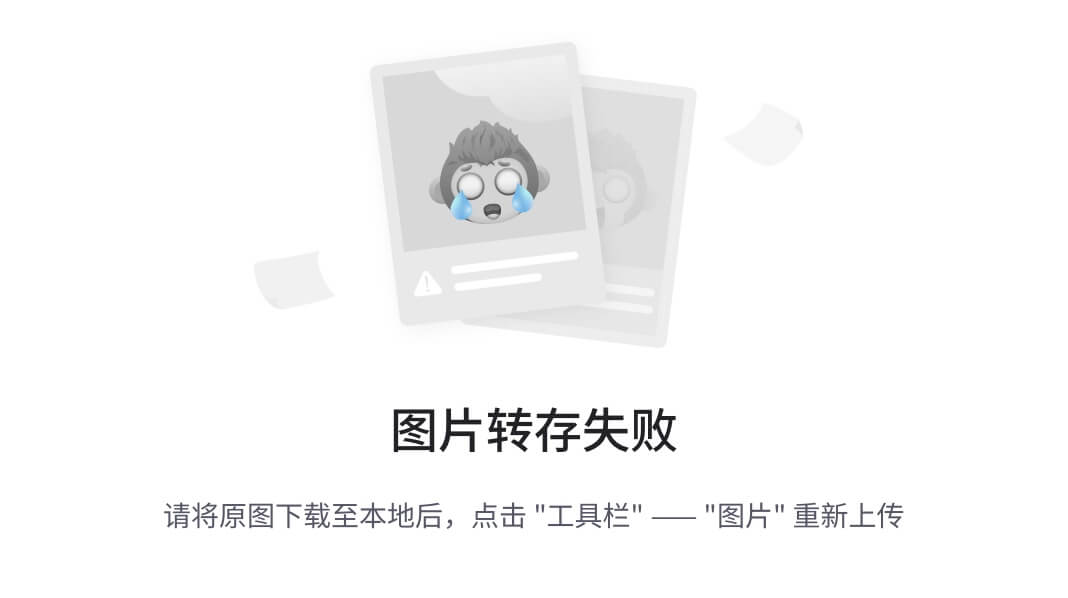
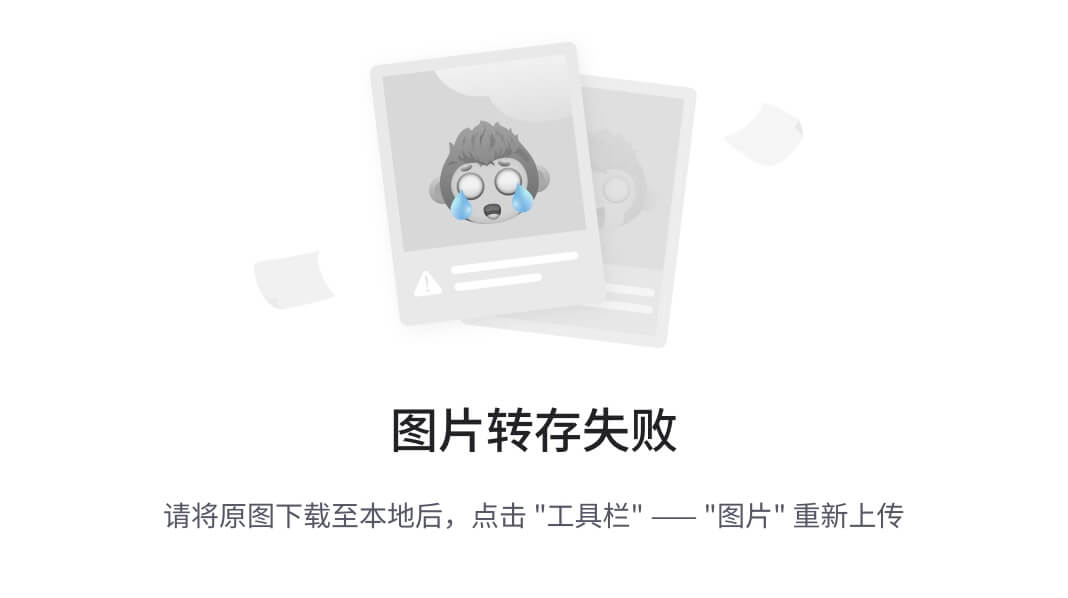
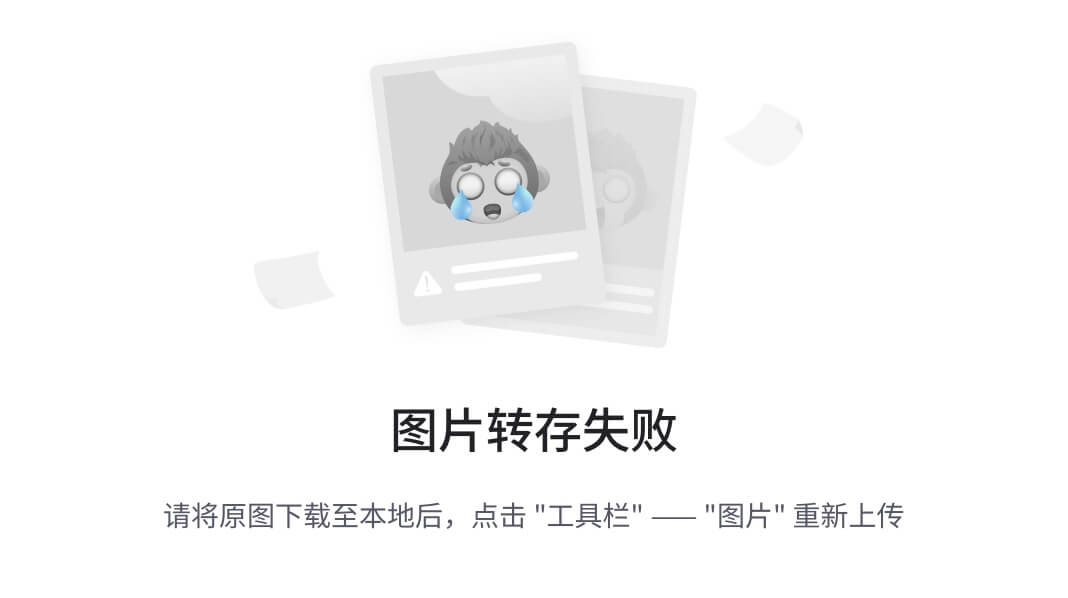
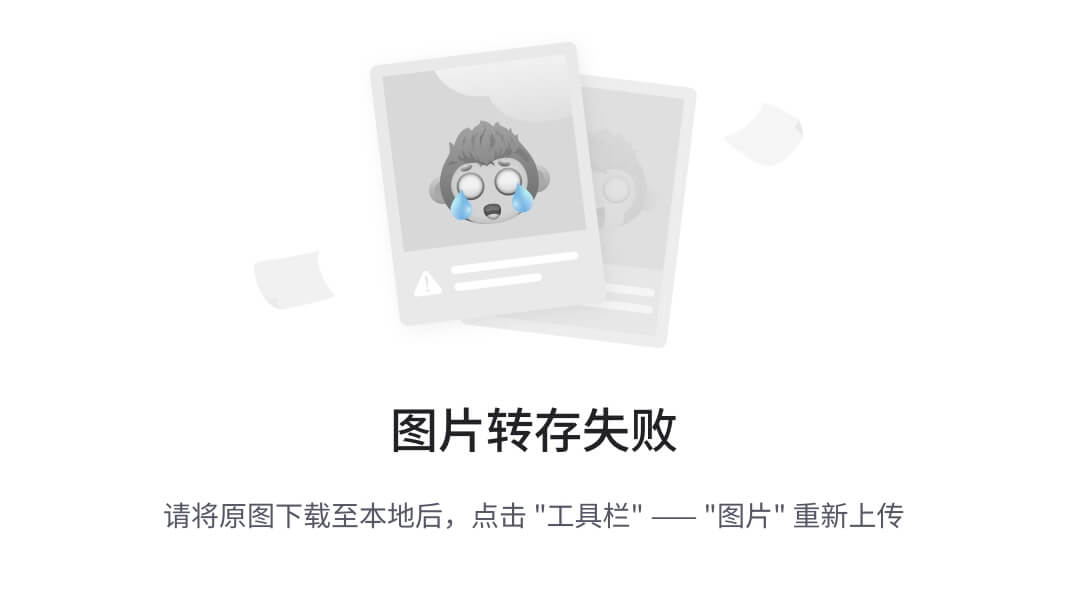
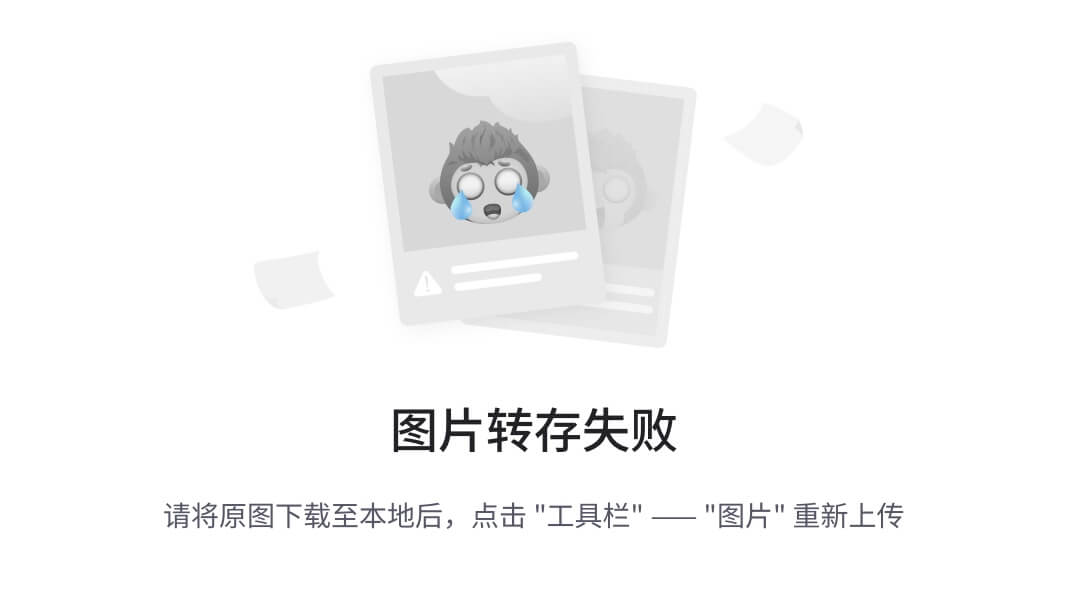
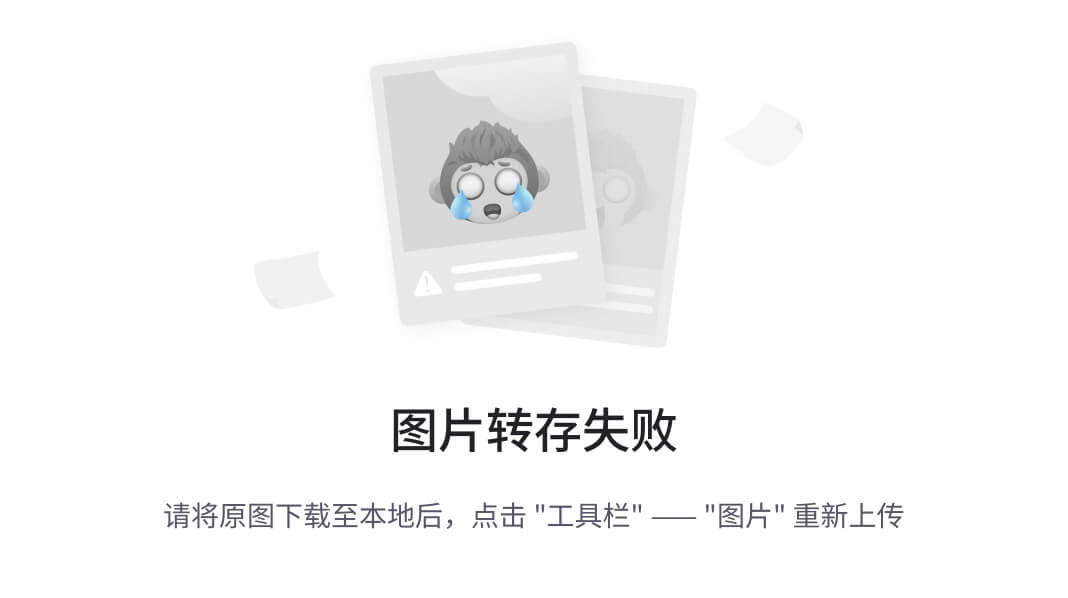
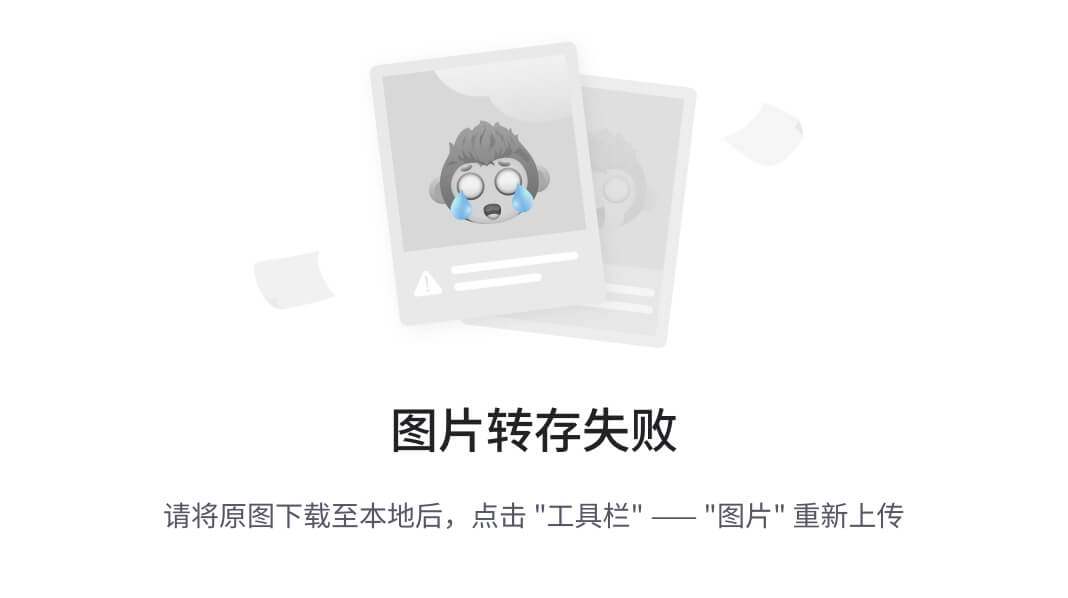
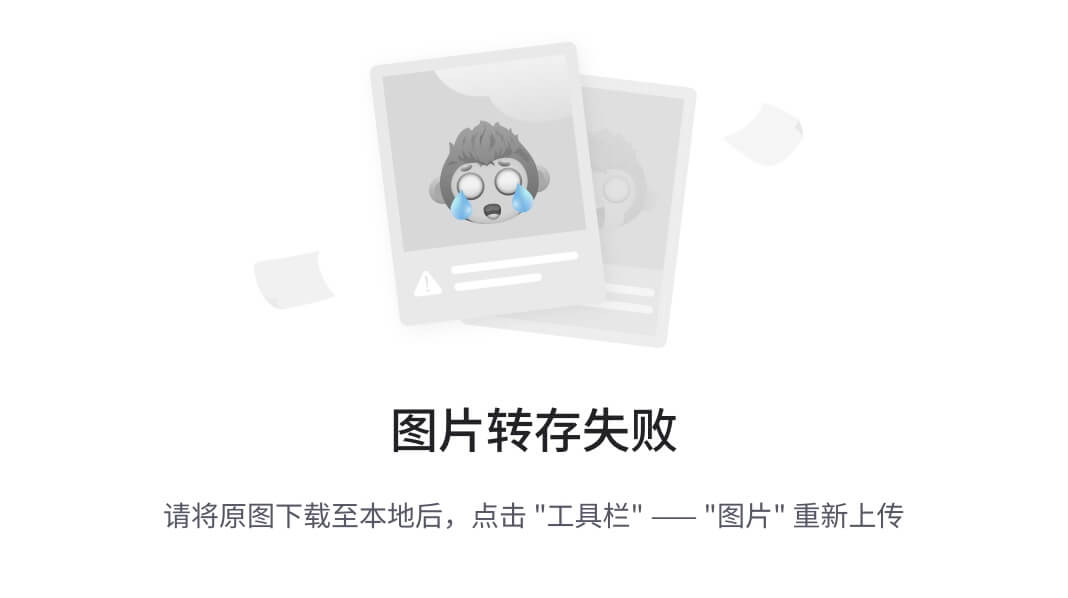
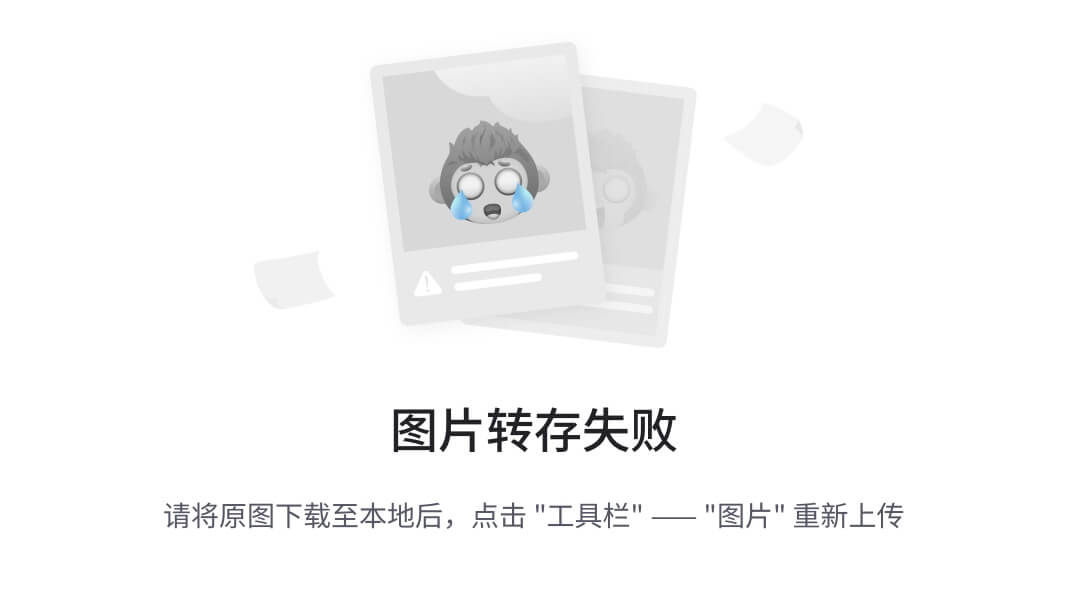
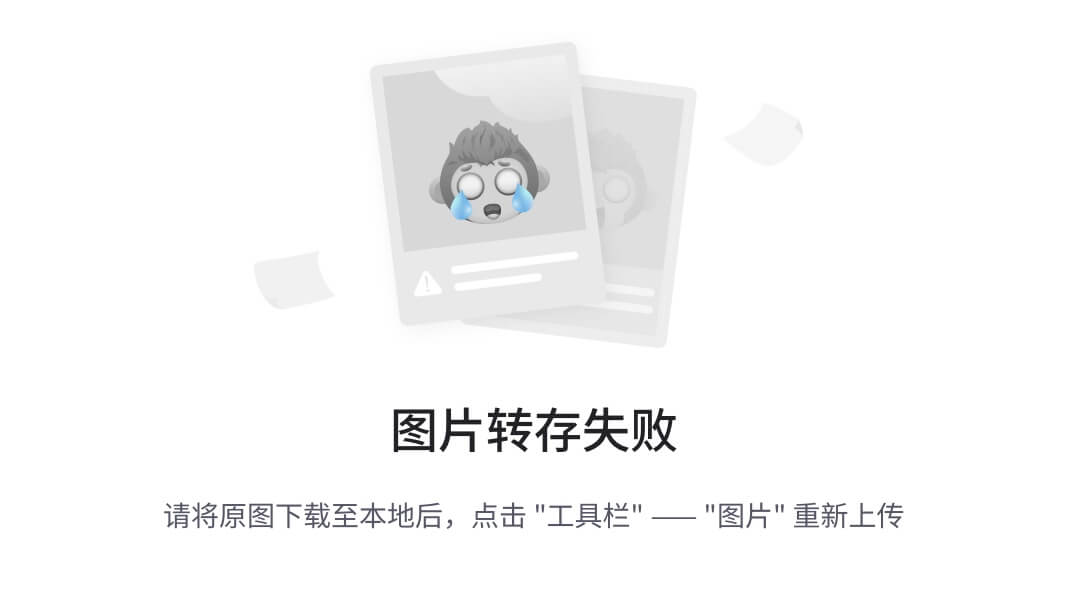
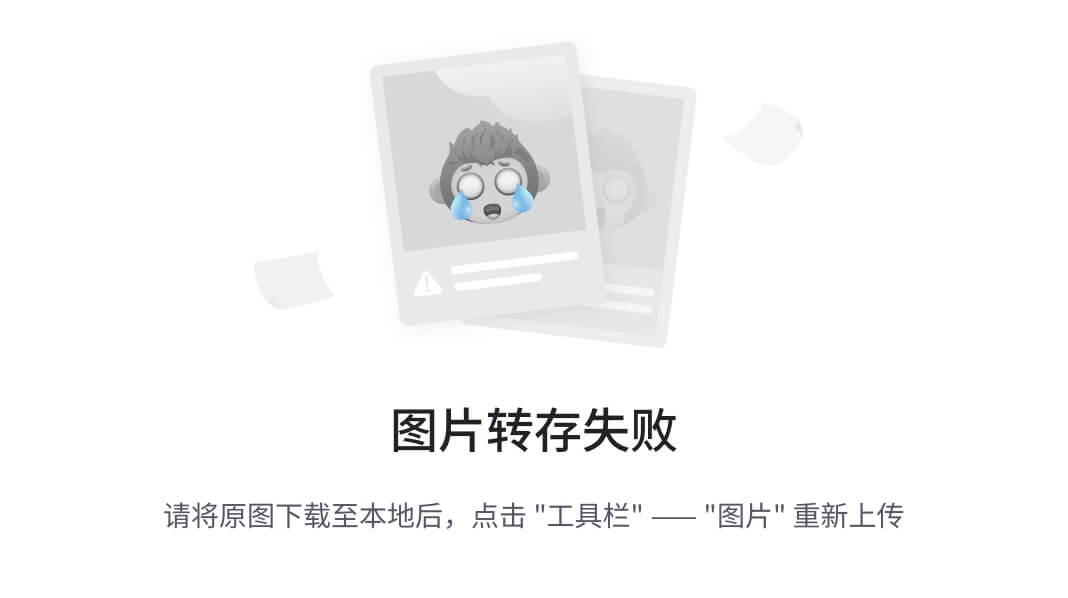
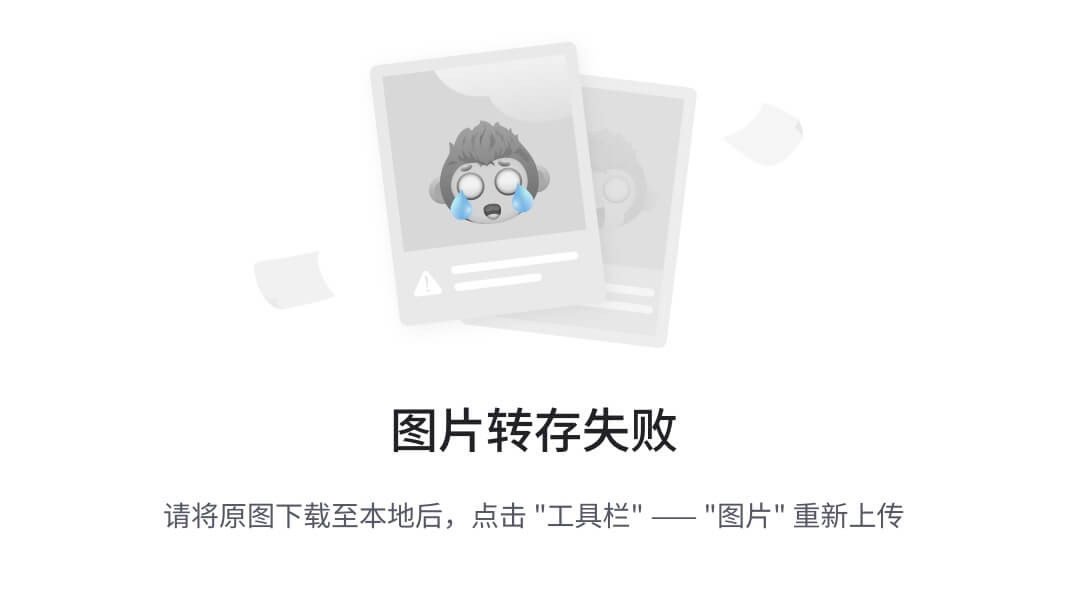
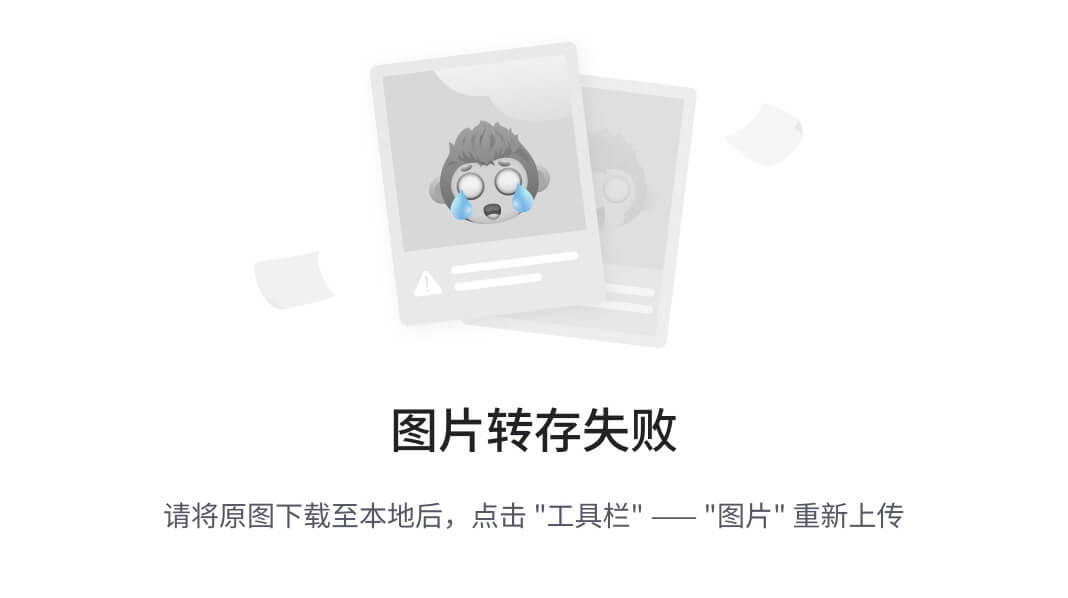
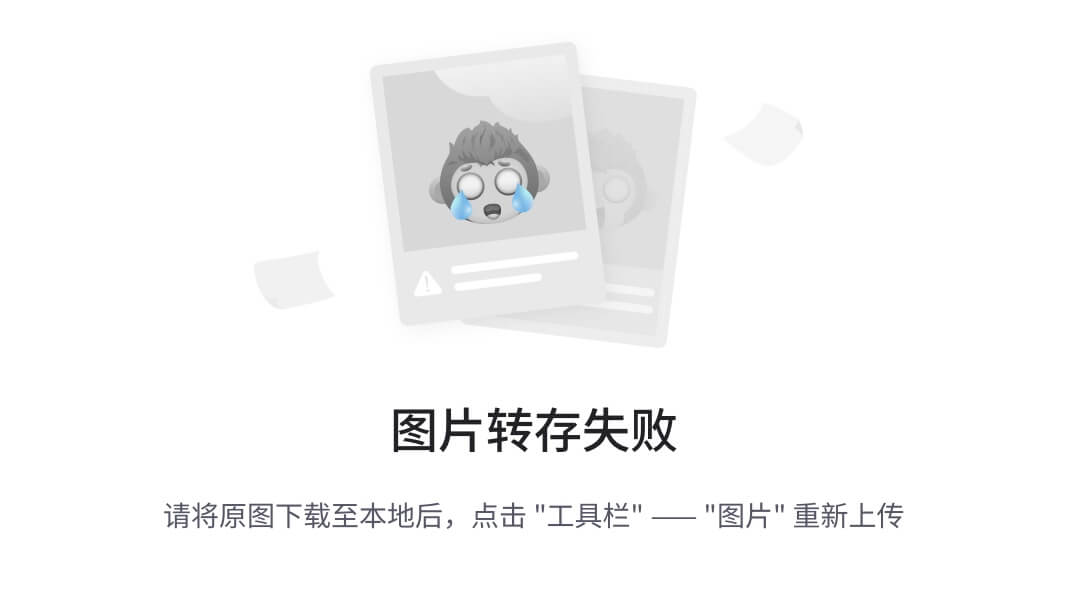
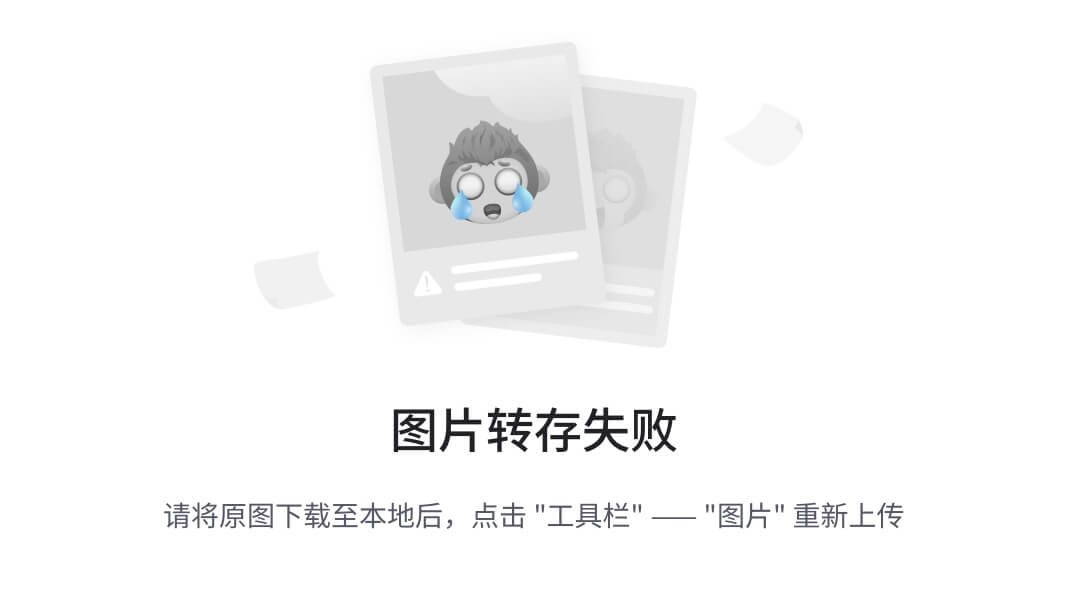
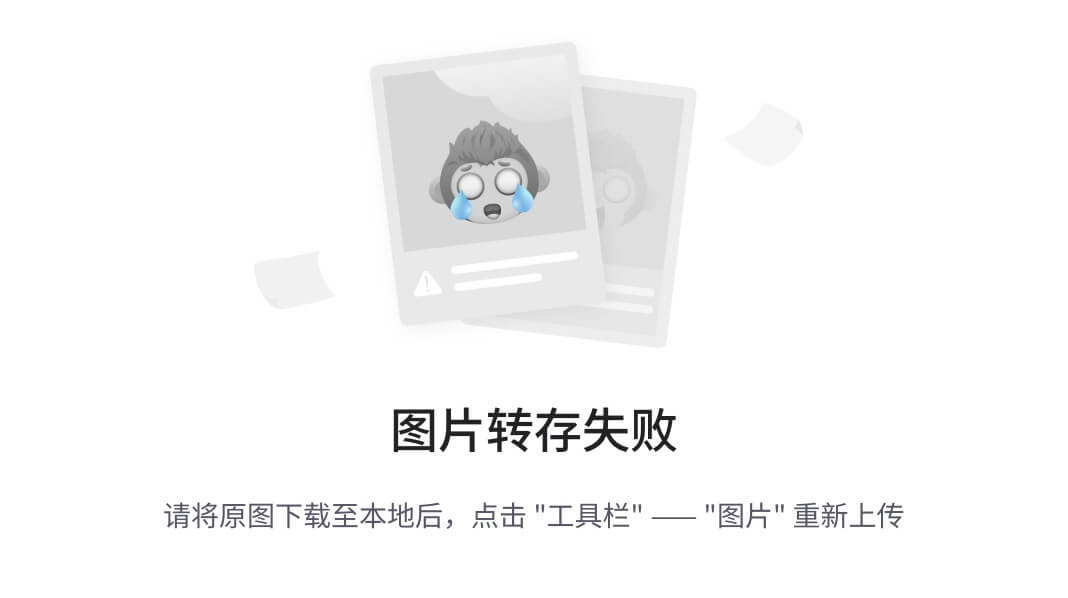
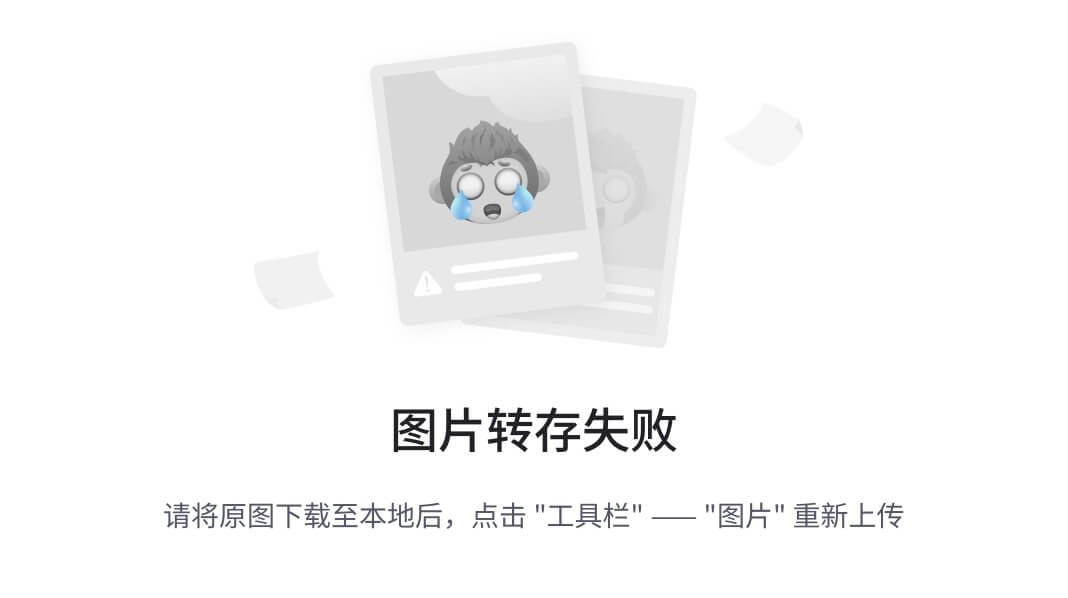
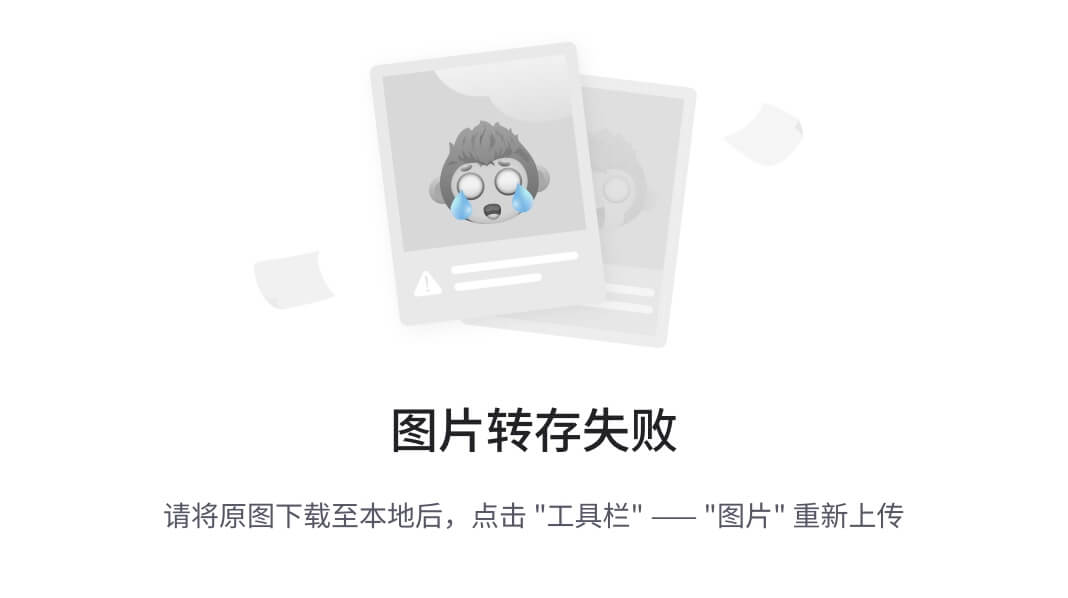
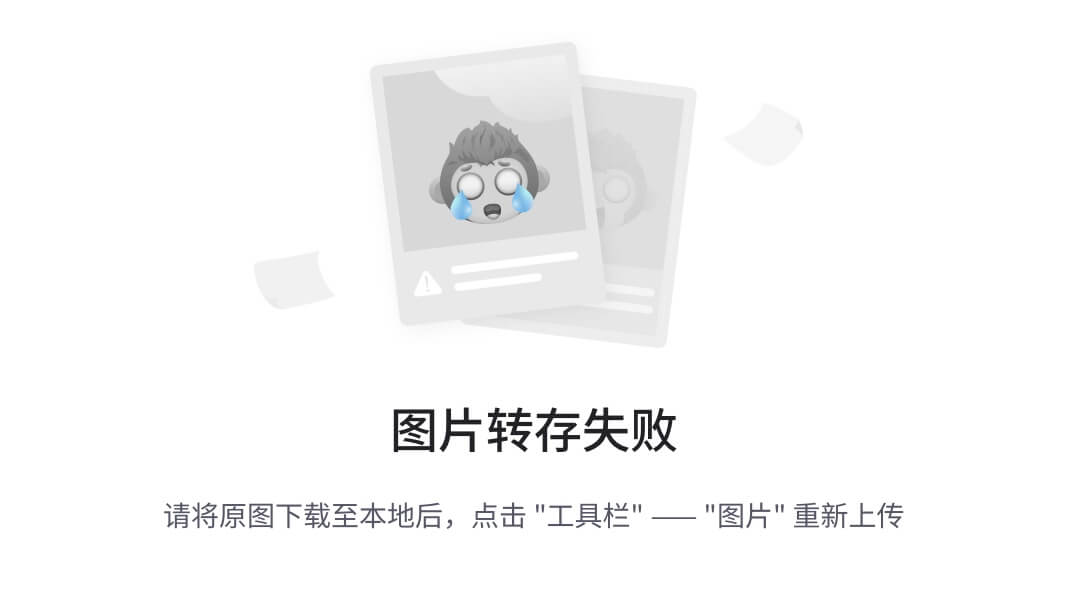
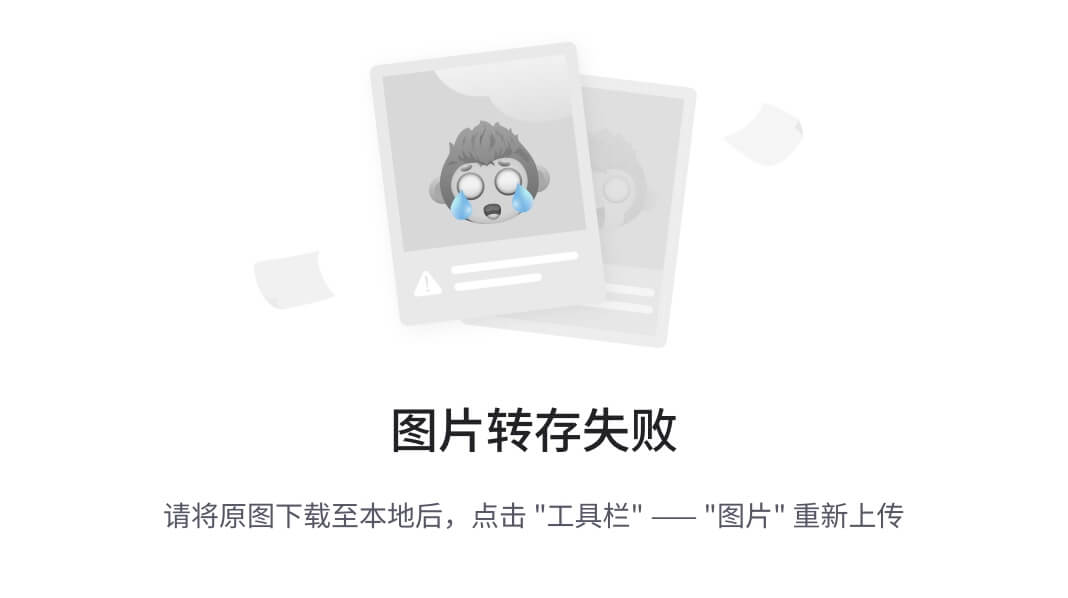
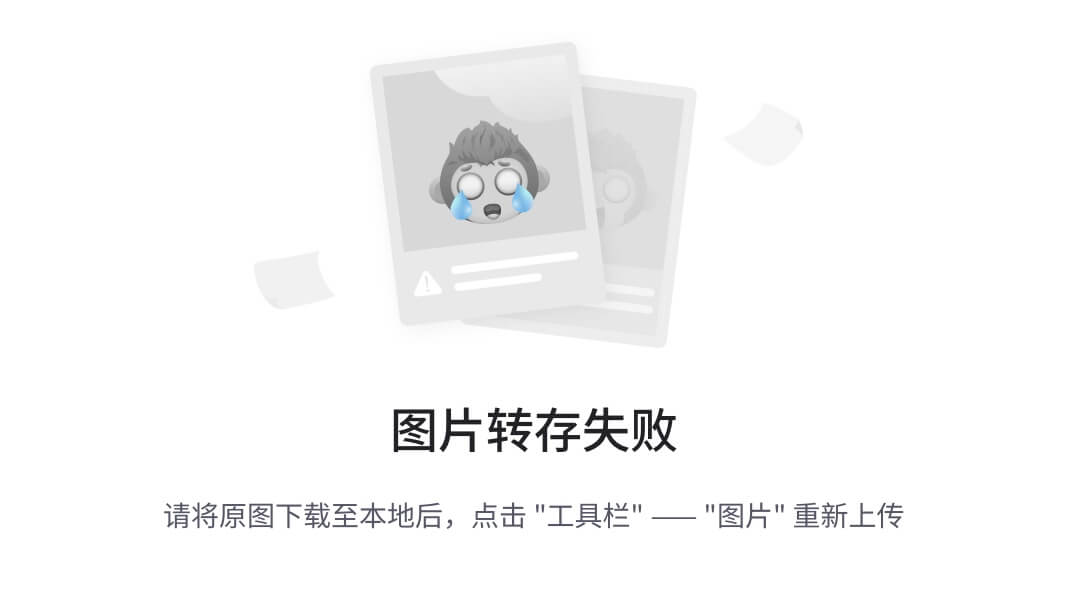
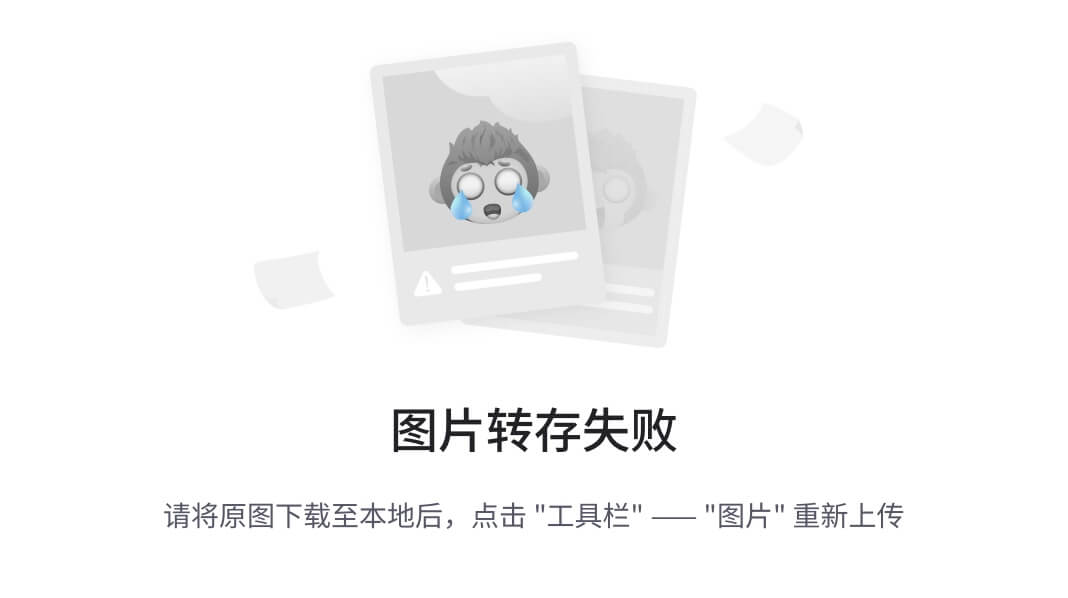
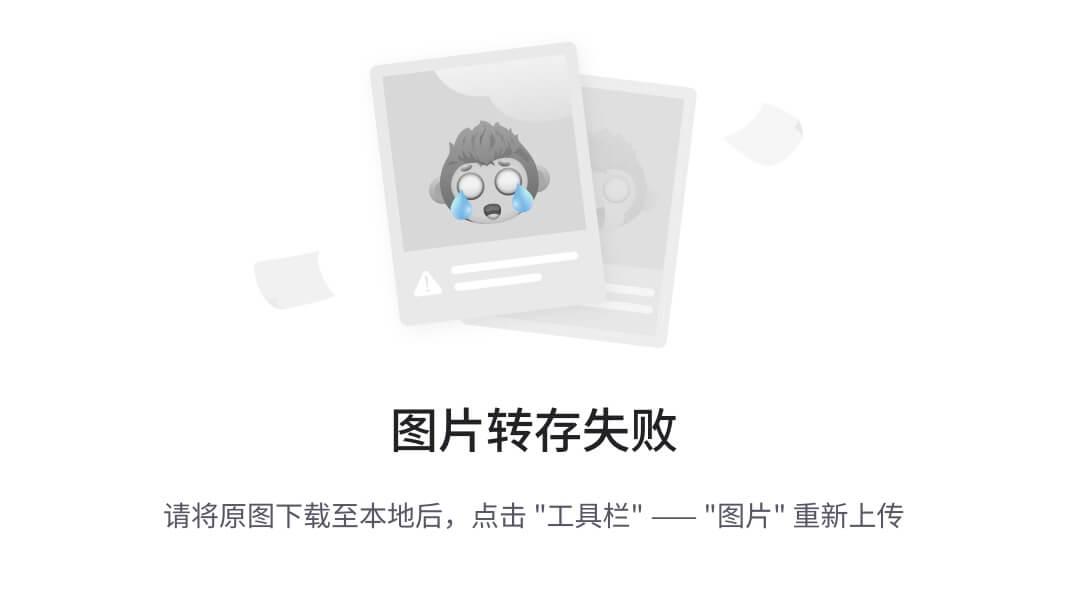
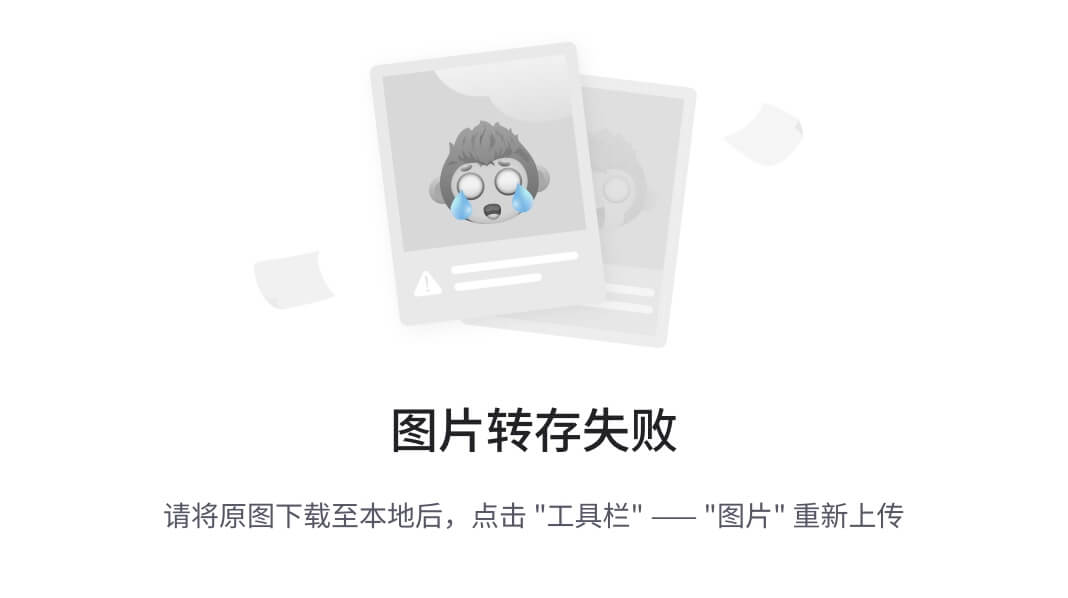
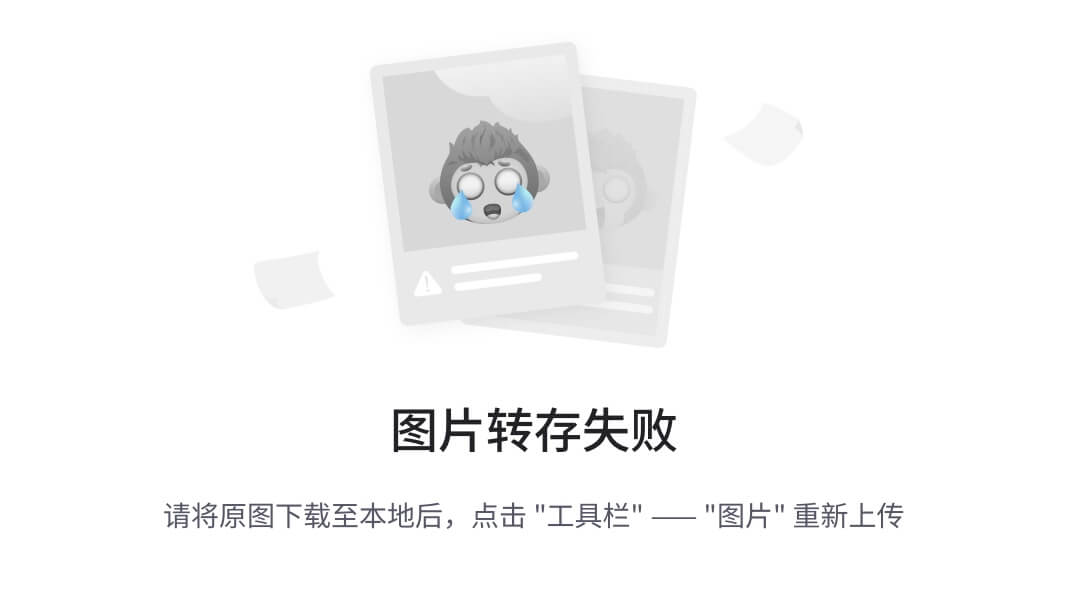
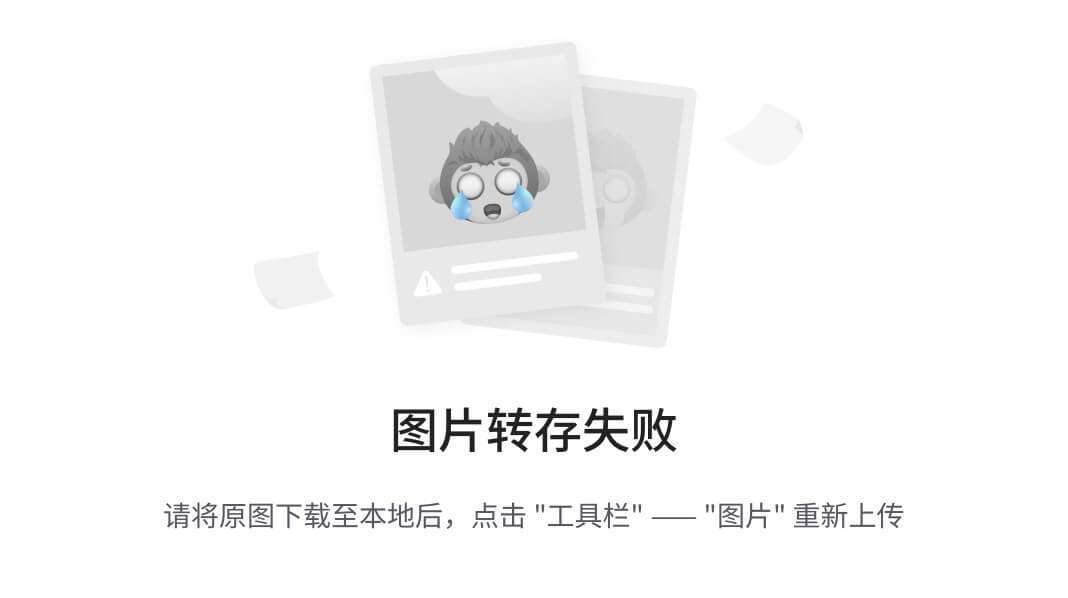
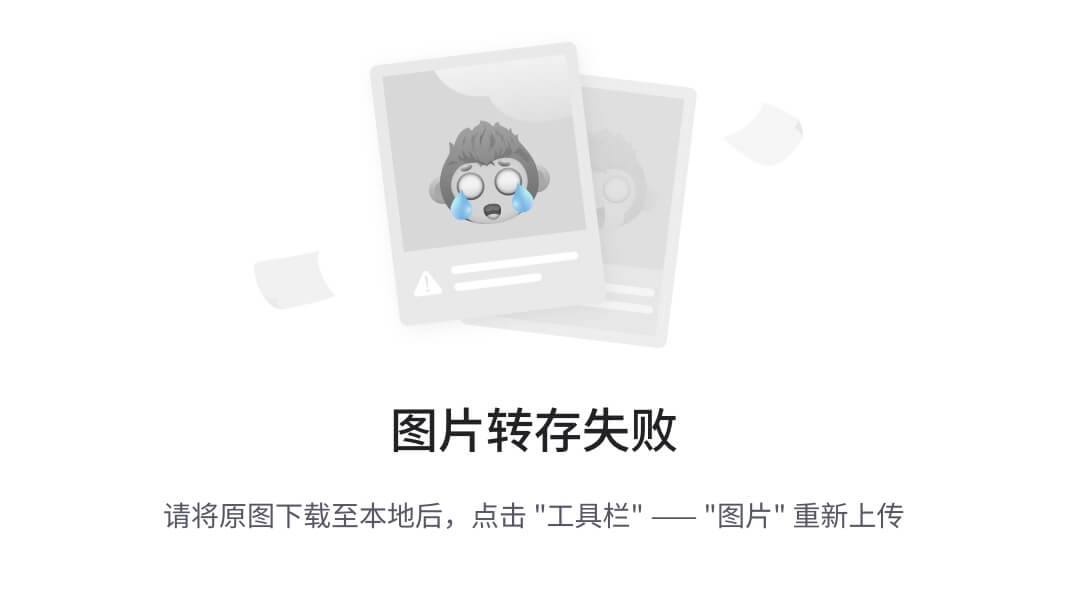
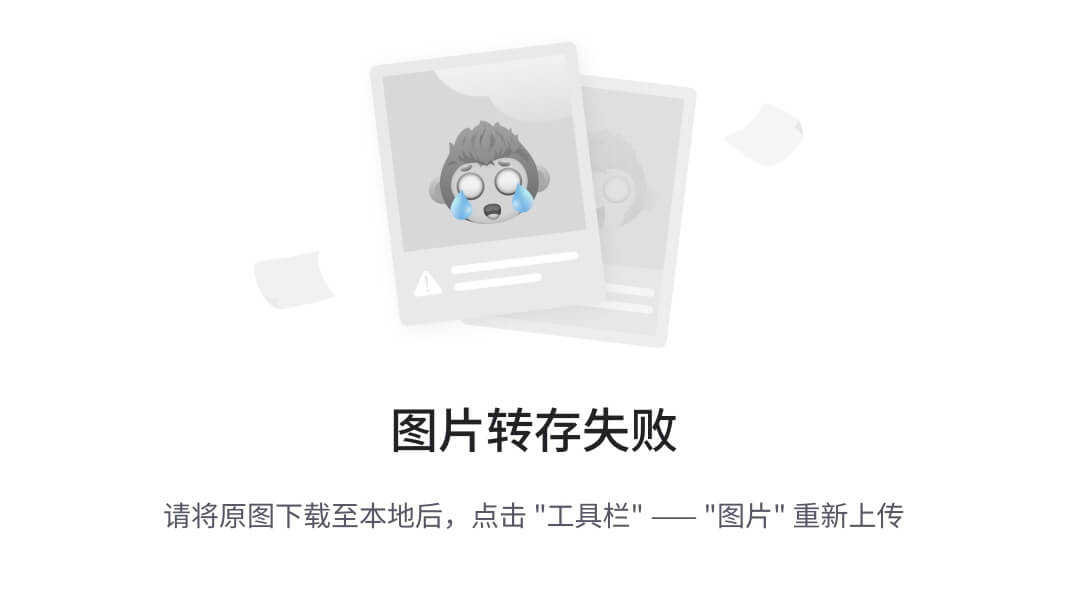
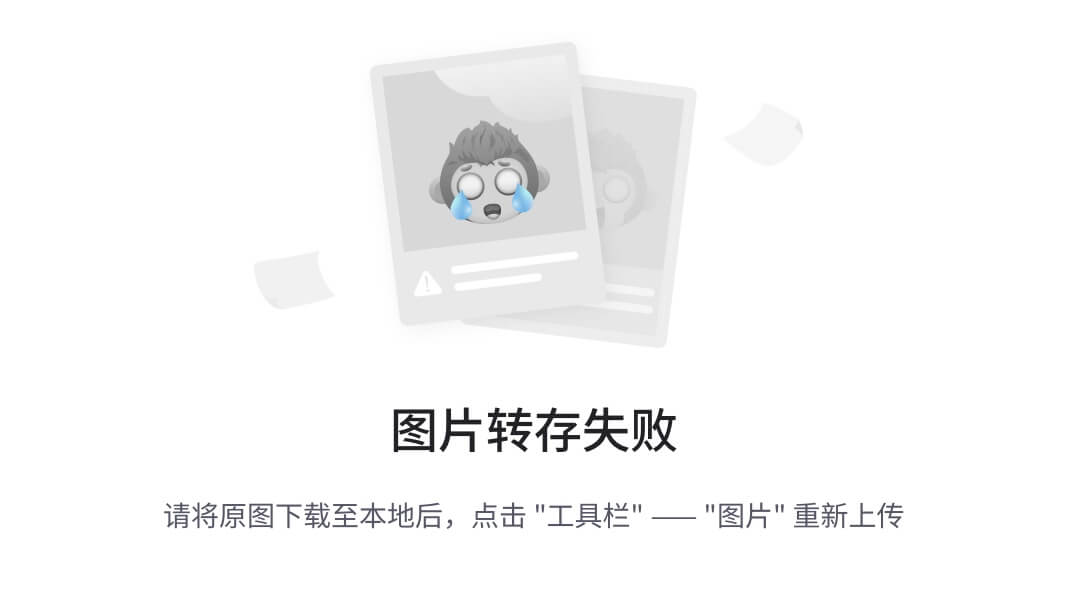
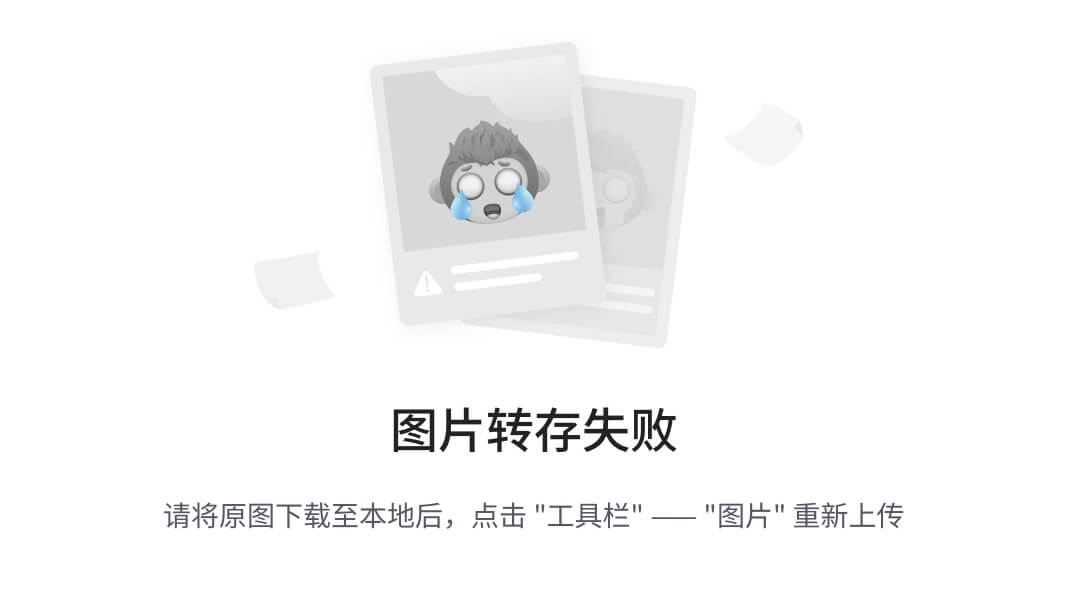
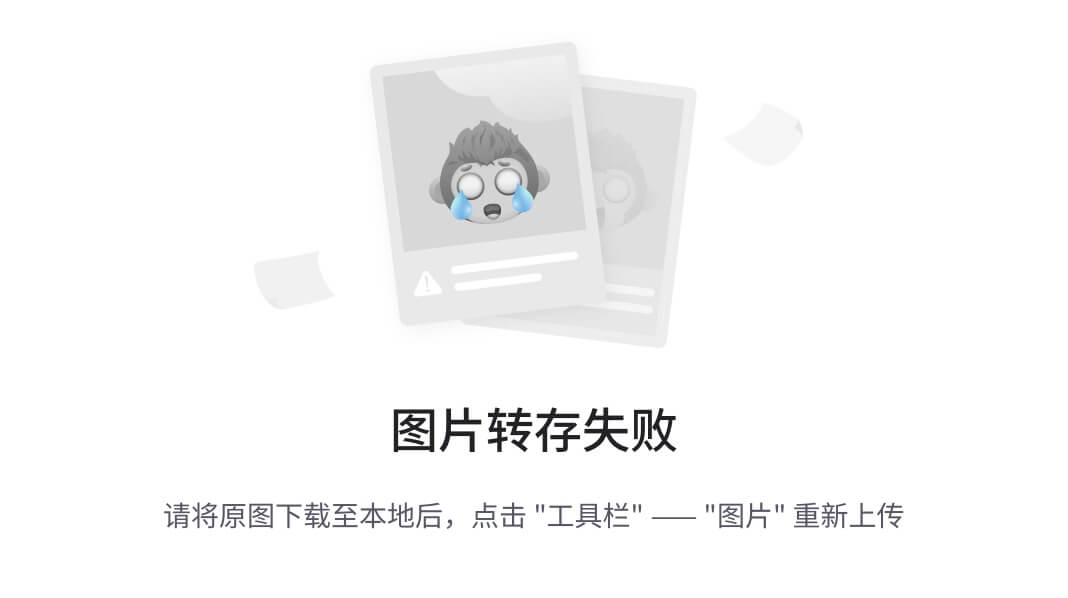
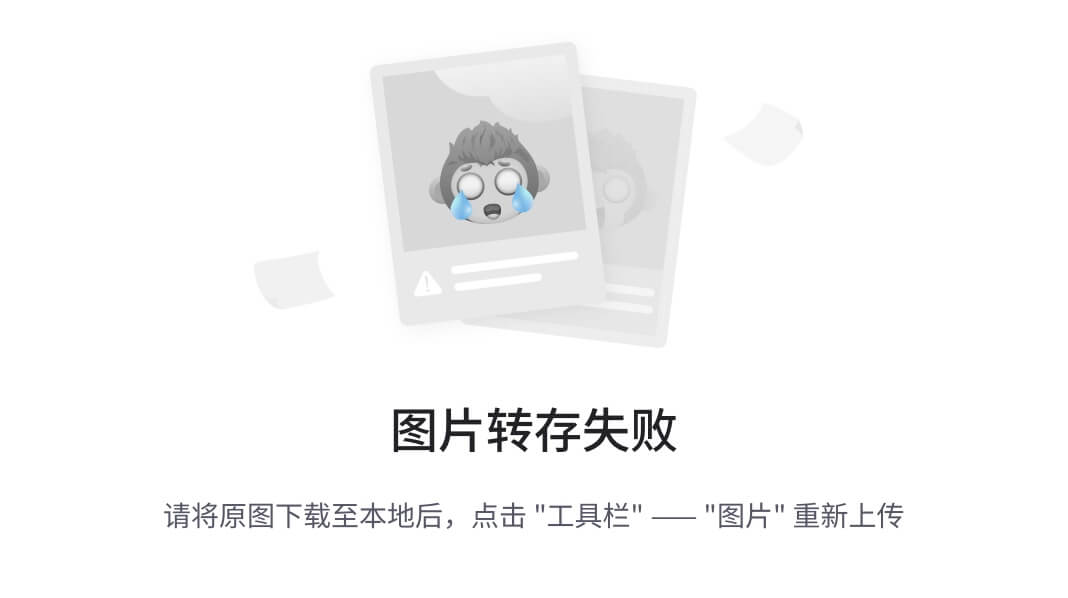

















 8352
8352

 被折叠的 条评论
为什么被折叠?
被折叠的 条评论
为什么被折叠?








