ObjectARX向导(Wizard)为Visual Studio创建ARX项目文件提供了基础模板。ObjectARX向导安装过程中需要设置一定的目标文件夹路径,路径出错将导致项目创建失败。
安装ObjectARX Wizard之前首先要安装AutoCAD及对应版本的ObjectARX SDK和Visual Studio。以AutoCAD2014为例,其对应的开发环境为Visual Stuio2010或2012。
1. 向导安装过程
安装ObjectARX Wizard过程如下,运行安装包,在安装界面需要设置RSD(注册开发符号,大致为ARX命令标识),以及ObjectARX SDK和AutoCAD程序的路径,一般安装界面都会找到路径的默认值。此外不需要其他设置就可以完成安装。
2. 通过向导创建ARX项目
安装完成后,打开Visual Studio就可以看到Autodesk项目模板,选择【OK】即可进入ObjectARX向导。








 本文介绍了在安装ObjectARX向导过程中遇到的路径问题及其解决方案。当向导安装路径设置错误时,会导致ARX项目创建失败,出现C:\ObjectARX\inc\arx.props文件找不到的警告。问题的关键在于Wizard默认的ObjectARX SDK路径与实际不符,需重新安装并指定正确路径,确保SDK路径与向导一致,从而成功创建ARX项目。
本文介绍了在安装ObjectARX向导过程中遇到的路径问题及其解决方案。当向导安装路径设置错误时,会导致ARX项目创建失败,出现C:\ObjectARX\inc\arx.props文件找不到的警告。问题的关键在于Wizard默认的ObjectARX SDK路径与实际不符,需重新安装并指定正确路径,确保SDK路径与向导一致,从而成功创建ARX项目。
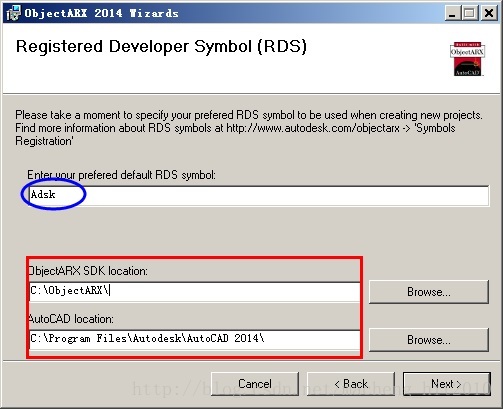
 最低0.47元/天 解锁文章
最低0.47元/天 解锁文章















 286
286

 被折叠的 条评论
为什么被折叠?
被折叠的 条评论
为什么被折叠?








