大家好!今天手把手教你在Windows系统上安装MySQL数据库(全网最详细没有之一),特别是第3步的配置技巧,能帮你避开90%新手会踩的坑!!!建议收藏反复观看~
🔧 准备阶段:这些事不做必后悔!
1️⃣ 下载正确版本(新手必看)
👉官网地址:https://dev.mysql.com/downloads/mysql/
推荐下载MySQL Community Server 8.0版本(稳定又好用)
❗注意选对操作系统版本和架构(x86_64是64位系统,新手别选错!)
2️⃣ 系统环境检查(超级重要)
- 确保C盘有至少2GB空间(系统盘不够会安装失败!)
- 关闭杀毒软件和防火墙(临时关闭即可)
- 记住电脑登录密码(后面配置要用到)
🚀 安装步骤:跟着做不出错!
步骤1:双击安装包启动
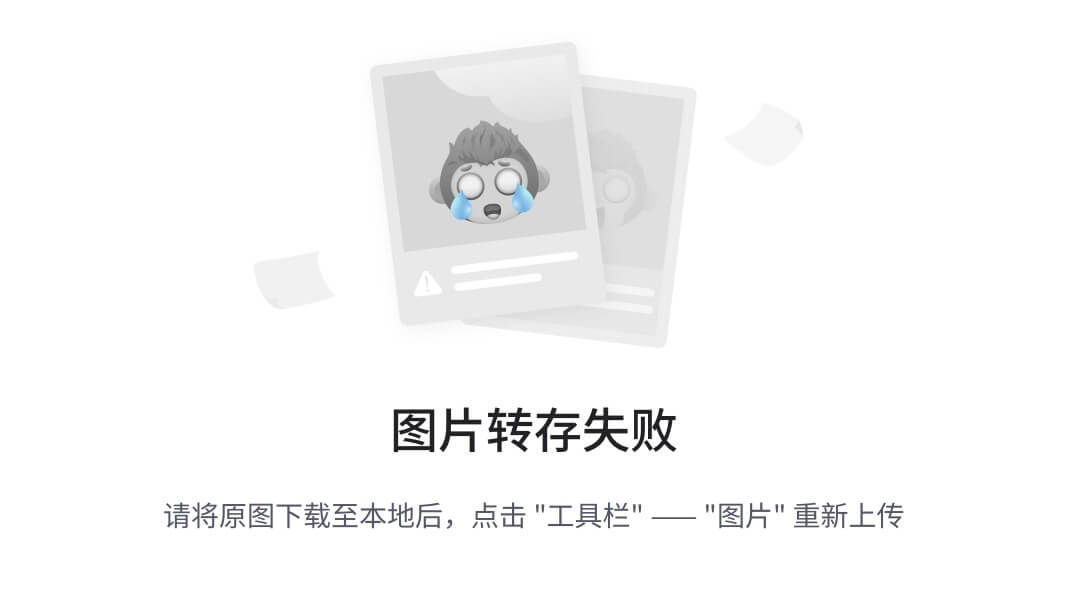
选择Custom自定义安装(千万别选默认!)
步骤2:选组件(重点!)
必须勾选:
- MySQL Server(核心组件)
- MySQL Workbench(可视化工具超好用)
- Connectors/ODBC(后期开发必备)
步骤3:配置参数(关键步骤)
-
设置密码:复杂度要求至少8位(字母+数字+符号)
💡建议格式:Abc123!! 这样的组合(别用生日!) -
配置类型选Development Computer(开发模式占用资源少)
-
勾选Add firewall exception for this port(否则连不上数据库!)
-
Windows Service名称保持默认(别改!改了服务启动不了)
步骤4:环境变量设置(很多教程漏了这步!)
- 右键【此电脑】→属性→高级系统设置
- 在Path里添加:
C:\Program Files\MySQL\MySQL Server 8.0\bin
(你的安装路径可能不同,要看仔细!)
🔍 验证安装:三招确定成功
方法1:CMD黑窗口验证
mysql --version
看到mysql Ver 8.0.xx说明成功一半啦!
方法2:登录MySQL
mysql -u root -p
输入之前设置的密码,出现mysql>提示符就完全OK!
方法3:Workbench连接测试
打开MySQL Workbench → 点击Local实例 → 输入密码
看到左侧出现数据库列表说明大功告成🎉
🧹 彻底卸载教程(安装失败必看)
标准卸载流程:
- 控制面板→卸载程序→删除所有带MySQL字样的程序
- 手动删除残留文件:
C:\Program Files\MySQLC:\ProgramData\MySQL(隐藏文件夹要显示)
- 注册表清理(慎操作!):
Win+R输入regedit→删除:- HKEY_LOCAL_MACHINE\SYSTEM\ControlSet001\Services\MySQL
- HKEY_LOCAL_MACHINE\SYSTEM\ControlSet002\Services\MySQL
⚠️ 注意事项(血泪经验)
- 安装路径不要有中文!(会报错1053)
- 遇到服务无法启动→检查3306端口是否被占用
- 忘记密码怎么办?👉 看我的另一篇《MySQL密码找回神操作》
- 安装卡在最后一步?强制结束进程后重新配置
🎯 配置文件优化(进阶技巧)
打开my.ini文件(在安装目录下),推荐修改:
[mysqld]
max_connections=200 # 最大连接数
innodb_buffer_pool_size=2G # 内存分配(根据机器配置调整)
character-set-server=utf8mb4 # 支持emoji表情存储
安装过程中遇到问题?欢迎留言!我会在工作日18点前回复~ 下期预告《Workbench的10个隐藏神功能》,想知道怎么用可视化工具提高效率吗?点个关注不迷路~ ✨
(原创不易,转载请联系授权。实测环境:Windows 11 22H2 + MySQL 8.0.33)























 9534
9534

 被折叠的 条评论
为什么被折叠?
被折叠的 条评论
为什么被折叠?








