今天的内容大致如下:
- 自己先看一下Python的功效,多多少少去了解一下。
- 我们必须安装一个Python环境在自己的PC上,用来解释自己书写的代码,本来Mac是内置的,但是是Python2.7.10(随着新电脑的出售和系统更新,预装版本可能会有差异,在终端输入Python即可查看),我们要使用Python3的环境。
- 然后我们安装一个自己喜欢的集成开发工具,随便看看界面。
- 写第一个程序,Hello Python。
当然自己去搜索引擎输入Python就可以看看了,所以第一步我们在此不陈述。直接开始干货。
优秀的开发工具有很多,我个人推荐的是PyCharm,很强大的一个工具,当然你用Sublime Text或者NotePad++是一样的。
一:安装新版Python
1、打开终端,输入Python,查看版本。如下图:
如果是和上图一样,或者都是Python2.*.*的版本,那么则需要以下的步骤来学习,如果是Python3的版本,则不需要。
2、下载官网安装包https://www.python.org/ftp/python/3.6.4/python-3.6.4-macosx10.6.pkg。当然是本文截止时间的官
网内容,如果根据官方发布的稳定版本的不同会有差异,如果是其它操作系统(包括Mac),则可以寻找对应的资源,链接如下,
https://www.python.org/downloads/。下载完成后直接安装即可,弹出的窗口一律关闭,新手无需设置。
3、不需要删除原有的Python版本,因为安装的路径和解释器均不一致,这样我们就可以在需要的时候选择创建基于旧版本
的Python程序了。除非专业人士,不建议新手删除Mac预装的Python环境。
二:PyCharmIDE安装
PyCharm是JetBrains公司的,这个公司简直就是IDE狂魔,我目前就职的公司在使用的IntelliJ IDEA是我们Java开发的工具,有取代Eclipse的趋势,很强大,当然他还有一个家族式的开发工具合集,感兴趣的可以看下。下面我们来具体操作下(以Mac为例,其实Windows教程更多,随便搜就出来了):
1、去官网下载,文章截止最新版本下载链接:https://www.jetbrains.com/pycharm/。
2、安装呗,这没啥。
3、但是你发现并不能用,需要激活码。我内心十分支持购买正版软件,咳咳,但是有个破解链接你们先试用一下。
关于软件本身的样式和字体颜色、大小,我个人而言是还好的,当然因人而异,所以大家自己花点时间可以学习下界面或者其它IDE内容的了解和设置,多熟悉一些自己的工具总是没有坏处的。
三、第一个Python程序
目前为止,我们准备工作都做好了,下面打开我们的编辑器,双击下面的这个图标,开始创建我们的第一个程序。
当然会有一个默认的提示,告诉我们一些小提示(Tip of the Day),我们可以直接选择关闭或者查看,当然我建议先把它设置为不要在启动时显示就可以了,意义不是很大。
然后我们点击左上角的菜单,新建一个项目。
会让我们选择一个路径,这个路径就是存放我们项目的文件地址,当然自己熟悉就好,我设置为自己的桌面某一个文件夹了。并且我们在文件夹内新建一个文件夹,作为我们某一节或者某一部分课程的名字,日后温习起来也方便。但我个人建议是尽量避免汉字、空格或者带有“/”的文件夹名字,会导致一些错误。以下是我的第一个工程的路径:
上图中,第一个红框是我的文件夹路径,第二个红框是告诉大家,这里是设置Python解释器版本的地方,我们学习Python3,所以选择的是Python3.6(就是我们刚才安装的版本),当然想学习或者了解Python2的也可以选择对应的内容,然后我们点击Create来创建第一个工程。
当然可能会遇到下面这个弹窗,我们可以看到的是,让我们选择,新的项目是在当前窗口打开,还是新窗口,这里依据个人喜好,我建议初学者最好是新窗口,这样的话区分好一些。
然后新建一个Python的文件,我们来书写我们的代码,当然,你可以直接使用快捷键(Ctrl+N),或者右键新建,以此按照下图顺序来新建一个名为“Hello Python!”的文件。我们可以发现,“.py”是Python编码文件的格式。
然后点击我们的文件来书写第一行代码。毫无疑问,必须是英文状态下的标点符号。(见下图)
然后像上图一样右键空白处,点击绿色的运行就可以跑起来了,当然,也可以使用快捷键(Ctrl+Shift+F10),使用Mac的同学要注意了,我们知道笔记本的功能键是(F1-F12)是来调节亮度、声音等内容的,如果单独的想操作F10而不是为了“静音”,可以设置为组合键+功能键的方式来触发对应的功能,而直接按F10是它标准功能键。具体设置在“系统偏好设置-键盘,勾选'将F1、F2作为标准功能键'”就可以了。我建议程序员这么去设置,因为调试程序也会用到此功能,当然执迷于鼠标右键也可以。
好了我们看下,通过以上繁杂的内容,我们输出了第一个语句,在控制台(下图部分称作控制台,用来运行程序时,演示我们的操作结果,同时可以进行输入输入的操作)可以看到。
然后至此我们只有一个语句的程序就完成了,休息一秒钟。
我们在这个过程当中会发现,很多地方是带着疑问的,比如IDE每一个菜单是什么作用?我如何调整自己的字体大小?操作过程中那些选项都是什么意思?为什么新建一个工程列表里有那么多文件?……
别急,真的,我们生下来是不能直接吃肉的,这是一个过程,对于不影响程序本身的内容,我们感兴趣的不妨自己搜索一下,而对于影响程序或者关联度极高的内容,我们会在这个过程中一点一点渗透。
刚刚我们写了一句代码,如下:
print("Hello Python!")这是什么意思呢?我12级的英文水平告诉我,这句话的意思是:打印括号中的内容,内容是“Hello Python!”。是的,我翻译的没错,我们可以试一下,引号部分的内容是可以变的,我们可以自恋的写一下自己的名字,当然也可以写一段类似于“他们把水搅浑,以使其看上去更深”这种文艺的句子,都是OK的。也就是说,括号内的内容,只要在引号范围内,写什么都是可以打印出来的,而“打印”这个操作,是固定的,我们想一下,打印机一个就够了,我们输入不同的内容就可以了。这样套用数学模型就是,“打印”这个函数是固定的,但是里面的“参数”是可以变化的。
编程语言,特殊或者魅力的地方就是这里,和生活、数学的逻辑密切相关,大家可以打印写更多的内容。来尝试,我们下一节一起研究下更为丰富和强大的内容,以下是练习内容,不妨尝试下。
1、自学一下如何调整编辑器的代码字体大小、色彩,或者其它可以理解的功能,甚至可以了解一下快捷键。
2、敲一下的代码,熟悉print操作的妙处(记得再次运行程序,直接Shift+F10即可)。
print("""谁终将声震人间,必长久深自缄默;
谁终将点燃闪电,必长久如云漂泊""")
print("常常谈论自己的人,\n往往是为了隐藏自己。")
print(r"\n是python中的转义符,用来换行")
print("print默认是换行的,如果不想要换行,需要在末尾加上end=\"\"。",end = "")
print("诗,""书,""礼,""仪,""乐,""春秋。")
( 本来我觉得写到文字里面会详细一点,至此才发现类似这种环境安装的过程,真的是录个视频5分钟可以叨叨完的,还会更详细,写出来竟然要这么长时间,截图就很花时间。)











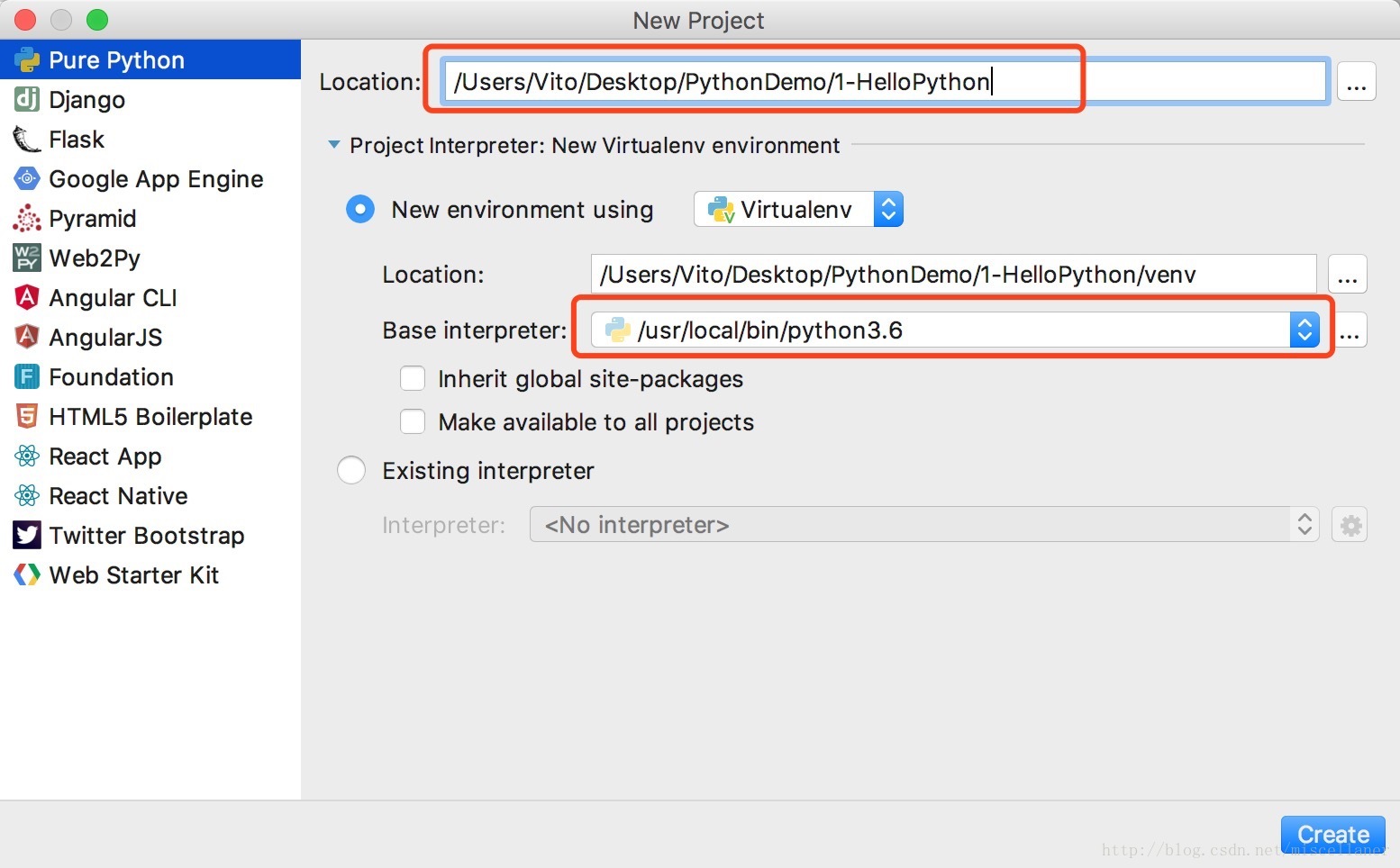
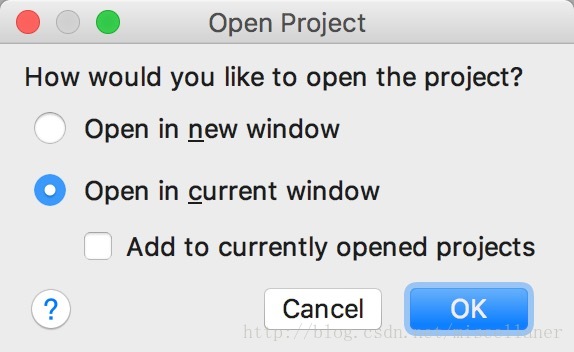
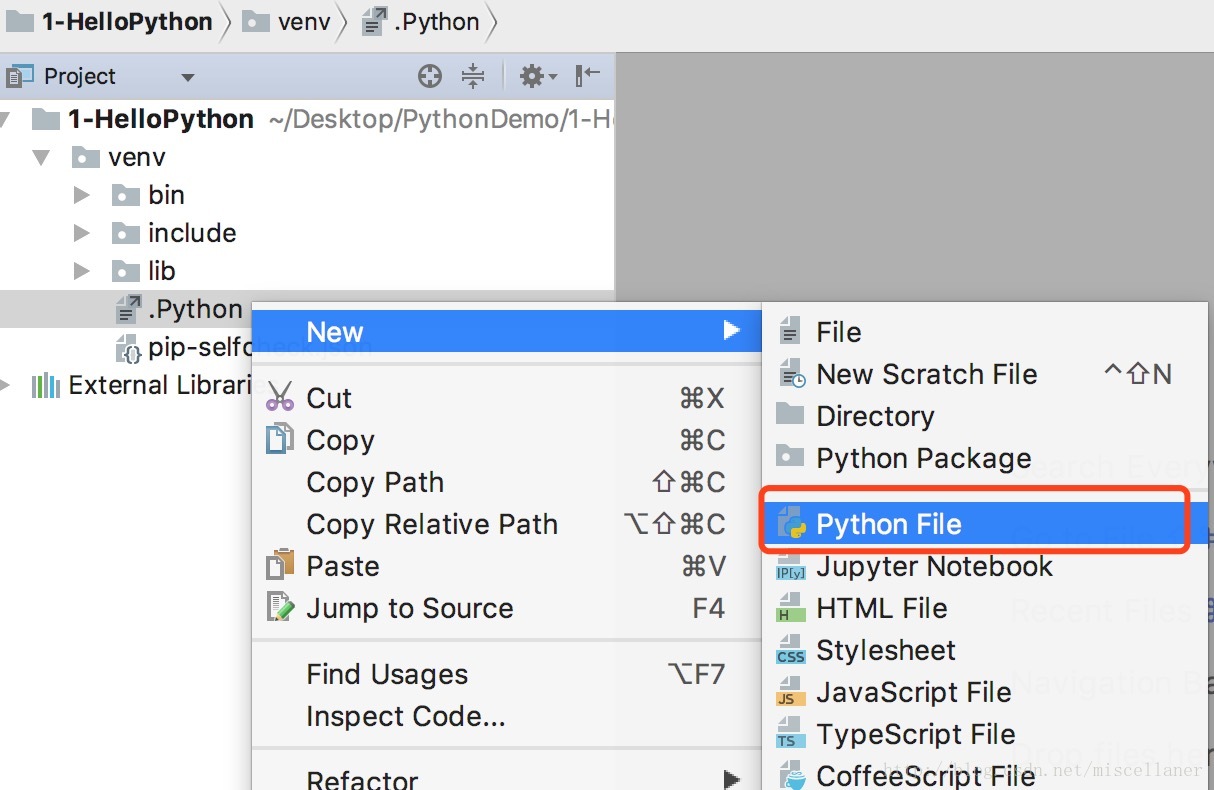
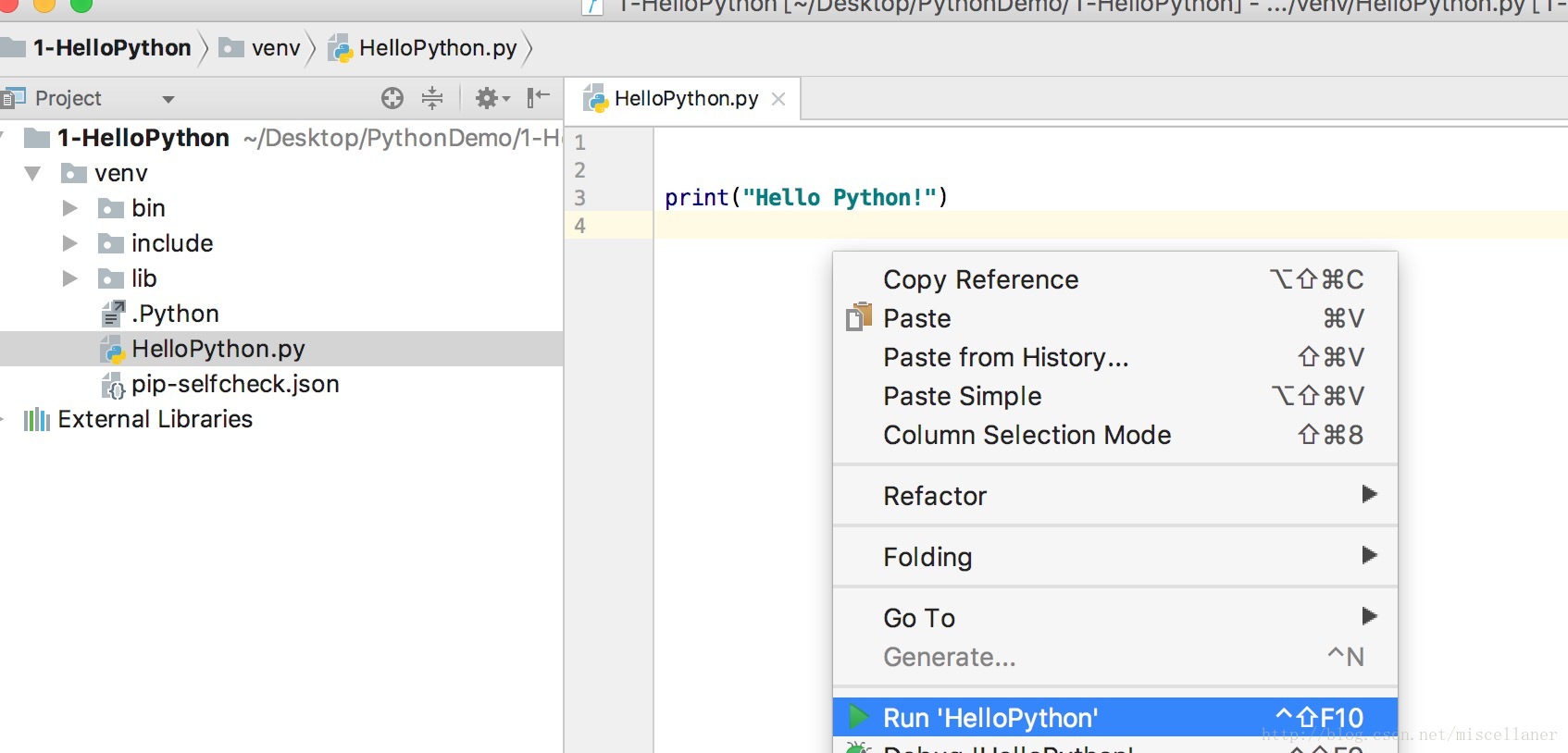
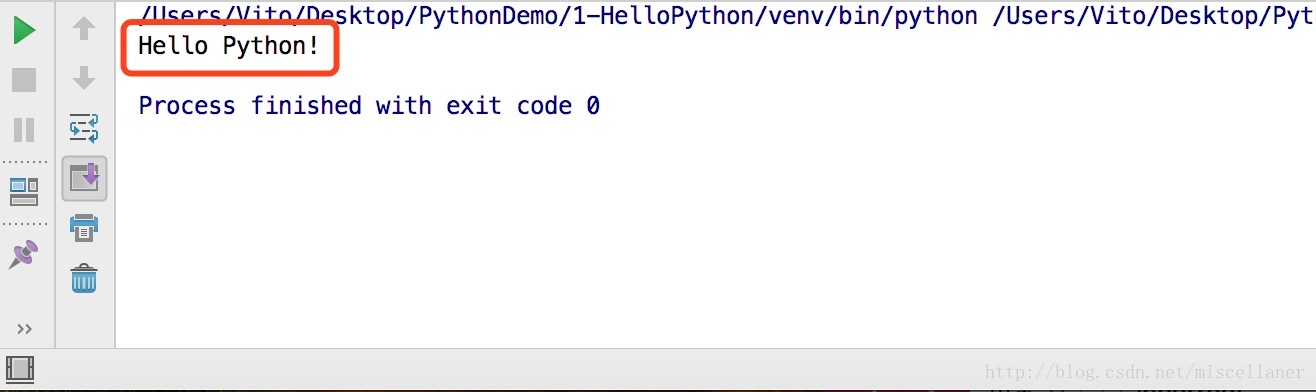














 1583
1583

 被折叠的 条评论
为什么被折叠?
被折叠的 条评论
为什么被折叠?








