1 Android 系统移植
首先面临的一个任务就是给ARM11 Mini6410开发板安装操作系统。可在ARM11 Mini6410开发板之上安装WindowsCE系统、Android系统及Linux系统。此次是开发Android应用程序,需要将Android系统移植到ARM11 Mini6410开发板之上,完成这个操作有两种方法:
(1) 利用SD卡快速安装系统。
(2) 使用USB一键安装系统。
本次通过SD卡完成ARM11 Mini6410开发板之上Android操作系统的移植。
1.1 通过SD卡完成系统安装
(1)SD卡
SD卡(Secure Digital Memory Card)中文翻译为安全数码卡,是一种基于半导体快闪记忆器的新一代记忆设备,它被广泛地于便携式装置上使用,例如数码相机、个人数码助理(PDA)和多媒体播放器。相貌如下:
Figure1:SD卡
其中左边上的开关拨到LOCK那边是关上,相反的那边是开启。当在windows之上对SD卡进行写操作时需要将按钮拨到Lock端,利用到开饭之上时(安装、启动操作系统)需要将按钮置到非Lock端。
(2)用SD卡安装操作系统
Step1:将光盘FriendlyRAMB内的images文件夹拷贝到SD卡内。做此操作需要做两个事情:
A. 将SD卡的开关置向lock端,去除写保护。
B. 如果SD卡内存小于images文件夹的大小,那就删除images内不会用到的文件夹。如我只会用到WinCE6, LINUX,Andriod操作系统,那么就删除其它的操作系统。
Step2:将SD卡内images/FriendlyARM.ini文件下的OS(Opration Systerm )项修改为对应的操作系统,如安装linux时就设置“OS = Linux”,安装WindowsCE6时就设置“OS = CE6”,更新Android系统时,则设置“OS=Android”。
Step3:将开发板S2开关设置为“SDBOOT”。将SD卡的开关按钮指向非lock端。将SD卡插入开发板之上。
Step4:上电开机,听到“滴”的一声[ 非危险信号,请淡定 ],同时板上的LED4开始闪烁。
Step5: 请稍等片刻,一会儿后LED3,2,1逐个开始闪烁亮起,直到听到蜂鸣器“滴滴”两声,所有的LED满格亮起,随后不停的跑马跳动,就说明系统已经烧写完毕,整个过程所花时间视具体操作系统而定。WindowCE 耗时20s左右,Linux耗时1分钟左右。
Step6:把开发板S2开关设置为“NAND”启动,这时重启系统就可以看到所安装的操作系统了。重启操作系统时可能需要等一会儿才会看到操作系统的启动。
通过以上步骤,就安装好了咱需要的Android系统。
安装好Android系统后开发板如图所示:
Figure2:ARM11 Mini6410 移植Android系统后的界面
(3)运行安装的Android操作系统
说明:咱ARM11 Mini6410之上的DDR ARM配置为256M,故不需要将Android烧写到Nand Flash中。
进行如下步骤后每次开机启动就会直接运行安装的Android操作系统需要 [ SD卡读写操作按以上介绍操作]:
Step1:在windows之上打开SD卡中的images目录下的配置文件FriendlyARM.ini,修改运行Android系统的先关定义
来自光盘
Step2:把开发板S2开关设置为“SDBOOT”,并插入SD卡,上电开机即可。
1.2 通过USB下载完成系统安装
此次系统安装没有采用USB一键安装来完成Android系统的移植。可参考光盘下FriendlyRAM11A 中文档《03- Tiny6410刷机指南-20110519.pdf》之使用USB一键安装操作系统。
2 搭建Android应用开发环境
提到Android应用程序开发,首先考虑到了java。所以搭建Android应用开发环境包括AndroidSDK,eclipse及ADT插件,JDK。各个软件的关系及需要配置概要如下:
- 在eclipse中配置AndroidSDK。让eclipse成为Android程序开发的集成开发环境,完成代码编写、调试、连接模拟器或真机并下载程序运行的平台。
- Eclipse ADT插件配置。
- Android SDK下载或更新相关Packages。
- 由于Android SDK及eclipse都是java编写的,所以两者安装的前提是安装JDK。
以上要点缺一不可,不然在eclipse中一个android project都新建不了。
2.1 下载并安装JDK( Java SE Development Kit )
由于Android SDK及eclipse都是java编写的,所以两者安装的前提是已经在windows之上安装JDK。下载JDK的网站为:
http://www.oracle.com/technetwork/java/javase/downloads/index.html
到这个网站下载一个版本最新的,然后按照提示进行安装。
(1)下载
下载时,在打开的网页中选中Accept License Agreement,且如果您的windows操作系统操作系统为32位,则需要下载32位版本(Windowsx86);64位操作系统则需要下载64位版本(Windows x640)。
(2)将JDK命令添加到Path环境变量中
- 右击“计算机”->属性,再选择左边导航的“高级系统设置”选项。
- 点击右下角的“环境变量”选项。
- 在“系统变量”中,找到Path环境变量,双击它,在变量值中追加以下内容:“C:\Program Files\Java\jdk1.6.0_25\;”这是JDK的安装路径和具体版本,根据安装的具体路径和版本加入不同的内容。
- 点击“确定”完成环境变量的设置。
2.2 下载并安装Android SDK
Android SDK下载网址:http://developer.android.com/sdk,从此网站获取windows平台最新的AndroidSDK套件,下载后会得到一个安装文件,双击此文件进行安装,可将AndroidSDK安装在默认路径C:\ProgramFiles\Android\android-sdk下。
注意:如果安装过程中出现找不到JDK的错误提示,只要Back回去一次再点Next即可[前提是已经安装JDK]。
安装完毕后到安装目录或者开始内启动SDK Manager下载Pacages。SDK Manager启动时,由于我们还没有下载任何的Packages,因此会弹出一个ChoosePackages to Install的对话框,询问你是否安装所有可用的Packages,由于我只想安装Android2.3相关的Packages,因此,这里我点击Cancel关闭对话框,回到Android SDK and AVD Manager的主界面。
说明:(1)也可以用到其它地方下载响应版本的Android SDK,此时出现的界面及提示可能跟以上描述的有所不同。这些都没有关系,如果不知道需要安装和更新那些选项,那就全部下载和更新了吧。此时要保证网络的畅通,需要的时间比较长,请耐心等待。(2)如果按照默认路径安装的Android SDK需要设置每次启动都是以管理员模式进行的,否则在更新软件时会发生写操作错误。下载、更新这个东西花了我近两天的时间。
不管怎么样,请保证AndroidSDK内的必须的软件被下载完毕及被更新到所需的版本。
2.3 下载eclipse
eclipse下载地址为:http://www.eclipse.org/downloads/,根据windows类别(32位或者64位)下载最新版本的eclipse。
下载后会得到一个名为eclipse-java-helios-SR2-win32.zip的压缩包(随着eclipse版本的更新,文件名可能有所不同),Eclipse是不需要安装的,直接解压就可以用了,推荐在D:\根目录下解压这个压缩包,解压后进入eclipse目录,双击eclipse.exe即可启动eclipse。
2.4 配置eclipse
(1)配置Android SDK
启动Eclipse,在Eclipse主界面上点击Window菜单,选择Preferences,在Preferences对话框中,在左侧选中“Android”,在右侧的SDK Location右边点击Brower按钮,选择SDK的安装路径,默认的路径为C:\Program Files\Android\android-sdk。如要检测Android SDK中是否有软件需要更新时可点击help-->Check forUpdates。
如果此时出现错误,很大可能是Android SDK在线安装的问题。请检查Android SDK的packages安装是否完整。
(2)下载或者更新ADT插件
启动eclipse,Help->Install new software,点击Add按钮,弹出以下框并按照以下框内容填写:
Figure4:eclipse 下载 ADT插件
其中Name可随便填写,网站目前为止[ 2013-07-23 ]为途中填写。
(3)配置Android模拟器
- 首先用在线安装完成的Android SDK创建模拟器
在开始菜单中找到Android SDK Tools,然后点击SDK Manager来启动SDK Manager,将弹出“Android SDK and AVDManager”对话框,点击“New...”按钮,将弹出“Create new AndroidVirtual Device(AVD)”对话框,在Name中输入:Android-AVD,Target中选择:Android 2.3.3 - APILevel 10,SD Card输入512,其它选项默认,点击“Create AVD”按钮即可,如下图所示:
Figure5:创建 Android模拟器
说明:如果target中不提供选项,即说明Android SDK在线安装未完成,需要进一步安装Android SDK。Target来自Android SDK安装目录,没有在线安装时,其目录下add-ones、platform-tools目录都是空的,在线安装完成后相应的内容就会被下载到其中。
创建完后,可选中列表中的模拟器,然后点击Start,在弹出的Launch Option对话框中点击Launch启动模拟器。
Note Over.










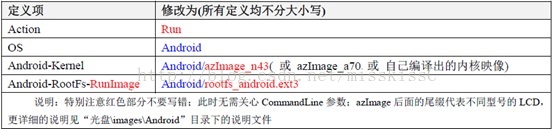
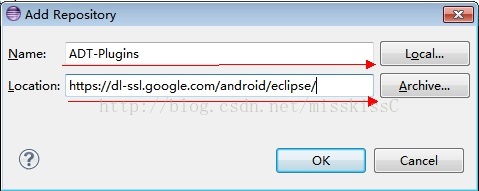
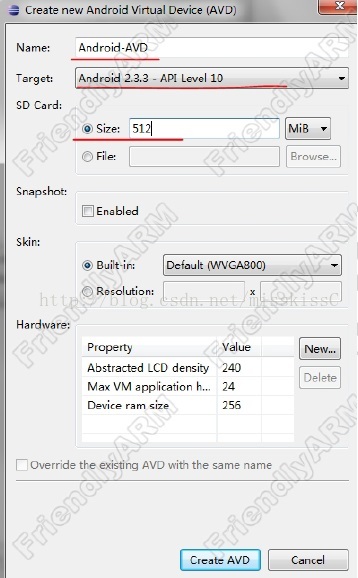













 1万+
1万+











 被折叠的 条评论
为什么被折叠?
被折叠的 条评论
为什么被折叠?








