java web环境搭建
==================================
简介
第一版本环境搭建
一.准备工作
1.开发工具
1.1.Eclpise luna的下载与安装
(1)打开浏览器,在地址栏中输入下面地址,进入Eclipse下载页面。
[下载地址]:http://www.eclipse.org/downloads/packages/eclipse-ide-java-ee-developers/lunasr2
(2)在下载页面右侧的Download列表中有Eclipse的各种版本,如图所示。根据操作系统不同,选择适当的版本。此处单击“Windows 64-bit”超链接。
(3)在下图所示界面中,单击链接进行下载。

(4)将下载完成的压缩包进行解压缩,完成Eclipse的安装。
1.2.jdk1.7.0_71的下载与安装
(1)打开浏览器,在地址栏中输入下面地址,进入jdk下载页面。
(2)在新页面中,同意协议并根据计算机硬件和系统选择适当的版本进行下载,这里选择“jdk-7u71-windows-x64.exe”。如图所示。

(3)下载完成后双击exe安装程序,出现安装程序界面,如图所示。
(4)单击“接受”按钮,在弹出的自定义安装界面对话框中可以选择JDK的安装路径,默认为C盘,如图所示。
(5)如果不想使用系统默认的安装路径,单击“更改”按钮,在弹出来的更改当前目标文件夹对话框中,可以重新选择JDK的安装路径,如图所示。
(6)单击“确定”按钮,重新回到自定义安装界面,然后单击“下一步”按钮,系统会自动安装,直到出现已安装成功的界面,表示Java JDK安装成功,如图所示。
(7)JDK开发工具安装成功后,接下来便是对JDK进行环境变量的设置。在桌面上选中“我的电脑”,单击鼠标右键,在弹出来的菜单中,单击“属性”。
(8)在弹出的系统属性的对话框中,单击“高级”选项卡,然后单击“环境变量”按钮,如图所示。

(9)在弹出的环境变量的对话框中单击“新建”按钮,如图所示。

(10)单击“新建”按钮,弹出“新建系统变量”对话框,在这里需要设置3个变量,分别为:JAVA_HOME、CLASSPATH和Path。如图所示。
新建JAVA_HOME:在变量名输入框中输入JAVA_HOME,在变量值输入框中输入JDK的安装目录。
新建CLASSPATH:在变量名输入框中输入CLASSPATH,在变量值输入框中输入.;%JAVA_HOME%\lib\dt.jar;%JAVA_HOME%\lib\tools.jar
打开Path:在变量值输入框中的最后输入%JAVA_HOME%\bin;%JAVA_HOME%\jre\bin(注意原来Path的变量值末尾有没有分号,如果没有先输入分号再输入上面的代码)。



(11)检验JDK环境是否搭建成功,运行cmd输入java -version(java和-version之间有空格),若如图所示,显示版本信息,则说明安装和配置成功。

1.3.apache-tomcat-7.0.62的下载与配置
(1)打开浏览器,在地址栏中输入下面地址,进入Tomcat7.0下载页面。
[下载地址]:http://tomcat.apache.org/download-70.cgi
(2)在下载页面下方,在Core节点下包含了Tomcat7服务器安装文件的不同平台下的不同版本,如图所示,此处单击“64-bit Windows zip(pgp,md5,sha1)”超链接,打开文件下载对话框,在该对话框中单击“保存”按钮,即可将Tomcat的安装文件下载到本地计算机中。

(3)将下载后的apache-tomcat-7.0.62.zip双击进行解压,解压后的文件就可以直接使用,不需要进行安装。
(4)Tomcat下载成功后,接下来便是对Tomcat进行环境变量的设置。在桌面上选中“我的电脑”,单击鼠标右键,在弹出来的菜单中,点击“属性”。
(5)在弹出的对话框中单击“高级”选项卡,然后单击“环境变量”,如图所示。

(6)在弹出来的“环境变量”对话框中,单击“新建”,如图所示。

(7)单击“新建”,弹出“新建系统变量”对话框,在这里需要设置3个变量,分别是:CATALINA_HOME、CATALINA_BASE和Path。如图所示。
新建CATALINA_HOME:在变量名输入框中输入CATALINA_HOME,在变量值输入框中输入Tomcat的安装目录。
新建CATALINA_BASE:在变量名输入框中输入CATALINA_BASE,在变量值输入框中输入Tomcat的安装目录。
打开Path:在变量值输入框中最后输入%CATALINA_HOME%\lib;%CATALINA_HOME%\bin



(8)在cmd命令下输入:startup,如果出现如下对话框,表明服务启动成功。

(9)启动成功后,测试Tomcat,打开浏览器,在地址栏中输入127.0.0.1:8080回车,如果看到Tomcat自带的一个JSP页面,说明JDK和Tomcat已搭建成功。如图所示。

1.4.apache-maven-3.3.1的下载与配置
(1)打开浏览器,在地址栏中输入下面地址,进入下载页面。
[下载地址]:http://mirrors.hust.edu.cn/apache//maven/maven-3/3.3.1/binaries/
(2)在新页面中,选取任一链接点击进行下载,如图所示。

(3)将下载后的apache-maven-3.3.1-bin.zip双击进行解压,解压后的文件就可以直接使用,不需要进行安装。
(4)解压成功后,对maven进行环境变量的设置。和JDK、Tomcat设置环境变量一样,这里需设置两个变量,分别是:M2_HOME和Path。如图所示。
新建M2_HOME:在变量名输入框中输入M2_HOME,在变量值输入框中输入maven的安装目录。
打开Path:在变量值输入框中最后输入%M2_HOME%\bin


(5)在cmd命令下输入:mvn -v(注意mvn和-v之间有空格),如果出现如下对话框,表明maven配置成功。

1.5.mysql5.6的下载与安装
(1)打开浏览器,进入MySQL官网下载mysql5.6。这里我们使用ZIP Archive版。
[下载地址]:http://dev.mysql.com/downloads/mysql/

(2)点击“Download”后进入另一个页面,点击“No thanks,just start my download”进行下载。
(3)ZIP Archive版是免安装的,直接解压就可以了。将下载好的mysql-x.x.xx-winx64.zip解压到你想安装的地方。
(4)下面安装mysql服务。在C:\Windows\System32目录下找到cmd.exe,右键以管理员身份运行。

(5)以管理员身份打开cmd窗口后,将目录切换到你解压文件的bin目录。再输入mysqld install回车运行就可以了。若出现下面界面则表示安装成功。

(6)安装成功后接着输入net start mysql启动服务。也可以选择手动启动mysql服务。

(7)打开MySQL。将目录切换到D:\Java web\mysql-5.6.25-winx64\bin(以你的路径为准),输入mysql -uroot -p,默认是没有密码的,回车进入。有密码的话,输入mysql -uroot -p回车输入密码。设置密码的方法:输入mysqladmin -uroot -p password 密码。(注意直接关闭cmd窗口并没有退出,要输入exit才会退出)

(8)虽然打开了mysql,但过程较繁琐。解决的办法是,右键我的电脑->属性->高级系统设置->环境变量->Path->编辑,将你的mysql软件下的bin目录的全路径放里面。这里建议放在最前面,最后在目录的路径后面加个英文的分号,保存就可以了。

(9)配置好了环境变量,再运行一下,在cmd命令下输入:mysql -uroot -p,回车输入密码,再回车。

环境搭建
参考文章:http://blog.csdn.net/haishuitian1/article/details/45066617
参考文章:http://blog.csdn.net/haishuitian1/article/details/42783793
web工程环境搭建
wen工程使用的是java,搭建需要以下步骤
(1)预备工作是:上节中提到的软件都下载且安装ok
(2)下载工程代码:https://github.com/NUST-Encryption-program/app.git
(3)打开eclipse,然后右边空白处右击->Import->Existing Maven Projects然后导入下载的工程
(4)导入工程后,就可以执行Run As->Maven install,如果使用maven编译成功的话,表示导入的工程没有问题
(5)创建server,导入tomcat服务器。New->Server->Tomcat7.0
(6)然后将war工程运行在tomcat容器中
(7)最后在浏览器中输入127.0.0.1:8080/app,会出现如下页面

图片都没上传好,网速太渣,等后期有时间再补上吧。







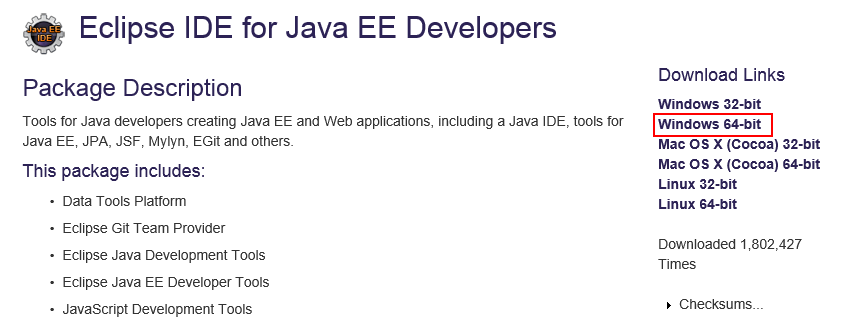














 966
966

 被折叠的 条评论
为什么被折叠?
被折叠的 条评论
为什么被折叠?








