最近刚到一家新单位 熟悉了环境 刚开始唯一不适应的就是开发工具 因为我们开发都用adt 也就是集成版的Eclipse
这玩意实在太熟悉了 但是现在却转成andriod studio 实在不太习惯 .不过 用了几天之后 发现andriod studio 的确有不少亮点
以下听我慢慢道来。
先说说 什么是andriod studio 这个问题其实我认为毫无意义 就像你就算知道了IOS的三个字母的含义 也未必会IOS开发一样
但是 作为刚开始我觉得还是有说一说的必要(不想看的亲可以跳过)
1
andriod studio 是谷歌专门用于开发andriod的一套开发工具 谷歌期望是代替adt 但是代不代替 我觉得不好说
我们看下studio工程和普通的Eclipse工程有什么不同 ps;eclipse这里不截图了 没意义
建立一个studio工程
如果你这么写一个工程 studio就会提示你工程名大写
OK 大写工程名
然后无脑下一步
第一次加载的时候 提示要下载gradle插件 没办法 翻墙吧 这个过程可能会比较痛苦
下载好所有的插件后
看下studio的工程结构
我们发现这和Eclipse的工程的确是有些不太一样
想要找到熟悉的代码? 简单
这里是不是异常熟悉 ? 我们的源码就在java的src中 不信你看
还是熟悉的配方还是熟悉的味道 嘿嘿
再来看看res文件中的东西
这里简直一样 同样lib和assert也有就不看了 因为主要的东西就这么多
不一样的就是gradle 我们看下一个文件 叫做build.gradle
这可是一个非常重要的东西
apply plugin: 'com.android.application'
android {
compileSdkVersion 20
buildToolsVersion "20.0.0"
defaultConfig {
applicationId "com.akira.hello"
minSdkVersion 16
targetSdkVersion 20
versionCode 1
versionName "1.0"
}
buildTypes {
release {
runProguard false
proguardFiles getDefaultProguardFile('proguard-android.txt'), 'proguard-rules.pro'
}
}
}
dependencies {
compile fileTree(dir: 'libs', include: ['*.jar'])
}我们看到了最小编译环境 是否混淆等等重要的东西 OK 明白了 这里就相当于原来的properties
可能有些童鞋会问 我这么炫酷的界面是怎么来的 嘿嘿 其实很简单 在andriod studio中的setting中就可以设置
想要进入setting你可以通过 file setting 进入
更简单的方法是找到这个小扳手
然后 弹出对话框
找到主题这里就可以进行更改 如果发现乱码改字体就行了 因为studio现在还处于beta版 这里有个字体是Nsimsun 就可以了
注意下面的size这个size是主题的size 并不是你java代码的size
如果修改代码的size 只需要找到font
这里设置 不过我觉得还是dakula (德库拉)这个好看点 所以个人推荐用这个 而且还有个好处就是黑色便于保护我们的眼睛
这个道理我不用多说了吧 嘿嘿
这里刚开始使用studio的用户可能不太习惯 因为快捷键大不一样 我也是一样
我们leader都是背了studio快捷键的 我可没那耐性 不过我也有办法 就是修改快捷键
找到keymap 这里就可以修改我们的快捷键
这里可以修改快捷键设置
你记不住也不要紧 我找了一点 可以看下
2
常用快捷键:
首先改为Eclipse快捷键(然后大部分快捷键都会跟Eclipse一致了)
Settings->IDE Settings->Keymap->Keymaps选择Eclipse1.像Eclipse那样快速跳出括号
Keymap->Editor Actions->Complete Current Statement:默认是Ctrl+Shift+Enter;Shift+Enter则不管现在光标在哪个位置,直接新开一行
2.代码提示列表(Eclipse中的Content Assist,Alt+/)
Keymap->Main Menu->Code->Completion->Basic:默认是Ctrl+Space
3.错误修正提示列表(Eclipse中的Quick Fix,Ctrl+1)
Keymap->Other->Show Intention Action:默认是Alt+Enter
4.快速Overried方法
Keymap->Main menu->Code->Override Methods:需要自己设定
5.Eclipse中的outline
Keymap->Main Menu->Navigate->File Structure:默认是Ctrl+F3
6.版本控制中Diff的Next和Prev
Keymap->Other->Move to the next difference:默认是Ctrl+f7
Keymap->Other->Move to the previous difference:默认是Shift+f7
我觉得 这么多应该够用了 如果想用更多的 可以自己尝试 我就不演示了
3
首次Run需要sdk 和javapath 这两个我就不多说了
看下布局演示
这里可以进行实施预览 也可以预览全部 选择preview all
效果如下
这里预览全部 当然还不知如此 比如我们添加一个imageView
代码我就不写了
还有一个强大之处
看下下列代码截图
注意左边 这里我们可以看到项目button的预览 这个方法大大的提升的开发效率
当然如果你对项目非常熟悉算我白说
总结一下 个人感觉studio还是不错的 我讲的不太多 不过有个博主他的studio非常多 这里推荐下
http://blog.csdn.net/hyr83960944/article/category/2356787
好的 本期就到这 各位下次再见









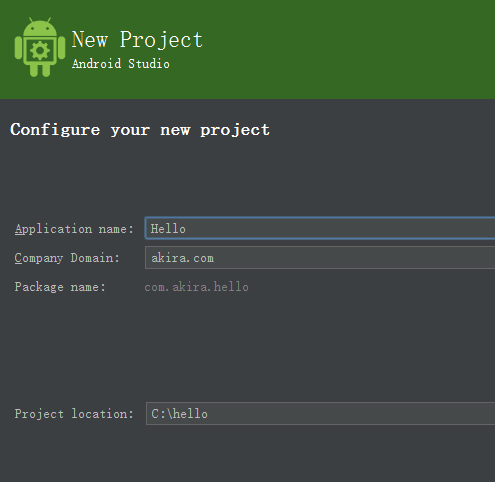
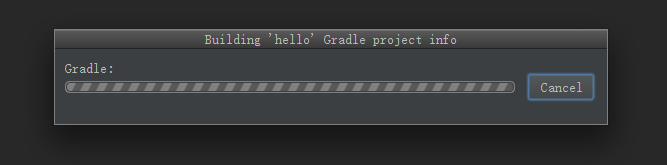







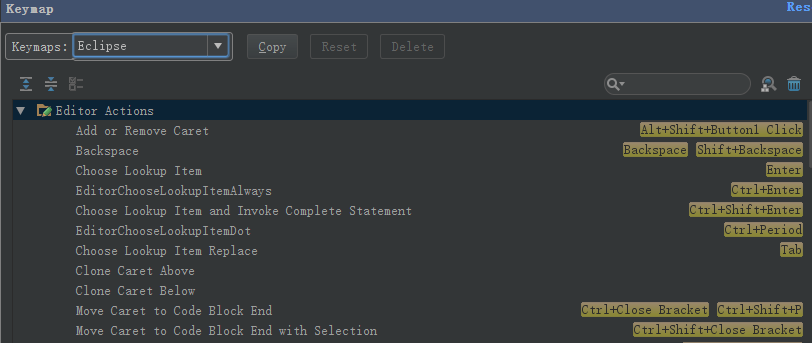
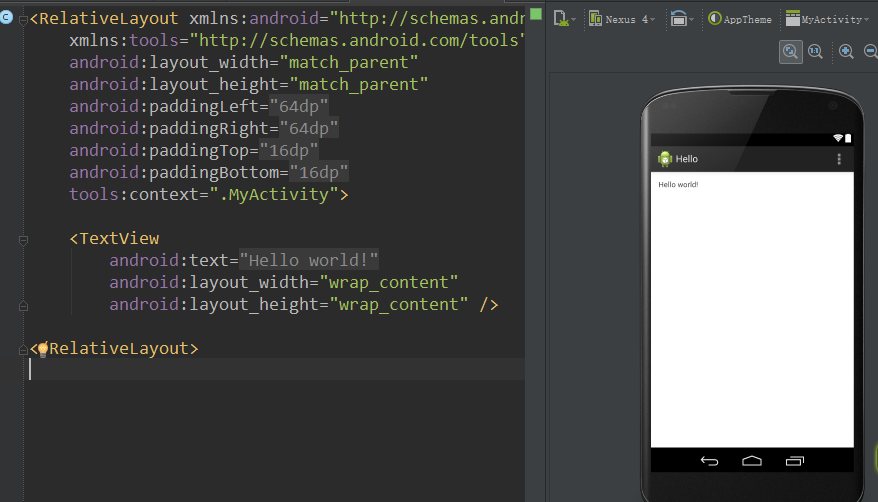

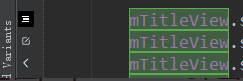














 5万+
5万+

 被折叠的 条评论
为什么被折叠?
被折叠的 条评论
为什么被折叠?








