控制面板下的系统和安全下的管理工具中没有Internet 信息服务(IIS)管理器, 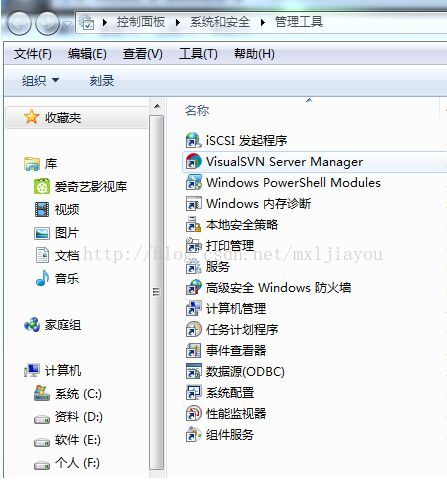
按路径“c:\windows\system32\inetsrv”确认是否有iis.msc这个文件,如果没有说明IIS相关的windows功能未启用。
解决办法:打开控制面板里面的程序,找到程序里的打开或关闭Windows功能并打开,在‘internet信息服务’下的web管理工具中找到有关IIS的功能,在前面的复选框中打上对勾,单击确定,
待操作完成返回到控制面板下的管理工具中,可以看到Internet 信息服务(IIS)管理器已经存在,
再去“c:\windows\system32\inetsrv”路径下查看,iis.msc文件也已经有了。







 本文介绍了解决控制面板中找不到Internet信息服务(IIS)管理器的方法。通过检查与启用Windows功能来确保IIS管理器可用,并确认iis.msc文件存在。
本文介绍了解决控制面板中找不到Internet信息服务(IIS)管理器的方法。通过检查与启用Windows功能来确保IIS管理器可用,并确认iis.msc文件存在。
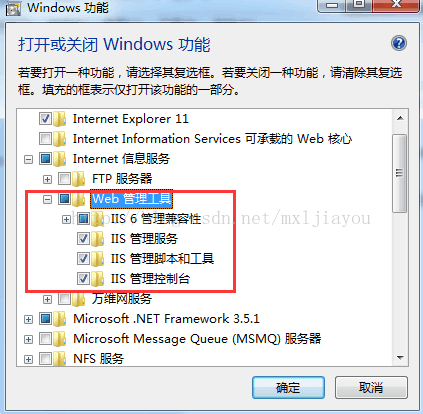

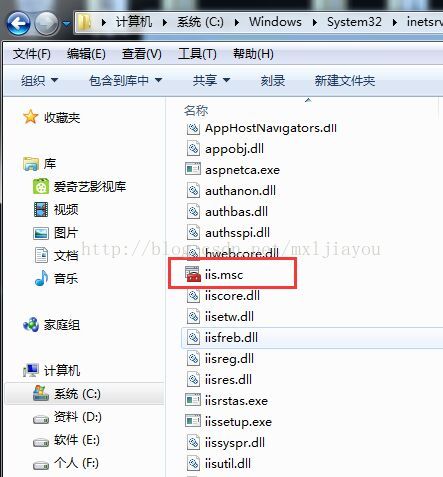
















 1846
1846

 被折叠的 条评论
为什么被折叠?
被折叠的 条评论
为什么被折叠?








