本文主要介绍如何用U盘作启动盘安装64位Windows + Ubuntu 14.04双系统,原有系统可以是Windows 7/8/8.1,所以在安装之前,请先准备一个至少2G大小的U盘。另外,本文还会涉及安装过程中可能出现的问题,并提供了相应解决办法。下面进入正文:
1、制作U盘启动盘
===》步骤:
Step 1.1,下载Ubuntu镜像文件和UltraISO软碟通,并安装UltraISO;
Step 1.2,打开UltraISO,点击“文件->打开”,选择Ubuntu镜像文件并点击“打开”,可看到镜像已加载到UltraISO中;
Step 1.3,点击“启动->写入硬盘映像...”,出现如下图所示界面,指定我们准备的U盘为硬盘驱动器(可在之前先对U盘进行格式化),写入方式采用USB-HDD+,然后点击“便携启动->写入新的驱动器引导扇区->Syslinux”,对于之后出现的警告窗口直接点确定就行,接着点击“写入”,等待写入完成即可。
===》可能出现问题:
镜像加载不完整
问题描述:在Step 1.2中,加载Ubuntu镜像后,可能出现下图所示镜像加载不完整的问题。
解决方法:
- - 对于原有系统为Windows 7的用户,可选用Universal-USB-Installer替代UltraISO,所以先下载Universal-USB-Installer,然后直接双击即可运行该软件,接着如下图所示配置制作选项并点击“Create”,剩下的便是等待制作完成了。
- - 对于原有系统为Windows 8/8.1的用户,先在资源管理器中右击Ubuntu镜像,并点击“装载”,然后可看到镜像已加载到操作系统的虚拟光驱中,
接着再打开UltraISO,点击“文件->打开光盘”,如下图所示,选择刚加载的镜像光驱并点击“打开”,这时便可看到镜像已加载到UltraISO中了。
2、为Ubuntu系统准备空闲磁盘空间
===》步骤:
Step 2.1,右击桌面上我的电脑/这台电脑,点击“管理->磁盘管理”,出现本机磁盘空间信息;
Step 2.2,确定将给Ubuntu系统分配的磁盘空间总大小,本文为50G,然后选择一个至少有50G空闲空间的磁盘,右击该盘盘符,选择“压缩卷(H)...”,出现如下图所示界面,接着输入压缩空间量为51200(MB)并点击“压缩(S)”(51200 = 50 × 1024),过一会儿便可看到50G的绿色无盘符空闲空间。
3、从U盘启动系统安装
===》步骤:
将U盘插入PC并进行重启,在重新启动进入系统引导之前,一般在出现电脑品牌界面的时候,按F12或Delete键(不同电脑可能不同)使电脑进行如下图所示的Boot选择界面,然后选择从USB Storage Device进行启动,经过一会儿时间的加载,PC便进入运行在内存中的Ubuntu系统,这时,可看到正常的Ubuntu系统桌面。
===》可能出现问题:
a,启动报错,显示“Could not find kernel image: linux”
问题描述:选择从USB Storage Device启动后,出现的界面报如图所示的错误。
解决方法:此时进入U盘的syslinux文件夹下,会发现没有syslinux.cfg文件,可以将此文件夹下的isolinux.cfg文件复制一份,并重命名为syslinux.cfg保存在此目录下。不过,接下来很有可能会出现问题b,所以可直接进行问题b的解决方法。
b,启动停止,光标不停闪烁
问题描述:选择从USB Storage Device启动后,PC卡在如图所示界面不动。
解决方法:同样进入U盘的syslinux文件夹下,打开syslinux.cfg文件,将文件修改如下图所示,即加一些#进行注释。
4、进行系统安装
===》步骤:
Step 4.1,U盘引导进入的系统其实就是一个Mini版的Ubuntu系统,如下图所示。这时,只需双击桌面右上角第二个图标——“Install Ubuntu 14.04.1 LTS”,即可进入Ubuntu的安装引导界面;
Step 4.2,进入如下安装引导界面后,先选择语言为“中文(简体)”,点击“继续”,
进入如下界面后,如果电脑处于联网状态,请不要勾选安装中下载更新,因为如果下载更新会花费很多时间,“安装这个第三方软件”也建议先不勾选,然后直接点“继续”,
进入安装类型选择界面后,选择“其他选项”,点击“继续”,我们准备自己来进行分区操作;
Step 4.3,进入如下图所示的分区界面后,我们可以看到我们刚划分的50多G的空闲磁盘,
这时,点击空闲磁盘那一栏,然后点击左下角的“+”,按照下图所示创建我们的分区,
分区完成后如下图所示,这时请选择安装启动引导器的设备为/boot目录所在的磁盘,这里为“/dev/sda11”,这样做是为了以后由Windows来引导双系统启动,也便于随时删除Ubuntu系统,然后点击“现在安装”进入下一界面;
这里,我采用了如下图所示的建议分区方案,不过/boot目录最好还是分配200M的空间,至于Ubuntu的分区概念,读者可以参考这篇文章,或许对你有所收获;
Step 4.4,紧接着就是如下图所示的时区设置、键盘布局设置和用户名设置界面了,填完继续,等待安装完成重启即可;
Step 4.5,重启后我们会发现电脑直接进入了Windows系统,并没有Ubuntu启动选项,这时我们需要利用EasyBCD软件来创建一个系统启动条目,安装并打开EasyBCD,点击左边栏的“添加新条目”,进入如下图所示界面,
在右上方的操作系统选项卡中选择“Linux/BSD”,类型选择“GRUB(Legacy)”,名称随便写,驱动器选择我们挂载在/boot目录上的分区,大概200M大小,这里是“分区8(Linux - 190 MiB)”,最后点击“添加条目”并重启系统,就会发现有Ubuntu系统启动选项了,安装也就完成了。
===》可能出现问题:
卸载分区失败
问题描述:在step4.3中最后一步点击“现在安装”后,出现如下界面,
点击继续后,进入step4.4,在输入姓名、计算机名和密码并点击“继续”后,一直停留在以下界面,
导致安装无法继续进行。
解决方法:这很有可能是因为在重装过程中用资源管理器打开了Windows磁盘,导致卸载分区失败。这时候重启电脑,重新从第三步开始进行系统安装即可,期间不要有多余操作。
5、进行系统初始设置
===》步骤:
Step 5.1,安装网卡驱动。查看本机网卡型号,去对应官网下载相应的网卡驱动包(建议在重装前完成)。然后解压安装包,按照安装包里面ReadMe的说明进行驱动安装。
Step 5.2,更改Ubuntu软件源。打开“系统设置”,点击“软件和更新->Ubuntu软件”,从“下载自:”中选择“其他站点...”,在新窗口中点击“选择最佳服务器(S)”,出现如下界面,
等待测试服务器完成以后,系统会自动选定一个镜像地址,这时点击“选择服务器”,接下来可能需要输入密码以进行身份验证,然后出现如下界面,
点击“重新载入 (R)”,最后等待缓存更新完成以后关闭所有窗口即可。
Step 5.3,(建议)安装fcitx中文输入法。详见 http://jingyan.baidu.com/article/4b07be3c60da3f48b380f3f0.html。安装命令是 sudo apt-get install fcitx-table-wbpy 。
Step 5.4,安装系统更新。打开终端,输入sudo apt-get update 和 sudo apt-get upgrade 。
Step 5.5,安装Flash插件(针对于火狐浏览器)。用firefox浏览器打开一个需要flash插件才能播放的视频,根据提示下载安装包,本文下载的安装包名为install_flash_player_11_linux.x86_64.tar.gz,然后打开终端依次执行以下命令:
-> sudo su
-> tar zxvf install_flash_player_11_linux.x86_64.tar.gz
-> cp libflashplayer.so /usr/lib/mozilla/plugins/
-> cp -r usr/* /usr
-> rm -rf usr/
-> rm -rf libflashplayer.so
-> rm -rf readme.txt
Step 5.6,(建议)安装Chromium浏览器以及对应的Flash插件。打开“Ubuntu软件中心”,找到Chromium浏览器并点击安装。然后打开终端执行如下命令安装flash插件:
sudo apt-get install pepperflashplugin-nonfree
sudo update-pepperflashplugin-nonfree --install
,flash插件的卸载命令是 sudo update-pepperflashplugin-nonfree --uninstall 。
Step 5.7,(建议)安装画图程序kolourpaint,安装命令是 sudo apt-get install kolourpaint4 。
===》可能有用的Tips:
Tips 5.1:如果本机显卡是Nvidia显卡,而系统显示和分辨率没有问题,不建议再手动安装Nvidia显卡驱动,否则可能会导致开机无法进入Unity桌面的问题。如果需要手动安装,请参照此页面。
Tips 5.2:如果发现Ubuntu下的截图在Windows中无法打开,可能是文件名中含有冒号。因为Windows系统中":"是非法的文件名,所以重命名此文件即可。










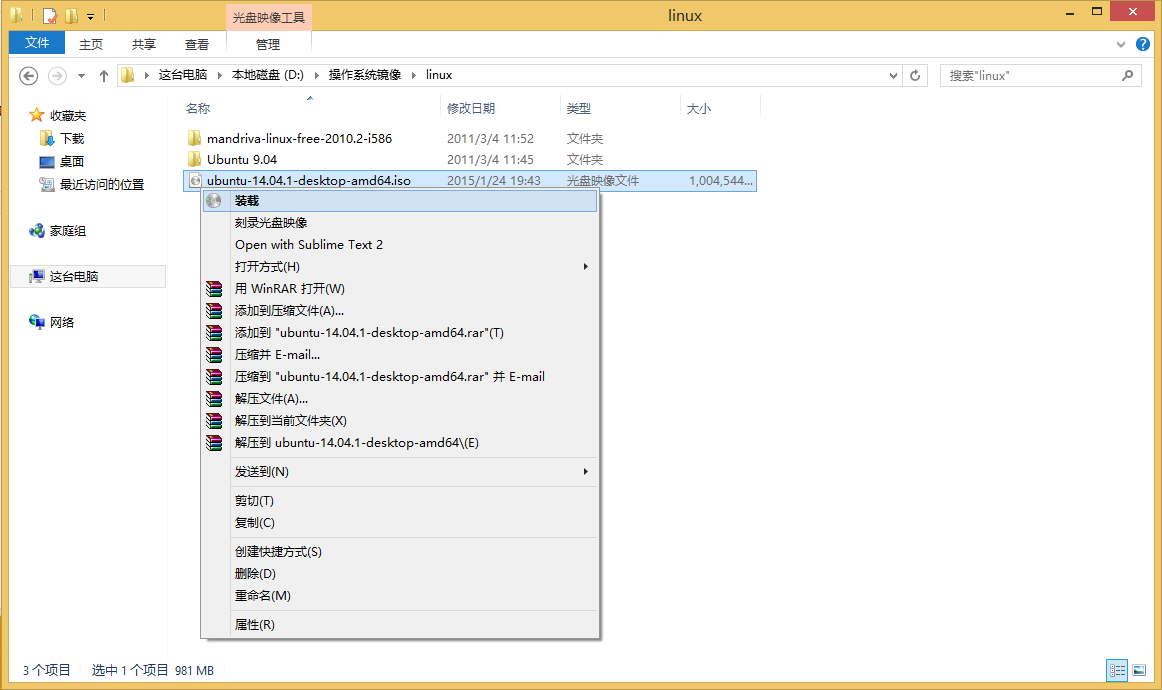
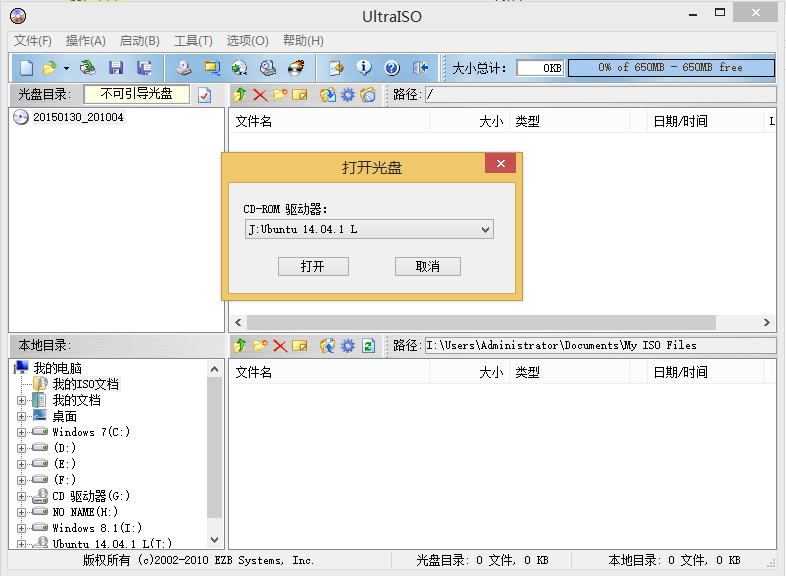
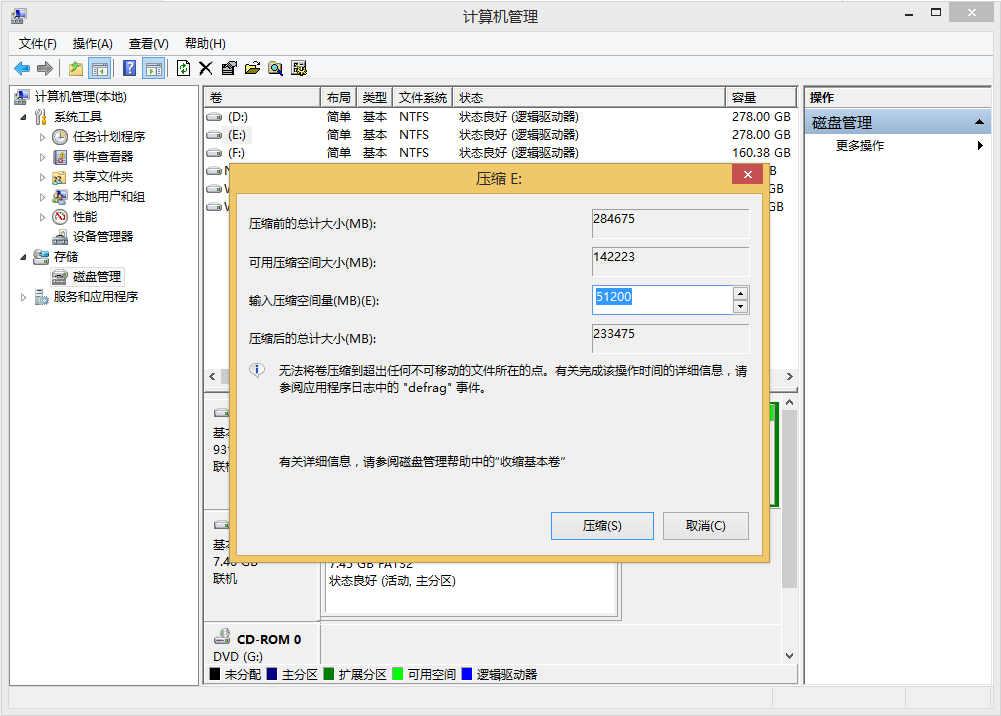





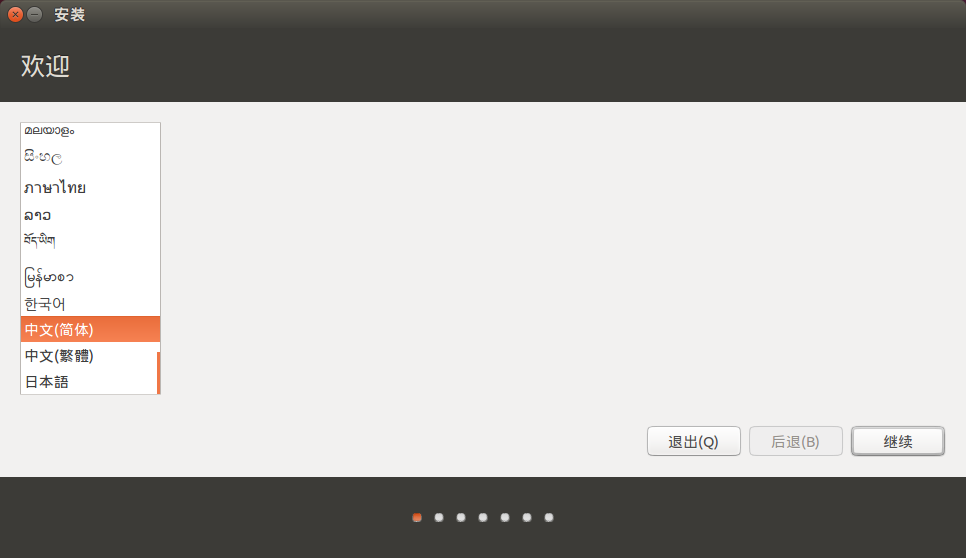

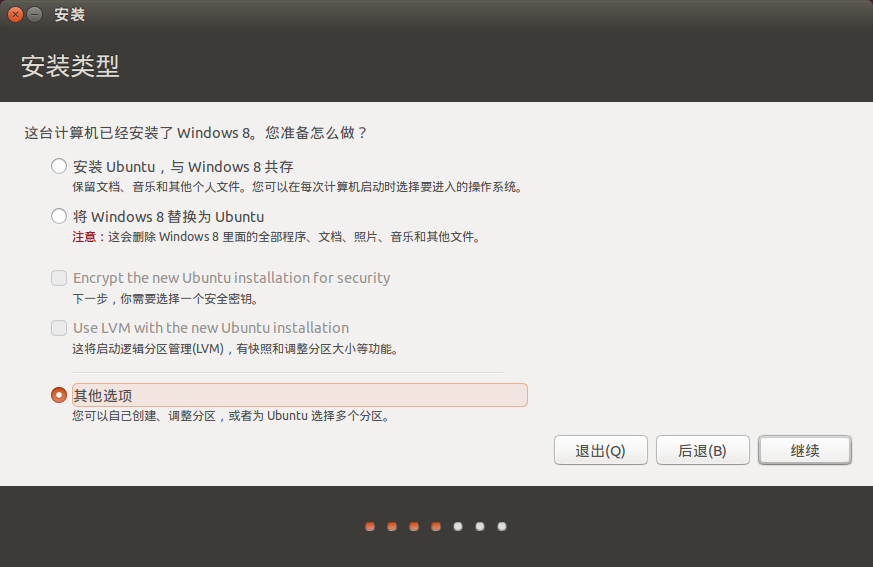

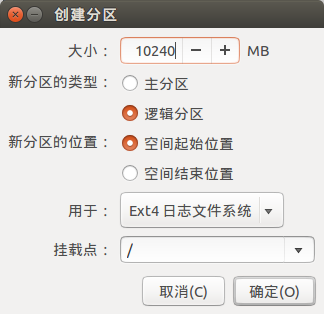
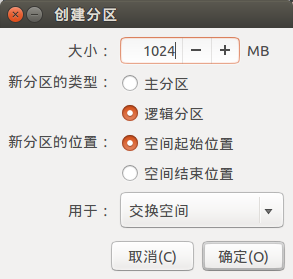
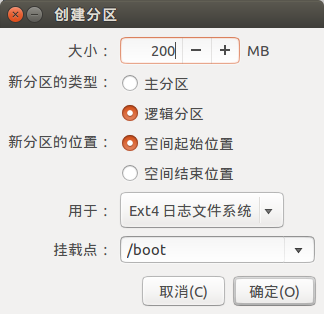
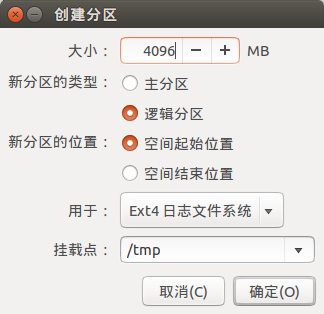
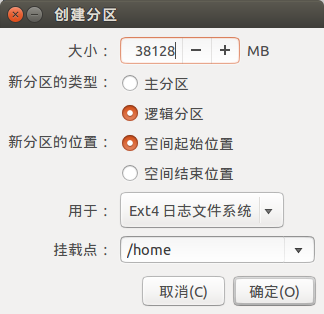




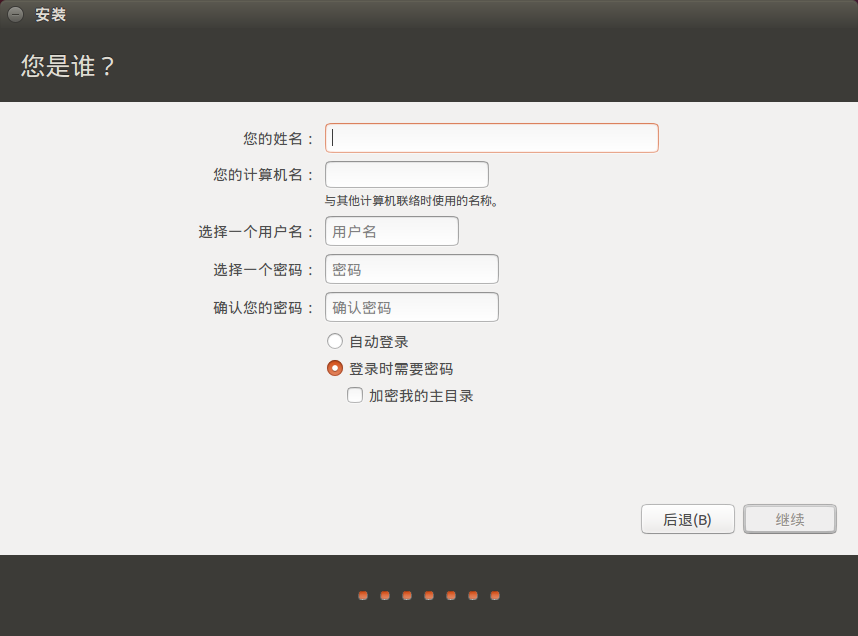


















 1226
1226











 被折叠的 条评论
为什么被折叠?
被折叠的 条评论
为什么被折叠?








