准备
由于OpenStack官方目前的安装搭建指导,仍以Ubuntu 16.04为准,建议大家不要使用太新的版本,这里所使用的是Ubuntu 16.04.2 server 镜像版本为大家进行说明。
这里所使用的OpenStack社区版本,是Ocata版本。
所需软件及对应版本
注意:我自己的计算机使用的是Windows 10 64位操作系统。
- 虚拟机镜像:ubuntu-16.04.2-server-amd64.iso
- DevStack版本:Ocata(安装时指定)
- OpenStack版本:Ocata(安装时指定)
- VirtualBox:VirtualBox-5.1.20-114628-Win.exe
搭建前检查
- 首先进计算机BIOS,查看虚拟化设置是否开启,这一部分有不了解的,还请自行对照所用计算机型号,网上搜索一下。由于设置比较简单,这里不再描述其过程。
- 查看所下载VirtualBox版本是否与自己操作系统版本对应。
- 查看Ubuntu镜像版本是否正确。
- 查看自己的计算机内存及CPU是否满足安装要求。
这里需要注意一下,由于我们的DevStack是部署在虚拟机上,因此,最好保证Ubuntu虚拟机的内存大于4G,这里我给了5G,对应的CPU使用2核。
创建虚拟机
创建过程比较简单,这里将虚拟机的创建和系统安装合二为一,建议参考我之前的一篇文章中“创建虚拟机”和“安装虚拟机操作系统”两个部分。
地址:http://blog.csdn.net/mygrus/article/details/53816022
注意,这里仅仅是虚拟机的创建和系统安装,而并不是指DevStack。
配置虚拟机
配置虚拟机root账户密码
在安装好虚拟机之后,首先使用安装虚拟机操作系统时,指定的用户名/密码进行登陆。
然后我们指定root账户的密码,使用命令:
sudo passwd root
此时会让你输入当前用户的密码,输入后就可以指定root用户的密码了,这里需要输入两次以便确认。
配置虚拟机网络
使用命令查看当前虚拟机网卡信息:
ifconfig -a
这里我们可以看到有两个网卡:enp0s3和enp0s8。
- enp0s3:主要用它来连接外网,也就是创建的时候连接方式是NAT的那张网卡。
- enp0s8:后续用来指定静态IP,用于对OpenStack的服务进行访问、调试等。
我们进入/etc/network目录:
通过命令
vim interfaces
打开配置文件进行编辑,增加enp0s8这张网卡的配置信息:
具体的配置信息怎么获取呢?首先我们要看看当前自己的计算机网络信息。可以打开命令行工具,执行ipconfig命令进行查看,例如:
这里记录下网关信息,并指定一个同网段,且没有被使用的IP。比如我测试发现192.168.4.191这个IP尚未被使用,于是这个IP便可以指定给我的虚拟机使用。
回到虚拟机的编辑窗口中,在当前配置文件中,末尾进行如下配置(你需要根据实际情况填写地址和网关):
注意这张网卡配置的是静态IP。
配置完使用命令:wq保存并退出。
配置虚拟机SSH登陆权限
此步骤主要是为了方便我们可以直接以root用户进行远程登陆。
通过命令打开SSH配置文件:
vim /etc/ssh/sshd_config








 本文详细介绍了在Ubuntu 16.04上搭建OpenStack Ocata版本的DevStack环境的过程,包括虚拟机配置、网络设置、SSH权限、国内源设置、DevStack代码下载、stack用户创建、配置文件修改以及最终的安装执行。通过这个指南,读者可以学习如何在虚拟机中成功部署DevStack。
本文详细介绍了在Ubuntu 16.04上搭建OpenStack Ocata版本的DevStack环境的过程,包括虚拟机配置、网络设置、SSH权限、国内源设置、DevStack代码下载、stack用户创建、配置文件修改以及最终的安装执行。通过这个指南,读者可以学习如何在虚拟机中成功部署DevStack。
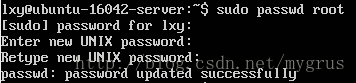
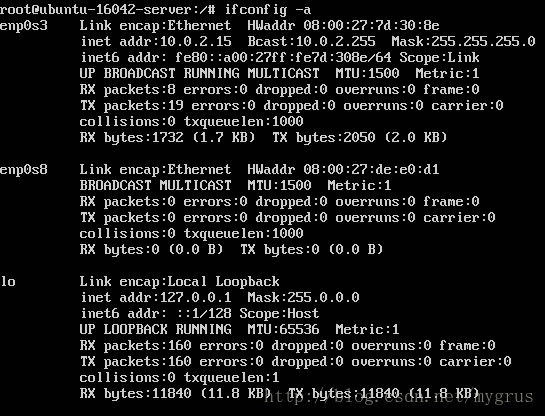
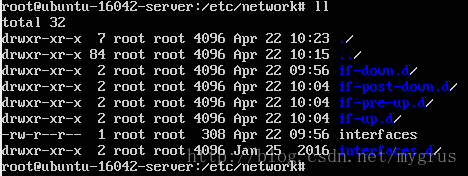
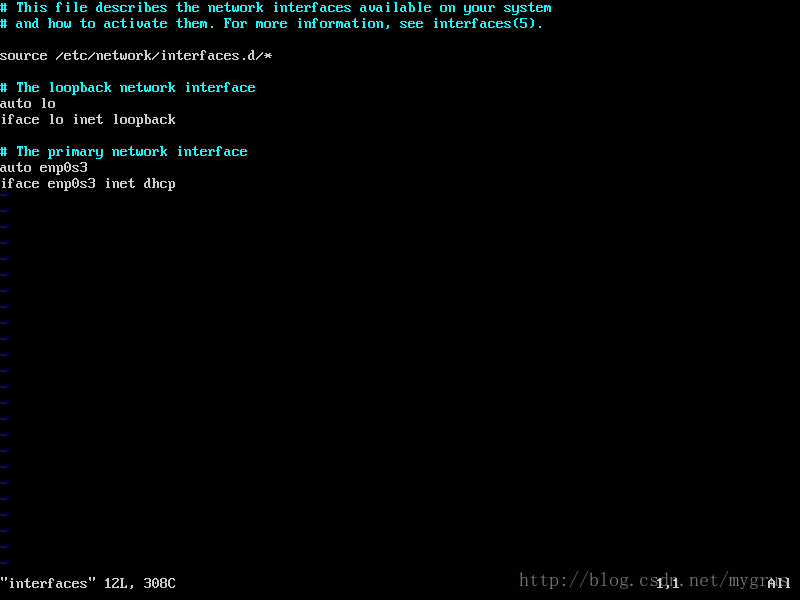

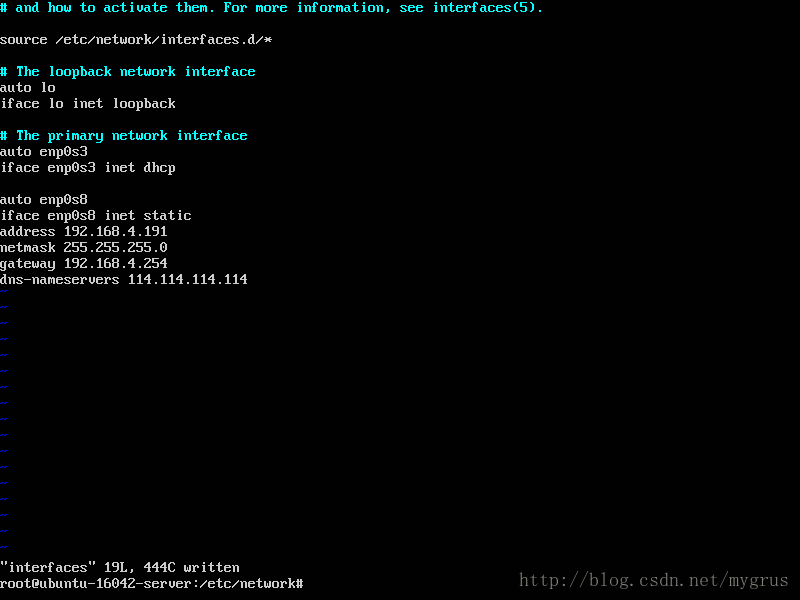
 最低0.47元/天 解锁文章
最低0.47元/天 解锁文章















 2007
2007

 被折叠的 条评论
为什么被折叠?
被折叠的 条评论
为什么被折叠?








