第一章认识微信小程序
小程序简介
微信小程序是一种新型的应用程序形态,它可以在微信内被快速获取、使用,无需下载安装,为用户提供轻便、便捷的服务体验。相较于传统APP,微信小程序更加灵活、省资源,无需占用用户手机存储空间,具有使用即走、方便分享的特点。深受用户喜爱的微信,通过小程序的引入,为用户打开了一个全新的应用场景。
小程序特征
1. 零门槛使用:无需下载安装,用户可以直接通过微信扫码或搜索小程序名称进入使用,极大地方便了用户的操作。
2. 快速加载:小程序具有轻快的加载速度,用户打开小程序即可即时使用,无需等待应用程序的下载和安装。
3. 占用空间少:与传统APP卸载繁琐的流程不同,微信小程序不会占用用户手机的存储空间,使用即走,让用户更简单地释放手机存储空间。
4. 方便分享:微信小程序内置了方便的分享功能,用户可以快速将小程序分享给朋友群或社交媒体上的关注者。同时,开发者也可以通过朋友圈、微信群等方式快速推广自己的小程序。
5. 独立性和便捷性:微信小程序具有独立运行的环境,用户使用小程序不会受到其他应用的影响。而且,小程序可跨平台使用,用户可以在不同的设备上便捷地使用同一个小程序。
小程序应用场景
1. 电商购物:许多知名电商平台都有自己的微信小程序,用户可以通过小程序浏览商品,下单购买,享受快捷的购物体验。
2. 生活服务:很多餐饮、酒店、快递等行业都开设了微信小程序,用户可以通过小程序预订餐厅、酒店,查询快递情况等,提高生活便捷性。
3. 金融服务:包括银行、支付、投资等金融行业也纷纷推出了自己的微信小程序,用户可以通过小程序进行转账、支付账单、查看股票行情等操作。
4. 教育培训:一些知名在线教育平台也推出了微信小程序,用户可以通过小程序学习课程、参与在线考试等,提升自己的知识水平。
5. 社交娱乐:微信小程序也有很多有趣的社交娱乐应用,如小游戏、音乐播放器等,让用户在闲暇时间享受娱乐。
总结:微信小程序是一种轻量级、快速加载的应用程序形态,具有零门槛使用和快捷分享的特点。它不仅可以在电商购物、生活服务、金融服务、教育培训等领域得到广泛应用,还可以满足用户在社交娱乐方面的需求。微信小程序的兴起为用户打开了一个全新的应用场景,让用户在更为便捷、快速的环境下获取所需服务。
我的第一个微信小程序
index.js
// index.js
const defaultAvatarUrl = 'https://mmbiz.qpic.cn/mmbiz/icTdbqWNOwNRna42FI242Lcia07jQodd2FJGIYQfG0LAJGFxM4FbnQP6yfMxBgJ0F3YRqJCJ1aPAK2dQagdusBZg/0'
Page({
data: {
motto: 'Hello World',
userInfo: {
avatarUrl: defaultAvatarUrl,
nickName: '',
},
hasUserInfo: false,
canIUseGetUserProfile: wx.canIUse('getUserProfile'),
canIUseNicknameComp: wx.canIUse('input.type.nickname'),
},
bindViewTap() {
wx.navigateTo({
url: '../logs/logs'
})
},
onChooseAvatar(e) {
const { avatarUrl } = e.detail
const { nickName } = this.data.userInfo
this.setData({
"userInfo.avatarUrl": avatarUrl,
hasUserInfo: nickName && avatarUrl && avatarUrl !== defaultAvatarUrl,
})
},
onInputChange(e) {
const nickName = e.detail.value
const { avatarUrl } = this.data.userInfo
this.setData({
"userInfo.nickName": nickName,
hasUserInfo: nickName && avatarUrl && avatarUrl !== defaultAvatarUrl,
})
},
getUserProfile(e) {
// 推荐使用wx.getUserProfile获取用户信息,开发者每次通过该接口获取用户个人信息均需用户确认,开发者妥善保管用户快速填写的头像昵称,避免重复弹窗
wx.getUserProfile({
desc: '展示用户信息', // 声明获取用户个人信息后的用途,后续会展示在弹窗中,请谨慎填写
success: (res) => {
console.log(res)
this.setData({
userInfo: res.userInfo,
hasUserInfo: true
})
}
})
},
})
index.json
{
"usingComponents": {
}
}
index.wxml
<!--index.wxml-->
<scroll-view class="scrollarea" scroll-y type="list">
<view class="container">
<view class="userinfo">
<block wx:if="{{canIUseNicknameComp && !hasUserInfo}}">
<button class="avatar-wrapper" open-type="chooseAvatar" bind:chooseavatar="onChooseAvatar">
<image class="avatar" src="{{userInfo.avatarUrl}}"></image>
</button>
<view class="nickname-wrapper">
<text class="nickname-label">昵称</text>
<input type="nickname" class="nickname-input" placeholder="请输入昵称" bind:change="onInputChange" />
</view>
</block>
<block wx:elif="{{!hasUserInfo}}">
<button wx:if="{{canIUseGetUserProfile}}" bindtap="getUserProfile"> 获取头像昵称 </button>
<view wx:else> 请使用2.10.4及以上版本基础库 </view>
</block>
<block wx:else>
<image bindtap="bindViewTap" class="userinfo-avatar" src="{{userInfo.avatarUrl}}" mode="cover"></image>
<text class="userinfo-nickname">{{userInfo.nickName}}</text>
</block>
</view>
<view class="usermotto">
<text class="user-motto">{{motto}}</text>
</view>
</view>
</scroll-view>
index.wxss
/**index.wxss**/
page {
height: 100vh;
display: flex;
flex-direction: column;
}
.scrollarea {
flex: 1;
overflow-y: hidden;
}
.userinfo {
display: flex;
flex-direction: column;
align-items: center;
color: #aaa;
width: 80%;
}
.userinfo-avatar {
overflow: hidden;
width: 128rpx;
height: 128rpx;
margin: 20rpx;
border-radius: 50%;
}
.usermotto {
margin-top: 200px;
}
.avatar-wrapper {
padding: 0;
width: 56px !important;
border-radius: 8px;
margin-top: 40px;
margin-bottom: 40px;
}
.avatar {
display: block;
width: 56px;
height: 56px;
}
.nickname-wrapper {
display: flex;
width: 100%;
padding: 16px;
box-sizing: border-box;
border-top: .5px solid rgba(0, 0, 0, 0.1);
border-bottom: .5px solid rgba(0, 0, 0, 0.1);
color: black;
}
.nickname-label {
width: 105px;
}
.nickname-input {
flex: 1;
}
微信开发者工具界面功能介绍

第二章微信小程序开发基础
2.1小程序的基本目录结构
pages:用于存放所有的页面
utils:所有的工具包(所有页面都可用)
主体文件(微信小程序的主体部分):
app.js:小程序逻辑文件,主要用来注册小程序全局实例
app.josn:小程序公共配置文件,配置小程序全局设置
app.wxss:小程序样式表文件
小程序由多个页面组成,每个页面包含四个页面文件
页面文件:
.js文件 :页面逻辑文件,在该文件中编写JavaScript代码控制页面逻辑
.josn文件 :页面配置文件
.wxml文件: 页面结构文件,用于设计页面的布局,数据绑定
.wxss文件: 页面样式表,定义该页面的各种样式
2.2小程序的开发框架
小程序MINA框架将整个系统划分为视图层和逻辑层

视图层:由wxml和wxss编写,由组件来进行展示,视图层也是.xwml和.wxss的集合
逻辑层:用于处理事务逻辑,是所有.js脚本文件的集合
数据层:在逻辑上包括页面临时数据或缓存,文件存储(本地存储),网络存储和调用
2.3创建页面文件
点击pagesa→点击上面的加号
输入的名称再按enter

点击刚刚建的new文件再点击加号

分别创建下面四个文件




在new.js中输入
Page({
})在new.json中输入
{
}在new.wxml中输入
输入你需要展示的内容最后在app.json中配置
"pages/new/new" 
最后编译即创建完成

2.4配置文件
小程序配置文件分为全局配置文件和页面配置文件
全局配置文件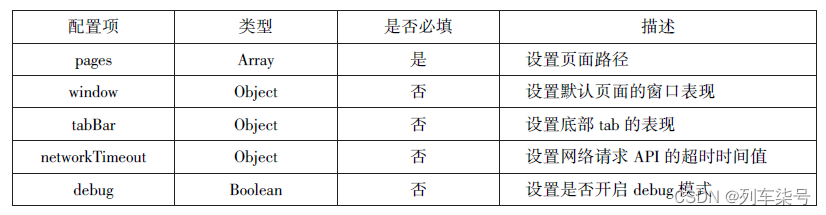
pages配置项

window配置项

tabBar配置项
当需要在程序底部或者顶部设置菜单栏时,可以通过tabBar配置项来实现

list接受数组值,数组中的每一项也是一个对象
对象数据值说明
networktimeout配置项
小程序各种网络请求API的超时时间值只能通过networkTimeout配置项进行统一设置,不能在API中单独设置

debug配置项
用于开启开发者工具的调试模式,默认false,开启后,页面的注册,路由,数据更新,事件触发 等调试信息将以info的形式输出到console(控制台),面板上
页面配置文件

2.5逻辑层文件
小程序的逻辑层文件分为项目逻辑层文件和页面逻辑层文件
项目逻辑文件
项目逻辑文件app·js中可以通过App( )函数注册小程序生命周期函数、 全局属性和全局方法,已注册的小程序实例可以在其他页面逻辑文件中通过getApp()获取 App() 函数用于注册- 一个小程序,参数为Object, 用于指定小程序的生命周期函数、用户自定义属性和方法, 其参数如下

页面逻辑文件
页面逻辑文件的主要功能有: 设置初始数据; 定义当前页面的生命周期函数; 定义事件- 处理函数等。每个页面文件都有一个 相应的逻辑文件,逻辑 文件是运行在纯JavaScript引擎中。因此,在逻辑文件中不能使用浏览器提供的特有对象( document、window ) 及通过操作DOM改变页面, 只能采用数据绑定和事件响应来实现。在逻辑层, Page()方法用来注册一个页面, 并且每个页面有且仅有一个,其参数如表2-8所示。

2.6页面结构文件
数据绑定
简单绑定
简单绑定是指使用双大括号({} |)将变量包起来, 在页面中直接作为字符串输出使用 。简单绑定可以作用于内容、组件属性、 控制属性等的 输出 。
[注意]
简单绑定作用于组件属性、控制属性时, 双大括号外应添加双引号。
代码示例:
wxml
<view>姓名:{{name}}</view>
<view>年龄:{{age}}</view>
<view>{{num}}</view>
<view>出生日期:
{{birthday[0].year}}年
{{birthday[1].month}}月
{{birthday[2].date}}日
</view>
<view>爱好:{{object.hobby}}</view>indent.js
Page({
data:{
name:'丁程鑫', //字符串
age:24,
num:12,
birthday:[{year:2002},{month:2},{date:24}],
object:{hobby:'singsong'},
}
})运行结果:

运算
在{{}}可以做一些简单的运算 (主要有算术运算、逻辑运算、三元运算、字符串运算等)在这些运算均应符合JavaScrint 运算规则
代码示例:
<view>算数运算:{{age-num}}</view>
<view>逻辑运算:{{age==100}}</view>
<view>三目运算:{{age==22?88:num}}</view>运行结果:

条件数据绑定
wx:if条件数据绑定
代码示例 :
<view wx:if="{{age>22}}">超过年龄</view>运行结果:

block wx:if条件数据绑定
代码示例:
<block wx:if= "{{true}}"
<view> view1 </view>
<view> view2</view>
</block>列表数据绑定
wx:for
wxml代码示例:
<view wx:for="{{student}}">
<text>姓名:{{item.nickname}}</text>
<text>身高:{{item.height}}</text>
<text>体重:{{item.weight}}</text>indent.js代码示例:
student:[
{nickname:"tom",height:"190",weight:"150"},
{nickname:"anne",height:"160",weight:"100"},
]运行结果

block wx:for
代码示例:
<block wx:for="{{student}}">
<view >
<text>姓名:{{item.nickname}}</text>
<text>身高:{{item.height}}</text>
<text>体重:{{item.weight}}</text>
</view>
</block>模板
定义模板
代码示例:
<template name="stu">
<view wx:for="{{student}}">
<text>姓名:{{item.nickname}}</text>
<text>身高:{{item.height}}</text>
<text>体重:{{item.weight}}</text>
</view>
</template>调用模板
代码示例:
<template is="stu" data="{{student}}"></template>运行结果 :

2.7页面样式文件
尺寸单位:
添加了尺寸单位 rpx
样式导入:
使用@import语句导入
代码示例:
@ import "a.wxss;"
.cont{padding:5rpx;margin:5px;}选择器:class,#id,element,::befort,::aftert等
常用属性:


2.8第二章小结
本章首先讲解了小程序的目录结构, 然后通过目录结构介绍了小程序的框架, 最后主要介绍了小程序文件的类型及其配置。 这些知识都是开发微信小程序的基础知识, 大家必须深刻理解和熟练掌握,并勤写代码多加练习, 为后续的学习打下扎实的基础。
章节结构图

第三章 页面布局
3.1盒子模型
盒子模型的结构:

盒子模型元素:
图中各元素的含义如下:
- width 和 height 内容的宽度和高度。
- padding-top、padding -night、 padding -botom 和 padding-let上内边距、右内边距、底内边距,左内边距。
- border -top、border-right、border -bottom 和border-left 上边框、右边框、底边框和左边框。
- margin -top,margin-right、 margin- botom 和 margin-lef上外边距、右外边距、底外边距和左外边距。
因此,一个盒子实际所占有的宽度(高度)应该由“内容”+“内边距”+“边框”+“外边距”组成。

3.2块级元素与行内元素
元素按显示方式分为块级元素,行内元素和行内块元素,它们的显示方式由display属性控制
3.2.1块级元素
块级元素默认占一行高度, 一行内通常只有一个块级元素(浮动后除外), 添加新的块
级元素时,会自动换行, 块级元素一般作为盒子出现。 块级元素的特点如下:
- 一个块级元素占一行。
- 块级元素的默认高度由内容决定, 除非自定义高度。
- 块级元素的默认宽度是父级元素的内容区宽度, 除非自定义宽度。
- 块级元素的宽度、高度、 外边距及内边距都可以自定义设置。
- 块级元素可以容纳块级元素和行内元素。
<view/>组件默认为块级元素,使用< view/>组件演示盒子模型及块级元素的示例代
码如下:
<!-- 每一个块级元素占一行 -->
<view style="border: 1px solid #f00;">块级元素1</view>
<!-- 块级元素的宽度等于父级元素的宽度减去内外边距的宽度 -->
<view style="border:1px solid #0f0;margin:15px;padding:20px">块级元素2</view>
<!-- 块级元素宽度,高度自定义 -->
<view style="border: 1px solid #00f;width:200px;height:80px;">块级元素3</view>
<!-- 块级元素的高度随内容决定,内容为块级元素 -->
<view style="border: 1px solid #ccc;">
<view style="height:60px">块级元素4</view>
</view>
<!-- 块级元素的高度随内容决定,内容为文本元素,块级元素的宽度为100px -->
<view style="border: 1px solid #f00;width:100px;background-color: #ccc;">父元素的高度随着内容决定,内容为文本</view>运行结果:

3.2.2行内元素
行内元素的 行内元素,不必从新一行开始, 通常会与前后的其他行内元素显示在同一行中, 它们不占有独立的区域,仅靠自身内容支撑结构, 一般不可以设置大小,常用于控制页面中文本的样式。将一个元素的display属性设置为inline 后,该元素即被设置为行内元素。特点如下:
- 行内元素不能被设置高度和宽度, 其高度和宽度由内容决定。
- 行内元素内不能放置块级元素,只级容纳文本或其他行内元素
- 同一块内,行内元素和其他行内元素显示在同一行。
< text >组件默认为行内元素,使用<view/>及<text/>组件演示盒子模型及行内元素 的示例代码如下:
<view style="padding: 20px;">
<text style="border: 1px solid #f00;">文本一</text>
<text style="border: 1px solid #0f0;margin: 10px;padding: 5px;">文本二</text>
<view style="border: 1px solid #00f;display: inline;">块级元素设置为行内元素</view>
</view>运行结果:
 3.2.3行内块元素
3.2.3行内块元素
当元素的display属性被设置为inline-block时,元素被设置为行内快元素。行内块元素可以被设置高度,宽度,内边距和外边距。示例代码:
<view>
元素显示方式的<view style="display: inline-block;border: 1px solid #f00;margin: 10px;padding: 10px;width: 200px;">块级元素,行内元素和行内块元素</view>三种类型。
</view>运行代码:

3.3浮动与定位
3.3.1元素浮动与清除
元素浮动就是指设置了浮动属性的元素会脱离标准文档流的控制,移到其父元素中指定
位置的过程。在 CSS 中,通过 float 属性来定义浮动,其基本格式如下:
{float:none lleft Iright;}
none——默认值,表示元素不浮动;
lefi——元素向左浮动;
right——元素向右浮动。
在下面的wxml示例代码中,分别对 box1、box2、box3 元素左浮动:
<view>box1,box2,box3 没浮动</view>
<view style="border: 1px solid #f00;padding: 5px;">
<view style="border: 1px solid #0f0;">box1</view>
<view style="border: 1px solid #0f0;">box2</view>
<view style="border: 1px solid #0f0;">box3</view>
</view>
<view>box1 左浮动</view>
<view style="border: 1px solid #f00;padding: 5px;">
<view style="float: left; border: 1px solid #0f0;">box1</view>
<view style="border: 1px solid #0f0;">box2</view>
<view style="border: 1px solid #0f0;">box3</view>
</view>
<view>box1 box2 左浮动</view>
<view style="border: 1px solid #f00;padding: 5px;">
<view style="float: left; border: 1px solid #0f0;">box1</view>
<view style="float: left; border: 1px solid #0f0;">box2</view>
<view style="border: 1px solid #0f0;">box3</view>
</view>
<view>box1 box2 box3 左浮动</view>
<view style="border: 1px solid #f00;padding: 5px;">
<view style="float: left; border: 1px solid #0f0;">box1</view>
<view style="float: left; border: 1px solid #0f0;">box2</view>
<view style="float: left; border: 1px solid #0f0;">box3</view>
</view>运行结果:

通过案例我们发现,当 box3 左浮动后,父元素的边框未能包裹 box3 元素。这时,可以通过清浮动来解决。
由于浮动元素不再占用原文档流的位置,因此它会对页面中其他元素的排列产生影响。
在 CSS 中,clear 属性用于清除浮动元素对其他元素的影响,其基本格式如下:
{clear:left Iright Iboth Inone}
let———清除左边浮动的影响,也就是不允许左侧有浮动元素;
right——清除右边浮动的影响,也就是不允许右侧有浮动元素;
both——同时清除左右两侧浮动的影响;
none—不清除浮动。
wxml示例代码如下:
<view>box1 box2 box3 左浮动 box3清除左浮动</view>
<view style="border: 1px solid #f00;padding: 5px;">
<view style="float: left; border: 1px solid #0f0;">box1</view>
<view style="float: left; border: 1px solid #0f0;">box2</view>
<view style="clear: left; border: 1px solid #0f0;">box3</view>
</view>运行结果:

添加一个空元素,实现父元素包裹浮动元素
wxml代码:
<view>box1 box2 box3 左浮动 在父元素后添加一个空元素</view>
<view style="border: 1px solid #f00;padding: 5px" class = "clearfloat">
<view style="float: left; border: 1px solid #0f0;">box1</view>
<view style="float: left; border: 1px solid #0f0;">box2</view>
<view style="float: left; border: 1px solid #0f0;">box3</view>
</view>wxss代码:
.clearfloat::after{
display: block;
clear: both;
height: 0;
content: "";
}运行效果:

3.3.2元素定位
浮动布局虽然灵活,但无法对元素的位置进行精确的控制。在 CSS 中,通过 position 属
性可以实现对页面元素的精确定位。基本格式如下:
{position:static|relative labsolutelfixed}
static——默认值,该元素按照标准流进行布局;
relative—-—相对定位,相对于它在原文档流的位置进行定位,它后面的盒子仍以标准流方式对待它;
absolute——绝对定位,相对于其上一个已经定位的父元素进行定位,绝对定位的盒子从标准流中脱离,它对其后的兄弟盒子的定位没有影响;
fixed——固定定位,相对于浏览器窗口进行定位。
对 boxl、box2、box3 进行元素静态定位,示例代码如下:
<view>三个元素都未定位static</view>
<view style="border: 1px solid #0f0;width: 100px;height: 100px;">box1</view>
<view style="border: 1px solid #0f0;width: 100px;height: 100px;">box2</view>
<view style="border: 1px solid #0f0;width: 100px;height: 100px;">box3</view>
对box2 进行相对定位:
代码展示:
<view>box2设置相对定位relative</view>
<view style="border: 1px solid #0f0;width: 100px;height: 100px;">box1</view>
<view style="border: 1px solid #0f0;width: 100px;height: 100px;position: relative;left: 30px;top: 30px;">box2</view>
<view style="border: 1px solid #0f0;width: 100px;height: 100px;">box3</view>
运行效果:
对box2 进行绝对定位:
代码展示:
<view>box2设置绝对定位absolute</view>
<view style="border: 1px solid #0f0;width: 100px;height: 100px;">box1</view>
<view style="border: 1px solid #0f0;width: 100px;height: 100px;position: absolute;left: 30px;top: 30px;">box2</view>
<view style="border: 1px solid #0f0;width: 100px;height: 100px;">box3</view> 
对box2 进行固定定位:
代码展示:
<view>box2设置固定定位fixed</view>
<view style="border: 1px solid #0f0;width: 100px;height: 100px;">box1</view>
<view style="border: 1px solid #0f0;width: 100px;height: 100px;position: fixed;left: 30px;top: 30px;">box2</view>
<view style="border: 1px solid #0f0;width: 100px;height: 100px;">box3</view> 
将box1,box2,box3的父元素采用相对定位,将box2采用绝对定位:
代码展示:
<view>将box1,box2,box3的父元素采用相对定位,将box2采用绝对定位:</view>
<view style="position: relative;top: 50px;left: 50px;border: 1px solid #00f;">
<view style="border: 1px solid #0f0;width: 100px;height: 100px;">box1</view>
<view style="border: 1px solid #0f0;width: 100px;height: 100px;position:absolute;left: 30px;top: 30px;">box2</view>
<view style="border: 1px solid #0f0;width: 100px;height: 100px;">box3</view>
</view> 
将box1,box2,box3的父元素采用相对定位,将box2采用固定定位:
代码展示:
<view>将box1,box2,box3的父元素采用相对定位,将box2采用固定定位:</view>
<view style="position: relative;top: 50px;left: 50px;border: 1px solid #00f;">
<view style="border: 1px solid #0f0;width: 100px;height: 100px;">box1</view>
<view style="border: 1px solid #0f0;width: 100px;height: 100px;position:fixed;left: 30px;top: 30px;">box2</view>
<view style="border: 1px solid #0f0;width: 100px;height: 100px;">box3</view>
</view> 
3.4 flex布局
该布局可以简单快速地完成各种可以伸缩的设计,以便很好地支持响应式布局。flex 是 flexible box 的缩写,意为弹性盒子模型,可以简便、完整、响应式地实现各种页面布局。
flex 布局主要由容器和项目组成,采用 flex 布局的元素称为 Mlex 容器(flex container),
flex 布局的所有直接子元素自动成为容器的成员,称为 flex 项目(flex item)。
容器默认存在两根轴:水平的主轴(main axis)和垂直的交叉轴(cross.axis)。主轴的
开始位置(与边框的交叉点)叫做 main start,结束位置叫做 main end;交叉轴的开始位置叫
做 cross start,结束位置叫做 cross end。
项目默认沿主轴排列。单个项目占据的主轴空间叫做 main sie,占据的交叉轴空间叫做
cross size。flex 布局模型如图所示。

设置 display 属性可以将一个元素指定为 flex 布局,设置 flex -direction 属性可以指定主
轴方向。主轴既可以是水平方向,也可以是垂直方向。
3.4.1容器属性
flex 容器支持的属性有 7 种,如表 所示。

display
display 用来指定元素是否为 flex 布局,语法格式为:
.box{display:flex linline-flex;}
其中,flex——块级 flex 布局,该元素变为弹性盒子;
inline -flex——行内 flex 布局,行内容器符合行内元素的特征,同时在容器内又符合
flex 布局规范。
设置了 flex 布局之后,子元素的 float、clear 和 vertical - align 属性将失效。
flex -direction
flex - direction 用于设置主轴的方向,即项目排列的方向,语法格式为:
.box{flex-direction:row Irow -reverse Icolumn Icolumn -reverse;}
iow——主轴为水平方向,起点在左端,当元素设置为 flex 布局时,主轴默认为 now;
row-reverse——主轴为水平方向,起点在右端;
column-——主轴为垂直方向,起点在顶端;
column -reverse——主轴为垂直方向,起点在底端。
图3-13 所示为元素在不同主轴方向下的显示效果。

flex-wrap
用来指定当项目在一根轴线的排列位置不够时,项目是否换行,其语法格式如下。
"box{}flex-wrap:nowrap Iwrap lwrap-reverse;}
nowrap——不换行,默认值;
wrap———换行,第一行在上方;
wrap-reverse——换行,第一行在下方。
当设置换行时,还需要设置align -item 属性来配合自动换行,但 align一item 的值不能为
“stretch”。
flex - wrap 不同值的显示效果如图 3 -14 所示。

flex-flow
是 flex -direetion 和flex -wrap 的简写形式,默认值为 row nowrap。语法格式如下:
.box{flex-flow:<flex-direction>||<flex-wrap>;}
示例代码如下:
.box{flex-flow:row nowrap;l//冰平方向不换行
box{flex-flow:row-reverse wrap;)//水平方向逆方向换行
.box{flex-flow:column wrap-reverse;
//垂直方向逆方向换行
justity-content
justify-content 用于定义项目在主轴上的对齐方式。语法格式如下:
.box{justify-content:flex -start I flex - end I center I space -between I space -around;}
justify-content——与主轴方向有关,默认主轴水平对齐,方向从左到右;
flex - start——左对齐,默认值;
flex -end——右对齐;
center—居中;
space-between——两端对齐,项目之间的间隔都相等;
space-around——每个项目两侧的间隔相等。
图3 -15 所示为 jusify -content 不同值的显示效果。

align-items
align—items 用于指定项目在交叉轴上的对齐方式,语法格式如下:
ibox{align-items:flex-start I flex -end I center I baseline I stretch;}
align-jitems——与交叉轴方向有关,默认交叉由上到下;
flex -stan——交叉轴起点对齐;
flex-end——交叉轴终点对齐;
center—交叉轴中线对齐;
baseline——项目根据它们第一行文字的基线对齐;
stretch——如果项目未设置高度或设置为 autp,项目将在交叉轴方向拉伸填充容器,此
为默认值。
示例代码如下:
align-items: baseline;
wxml:
<view class="cont1">
<view class="item">1</view>
<view class="item item2">2</view>
<view class="item item3">3</view>
<view class="item item4">4</view>
</view>wxss:
.cont1{
display: flex;
flex-direction: row;
align-items: baseline;
}
.item{
background-color: #ccc;
border: 1px solid #f00;
height: 100px;
width: 50px;
margin: 2px;
}
.item2{
height: 80px;
}
.item3{
display: flex;
height: 50px;
align-items: flex-end;
}
.item{
height: 120px;
}运行结果:

align-items: flex-start;
wxml:
<view class="cont1">
<view class="item">1</view>
<view class="item item2">2</view>
<view class="item item3">3</view>
<view class="item item4">4</view>
</view>wxss:
.cont1{
display: flex;
flex-direction: row;
align-items: flex-start;
}
.item{
background-color: #ccc;
border: 1px solid #f00;
height: 100px;
width: 50px;
margin: 2px;
}
.item2{
height: 80px;
}
.item3{
display: flex;
height: 50px;
/* align-items: flex-end; */
}
.item4{
height: 120px;
}运行结果:

align-items: flex-end;
wxml:
<view class="cont1">
<view class="item">1</view>
<view class="item item2">2</view>
<view class="item item3">3</view>
<view class="item item4">4</view>
</view>wxss:
.cont1{
display: flex;
flex-direction: row;
align-items: flex-end;
}
.item{
background-color: #ccc;
border: 1px solid #f00;
height: 100px;
width: 50px;
margin: 2px;
}
.item2{
height: 80px;
}
.item3{
display: flex;
height: 50px;
/* align-items: flex-end; */
}
.item4{
height: 120px;
}运行结果:

align-items: flex-start;
wxml:
<view class="cont1">
<view class="item">1</view>
<view class="item item2">2</view>
<view class="item item3">3</view>
<view class="item item4">4</view>
</view>wxss:
.cont1{
display: flex;
flex-direction: row;
align-items: center;
}
.item{
background-color: #ccc;
border: 1px solid #f00;
height: 100px;
width: 50px;
margin: 2px;
}
.item2{
height: 80px;
}
.item3{
display: flex;
height: 50px;
/* align-items: flex-end; */
}
.item4{
height: 120px;
}运行结果:

align-items: flex-start;
wxml:
<view class="cont1">
<view class="item">1</view>
<view class="item item2">2</view>
<view class="item item3">3</view>
<view class="item item4">4</view>
</view>wxss:
.cont1{
display: flex;
flex-direction: row;
align-items: stretch;
}
.item{
background-color: #ccc;
border: 1px solid #f00;
width:50px;
margin: 2px;
}
.item3{
display: flex;
}运行结果:

align-comtent
align-content 用来定义项目有多根轴线(出现换行后)在交叉轴上的对齐方式,如果
只有一根轴线,该属性不起作用。语法格式如下:
box{align-content:flex -start I flex -end I center I space -between | space-around I stretch}
space-between——与交叉轴两端对齐,轴线之间的间隔平均分布;
space-around——每根轴线两侧的间隔都相等,轴线之间的间隔比轴线与边框间隔大一倍。
其余各属性值的含义与 align-items 属性的含义相同。
图 3-17 所示为 align- contemt 不同值的显示效果。

3.4.2项目属性
容器内的项目支持6个属性
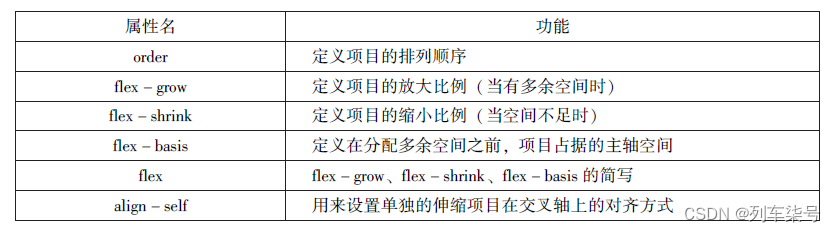
order
onder 属性定义项目的排列顺序,数值越小,排列越靠前,默认值为0。语法格式如下:
.item{order:<number>;}
示例代码如下:
wxml:
<view class="cont1">
<view class="item">1</view>
<view class="item">2</view>
<view class="item">3</view>
<view class="item">4</view>
</view>
<view class="cont1">
<view class="item" style="order: 1;">1</view>
<view class="item" style="order: 3;">2</view>
<view class="item" style="order: 2;">3</view>
<view class="item">4</view>
</view>wxss:
.cont1{
display: flex;
}
.item{
background-color: #ccc;
border: 1px solid #f00;
height: 100px;
width: 50px;
margin: 2px;
}运行效果:

flex - grow
flex - grow 定义项目的放大比例,默认值为0,即不放大。语法格式如下:
.item{flex-grow:<number>;}
代码示例:
wxml:
<view>flex-grow示例</view>
<view class="cont1">
<view class="item">1</view>
<view class="item">2</view>
<view class="item">3</view>
<view class="item">4</view>
</view>
<view class="cont1">
<view class="item">1</view>
<view class="item" style="flex-grow: 1;">2</view>
<view class="item" style="flex-grow: 2;">3</view>
<view class="item">4</view>
</view>wxss:
.cont1{
display: flex;
}
.item{
background-color: #ccc;
border: 1px solid #f00;
height: 50px;
width: 50px;
margin: 2px;
}运行结果:

flex - shrink
flex - shrink 用来定义项目的缩小比例,默认值为 1,如果空间不足,该项目将被缩小
语法格式如下:
.item{flex-shrink:<number >;}
代码示例:
wxml:
<view>flex-shrink示例</view>
<view class="cont1">
<view class="item">1</view>
<view class="item">2</view>
<view class="item">3</view>
<view class="item">4</view>
</view>
<view class="cont1">
<view class="item">1</view>
<view class="item" style="flex-shrink: 2;">2</view>
<view class="item" style="flex-shrink: 1;">3</view>
<view class="item" style="flex-shrink: 4;">4</view>
</view>wxss:
.cont1{
display: flex;
width: 200px;
}
.item{
background-color: #ccc;
border: 1px solid #f00;
height: 20px;
width: 80px;
}运行结果:

flex-basis
flex-basis 属性用来定义伸缩项目的基准值,剩余的空间将按比例进行缩放,它的默认
值为 auto(即项目的本来大小)。语法格式如下:
.item{flex-basis:<number > lauto;}
示例代码如下:
wxml:
<view>flex-basis示例</view>
<view class="cont1">
<view class="item">1</view>
<view class="item">2</view>
<view class="item">3</view>
<view class="item">4</view>
</view>
<view class="cont1">
<view class="item">1</view>
<view class="item" style="flex-basis: 100px;">2</view>
<view class="item" style="flex-basis: 100px;">3</view>
<view class="item">4</view>
</view>wxss:
.cont1{
display: flex;
width: 200px;
}
.item{
background-color: #ccc;
border: 1px solid #f00;
height: 20px;
width: 80px;
}运行结果:

flex
flex 属性是 flex-grow、flex - shrink 和ilex- basis 的简写,其默认值分别为0、1、auto。
语法格式如下:
.item{flex:<flex-grow>|<flex-shrink>I<flex-basis>;}
align- self
align - self 属性用来指定单独的伸缩项目在交叉轴上的对齐方式。该属性会重写默认的
对齐方式。语法格式如下:
.item {align - self:auto Iflex - start I flex - end Icenter Ibaseline |stretch;}
在该属性值中,除了 auto 以外,其余属性值和容器 align-items 的属性值完全一致。
auto 表示继承容器 align -items 的属性,如果没有父元素,则等于 stretch(默认值)。
3.5 本章小结
本章首先介绍了页面布局中最基本的盒子模型,接下来介绍了浮动和定位,最后重点讲
解了 flex 布局的基本原理、容器和项目的相关属性。大家学好这些内容,可为小程序项目的
布局打下良好的基础。
章节布局
第四章页面组件
4.1组件的定义及属性
概念:组件是页面视图层(WXML)的基本组成单元,组件组合可以构建功能强大的页面结构。小程序框架为开发者提供了容器视图、基础内容、表单、导航、多媒体、地图、画布、开放能力等8类(30多个)基础组件。
每一个组件都由一对标签组成,有开始标签和结束标签,内容放置在开始标签和结束标签之间,内容也可以是组件。组件的语法格式如下
<标签名 属性名=“属性值”>内容...</标签名>
组件通过属性来进一步细化。不同的组件可以有不同的属性,但它们也有一些共用属性,如id、class、style、hidden、data-∗、bind∗/catch∗等。
- id组件的唯一表示,保持整个页面唯一,不常用。
- class组件的样式类,对应WXSS中定义的样式。
- style组件的内联样式,可以动态设置内联样式。
- hidden组件是否显示,所有组件默认显示。
- data-∗ 自定义属性,组件触发事件时,会发送给事件处理函数。事件处理函数可以通过传入参数对象的currentTarget. dataset方式来获取自定义属性的值。
- bind∗/catch∗ 组件的事件,绑定逻辑层相关事件处理函数。
4.2容器视图组件
容器视图组件是能容纳其他组件的组件,是构建小程序页面布局的基础组件
4.2.1view
view组件是块级组件,没有特殊功能,主要用于布局展示,相当于HTML中的div,是布局中最基本的用户界面(User Interface, UI)组件,通过设置view的CSS属性可以实现各种复杂的布局。view组件的特有属性如表4-1所示。


通过<view>组件实现页面布局示例代码如下:
wxml:
<view style="text-align: center;">默认flex布局</view>
<view style="display: flex;">
<view style="border: 1px solid #f00;flex-grow: 1;">1</view>
<view style="border: 1px solid #f00;flex-grow: 1;">2</view>
<view style="border: 1px solid #f00;flex-grow: 1;">3</view>
</view>
<view style="text-align:center">上下混合布局 </view>
<view style="display: flex;flex-direction: column;">
<view style="border: 1px solid #f00;">1</view>
<view style="display: flex;">
<view style="border: 1px solid #f00;flex-grow: 1;">2</view>
<view style="border: 1px solid #f00;flex-grow: 2;">3</view>
</view>
</view>
<view style="text-align:center">左右混合布局</view>
<view style="display: flex;">
<view style="border: 1px solid #f00;flex-grow: 1;">1</view>
<view style="display: flex;flex-direction: column;flex-grow: 1;">
<view style="border:1px solid #f00;flex-grow: 1;"> 2</view>
<view style="border:1px solid #f00;flex-grow: 1;"> 3</view>
</view>
</view>
运行效果:

4.2.2scroll-view
通过设置scroll-view组件的相关属性可以实现滚动视图的功能,其属性如表4-2所示。

注意
(1)在使用竖向滚动时,如果需要给scroll -view组件设置一个固定高度,可以通过WXSS设置height来完成。
(2)请勿在scroll-view组件中使用textarea、map、canvas、video组件。
(3)scroll-into-view属性的优先级高于scroll-top。
(4)由于在使用scroll-view组件时会阻止页面回弹,所以在scroll-view组件滚动时无法触发onPullDownRefresh。
(5)如果要实现页面下拉刷新,请使用页面的滚动,而不是设置scroll-view组件。这样做,能通过单击顶部状态栏回到页面顶部。
通过scroll-view组件可以实现下拉刷新和上拉加载更多,代码如下:
wxml:
<view class="container" style="padding: 0rpx;">
<!--垂直滚动,这里必须设置高度-->
<scroll-view scroll-top="{{scrollTop}}" scroll-y="ture" style="height:{{scrollHeight}} px;"class="list" bindscrolltolower="bindDownLoad" bindscrolltoupper="topLoad" bindscroll="scroll">
<view class="item" wx:for="{{list}}">
<image class="img" src="{{item.pic_url}}"></image>
<view class="text">
<text class="title">{{item.name}}</text>
<text class="description">{{item.short_description}}</text>
</view>
</view>
</scroll-view>
<view class="body-view">
<loading hidden="{{hidden}}"bindchange="loadingChang">加载中...</loading>
</view>
</view>js:
// index.js
var url="http://www.imooc.com/course/ajaxlist";
var page =0;
var page_size=5;
var sort ="last";
var is_easy =0;
var lange_id =0;
var pos_id=0;
var unlearn =0;
//请求数据
var loadMore =function(that){
that.setData({
hidden:false
});
wx.request({
url:url,
data: {
page:page,
page_size:page_size,
sort:sort,
is_easy:is_easy,
lange_id:lange_id,
pos_id:pos_id,
unlearn:unlearn
},
success:function(res){
var list =that.data.list;
for(vari =0;i<res.data.list.length;i++){
list.push(res.data.listi);
}that.setData({
list:list
});
page ++;
that.setData({
hidden:true,
});
}
});
}
Page({
data:{
hidden:true,
list:[],
scrollTop:0,
scrollHeight:0
},
onLoad:function(){
//这里要注意,微信的scro11-view必须设置高度才能监听滚动事件,所以需要在页面的onLoad 事件中为scroll-view的高度赋值
var that =this;
wx.getSystemInfo({
success:function(res){
that.setData({scrollHeight:res.windowHeight}
);
}
});
loadMore(that);
},
//页面滑动到底部
bindDownLoad:function(){
var that =this;
loadMore(that);
console.log("lower");
},
scroll:function(event){
//该方法绑定了页面滚动时的事件,这里记录了当前的position.y的值,为了在请求数据后把页面定位到这里
this.setData({
scrollTop:event.detail.scrollTop});
},
topLoad:function(event){
Page = 0;
this.setData({
list:[],
scrollTop:0
});
loadMore(this);
console.log("lower");
}
})wxss:
.userinfo{
display:flex;
flex-direction:column;
align-items:center;
}
.userinfo-avatar{
width:128rpx;
height :128rpx;
margin:20rpx;
border-radius:50%;
}
.userinfo-nickname{
color: #aaaaaa;
}
.usermotto{
margin-top:200px;
}
sCroll-view{
width: 100%;
}
.item{
width:90%;
height:300rpx;
margin:20rpxauto;
background:brown;
overflow:hidden;
}
.item.img
{
width:430rpx;
margin-right:20rpx;
float:left;
}
.title{
font-size:30rpx;
display:block;
margin:30rpxauto;
}
.description{
font-size:26rpx;
line-height:15rpx;
}运行结果:

4.2.3 swiper
概念:swiper组件可以实现轮播图、图片预览、滑动页面等效果。一个完整的swiper组件由<swiper/ >和<swiper-item/ >两个标签组成,它们不能单独使用。<swiper/ >中只能放置一个或多个<swiper-item/ >,若放置其他组件则会被删除;<swiper-item/ >内部可以放置任何组件,默认宽高自动设置为100%。swiper组件的属性如表4-3所示

<swiper-item/ >组件为滑块项组件,仅可以被放置在<swiper/ >组件中,宽高尺寸默认按100%显示。
设置swiper组件,可以实现轮播图效果,代码如下:
wxml:
<swiper indicator-dots="true" autoplay="true" interval="3000" duration="1000">
<swiper-item>
<image src="/image/tu1.png" style="width: 100%;"></image>
</swiper-item>
<swiper-item>
<image src="/image/tu2.png" style="width: 100%;"></image>
</swiper-item>
<swiper-item>
<image src="/image/tu3.png" style="width: 100%;"></image>
</swiper-item>
</swiper>运行效果:

4.3 基础内容组件
基础内容组件包括icon、text和progress,主要用于在视图页面中展示图标、文本和进度条等信息。
4.3.1 icon
icon组件即图标组件,通常用于表示一种状态,如success、info、warn、waiting、cancel等。其属性如表4-4所示。

wxml:
<View>icon类型:
<block wx:for="{{iconType}}">
<icon type="{{item}}"></icon>{{item}}
</block>
</View>
<View>icon大小:
<block wx:for="{{iconSize}}">
<icon type="success" size="{{item}}"></icon>{{item}}
</block>
</View>
<View>icon颜色:
<block wx:for="{{iconColor}}">
<icon type="success" size="30" color="{{item}}"></icon>{{item}}
</block>
</View>js:
Page({
data:{
iconType:["success","success_no_cicle","info","warn","waiting","cancel","download","search","clear"],
iconSize:[10,20,30,40],
iconColor:['#f00','#0f0','#00f']
}
})运行结果:

4.3.2text
概念:text组件用于展示内容,类似HTML中的<span >, text组件中的内容支持长按选中,支持转义字符“\”,属于行内元素。text组件的属性如表4-5所示。

wxml:
<block wx:for="{{x}}"wx:for-item="x">
<view class="aa">
<block wx:for="{{25-x}}" wx:for-item="x">
<text decode="{{true}}"space="{{true}}"> </text>
</block>
<block wx:for="{{y}}" wx:for-item="y">
<block wx:if="{{y<=2*x-1}}">
<text>*</text></block>
</block>
</view>
</block>
<block wx:for="{{x}}" wx:for-item="x">
<view class="aa">
<block wx:for="{{19+x}}" wx:for-item="x">
<text decode="{{true}}"spance="{{true}}"> </text>
</block>
<block wx:for="{{y}}" wx:for-item="y">
<block wx:if="{{y<=11-2*x}}">
<text>*</text></block>
</block>
</view>
</block>js:
Page({
data:{
x:[1,2,3,4,5],
y:[1,2,3,4,5,6,7,8,9]
}
})运行结果:

4.3.3 progress
progress组件用于显示进度状态,如资源加载、用户资料完成度、媒体资源播放进度等。progress组件属于块级元素,其属性如表4-6所示。

<view>显示百分比:</view>
<progress percent="80" show-info="80" ></progress>
<view>显示宽度:</view>
<progress percent="50" stroke-width="2" ></progress>
<view>自动显示进度条:</view>
<progress percent="80" active></progress>运行结果:

4.4表单控件
概念:表单组件的主要功能是收集用户信息,并将这些信息传递给后台服务器,实现小程序与用户之间的沟通。表单组件不仅可以放置在<form/ >标签中使用,还可以作为单独组件和其他组件混合使用。
4.4.1 button
概念:button组件用来实现用户和应用之间的交互,同时按钮的颜色起引导作用。一般来说,在一个程序中一个按钮至少有3种状态:默认点击(default)、建议点击(primary)、谨慎点击(warn)。在构建项目时,应在合适的场景使用合适的按钮,当<button>被<form/ >包裹时,可以通过设置form-type属性来触发表单对应的事件。button组件的属性如表4-7所示。

xml:
<button type="default">type:default</button>
<button type="primary">type:primary</button>
<button type="warn">type:warn </button>
<button type="default" bindtap='buttonSize' size="{{size}}">改变size</button>
<button type="default" bindtap='buttonPlanin' plain="{{plain}}">改变plain</button>
<button type="default" bindtap='buttonLoading' loading="{{loading}}">改变loading显示</button>js:
Page({
data:{
size:'default',
plain:'flase',
loading:'flase',
},
buttonSize:function(){
if(this.data.size == "default")
this.setData({size:'mini'})
else
this.setData({size:'default'})
},
buttonPlain: function(){
this.setData({plain:!this.data.plain})
},
buttonLoading: function(){
this.setData({loading:!this.data.loading})
}
})运行结果:

4.4.2 radio
概念:单选框用来从一组选项中选取一个选项。在小程序中,单选框由<radio-group/ >(单项选择器)和<radio/ >(单选项目)两个组件组合而成,一个包含多个 <radio/ >的<radio-group/ >表示一组单选项,在同一组单选项中<radio/ >是互斥的,当一个按钮被选中后,之前选中的按钮就变为非选。它们的属性如表4-8所示。

wxml:
<view>radio单选按钮</view>
<view>选择你喜欢的城市:</view>
<radio-group biandchange="citychange">
<radio value="西安">西安</radio>
<radio value="北京">北京</radio>
<radio value="上海">上海</radio>
<radio value="广州">广州</radio>
<radio value="深圳">深圳</radio>
</radio-group>
<view>你的选择:{{city}}</view>
<view>选择你喜爱的计算机语言:</view>
<radio-group class="radio-group" bindchange="radiochange">
<label class="radio" wx:for="{{radios}}">
<radio value="{{item.value}}"checked="{{item.checked}}"></radio>
{{item.name}}
</label>
</radio-group>
<view>你的选择:{{lang}}</view>js:
Page({
data:{
radios:[
{name:'java',value:'JAVA'},
{name:'python',value:'Python',checked:'true'},
{name:'php',value:'PHP'},
{name:'swif',value:'Swif'},
],
city:",lang:"
},
citychange: function(e){
this.setData({city:e.detail.value});
},
radiochange: function(event){
this.setData({lang:event.detail.value});
console.log(event.detail.value)
}
})运行效果:

4.4.3 checkbox
概念:复选框用于从一组选项中选取多个选项,小程序中复选框由 <checkbox -group/ >(多项选择器)和<checkbox/ >(多选项目)两个组件组合而成。一个<checkbox-group/ >表示一组选项,可以在一组选项中选中多个选项。它们的属性如表4-9所示。

wxml:
<view>复选按钮</view>
<view>选择你想去的城市:</view>
<checkbox-group biandchange="cityChange">
<label wx:for="{{citys}}">
<checkbox value="{{item.value}}"checked='{{item.checked}}'>{{item.value}}</checkbox>
</label>
</checkbox-group>
<view>你的选择是:{{city}}</view>js:
Page({
city:",",
data:{
citys:[
{name:'km',value:'昆明'},
{name:'sy',value:'三亚'},
{name:'zh',value:'珠海',checked:'true'},
{name:'dl',value:'大连'},
]
},
cityChange:function(e){
console.log(e.detail.value);
var city=e.detail.value;
this.setData({city:city})
}
})运行代码:

4.4.4 switch
switch组件的作用类似开关选择器,其属性如表4-10所示。

wxml:
<view>switch开关按钮</view>
<view>
<switch bindchange="sw1">{{var1}}</switch>
</view>
<view>
<switch checked bindchange="sw2">{{var2}}</switch>
</view>
<view>
<switch type="checkbox" bindchange="sw3">{{var3}}</switch>
</view>js:
Page({
data:{
var1:'关',
var2:'开',
var3:'未选'
},
sw1: function(e){
this.setData({var1:e.detail.value?'开':'关'})
},
sw2: function(e){
this.setData({var2:e.detail.value?'开':'关'})
},
sw3: function(e){
this.setData({var3:e.detail.value?'已选':'未选'})
}
})运行效果:

4.4.5 slider
概念:slider组件为滑动选择器,可以通过滑动来设置相应的值,其属性如表4-11所示。
wxml:
<view>slider按钮</view>
<view>默认min=0 max=100 step=1</view>
<slider></slider>
<view>显示当前值</view>
<slider show-value></slider>
<view>设置min=20 max=200 step=10</view>
<slider min='0' max='200' step='10' show-value></slider>
<view>背景颜色红色,已选定颜色绿色</view>
<slider color="#f00" selected-color="#0f0"></slider>
<view>滑动改变icon的大小</view>
<slider show-value bindchange="sliderchange"></slider>
<icon type="success" size='{{size}}'></icon>js:
Page({
data:{
size:'20'
},
sliderchange: function(e){
this.setData({size:e.detail.value})
}
})运行结果:

4.4.6 picker
概念:picker组件为滚动选择器,当用户点击picker组件时,系统从底部弹出选择器供用户选择。picker组件目前支持5种选择器,分别是:selector(普通选择器)、multiSelector(多列选择器)、time(时间选择器)、date(日期选择器)、region(省市选择器)。
普通选择器
普通选择器(mode =selector)的属性如表4-12所示。

wxml:
<view>普通选择器</view>
<view>---range为数组对象---</view>
<picker range="{{array}}" value="{{index1}}" bindchange='arrayChange'>
当前选择:{{array[index1]}}
</picker>
<view>---range为数组对象---</view>
<picker bindchange="objArrayChange" value="{{index2}}" range-key="name" range="{{objArray}}">
当前选择:{{objArray[index2].name}}
</picker>js:
Page({
data:{
array:['Java','Python','C','C#'],
objArray:[
{id:0,name:'Java'},
{id:1,name:'Python'},
{id:2,name:'C'},
{id:3,name:'C#'}
],
index1:0,
index2:0
},
arrayChange:function(e){
console.log('pinker值变为',e.detail.value)
var index=0;
this.setData({
index1:e.detail.value
})
},
objArrayChange:function(e){
console.log('picker值变为',e.detail.value)
this.setData({
index2:e.detail.value
})
}
})运行效果:


多列选择器
概念:多列选择器(mode=multiSelector)允许用户从不同列中选择不同的选择项,其选项是二维数组或数组对象。多列选择器的属性如表4-13所示。

wxml:
<view>多列选择器</view>
<picker rmode="multiSelector" bindchange="bindMultiPickerChange" bindcolumnchange="bindMultiPickerColumnChange"
value="{{multiIndex}}"
range="{{multiArray}}">
<view>
当前选择:{{multiArray[0][multiIndex[0]]}},{{multiArray[1][multiIndex[1]]}},
{{multiArray[2][multiIndex[2]]}},
</view>
</picker>js:
Page({
data:{
multiArray:[['陕西省','广东省'],['西安市','汉中市','延安市'],['雁塔区','长安区']],
multiIndex:[0,0,0]
},
//绑定Multipicker
bindMultiPickerChange:function(e){
console.log('picker发送选择改变,携带值为',e.detail.value)
this.setData({
multiIndex:e.detail.value
})
},
//绑定MultiPickerColumn
bindMultiPickerColumnChange: function(e){
console.log('修改的列为:',e.detail.column,'','值为',e.detail.value);
var data = {
multiArray:this.data.multiArray,
multiIndex:this.data.multiIndex
};
data.multiIndex[e.detail.column]=e.detail.value;
switch(e.detail.column){}
case0:
switch(data.multiIndex[0]){
case 0:
data.multiArray[1]=['西安市','汉中市','延安市'];
data.multiArray[2]=['雁塔区','长安区'];
break;
case1:
data.multiArray[1]=['深圳市','珠海市'];
data.multiArray[2]=['南山区','罗湖区'];
break;
data.multiIndex[1]=0;
data.multiIndex[2]=0;
break;
case1:
switch(data.multiIndex[0]){
case 0:
switch(data.multiIndex[1]){
case 0:
data.multiArray[2]=['雁塔区','长安区'];
break;
case 1:
data.multiArray[2]=['汉台区','南郑区'];
break;
case 2:
data.multiArray[2]=['宝塔区','子长县','延川县'];
break;
}
break;
case 1:
switch(data.multiIndex[1]){
case 0:
data.multiArray[2]=['南山区','罗湖区'];
case 1:
data.multiArray[2]=['香洲区','斗门区'];
break;
}
break;
}
data.multiIndex[2]=0;
console.log(data.multiIndex);
break;
}
this.setData(data);
},
})运行结果:

时间选择器、日期选择器
概念:时间选择器(mode=time)可以用于从提供的时间选项中选择相应的时间,其属性如表4-14所示。


wxml:
//picker-datatime
<view>
<picker mode="date" style="{{startdate}}" end="{{enddate}}"
value="{{date}}" bindchange="changedate">
选择的日期:{{date}}
</picker>
</view>
<view>
<picker mode="time" style="{{starttime}}" end="{{endtime}}"biandchange="changetime">
选择的时间:{{time}}
</picker>
</view>js:
Page({
data:{
startdate:2000,
enddate:2050,
date:'2018',
starttime:'00:00',
endtime:'12.59',
time:'8:00'
},
changedate:function(e){
this.setData({date:e.detail.value});
console.log(e.detail.value)
},
changetime:function(e){
this.setData({time:e.detail.value})
console.log(e.detail.value)
}
})运行结果:

省市选择器
省市选择器(mode =region)是小程序新版本提供的选择快速地区的组件,其属性如表4-16所示:

wxml:
<view>省市选择器</view>
<picker mode="region" value="{{region}}" custom-item="{{customitem}}" bindchange="changeregion">
选择省市区:{{region[0]}},{{region[1]}},{{region[2]}}
</picker>js:
Page({
data:{
region:['陕西省','西安市','长安区'],
customitem:'全部'
},
changeregion:function(e){
console.log(e.detail.value)
this.setData({
region:e.detail.value
})
}
})运行结果:

4.4.7picker-view
picker-view组件为嵌入页面的滚动选择器。相对于picker组件,picker-view组件的列的个数和列的内容由用户通过<picker-view-column/>自定义设置。picker-view组件的属性如表4-17所示:

wxml:
//picker-view
<view>当前日期:{{year}}年{{month}}月{{day}}日</view>
<picker-view indicator-style="height:50px;" style="width: 100%;height: 300px;" value="{{value}}" bindchange="biandChange" >
<picker-view-column>
<view wx:for="{{years}}" style="line-height: 50px;">{{item}}年</view>
</picker-view-column>
<picker-view-column>
<view wx:for="{{months}}"style="line-height:50px;">{{item}}月</view>
</picker-view-column>
<picker-view-column>
<view wx:for="{{days}}"style="line-height:50px;">{{item}}日</view>
</picker-view-column>
</picker-view>js:
const date=new Date()
const years=[]
const months=[]
const days=[]
//定义年份
for(let i=1900;i<=2050;i++){
years.push(i);
}
//定义月份
for(let i=1;i<=12;i++){
months.push(i);
}
//定义日期
for(let i=1;i<=31;i++){
days.push(i);
}
Page({
data:{
years:years,
months:months,
days:days,
year:date.getFullYear(),
month:date.getMonth()+1,
day:date.getDate(),
value:[118,0,0],
},
bindchange:function(e){
const val=e.detail.value
console.log(val);
this.setData({
year:this.data.years[val[0]],
month:this.data.months[val[1]],
day:this.data.days[val[2]]
})
}
})运行结果:

4.4.8input
input组件为输入框,用户可以输入相应的信息,其属性如表4-18所示:


wxml:
<view>input组件</view>
<input placeholder="这是一个可以自动聚焦的input"auto-focus/>
<input placeholder="这个是只有在按钮点击后才可以聚焦的input" focus="{{focus}}"/>
<button bindtap="biandButtonTap">使得输入框获取焦点</button>
<view class="section_title">你输入的是:{{inputValue}}
<input biandinput="biandKeyInput" placeholder="输入同步到view中"/>
</view>
<input bindinput="biandReplaceInput" placeholder="连续的两个1会变成2"/>
<input password type="number" placeholder="输入数字密码"/>
<input password type="text" placeholder="输入字符密码"/>
<input type="digit" placeholder="带小数点的数字键盘"/>
<input type="idcard" placeholder="身份证输入键盘"/>
<input placeholder-style="color:red" placeholder="占位符字体是红色的"/>js:
Page({
data:{
focus:false,
inputValue:""
},
bindButtonTap:function(){
this.setData({
focus:true
})
},
bindKeyInput:function(e){
this.setData({
inputValue:e.detail.value
})
},
bindReplaceInput:function(e){
var value=e.detail.value
var pos=e.detail.cursor
if(pos!=-1){
//光标在中间
var left=e.detail.value.slice(0,pos)
//计算光标的位置
pos=left.replace(/11/g,'2').length
}
//直接返回对象,可以对输入进行过滤处理,同时控制光标的位置
return{
value:value.replace(/11/g,'2'),
cursor:pos
}
//或者直接返回字符串,光标在最后
// return value.replace(/11/g,'2'),
}
})运行结果:

4.4.9textarea
textarea组件为多行输入框组件,可以实现多行内容的输入。textarea组件属性如表所示


wxml:
<view>textarea多行输入框组件</view>
<textarea bindblur="bindTextAreaBlur" auto-height placeholder="自动变高"> </textarea>
<textarea placeholder="placeholder颜色是红色的" placeholder-style="color:red;"></textarea>
<textarea placeholder="这是一个可以自动聚焦的textarea" auto-focus></textarea>
<textarea placeholder="这个只有在按钮点击的时候才会聚焦" focus="{{focus}}"></textarea>
<button bindtap="biandButtonTap">使得输入框获取焦点</button>
<form bindsubmit="bindFormSubmit">
<textarea placeholder="from中的textarea" name="textarea"></textarea>
<button form-type="submit">提交</button>
</form>js:
//textarea
Page({
data:{
height:10,
focus:false
},
bindButtonTap:function(){
this.setData({
focus:true
})
},
bindTextAreaBlur:function(e){
console.log(e.detail.value)
},
bindFormSubimit:function(e){
console.log(e.detail.value.textarea)
}
})运行结果:

4.4.10label
label为标签组件,用于提升表单组件的可用性。label组件支持使用for属性找到对应的ID,或者将控件放到改属性下,当点击label组件时,就会触发对应的控件。for属性的优先级高于内部控件,内部有多个控件的时候默认触发第一个控件。
目前,label组件可以绑定的组件有<button/>,<checkbox/>,<radio/>,<switch/>
wxml:
<!-- 单击中国不能选择/取消复选框 -->
<view><checkbox></checkbox>中国</view>
<!-- 单击中国能选择/取消复选框 -->
<view><label><checkbox></checkbox>中国</label></view>
<!-- 使用for找到对应id -->
<checkbox-group bindchange="cityChange">
<label wx:for="{{citys}}">
<checkbox value="{{item.value}}" checked="{{item.checked}}">{{item.value}}</checkbox>
</label>
</checkbox-group>
<view>您的选择是:{{city}}</view>js:
Page({
city:"",
data:{
citys:[
{name:'km',value:'昆明'},
{name:'sy',value:'三亚'},
{name:'zh',value:'珠海',checked:'true'},
{name:'dl',value:'大连'},
]
},
cityChange:function(e){
console.log(e.detail.value);
var city=e.detail.value;
this.setData({city:city})
}
})运行结果:

4.4.11form
form组件为表单组件,用来实现将组件内的用户信息进行提交。当<form/>表单中fromType为submit的<button/>组件时,会将表单组件中的value值进行提交。from组件额属性如表所示:

wxml:
<form bindsubmit ="formSubmit " bindreset ="formReset ">
<view>姓名:
<input type="text"name="xm"/>
</view>
<view>性别:
<radio-group name="xb">
<label><radio value="男" checked/>男</label>
<label><radio value="女"/>女</label>
</radio-group>
</view>
<view>爱好:
<checkbox-group name="hobby">
<label wx:for="{{hobbies}}">
<checkbox value="{{item.value}}" checked='{{item.checked}}'>{{item.value}}</checkbox>
</label>
</checkbox-group>
</view>
<button formType='submit'>提交</button>
<button formrype='reset'>重置</button>
</form>js:
Page({
hobby :"",
data:{
hobbies :[
{name:'jsj',value:'计算机',checked:'true'},
{name:'music',value:'听音乐'},
{name:'game',value:'玩电竟'},
{name:'swim',value:'游泳',checked:'true'}]
},
formSubmit:function(e){
console.log('form发生了submit事件,携带数据为:'.e.detail.value)
},
formReset:function(){
console.log('form发生了reset事件')
}
})运行结果:

4.5 多媒体组件
多媒体组件包括image(图像)、audio(音频)、video(视频)、camera(相机)组件,使用这些组件,可以让页面更具有吸引力。
4.5.1 image
image组件为图像组件,与HTML中的 <img/ >类似,系统默认image组件的宽度为300 px、高度为2250 px, image组件的属性如表4-21所示。

image组件中的mode属性有13种模式,其中缩放模式有4种,裁剪模式有9种。
1.缩放模式
- scaleToFill不保持纵横比缩放图片,使图片的宽高完全拉伸至填满image元素。
- aspectFit保持纵横比缩放图片,使图片的长边能完全显示出来。也就是说,可以将图片完整地显示出来。
- aspectFill保持纵横比缩放图片,只保证图片的短边能完全显示出来。也就是说,图片通常只在水平或垂直方向是完整的,在另一个方向将会发生截取。
- widthFix宽度不变,高度自动变化,保持原图宽高比不变。
wxml:
<view> image组件</view>
<block wx:for="{{modes}}">
<view>当前图片的模式是:{{item}}</view>
<image mode="{{item}}" src="/image/tu2.png" style="width:100%,height:100%"></image>
</block>js:
Page({
data:{
modes:['scaleToFill','aspectFit','aspectFill','widthFix']
}
})运行结果:


2. 裁剪模式
- top不缩放图片,只显示图片的顶部区域。
- bottom不缩放图片,只显示图片的底部区域。
- center不缩放图片,只显示图片的中间区域。
- left不缩放图片,只显示图片的左边区域。
- right不缩放图片,只显示图片的右边区域。
- top left不缩放图片,只显示图片的左上边区域。
- top right不缩放图片,只显示图片的右上边区域。
- bottom left不缩放图片,只显示图片的左下边区域。
- bottom right不缩放图片,只显示图片的右下边区域。
wxml:
<view>裁剪模式</view>
<block wx:for="{{modes}}">
<view>当前图片的模式是:{{item}}</view>
<image mode="{{item}}" src="/image/tu5.png" style="width:100%, height:100%"></image>
</block>js:
Page({
data:{
modes:['top','center','bottom','left','right','top_left','top_right','bottom_left','bottom_right']
}
})运行结果:




4.5.2audio
audio组件用来实现音乐播放、暂停等,其属性如表4-22所示

wxml:
<view>audio组件</view>
<audio src="{{src}}" action="{{action}}" poster="{{poster}}" name="{{name}}" author="{{author}}" loop controls></audio>
<button type="primary" bindtap='play'>播放</button>
<button type="primary" bindtap='pause'>暂停</button>
<button type="primary" bindtap='playRate'>设置速率</button>
<button type="primary" bindtap='currentTime'>设置当前播放时间(秒)</button>js:
Page({
data:{
poster:'http://y.gtimg.cn/music/photo_new/T002R300x300M000003rsKF44GyaSk.jpg?max_age=2592000',
name:'此时此刻',
author:'许巍',
src:'http://ws.stream.qqmusic.qq.com/M500001VfvsJ21xFqb.mp3?guid=ffffffff82def4af4b12b3cd9337d5e7&uin=346897220&vkey=6292F51E1E384E06DCBDC9AB7C49FD713D632D313AC4858BACB8DDD29067D3C601481D36E62053BF8DFEAF74C0A5CCFADD6471160CAF3E6A&fromtag=46',
},
play:function(){
this.setData({
action:{
method:'play'
}
})
},
pause:function(){
this.setData({
action:{
method:'pause'
}
})
},
playRate:function(){
this.setData({
action:{
method:'setPlaybackRate',
data:10
}
})
console.log('当前速率:'+this.data.action.data)
},
currentTime:function(e){
this.setData({
action:{
method:'setCurrentTime',
data:120
}
})
},
})运行结果:

4.5.3video
video组件用来实现视频的播放、暂停等。视频的默认宽度为300 px,高度为225 px, video组件的属性如表4-23所示。

wxml:
<view>vidio组件</view>
<video src="{{src}}" controls></video>
<view class="btn-area">
<button bindtap='bindButtonTap'>获取视频</button>
</view>js:
Page({
data:{
src:"",
},
bindButtonTap:function(){
var that=this
wx.chooseVideo({
sourceType:['album','camera'],
maxDuration:60,
camera:['front','back'],
success:function(res){
that.setData({
src:res.tempFilePath
})
}
})
}
})运行结果:

4.5.4camera
camera组件为系统相机组件,可以实现拍照或录像功能。在一个页面中,只能有一个camera组件。在开发工具中运行时,使用电脑摄像头实现拍照或录像;在手机中运行时,使用手机前后摄像头实现拍照或录像。camera组件的属性如表4-24所示。

wxml:
<view>camera组件</view>
<camera device-position="back" flash="off" binderror="error" style="width: 100%;height: 350px;"></camera>
<button type="primary" bindtap="takePhoto">拍照</button>
<view>预览</view>
<image mode="widthFix" src="{{src}}"></image>js:
Page({
takePhoto(){
const ctx=wx.createCameraContext()//创建并返回 camera上下文对象/拍照,成功则返回图片
ctx.takePhoto({
quality:' high',
success:(res)=>{
this.setData({
src:res.tempImagePath
})
}
})
},
error(e){
console.log(e.detail)
}
})运行结果:

4.6其他组件
4.6.1 map
概念:map组件用于在页面中显示地图或路径,常用于LBS(基于位置服务)或路径指引,功能相对百度地图、高德地图较简单,目前具备绘制图标、路线、半径等能力,不能在croll-view、swiper、picker-view、movable-view组件中使用。


map组件的markers属性用于在地图上显示标记的位置,如4-26所示

map组件的polyline属性用来指定一系列坐标点,从数组第一项连线到最后一项,形成一条路线,可以指定线的颜色、宽度、线型以及是否带箭头等,其相关属性如表4-27所示。

wxm:
<map id="map"
longitude="108.9200"
latitude="34.1550"
scale="14"
controls="{{controls}}"
markers="{{markers}}"
bindmarkertap="markertap"
polyline="{{polyline}}"
bindregionchange="regionchange"
show-location
style="width: 100%;height: 300px;"
></map>js:
Page({
data:{
markers:[{
iconPath:"/image/tu1.png",
id:0,
longitude:"108.9290",
latitude:"34.1480",
width:50,
height:50
}],
polyline:[{
points:[
{
llongiyude:"108.9200",
latitude:"34.1400",
},
{
llongiyude:"108.9200",
latitude:"34.1500",
},
{
llongiyude:"108.9200",
latitude:"34.1700",
},
],
color:"#00ff00",
width:2,
dottedLine:true
}],
controls:[{
id:1,
iconPath:'/image/tu1.png',
position:{
left:0,
top:300,
width:30,
height:30,
},
clickable:true
}]
},
regionchange(e){
console.log(e.type)
},
markertap(e){
console.log(e.markerId)
},
controltap(e){
console.log(e.controlId )
}
})
运行结果:

4.6.2 canvas
canvas组件用来绘制图形,相当于一块无色透明的普通图布。canvas组件本身并没有绘图能力,仅仅是图形容器,通过绘图API实现绘图功能。在默认情况下,canvas组件的默认宽度为300 px,高度为225 px,同一页面中的canvas-id不能重复,否则会出错。canvas组件的属性如表4-28所示。

wxml:
<canvas canvas-id="myCanvas" style="border: 1px solid red;"/>js:
Page({
onLoad:function(options){
var ctx =wx.createCanvasContext('myCanvas')
ctx.setFillStyle('green')
ctx.fillRect(10,10,200,100)
ctx.draw()
}
})运行结果:

4.7本章小结:
本章介绍了小程序中的常用组件,包括容器组件(view、scroll-view、swiper)、基础内
容组件(icon、text、progress、rich - text)、表单组件(form、input、button、radio、check-
box、label、picker、picker - view、slider、switch、textarea)、多媒体组件(audio、image.
video、camera)、其他组件(map、canvas 等)。熟练掌握这些组件的属性和方法是开发小程
序的必备技能。
5.1即速应用概述
5.1.1即速应用的优势
即速应用是深圳市咫尺网络科技开发有限公司开发的一款同时兼具微信小程序和支付宝小程序快速开发能力的工具, 用户只需简单拖拽可视化组件, 就可以实现在线小程序开发。据不完全统计, 在微信小程序正式发布的1 年内, 在即速应用上打包代码并成功上线的微信小程序已经超过5 万个。
即速应用的功能特点主要体现在以下几个方面:
1.开发流程简单, 零门槛制作
使用即速应用来开发微信小程序的过程非常简单, 无须储备相关代码知识, 没有开发经验的人也可以轻松上手。
- 登录即速应用的官方网站即速应用-微信小程序|微信小程序制作|视频号开店|微信小程序开发工具平台, 进入制作界面, 从众多行业模板中选择一个合适的模板。
- 在模板的基础上进行简单编辑和个性化制作。
- 制作完成后, 将代码一键打包并下载。
- 将代码上传至微信开发者工具。
- 上传成功后, 等待审核通过即可。
2.行业模板多样, 种类齐全
即速应用为广大开发者提供了非常齐全的行业解决方案。 目前, 即速应用已经上线60多个小程序行业模板, 涉及餐饮(单店版、多店版)、婚庆、旅游、运动、美容、房地产、家居、医药、母婴、摄影、社区、酒店、KTV、汽车、资讯等多个行业。 这些小程序行业模板可以有效地帮助企业拓宽资源整合渠道, 降低运营成本, 提高管理效率。
3.丰富的功能组件和强大的管理后台
即速应用的功能组件和管理后台非常实用, 可以根据实际情况解决商家的不同需求。
目前, 即速应用有4 个版本, 分别为基础版、高级版、尊享版和旗舰版。 基础版为免费使用的版本, 适合制作个人小程序, 其他版本根据功能不同可以满足不同企业的需求。 即速应用的应用范围主要包括以下类型:
- 资讯类: 新闻、媒体。
- 电商类: 网购(服装、电器、读书、母婴……)。
- 外卖类: 餐饮及零售。
- 到店类: 餐饮及酒吧。
- 预约类: 酒店、KTV、家教、家政, 其他服务行业。
5.1.2.即速应用界面介绍
登录即速应用官网,单击“注册”按钮,在如图所示的页面填写相应的信息,即可完成注册。完成注册后,即可登录账号,即用即用。
即速应用的主界面主要分为4个区域,分别为菜单栏、工具栏、编辑区、属性面板,如图所示:
1.菜单栏
菜单栏中的“风格” 选项用于设置小程序页面的风格颜色, “管理” 选项用于进入后台管理页面, “帮助” 选项用于提示帮助功能, “客服” 选项用于进入客服界面, “历史”选项用来恢复前项操作, “预览” 选项用在PC端预览制作效果, “保存” 选项用于保存已制作的内容, “生成” 选项用于实现小程序打包上线设置。

2.工具栏
工具栏包括“页面管理” “组件库” 2 个选项卡, “页面管理” 实现添加页面和添加分组以及对某一页面进行改名、收藏、复制、删除操作。 “组件库” 有9 个基础组件、7 个布局组件、18 个高级组件和2 个其他组件。

3.编辑区
编辑区是用来制作小程序页面的主要区域, 通过拖拽组件实现页面制作, 右边的“前进” “后退” 选项可以进行恢复操作, “模板” 选项可以用来选择模板, “元素” 选项可以用来显示页面中的组件及其层次关系, “数据” 选项可以用来进行页面数据管理, “模块” 选项可以用来选择模块。
4.属性面板
属性面板用来设置选定组件的属性及样式, 包括“组件” 和“组件样式” 两个选项卡。“组件” 选项卡用来设置组件内容及点击事件; “组件样式” 选项卡用来设置组件的样式,不同组件有不同的样式需要设置。

5.2即速应用组件
即速应用提供了大量的组件供用户快速布局页面, 包括7 个布局组件、9 个基本组件、18个高级组件和2 个其他组件。
5.2.1基本组件:

文本:


图片:


按钮:


标题:


商品列表:


视频:


轮播:


公告:


添加组合:


5.2.2布局组件
布局组件用于设计页面布局, 主要包括双栏、面板、自由面板、顶部导航、底部导航、分割线和动态分类,如图所示:

1.双栏组件
双栏组件用来布局整体, 它可以把一个区块分为两部分, 操作时显示一个分隔的标志, 便于操作, 预览时则不会出现。 双栏组件默认设置每个栏占50% 总宽, 也可以按实际需要调整比例。双栏里面可以添加基本的组件, 从而达到整体的布局效果。 双栏还可以嵌套双栏, 即可以在其中的一个栏里嵌入一个双栏, 从而将整体分成3 部分(若需要将整体分成4 部分, 就再嵌套一个双栏, 依次类推)。双栏组件的属性面板,如图所示。


2.面板组件
组件相当于一个大画板, 用户可以将很多基本(甚至高级) 的组件(如文本组件、图片组件、按钮组件、标题组件、分类组件、音频组件、双栏组件、计数组件等) 放进面板组件里一起管理。 面板组件的属性面板,如图所示。


3.自由面板组件
自由面板组件是指放置在该面板内的组件可以自由拖动, 调节组件大小。 用户既可以向自由面板内拖入部分组件(包括文本组件、图片组件和按钮组件), 也可以拖入任意相关容器组件, 用于不规则布局。 自由面板组件的属性面板,如图所示。


4.分类导航组件


5.分割线组件
分割线组件被放置于任意组件之间, 用于实现分割。 分割线组件的属性面板,如图所示。


6.动态分类组件
动态分类组件仅适用于电商、到店类小程序。 用户通过选择动态分类组件的样式, 可以实现顶部分类、侧边栏分类来展示应用数据、商品数据等。 动态分类的二级有图模式只适用于电商类小程序。 动态分类组件的属性面板,如图所示。



7.分类横滑

8.侧边栏


9.悬浮面板


5.2.3高级组件
高级组件通常需要后台数据, 通过设置后台数据来实现数据后台化, 让小程序的数据随时更新, 及时修改, 如图所示。

1.动态列表组件
动态列表组件是容纳基础组件来展示后台数据的容器, 通过添加基础组件来展示对应的后台数据, 其属性面板如图 所示。

要使用动态列表组件, 必须在后台进行数据管理, 单击“管理对象” 按钮, 进入管理后台, 如图所示
单击“新增数据对象” 按钮, 进入“数据对象列表” 页面, 如图所示。
单击“添加字段” 按钮, 添加相应字段,
单击“保存” 按钮并返回, 进入“对象管理” 页面,
单击“数据管理” 按钮, 进入“数据管理” 页面,
单击“ + 添加数据” 按钮新建数据, 进入“添加数据” 页面,
添加相应数据并保存, 继续添加所需数据, “数据管理” 页面
退回到编辑页面, 为了方便布局, 拖拽“自由面板” 组件到动态列表中, 然后拖拽一个图片和两个文本组件到自由面板组件,
在动态列表属性面板的绑定数据对象中选择“羽绒服” 数据对象, 同时图片组件绑定数据对象样式字段, 文本组件分别绑定数据对象的名称和价格字段,
2.个人中心组件
个人中心组件显示个人相关信息的组件, 包括图像、昵称、我的订单、收货地址、购物车等, 如图所示。
个人中心组件的属性面板如图 所示。
3.动态表单组件
动态表单组件相当于HTML 中的< form > 标签, 是一个容器组件, 可以添加子表单组件和基本组件, 用来收集用户提交的相关信息给后台数据对象。 动态表单组件的属性面板如图 所示。

在编辑页面, 添加相应的动态表单子组件(如“评分”),
单击图5 -46 所示属性面板中的“管理对象” 按钮, 添加数据对象列表,
前端提交相关数据, 可以通过后台进行查看并统计,
4.评论组件
、 评论组件提供信息发布或回复信息的组件, 评论组件的属性面板如图 所示。

5.计数组件
计数组件可以用于点赞、统计浏览量等类似的计数功能。 计数组件的属性面板如图所示。
6.地图组件
地图组件用于显示指定地址的地图, 常用于实现定位及导航功能, 地图组件的属性面板如图 所示。

7.城市定位组件
城市定位组件通常与列表类组件搭配使用, 常见搭配有动态列表和商品列表。 例如, 城市定位组件与商品列表搭配, 可以实现通过城市定位来搜索出某具体位置信息下的商品列表。城市定位组件的属性面板如图5 -53 所示。

8.悬浮窗组件
悬浮窗组件的固定搭配有: 客服、我的订单、购物车、回到顶部。 悬浮窗组件通常出现在个人中心或商品列表页面, 其属性面板如图5 -54
5.2.4 .其他组件
其他组件包括音频组件和动态容器组件。
1.音频组件
音频组件用于播放音乐(每个页面有一个音频组件即可), 手动点击播放按钮后即可实现播放。 音频文件可以选择音频库中的音乐, 也可以上传本地音频进行更换, 音频组件的属性面板如图 所示。

2.动态容器组件
动态容器组件用于动态页面, 即所在页面绑定了数据对象。 动态容器组件中可以添加多种组件———文本组件、图片组件、按钮组件、标题组件、分类组件、音频组件、双栏组件、计数组件。 其中, 文本组件和图片组件可以绑定相应的数据对象字段(填充相应动态数据), 若有计数组件, 则会自动与动态容器关联。 动态容器组件的属性面板如图 所示。

3.即速应用后台管理器
即速应用后台提供了非常强大的后台管理, 开发者在后台进行修改操作就可以让数据即时更新, 开发者还可以通过后台来查看小程序数据管理、用户管理、商品管理、营销工具、多商家管理等功能。
1.数据管理
数据管理包括数据总览、访客分析和传播数据功能。 数据总览提供小程序总浏览量、昨日/ 今日访问量、总用户量、总订单数及浏览量曲线图, 如图 所示。

访客分析是以图例的形式来展示用户从微信的哪个模块来访问及访问的次数、比例、用户来源地区、用户访问时间及使用设备等, 便于管理者更好地做好营销工作。
传播数据主要是用于提供新老访客的比例, 以及访客使用哪些主要平台打开应用的次数及占比。
2.分享设置
分享设置主要提供可以分享应用的方式, 如图 所示。
3.用户管理
用户管理主要用于实现对用户进行添加、分组、群发消息、储值金充值、赠送会员卡等功能, 如图所示。

4.应用数据、
应用数据是后台管理的主要内容, 前端组件(动态列表、动态表单) 的数据都是通过在应用数据中的数据对象来管理的, 类似通过数据库存放和管理数据。

5. 轮播管理
轮播管理是前端软播组件的后台数据管理器, 通过软播管理来设置前端软播组件展示的图片内容。
6. 分类管理
分类管理适用于电商、到店、应用数据。 分类管理可以通过选择动态分类组件样式来实现在顶部分类或侧边栏分类以展示应用数据、商品数据等效果。 动态分类的二级有图模式只适用于电商。

7. 商品管理、
商品管理是后台管理的主要内容, 前端商品列表组件的数据来源于后台商品管理。 商品管理可以管理商品列表、积分商品、位置管理、支付方式、订单管理、拼团订单管理、订单统计、账单明细、运费管理和评价管理功能。

8.经营管理
经营管理主要包括子账号管理、手机端客户关系管理和短信接收管理, 便于管理者管理小程序的运营。
9.营销工具
营销工具是小程序营销推广的有力工具, 主要有会员卡、优惠券、积分、储值、推广、秒杀、集集乐、拼团活动、大转盘、砸金蛋、刮刮乐等。 这些营销工具都需要事前在后台合理设置后, 才能在活动中发挥更大的作用。

10.多商家管理
多商家管理是即速应用为有众多商家的商城(如“华东商城” “义乌商城” 等) 开设的管理功能, 方便管理者统计每家店铺的订单及进行收益分析。即速应用可以将小程序的代码打包, 该代码包可以通过微信开发者工具来对接微信小程序。

5.4打包
5.4.1打包
进入即速应用后台管理, 选择左边选项“分享设置” 按钮, 单击“微信小程序” 选项, 进入如图 所示的页面。
选择“代码包下载” 选项, 单击“确定” 按钮, 进入如图所示的页面。
通过“微信公众平台→小程序→设置→开发设置” 获取AppID 和AppSecret, 在“服务器配置” 中填写相关信息, 选择相应分类, 单击“打包” 按钮, 即可成功打包, 如图所示。单击“下载” 按钮, 即可下载该小程序代码包。
5.4.2 上传
打开微信Web 开发者工具, 新建项目, 并填写相关内容。 其中, 项目目录为下载包解压后的目录, 如图所示。
单击“确定” 按钮, 打开小程序代码, 编译无误后, 填写该项目的版本号, 单击“上传” 按钮即可实现该小程序代码上传, 如图5 -65 所示。
上传成功后, 打开微信公众平台的“开发管理” 界面, 就可以看到该小程序的版本信息, 如图 所示。 待审核通过后, 即可在“微信” → “发现” → “小程序” 中搜索到该小程序。
5.5 本章小结
本章主要讲解微信小程序的第三方工具——即速应用,首先介绍了即速应用的优势及特
点,然后介绍了即速应用的布局组件、基础组件、高级组件和其他组件,最后介绍了即速应
用的后台管理及打包、上传功能。通过对本章的学习,可以为以后使用即速应用制作各类小
程序打下坚实的基础。

第五章即速应用
5.1即速应用概述
5.1.1即速应用的优势
即速应用是深圳市咫尺网络科技开发有限公司开发的一款同时兼具微信小程序和支付宝小程序快速开发能力的工具, 用户只需简单拖拽可视化组件, 就可以实现在线小程序开发。据不完全统计, 在微信小程序正式发布的1 年内, 在即速应用上打包代码并成功上线的微信小程序已经超过5 万个。
即速应用的功能特点主要体现在以下几个方面:
1.开发流程简单, 零门槛制作
使用即速应用来开发微信小程序的过程非常简单, 无须储备相关代码知识, 没有开发经验的人也可以轻松上手。
- 登录即速应用的官方网站即速应用-微信小程序|微信小程序制作|视频号开店|微信小程序开发工具平台, 进入制作界面, 从众多行业模板中选择一个合适的模板。
- 在模板的基础上进行简单编辑和个性化制作。
- 制作完成后, 将代码一键打包并下载。
- 将代码上传至微信开发者工具。
- 上传成功后, 等待审核通过即可。
2.行业模板多样, 种类齐全
即速应用为广大开发者提供了非常齐全的行业解决方案。 目前, 即速应用已经上线60多个小程序行业模板, 涉及餐饮(单店版、多店版)、婚庆、旅游、运动、美容、房地产、家居、医药、母婴、摄影、社区、酒店、KTV、汽车、资讯等多个行业。 这些小程序行业模板可以有效地帮助企业拓宽资源整合渠道, 降低运营成本, 提高管理效率。
3.丰富的功能组件和强大的管理后台
即速应用的功能组件和管理后台非常实用, 可以根据实际情况解决商家的不同需求。
目前, 即速应用有4 个版本, 分别为基础版、高级版、尊享版和旗舰版。 基础版为免费使用的版本, 适合制作个人小程序, 其他版本根据功能不同可以满足不同企业的需求。 即速应用的应用范围主要包括以下类型:
- 资讯类: 新闻、媒体。
- 电商类: 网购(服装、电器、读书、母婴……)。
- 外卖类: 餐饮及零售。
- 到店类: 餐饮及酒吧。
- 预约类: 酒店、KTV、家教、家政, 其他服务行业。
5.1.2.即速应用界面介绍
登录即速应用官网,单击“注册”按钮,在如图所示的页面填写相应的信息,即可完成注册。完成注册后,即可登录账号,即用即用。
即速应用的主界面主要分为4个区域,分别为菜单栏、工具栏、编辑区、属性面板,如图所示:
1.菜单栏
菜单栏中的“风格” 选项用于设置小程序页面的风格颜色, “管理” 选项用于进入后台管理页面, “帮助” 选项用于提示帮助功能, “客服” 选项用于进入客服界面, “历史”选项用来恢复前项操作, “预览” 选项用在PC端预览制作效果, “保存” 选项用于保存已制作的内容, “生成” 选项用于实现小程序打包上线设置。

2.工具栏
工具栏包括“页面管理” “组件库” 2 个选项卡, “页面管理” 实现添加页面和添加分组以及对某一页面进行改名、收藏、复制、删除操作。 “组件库” 有9 个基础组件、7 个布局组件、18 个高级组件和2 个其他组件。

3.编辑区
编辑区是用来制作小程序页面的主要区域, 通过拖拽组件实现页面制作, 右边的“前进” “后退” 选项可以进行恢复操作, “模板” 选项可以用来选择模板, “元素” 选项可以用来显示页面中的组件及其层次关系, “数据” 选项可以用来进行页面数据管理, “模块” 选项可以用来选择模块。

4.属性面板
属性面板用来设置选定组件的属性及样式, 包括“组件” 和“组件样式” 两个选项卡。“组件” 选项卡用来设置组件内容及点击事件; “组件样式” 选项卡用来设置组件的样式,不同组件有不同的样式需要设置。

5.2即速应用组件
即速应用提供了大量的组件供用户快速布局页面, 包括7 个布局组件、9 个基本组件、18个高级组件和2 个其他组件。
5.2.1基本组件:

文本:


图片:


按钮:


标题:


商品列表:


视频:


轮播:


公告:


添加组合:


5.2.2布局组件
布局组件用于设计页面布局, 主要包括双栏、面板、自由面板、顶部导航、底部导航、分割线和动态分类,如图所示:

1.双栏组件
双栏组件用来布局整体, 它可以把一个区块分为两部分, 操作时显示一个分隔的标志, 便于操作, 预览时则不会出现。 双栏组件默认设置每个栏占50% 总宽, 也可以按实际需要调整比例。双栏里面可以添加基本的组件, 从而达到整体的布局效果。 双栏还可以嵌套双栏, 即可以在其中的一个栏里嵌入一个双栏, 从而将整体分成3 部分(若需要将整体分成4 部分, 就再嵌套一个双栏, 依次类推)。双栏组件的属性面板,如图所示。


2.面板组件
组件相当于一个大画板, 用户可以将很多基本(甚至高级) 的组件(如文本组件、图片组件、按钮组件、标题组件、分类组件、音频组件、双栏组件、计数组件等) 放进面板组件里一起管理。 面板组件的属性面板,如图所示。


3.自由面板组件
自由面板组件是指放置在该面板内的组件可以自由拖动, 调节组件大小。 用户既可以向自由面板内拖入部分组件(包括文本组件、图片组件和按钮组件), 也可以拖入任意相关容器组件, 用于不规则布局。 自由面板组件的属性面板,如图所示。


4.分类导航组件


5.分割线组件
分割线组件被放置于任意组件之间, 用于实现分割。 分割线组件的属性面板,如图所示。


6.动态分类组件
动态分类组件仅适用于电商、到店类小程序。 用户通过选择动态分类组件的样式, 可以实现顶部分类、侧边栏分类来展示应用数据、商品数据等。 动态分类的二级有图模式只适用于电商类小程序。 动态分类组件的属性面板,如图所示。



7.分类横滑

8.侧边栏


9.悬浮面板


5.2.3高级组件
高级组件通常需要后台数据, 通过设置后台数据来实现数据后台化, 让小程序的数据随时更新, 及时修改, 如图所示。

1.动态列表组件
动态列表组件是容纳基础组件来展示后台数据的容器, 通过添加基础组件来展示对应的后台数据, 其属性面板如图 所示。

要使用动态列表组件, 必须在后台进行数据管理, 单击“管理对象” 按钮, 进入管理后台, 如图所示
单击“新增数据对象” 按钮, 进入“数据对象列表” 页面, 如图所示。
单击“添加字段” 按钮, 添加相应字段,
单击“保存” 按钮并返回, 进入“对象管理” 页面,
单击“数据管理” 按钮, 进入“数据管理” 页面,
单击“ + 添加数据” 按钮新建数据, 进入“添加数据” 页面,
添加相应数据并保存, 继续添加所需数据, “数据管理” 页面
退回到编辑页面, 为了方便布局, 拖拽“自由面板” 组件到动态列表中, 然后拖拽一个图片和两个文本组件到自由面板组件,
在动态列表属性面板的绑定数据对象中选择“羽绒服” 数据对象, 同时图片组件绑定数据对象样式字段, 文本组件分别绑定数据对象的名称和价格字段,
2.个人中心组件
个人中心组件显示个人相关信息的组件, 包括图像、昵称、我的订单、收货地址、购物车等, 如图所示。
个人中心组件的属性面板如图 所示。
3.动态表单组件
动态表单组件相当于HTML 中的< form > 标签, 是一个容器组件, 可以添加子表单组件和基本组件, 用来收集用户提交的相关信息给后台数据对象。 动态表单组件的属性面板如图 所示。

在编辑页面, 添加相应的动态表单子组件(如“评分”),
单击图5 -46 所示属性面板中的“管理对象” 按钮, 添加数据对象列表,
前端提交相关数据, 可以通过后台进行查看并统计,
4.评论组件
、 评论组件提供信息发布或回复信息的组件, 评论组件的属性面板如图 所示。

5.计数组件
计数组件可以用于点赞、统计浏览量等类似的计数功能。 计数组件的属性面板如图所示。
6.地图组件
地图组件用于显示指定地址的地图, 常用于实现定位及导航功能, 地图组件的属性面板如图 所示。

7.城市定位组件
城市定位组件通常与列表类组件搭配使用, 常见搭配有动态列表和商品列表。 例如, 城市定位组件与商品列表搭配, 可以实现通过城市定位来搜索出某具体位置信息下的商品列表。城市定位组件的属性面板如图5 -53 所示。

8.悬浮窗组件
悬浮窗组件的固定搭配有: 客服、我的订单、购物车、回到顶部。 悬浮窗组件通常出现在个人中心或商品列表页面, 其属性面板如图5 -54
5.2.4 .其他组件
其他组件包括音频组件和动态容器组件。
1.音频组件
音频组件用于播放音乐(每个页面有一个音频组件即可), 手动点击播放按钮后即可实现播放。 音频文件可以选择音频库中的音乐, 也可以上传本地音频进行更换, 音频组件的属性面板如图 所示。

2.动态容器组件
动态容器组件用于动态页面, 即所在页面绑定了数据对象。 动态容器组件中可以添加多种组件———文本组件、图片组件、按钮组件、标题组件、分类组件、音频组件、双栏组件、计数组件。 其中, 文本组件和图片组件可以绑定相应的数据对象字段(填充相应动态数据), 若有计数组件, 则会自动与动态容器关联。 动态容器组件的属性面板如图 所示。

3.即速应用后台管理器
即速应用后台提供了非常强大的后台管理, 开发者在后台进行修改操作就可以让数据即时更新, 开发者还可以通过后台来查看小程序数据管理、用户管理、商品管理、营销工具、多商家管理等功能。
1.数据管理
数据管理包括数据总览、访客分析和传播数据功能。 数据总览提供小程序总浏览量、昨日/ 今日访问量、总用户量、总订单数及浏览量曲线图, 如图 所示。

访客分析是以图例的形式来展示用户从微信的哪个模块来访问及访问的次数、比例、用户来源地区、用户访问时间及使用设备等, 便于管理者更好地做好营销工作。
传播数据主要是用于提供新老访客的比例, 以及访客使用哪些主要平台打开应用的次数及占比。
2.分享设置
分享设置主要提供可以分享应用的方式, 如图 所示。
3.用户管理
用户管理主要用于实现对用户进行添加、分组、群发消息、储值金充值、赠送会员卡等功能, 如图所示。

4.应用数据、
应用数据是后台管理的主要内容, 前端组件(动态列表、动态表单) 的数据都是通过在应用数据中的数据对象来管理的, 类似通过数据库存放和管理数据。

5. 轮播管理
轮播管理是前端软播组件的后台数据管理器, 通过软播管理来设置前端软播组件展示的图片内容。
6. 分类管理
分类管理适用于电商、到店、应用数据。 分类管理可以通过选择动态分类组件样式来实现在顶部分类或侧边栏分类以展示应用数据、商品数据等效果。 动态分类的二级有图模式只适用于电商。

7. 商品管理、
商品管理是后台管理的主要内容, 前端商品列表组件的数据来源于后台商品管理。 商品管理可以管理商品列表、积分商品、位置管理、支付方式、订单管理、拼团订单管理、订单统计、账单明细、运费管理和评价管理功能。

8.经营管理
经营管理主要包括子账号管理、手机端客户关系管理和短信接收管理, 便于管理者管理小程序的运营。
9.营销工具
营销工具是小程序营销推广的有力工具, 主要有会员卡、优惠券、积分、储值、推广、秒杀、集集乐、拼团活动、大转盘、砸金蛋、刮刮乐等。 这些营销工具都需要事前在后台合理设置后, 才能在活动中发挥更大的作用。

10.多商家管理
多商家管理是即速应用为有众多商家的商城(如“华东商城” “义乌商城” 等) 开设的管理功能, 方便管理者统计每家店铺的订单及进行收益分析。即速应用可以将小程序的代码打包, 该代码包可以通过微信开发者工具来对接微信小程序。

5.4打包
5.4.1打包
进入即速应用后台管理, 选择左边选项“分享设置” 按钮, 单击“微信小程序” 选项, 进入如图 所示的页面。
选择“代码包下载” 选项, 单击“确定” 按钮, 进入如图所示的页面。
通过“微信公众平台→小程序→设置→开发设置” 获取AppID 和AppSecret, 在“服务器配置” 中填写相关信息, 选择相应分类, 单击“打包” 按钮, 即可成功打包, 如图所示。单击“下载” 按钮, 即可下载该小程序代码包。
5.4.2 上传
打开微信Web 开发者工具, 新建项目, 并填写相关内容。 其中, 项目目录为下载包解压后的目录, 如图所示。
单击“确定” 按钮, 打开小程序代码, 编译无误后, 填写该项目的版本号, 单击“上传” 按钮即可实现该小程序代码上传, 如图5 -65 所示。
上传成功后, 打开微信公众平台的“开发管理” 界面, 就可以看到该小程序的版本信息, 如图 所示。 待审核通过后, 即可在“微信” → “发现” → “小程序” 中搜索到该小程序。
5.5 本章小结
本章主要讲解微信小程序的第三方工具——即速应用,首先介绍了即速应用的优势及特
点,然后介绍了即速应用的布局组件、基础组件、高级组件和其他组件,最后介绍了即速应
用的后台管理及打包、上传功能。通过对本章的学习,可以为以后使用即速应用制作各类小
程序打下坚实的基础。

第六章网络API
6.1 网络API
微信小程序处理的数据通常从后台服务器获取,再将处理过的结果保存到后台服务器,这就要求微信小程序要有与后台进行交互的能力。微信原生API接口或第三方API提供了各类接口实现前后端交互。
网络API可以帮助开发者实现网络URL访问调用、文件的上传和下载、网络套接字的使用等功能处理。微信开发团队提供了10个网络API接口。
- wx.request(Object)接口 用于发起HTTPS请求。
- wx.uploadFile(Object)接口用于将本地资源上传到后台服务器。
- wx.downloadFile(Object)接口用于下载文件资源到本地。
- wx.connectSocket(Object)接口 用于创建一个WebSocket连接。
- wx.sendSocketMessage(Object)接口 用于实现通过WebSocket连接发送数据。
- wx.closeSocket(Object)接口用于关闭WebSocket连接。
- wx.onSocketOpen(CallBack)接口 用于监听WebSocket连接打开事件。
- wx.onSocketError(CallBack)接口 用于监听WebSocket错误。
- wx.onSocketMessage(CallBack)接口 用于实现监听WebSocket接收到服务器的消息件。
- wx.onSocketClose(CallBack)接口 用于实现监听WebSocket关闭。
在本节,我们将介绍常用的3个网络API。
6.1.1 发起网络请求
wx. request(Object)实现向服务器发送请求、获取数据等各种网络交互操作,其相关参数如表6-1所示。一个微信小程序同时只能有5个网络请求连接,并且是HTTPS请求。
表6-1 wx. request(Object)相关参数


例如,通过wx. request(Object)获取百度(https://www.baidu.com)首页的数据。(需要在微信公众平台小程序服务器配置中的request合法域名中添加“https://www.baidu.com”。)
示例代码如下:
exp6.wxml:
<button type="primary" bindtap="getbaidutap">获取HTML数据</button>
<textarea value='{{html}}'auto-heightmaxlength='0'></textarea>exp6.js:
Page({
data:{
html:""
},
getbaidutap:function(){
var that=this;
wx.request({
url: 'https://www.baidu.com',
data:{},
header:{'Content-Type':'application/json'},
success:function(res){
console.log(res)
that.setData({
html:res.data
})
}
})
}
})运行结果:

exp6.wxml
<view>邮政编码:</view>
<input type="text"bindinput="input" placeholder="6位邮政编码"/>
<button type="primary" bindtap="find">查询</button>
<block wx:for="{{address}}">
<block wx:for="{{item}}">
<text>{{item}}</text></block>
</block>exp6.js:
Page({
data:{
postcode:"",
address:[],
errMsg:"",
error_code:-1
},
input:function(e){
this.setData({
postcode:e.detail.value,
})
console.log(e.detail.value)
},
find:function(){
var postcode=this.data.postcode;
if(postcode!=null&&postcode!=""){
var self=this;
wx:wx.showToast({
title: '正在查询,请稍候....',
duration: 10000,
icon: 'loading',
});
wx.request({
url: 'https://v.juhe.cn/postcode/query',
data:{
'postcode':postcode,
'key':'0ff9bfccdf147476e067de994eb5496e'
},
header:{
'Conten-Type':'application/json',
},
method:'GET',
success:function(res){
wx.hideToast();
if(res.data.error_code==0){
console.log(res);
self.setData({
errMsg:"",
error_code:res.data.error_code,
address:res.data.result.list
})
}
else{
self.setData({
errMsg:res.data.reason || rees.data.reason,
error_code:res.data.error_code
})
}
}
})
}
}
})exp6.wxml:
<view>邮政编码:</view>
<input type="text"bindinput="input" placeholder="6位邮政编码"/>
<button type="primary" bindtap="find">查询</button>
<block wx:for="{{address}}">
<block wx:for="{{item}}">
<text>{{item}}</text></block>
</block>exp6.js:
Page({
data:{
postcode:"",
address:[],
errMsg:"",
error_code:-1
},
input:function(e){
this.setData({
postcode:e.detail.value,
})
console.log(e.detail.value)
},
find:function(){
var postcode=this.data.postcode;
if(postcode!=null&&postcode!=""){
var self=this;
wx:wx.showToast({
title: '正在查询,请稍候....',
duration: 10000,
icon: 'loading',
});
wx.request({
url: 'https://v.juhe.cn/postcode/query',
data:{
'postcode':postcode,
'key':'0ff9bfccdf147476e067de994eb5496e'
},
header:{
'Conten-Type':'application/x-www-from-urlencoded'
},
method:'POST',
success:function(res){
wx.hideToast();
if(res.data.error_code==0){
console.log(res);
self.setData({
errMsg:"",
error_code:res.data.error_code,
address:res.data.result.list
})
}
else{
self.setData({
errMsg:res.data.reason || rees.data.reason,
error_code:res.data.error_code
})
}
}
})
}
}
})运行结果:

6.1.2 上传文件
wx. uploadFile(Object)接口用于将本地资源上传到开发者服务器,并在客户端发起一个HTTPS POST请求,其相关参数如表6-2所示。
表6-2 wx. uploadFile(Object)相关参数

代码展示:
exp6.wxml:
<button type="primary"bindtap="uploadimage">上传图片</button ><image src="../images/yy (4).png"mode="widthFix"/>exp6.js:
//upload.js
Page({
data:{
img :null,
uploadimage:function(){
var that =this;
//选择图片
wx.chooseImage({
success:function(res){
var tempFilePaths =res.tempFilePaths
upload(that,tempFilePaths);
}
})
function upload(page,path){
//显示toast提示消息
wx.showToast({
icon:"loading",
title:"正在上传"
}),
wx.uploadFile({
url:"http://localhost/",
filePath:path[0],
name:'file',
success:function(res){
console.log(res);
if(res.statusCodel=200){
wx.showModal({
title:'提示',
content:'上传失败',
showCancel:false
})
return;
}
var data =res.data
page.setData({ //上传成功修改显示头像
img:path[0]
})
},
fail:function(e){
console.log(e);
wx.showModal({
title:'提示',
content:'上传失败',
showCancel:false
})
},
complete:function(){//隐藏 Toast
wx.hideToast();
}
})
}
}
}
})运行结果:

6.1.3 下载文件
wx. downloadFile(Object)接口用于实现从开发者服务器下载文件资源到本地,在客户端直接发起一个HTTPGET请求,返回文件的本地临时路径。其相关参数如表6-3所示。

表6-3 wx. downloadFile(Object)相关参数
例如,通过wx. downloadFile(Object)实现从服务器中下载图片,后台服务采用WAMP软件在本机搭建。
示例代码如下:
exp6.wxml:
<button type="primary" bind:tap="downloadimge">下载图像</button>
<image src="{{img}}"mode='widthFix'style = "width:90%;height:500px"></image>exp6.js:
Page({
data:{
img:null,
},
downloadimage:function(){
var that = this;
wx.downloadFile({
url: "http://localhost/1.jpg", //通过WAMP软件实现
success:function(res){
console.log(res)
that.setData({
img:res.tempFilePath
})
}
})
}
})运行结果:

6.2 多媒体API
多媒体API主要包括图片API、录音API、音频播放控制API、音乐播放控制API等,其目的是丰富小程序的页面功能。
6.2.1 图片API
图片API实现对相机拍照图片或本地相册图片进行处理,主要包括以下4个API接口:
- wx.chooseImage(Object)接口用于从本地相册选择图片或使用相机拍照。
- wx.previewImage(Object)接口 用于预览图片。
- wx.getImageInfo(Object)接口用于获取图片信息。
- wx.saveImageToPhotosAlbum(Object)接口 用于保存图片到系统相册。
1.选择图片或拍照
wx. chooseImage(Object)接口用于从本地相册选择图片或使用相机拍照。拍照时产生的临时路径在小程序本次启动期间可以正常使用,若要持久保存,则需要调用wx. saveFile保存图片到本地。其相关参数如表6-4所示。
表6-4 wx. chooseImage(Object)相关参数


若调用成功,则返回tempFilePaths和tempFiles,tempFilePaths表示图片在本地临时文件路径列表。tempFiles表示图片的本地文件列表,包括path和size。
示例代码如下:
wx.chooseImage({
count:2,//默认值为2
sizeType:['original','compressed'], //可以指定原图还是压缩图,默认二者都有
sourcrType:['album','camera'],//可以指定来源是相机还是相册,默认二者都有
success:function(res){
//返回选定的照片的本地路径列表,tempFilePath可以作为img标签的src属性来显示图片、
var tempFilePath=res.tempFilePath
var temFiles=tempFiles;
console.log(tempFilePath)
console.log(tempFiles)
}
}2.预览图片
wx. previewImage(Object)接口主要用于预览图片,其相关参数如表6-5所示。
表6-5 wx. previewImage(Object)相关参数

示例代码如下:
wx.previewImage({
current:"http://bmobb-cdn-16488.b0.upaiyun.com/2018/02/05/2.png",
urls: ["http://bmobb-cdn-16488.b0.upaiyun.com/2018/02/05/1.png"],
"http://bmobb-cdn-16488.b0.upaiyun.com/2018/02/05/2.png",
"http://bmobb-cdn-16488.b0.upaiyun.com/2018/02/05/3.png"
})3.获取图片信息
wx. getImageInfo(Object)接口用于获取图片信息,其相关参数如表6-6所示。
表6-6 wx. getImageInfo(Object)相关

示例代码如下:
wx.chooseImage({
success:function(res){
wx.getImageInfo({
src:res.tempFilePaths[0],
success:function(e){
console.log(e.width)
console.log(e.height)
}
})
},
})4.保存图片到系统相册
wx. saveImageToPhotosAlbum(Object)接口用于保存图片到系统相册,需要得到用户授权scope.writePhotosAlbum。其相关参数如表6-7所示。
表6-7 wx. saveImageToPhotosAlbum

代码展示:
wx.chooseImage({
success:function(res){
wx.saveImageToPhotosAlbum({
filePath: res.tempFilePaths[0],
success:function(e){
console.log(e)
}
})
},
})6.2.2 录音API
录音API提供了语音录制的功能,主要包括以下两个API接口:
■ wx.startRecord(Object)接口用于实现开始录音。
■ wx.stopRecord(Object)接口
用于实现主动调用停止录音。
1.开始录音
wx. startRecord(Object)接口用于实现开始录音。当主动调用wx.stopRecord(Object)接口或者录音超过1分钟时,系统自动结束录音,并返回录音文件的临时文件路径。若要持久保存,则需要调用wx. saveFile()接口。其相关参数如表6-8所示。
表6-8 wx. startRecord(Object)相关参数
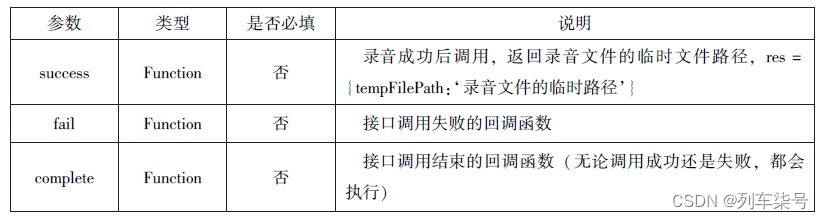
2.停止录音
wx. stopRecord(Object)接口用于实现主动调用停止录音。
示例代码如下:
wx.startRecord)
({
success: function(res){
var tempFilePath= res.tempFilePath},
fail: function(res){
//录音失败
}
})
setTimeout(function(){//结束录音
wx.stopRecord()
},10000)6.2.3 音频播放控制API
音频播放控制API主要用于对语音媒体文件的控制,包括播放、暂停、停止及audio组件的控制,主要包括以下3个API:
- wx.playVoice(Object)接口 用于实现开始播放语音。
- wx.pauseVoice(Object)接口用于实现暂停正在播放的语音。
- wx.stopVoice(Object)接口 用于结束播放语音。
1.播放语音
wx. playVoice(Object)接口用于开始播放语音,同时只允许一个语音文件播放,如果前一个语音文件还未播放完,则中断前一个语音文件的播放。其相关参数如表6-9所示。
表6-9 wx. playVoice(Object)相关参数

示例代码如下:
wx.startRecord({
success: function(res){
var tempFilePath= res.tempFilePath wx.playVoice({//录音完后立即播放
filePath:tempFilePath, complete:function(){
}
})
}
})
2.暂停播放
wx. pauseVoice(Object)用于暂停正在播放的语音。再次调用wx.playVoice(Object)播放同一个文件时,会从暂停处开始播放。如果想从头开始播放,则需要先调用wx.stopVoice(Object)。
示例代码如下:
wx.startRecord({
success: function(res){
var tempFilePath = res.tempFilePath
wx.playVoice({ filePath:tempFilePath
})
setTimeout(function(){
//暂停播放
wx.pauseVoice()},5000)
}
})3.结束播放
wx. stopVoice(Object)用于结束播放语音。
示例代码如下:
wx.startRecord({
success: function(res){
var tempFilePath =res.tempFilePath wx.playVoice({
filePath:tempFilePath})
setTimeout(function(){
wx.stopVoice()},5000)
}
})6.2.4 音乐播放控制API
音乐播放控制API主要用于实现对背景音乐的控制,音乐文件只能是网络流媒体,不能是本地音乐文件。音乐播放控制API主要包括以下8个API:
- wx.playBackgroundAudio(Object)接口 用于播放音乐。
- wx.getBackgroundAudioPlayerState(Object)接口 用于获取音乐播放状态。
- wx.seekBackgroundAudio(Object)接口 用于定位音乐播放进度。
- wx.pauseBackgroundAudio()接口 用于实现暂停播放音乐。
- wx.stopBackgroundAudio()接口 用于实现停止播放音乐。
- wx.onBackgroundAudioPlay(CallBack)接口 用于实现监听音乐播放。
- wx.onBackgroundAudioPause(CallBack)接口 用于实现监听音乐暂停。
- wx.onBackgroundAudioStop(CallBack)接口 用于实现监听音乐停止。
1.播放音乐
wx. playBackgroundAudio(Object)用于播放音乐,同一时间只能有一首音乐处于播放状态,其相关参数如表6-10所示。
表6-10 wx. playBackgroundAudio(Object)相关参数

2.获取音乐播放状态
wx.getBackgroundAudioPlayerState(Object)接口用于获取音乐播放状态,其相关参数如表6-11所示。
表6-11 wx. getBackgroundAudioPlayerState(Object)相关参数

接口调用成功后返回的参数如表6-12所示。
表6-12 wx. getBackgroundAudioPlayerState
3.控制音乐播放进度
wx. seekBackgroundAudio(Object)接口用于控制音乐播放进度,其相关参数如表6-13所示。
表6-13 wx. seekBackgroundAudio(Object)相关参数
4.暂停播放音乐
wx. pauseBackgroundAudio()接口用于暂停播放音乐。
5.停止播放音乐
wx. stopBackgroundAudio()接口用于停止播放音乐。
6.监听音乐播放
wx. onBackgroundAudioPlay(CallBack)接口用于实现监听音乐播放,通常被wx. playBack-groundAudio(Object)方法触发,在CallBack中可改变播放图标。
7.监听音乐暂停
wx. onBackgroundAudioPause(CallBack)接口用于实现监听音乐暂停,通常被wx. pause-BackgroundAudio()方法触发。在CallBack中可以改变播放图标。
8.监听音乐停止
wx. onBackgroundAudioStop(CallBack)接口用于实现监听音乐停止,通常被音乐自然播放停止或wx.seekBackgroundAudio(Object)方法导致播放位置等于音乐总时长时触发。在CallBack中可以改变播放图标。
9.案例展示
在此,以小程序music为案例来展示音乐API的使用。该小程序的4个页面文件分别为music. wxml、music.wxss、music. json和music. cojs。实际效果如图6-5所示。
在index.wxml输入代码:
<view class="container">
<image class="bgaudio" src="{{changedImg? music.coverImg:'../../image/tu1.png'}}"></image>
<view class="control-view">
<!-- 使用data-how定义一个0表示快退10秒 -->
<image src="../../image/tu2.png" bindtap="onPositionTap"data-how="0"></image>
<image src="../../image/{{isPlaying?'pause':'tu6'}}.png"bindtap="onAudioTap"></image>
<image src="../../image/tu3.png"bindtap="onStopTap"></image>
<!-- 使用data-how定义一个1表示快进10秒 -->
<image src="../../image/tu4.png" bindtap="onPositionTap"data-how="1"></image>
</view>
</view>wxss:
.bgaudio{
height: 350rpx;
width: 350rpx;
margin-bottom: 100rpx;
}
.control-view image{
height: 64rpx;
width: 64rpx;
margin: 30rpx;
}
在index.js输入代码:
Page({
data:{
//记录播放状态
isPlaying:false,
//记录coverImg,仅当音乐初始时播放和播放停止时,使用默认的图片。播放中和暂停时,都使用当前音乐的图片
coverImgchangedImg:false,
//音乐内容
music:{
"url":"/miniprogram/image/music.ncm",
// "url":"http://bmob-cdn-16488.bo.upaiyun.com/2018/02/09/117e4a1b405195b18061299e2de89597.mp3",
"title":"盛晓玫-有一天",
// "coverImg":
"coverImg":"/miniprogram/image/tu1.png"
// "http://bmob-cdn-16488.bo.upaiyun.com/2018/02/09/f604297140c9681880cc3d3e581f7724.jpg"
},
},
onLoad:function(){
//页面加载时,注册监听事件
this.onAudioState();
},
//点击播放或者暂停按钮时触发
onAudioTap:function(event){
if(this.data.isPlaying){
//如果在正常播放状态,就暂停,并修改播放状态
wx.pauseBackgroundAudio();
}else{
//如果在暂停状态就开始播放,并修改播放状态
let music=this.data.music;
wx.playBackgroundAudio({
dataUrl:music.url,
title:music.title,
coverImgUrl:music.coverImg
})
}
},
//点击即可停止音乐
onStopTap:function(){
let that =this;
wx.stopBackgroundAudio({
success:function(){
//改变coverImg和播放状态
that.setData({isPlaying:false,chengedImg:false});
}
})
},
//点击"快进10秒"或者是“快退10秒”时,触发
onPositionTap:function(event){
let how=event.target.dataset.how;
//获取音乐的播放状态
wx.getBackgroundAudioPlayerState({
success:function(res){
//仅在音乐播放中,快进快退才生效
//音乐的播放状态,1表示播放中
let status =res.ststus;
if(status ===1){
//音乐的总时长
let duration =res.duration;
//音乐播放的当前位置
let currentPosition=res.currentPosition;
if(how === "0"){
//注意:快退时,当前播放位置快退10秒小于0时,直接设置position为1,否则直接减去10秒
//快退到达的位置
let position =currentPosition-10;
if(position<0){
position=1;
}
//执行快退
wx.seekBackgroundAudio({
position: position,
});
//给一个友情提示,在实际应用中,请删除!!!
wx.showToast({title:"快退10秒",duration:500});
}
if(how === 1){
//注意:快进时,当前博发那个位置快进10秒后大于总时长,直接设置position为总时长减1
//到达快进位置
let position =currentPosition+10;
if(position>duration){
position=duration-1;
}
//执行快进
wx.seekBackgroundAudio({
position: position,
});
//给出友情提示,再实际应用中,请删除!!!
wx.showToast({
title: '快进10秒',
duration:500
});
}
}
else{
//给出一个友情提示,在实际应用中,请删除!!!
wx.showToast({
title: '音乐未播放',
duration:800
});
}
}
})
},
//音乐播放状态
onAudioState:function(){
let that=this;
wx.onBackgroundAudioPlay(function(){
//当wxwx.playBackgroundAudio()执行时触发
//改变coverImg和播放状态
that.setData({
isPlaying:true,changedImg:true
});
console.log("on play");
});
wx.onBackgroundAudioPlay(function(){
//当wx.onBackgroundAudioPlay()触发时
//仅改变播放状态
that.setData({isPlaying:false});
console,log("on pause");
});
wx.onBackgroundAudioStop(function(){
//当音乐自行结束播放时触发
//改变coverImg和播放状态
that.setData({isPlaying:false,changedImg:false});
console.log("on stop");
})
}
})在index.json输入代码:
{
"usingComponents": {}
}
运行结果:
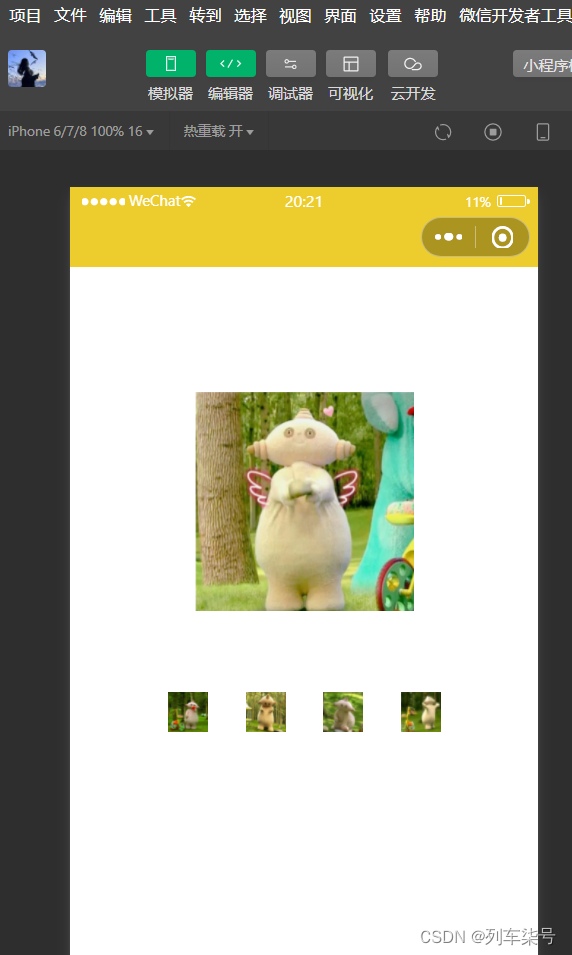
6.3 文件API
从网络上下载或录音的文件都是临时保存的,若要持久保存,需要用到文件API。文件API提供了打开、保存、删除等操作本地文件的能力,主要包括以下5个API接口:
- wx.saveFile(Object)接口 用于保存文件到本地。
- wx.getSavedFileList(Object)接口 用于获取本地已保存的文件列表。
- wx.getSaveFileInfo(Object)接口 用于获取本地文件的文件信息。
- wx.removeSaveFile(Object)接口 用于删除本地存储的文件。
- wx.openDocument(Object)接口 用于新开页面打开文档,支持格式:doc、xls、ppt、pdf、docx、xlsx、ppts。
1.保存文件
wx. saveFile(Object)用于保存文件到本地,其相关参数如表6-14所示。
表6-14 wx. saveFile(Object)相关参数

部分示例代码如下:
Page({
saveImg:function(){
wx.chooseImage({
count:1,
sizeType:['original','camera'],
success:function(res){
var tempFilePaths=res.tempFilePaths[0]
wx.saveFile({
success:function(res){
var saveFilePath=res.saveFilePath;
console.log(saveFilePath)
}
})
}
})
}
})2.获取本地文件列表
wx. getSavedFileList(Object)接口用于获取本地已保存的文件列表,如果调用成功,则返回文件的本地路径、文件大小和文件保存时的时间戳(从1970/01/01 08: 00: 00到当前时间的秒数)文件列表。其相关参数如表6-15所示。
表6-15 wx. getSavedFileList(Object)相关参数

示例代码如下:
wx.getSaveFileList({
success:function(res){
that.setData({
fileList:res.fileList
})
}
})
3.获取本地文件的文件信息
wx. getSaveFileInfo(Object)接口用于获取本地文件的文件信息,此接口只能用于获取已保存到本地的文件,若需要获取临时文件信息,则使用wx. getFileInfo(Object)接口。其相关参数如表6-16所示。
表6-16 wx. getSaveFileInfo(Object)相关参数

示例代码如下:
wx.chooseImage({
count:1,//默认值为9
sizeType:['original','compressed'],
sourceType:['album','camera'],
success:function(res){
var tempFilePaths=res.tempFilePaths[0]
wx.saveFile({
tempFilePath:tempFilePaths,
filePath:saveFilePath,
success:function(res){
var saveFilePath=res.saveFilePath;
wx.getSavedFileInfo({
filePath:saveFilePath,
success:function(res){
console.log(res.size)
}
})
}
})
}
})
4.删除本地文件
wx. removeSaveFile(Object)接口用于删除本地存储的文件,其相关参数如表6-17所示。
表6-17 wx. removeSaveFile(Object)相关参数

代码展示:
wx.getSaveFileList({
success:function (res) {
if(res.fileList.length>0){
wx.removeSavedFile({
filePath:res.fileList[0].filePath,
complete:function (res) {
console.log(res)
}
})
}
}
})5.打开文档
wx.openDocument(Object)接口用于新开的页面打开文档,支持的格式有doc,xls,ppt,pdf,docx,xlsx,pptx,起相关参数如表6-18所示:

wx.downloadFile({
url:"/miniprogram/image/tu2.png",
success:function(res){
var tempFilePath=res.tempFilePath;
wx.openDocument({
filePath: tempFilePath,
success:function(res){
console.log("打开成功")
}
})
}
})6.4 本地数据及缓存API
小程序提供了以键值对的形式进行本地数据缓存功能,并且是永久存储的,但最大不超过10 MB,其目的是提高加载速度。数据缓存的接口主要有4个:
- wx.setStorage(Object)或wx.setStorageSync(key, data)接口 用于设置缓存数据。
- wx.getStorage(Object)或wx.getStorageSync(key)接口 用于获取缓存数据。
- wx.removeStorage(Object)或wx.removeStorageSync(key)接口 用于删除指定缓存数据。■ wx.clearStorage()或wx.clearStorageSync()接口 用于清除缓存数据。
其中,带Sync后缀的为同步接口,不带Sync后缀的为异步接口。
6.4.1 保存数据
1. wx. setStorage(Object)
wx. setStorage(Object)接口将数据存储到本地缓存接口指定的key中,接口执行后会覆盖原来key对应的内容。其参数如表6-19所示。
表6-19 wx. setStorage(Object)相关参数示例

示例代码如下:
wx.setStorage({
key:'name',
data:'sdy',
success:function(res){
console.log(res)
}
})
2. wx. setStorageSync(key, data)
wx. setStorageSync(key, data)是同步接口,其参数只有key和data。
示例代码如下:
wx.setStorageSync('age','25')
6.4.2 获取数据
1. wx. getStorage(Object)
wx. getStorage(Object)接口是从本地缓存中异步获取指定key对应的内容。其相关参数如表6-20所示。表6-20 wx. getStorage(Object)相关参数

示例代码如下:
wx.getStorage({
key:'name',
success:function(res){
console.log(res.data)
},
})
2. wx. getStorageSync(key)
wx. getStorageSync(key)从本地缓存中同步获取指定key对应的内容。其参数只有key。
示例代码如下:
try{
var value =wx.getStorageSync('age')
if(vaule){
console.log("获取成功"+value)
}
}catch(e){
console.log("获取失败")
}6.4.3 删除数据
1. wx. removeStorage(Object)
wx. removeStorage(Object)接口用于从本地缓存中异步移除指定key。其相关参数如表6-21所示。
表6-21 wx. removeStorage(Object)相关参数

示例代码如下:
wx.removeStorage({
key:'name',
success:function(res){
console.log("删除成功")},
fail:function(){
console.log("删除失败")
}
})2. wx. removeStorageSync(key)
wx. removeStorageSync(key)接口用于从本地缓存中同步删除指定key对应的内容。其参数只有key。
示例代码如下:
try{
wx.removeStorageSync('name')
}catch(e){
//Do something when catch error
}
6.4.4 清空数据
1. wx. clearStorage()
wx. clearStorage()接口用于异步清理本地数据缓存,没有参数。
示例代码如下:
wx.getStorage({
key:'name',
success:function(res){
wx.clearStorage()
},
})2. wx. clearStroageSync()
wx. clearStroageSync()接口用于同步清理本地数据缓存。
示例代码如下:
try{
wx.clearStorageSync()
}catch(e){
}6.5 位置信息API
小程序可以通过位置信息API来获取或显示本地位置信息,小程序支持WGS84和GCj02标准,WGS84标准为地球坐标系,是国际上通用的坐标系;GCj02标准是中国国家测绘局制定的地理信息系统的坐标系统,是由WGS84坐标系经加密后的坐标系,又称为火星坐标系。默认为WGS84标准,若要查看位置需要使用GCj02标准。主要包括以下3个API接口:
- wx.getLocation(Object)接口用于获取位置信息。
- wx.chooseLocation(Object)接口用于选择位置信息。
- wx.openLocation(Object)接口用于通过地图显示位置。
6.5.1 获取位置信息
wx. getLocation(Object)接口用于获取当前用户的地理位置、速度,需要用户开启定位功能,当用户离开小程序后,无法获取当前的地理位置及速度,当用户点击“显示在聊天顶部”时,可以获取到定位信息,其相关参数如表6-22所示。
表6-22 wx. getLocation(Object)相关参数

wx. getLocation(Object)调用成功后,返回的参数如表6-23所示。
表6-23 wx. getLocation(Object)成功返回相关信息

示例代码如下:
wx.getLocation({
type:'wgs84',
success:function(res) {
console.log("经度:"+res.longitude);
console.log("纬度:"+res.latitude);
console.log("速度:"+res.longitude);
console.log("位置的精确度:"+res.accuracy);
console.log("水平精确度:"+res.horizontalAccuracy);
console.log("垂直精确度:"+res.verticalAccuracy);
}
})6.5.2 选择位置信息
wx. chooseLocation(Object)接口用于在打开的地图中选择位置,用户选择位置后可返回当前位置的名称、地址、经纬度信息。其相关参数如表6-24所示。
表6-24 wx. chooseLocation(Object)相关参数

wx. chooseLocation(Object)调用成功后,返回的参数如表6-25所示。
表6-25 wx. chooseLocation(Object)

成功返回相关信息示例代码如下:
wx.getLocation({
success:function(res) {
console.log("位置的名称"+res.name)
console.log("位置的地址"+res.address)
console.log("位置的经度:"+res.longitude);
console.log("位置的纬度:"+res.latitude);
}
})
6.5.3 显示位置信息
wx. openLocation(Object)接口用于在微信内置地图中显示位置信息,其相关参数如表6-26所示。
表6-26 wx. openLocation(Object)相关参数

示例代码如下:
wx.getLocation({
type:'gcj02',
success:function(res) {
var latitude =res.latitude
var longitude=res.longitude
wx.getLocation({
latitude:latitude,
longitude:longitude,
scale:10,
name:'智慧国际酒店',
address:'西安市长安区西长安区300号'
})
}
})6.6 设备相关API
设备相关的接口用于获取设备相关信息,主要包括系统信息、网络状态、拨打电话及扫码等。主要包括以下5个接口API:
■ wx.getSystemInfo(Object)接口、wx.getSystemInfoSync()接口 用于获取系统信息。
■ wx.getNetworkType(Object)接口 用于获取网络类型。
■ wx.onNetworkStatusChange(CallBack)接口 用于监测网络状态改变。
■ wx.makePhoneCall(Object)接口用于拨打电话。■ wx.scanCode(Object)接口 用于扫描二维码。
6.6.1 获取系统信息
wx. getSystemInfo(Object)接口、wx. getSystemInfoSync()接口分别用于异步和同步获取系统信息。其相关参数如表6-27所示。
表6-27 wx. getSystemInfo(Object)接口、wx. getSystemInfoSync()相关参数

wx. getSystemInfo()接口或wx.getSystemInfoSync()接口调用成功后,返回系统相关信息,如表6-28所示。
表6-28 wx. getSystemInfo()接口或wx.getSystemInfoSync()成功返回相关信息

示例代码如下:
wx.getSystemInfo({
success:function(res) {
console.log("手机型号:"+res.model)
console.log("设备像素比:"+res.pixelRatio)
console.log("窗口的宽度:"+res.windowWidth)
console.log("窗口的长度:"+res.windowHeight)
console.log("微信的版本号:"+res.version)
console.log("操作系统版本:"+res.system)
console.log("客户端平台:"+res.platform)
},
})
6.6.2网络状态
1. 获取网络状态
wx. getNetworkType(Object)用于获取网络类型,其相关参数如表6-29所示。
表6-29 wx. getNetworkType(Object)相关参数

如果wx. getNetworkType()接口被成功调用,则返回网络类型包,有wifi、2G、3G、4G、unknown(Android下不常见的网络类型)、none(无网络)。
示例代码如下:
wx.getNetworkType({
success:function(res) {
console.log(res.networkType)
},
})2.监听网络状态变化
wx. onNetworkStatusChange(CallBack)接口用于监听网络状态变化,当网络状态变化时,返回当前网络状态类型及是否有网络连接。
示例代码如下:
wx.onNetworkStatusChange(function(res) {
console.log("网络是否连接:"+res.isConnected)
console.log("变化后的网络类型"+res.networkType)
})6.6.3 拨打电话
wx. makePhoneCall(Object)接口用于实现调用手机拨打电话,其相关参数如表6-30所示。 表6-30 wx. makePhoneCall()相关参数示例代码如下:
表6-30 wx. makePhoneCall()相关参数示例代码如下:
wx.makePhoneCall({
phoneNumber:'18092585093'
})6.6.4 扫描二维码
wx. scanCode(Object)接口用于调起客户端扫码界面,扫码成功后返回相应的内容,其相关参数如表6-31所示。
表6-31 wx. scanCode(Object)相关参数

扫码成功后,返回的数据如表6-32所示。
表6-32 wx. scanCode(Object)成功返回相关信息

示例代码如下:
wx.scanCode({
success:(res)=>{
console.log(res.result)
console.log(res.scanType)
console.log(res.charSet)
console.log(res.path)
}
})6.7 本章小结
本章主要介绍了小程序的各类核心API,包括网络API、多媒体API、文件API、本地数据及缓存API、位置信息API及设备相关API等。通过对本章的学习,大家应深刻地理解各类API是开发各类小程序的核心。

























 被折叠的 条评论
为什么被折叠?
被折叠的 条评论
为什么被折叠?








