1、前言
在最近的栅格转矢量处理过程中,发现二值化栅格规模太大,3601*3601,并且其中的面元太过细碎,通过arcgis直接栅格转面有将近几十万的要素,拿这样的栅格数据直接运行代码,发现速度很慢还难以执行出来结果。为此想着将该栅格数据进行裁剪,获取部分影像数据,然后再进行测试。
通过arcgis裁剪栅格影像有很多种方法,例如Spatial Analyst工具-->提取分析中的多种方法:
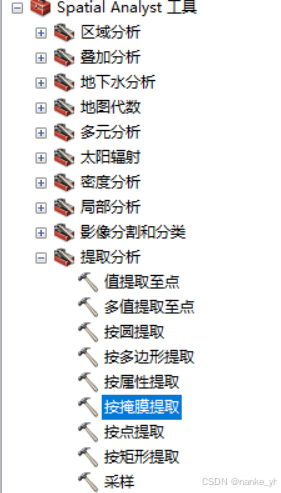
另外,在数据管理工具中栅格-->栅格处理下‘裁剪’也有此功能;本篇主要就是基于‘裁剪’功能来介绍的。
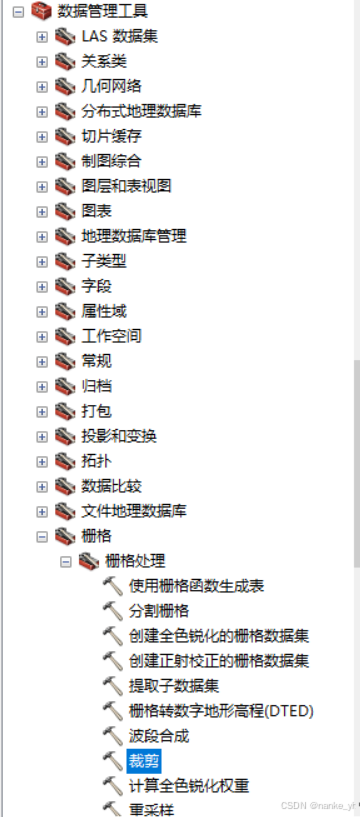
2、裁剪功能


该功能与提取分析功能中的按矩形提取很相似,但这里主要讲裁剪工具中的两种操作的差异。一种是修改矩形数值裁剪;一种是通过shp数据给定输出范围裁剪。
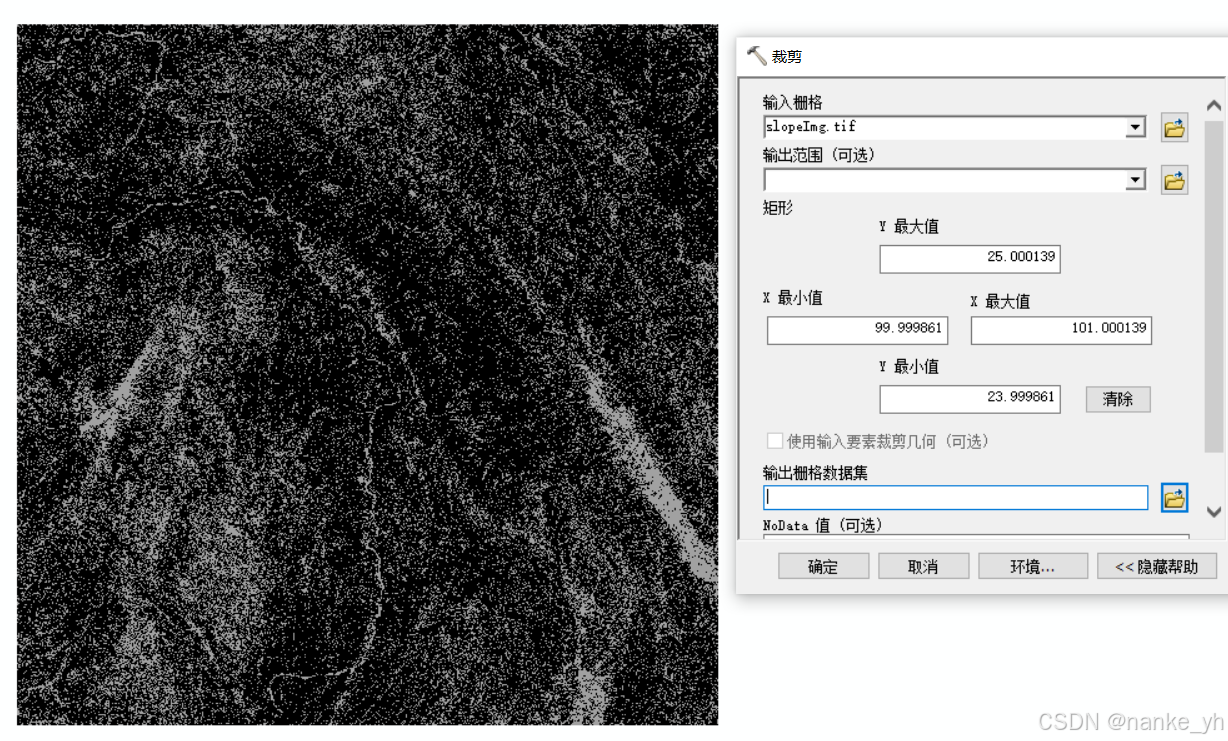
2.1通过shp数据给定输出范围裁剪
输出范围 (可选)
用作范围的栅格数据集或要素类。该裁剪输出包括了与最小外接矩形相交的所有像素。
将某要素类用作输出范围并且要基于面要素进行栅格裁剪时,请选中使用输入要素裁剪几何。使用此选项可能提高输出的像素深度。因此,需要确保输出格式可以支持适当的像素深度。
保持裁剪范围 (可选)
指定裁剪输出中使用的范围。
- 选中 - 调整列数和行数并对像素进行重采样,以便完全匹配指定的裁剪范围。
- 未选中 - 维护与输入栅格相同的像元对齐方式并相应调整输出范围。
该部分直接通过外部的shp数据限定裁剪的范围,来获得该范围内的影像数据。这个比较简单,主要是shp数据的获得或者生成。这里最好勾选保持裁剪范围 (可选)。
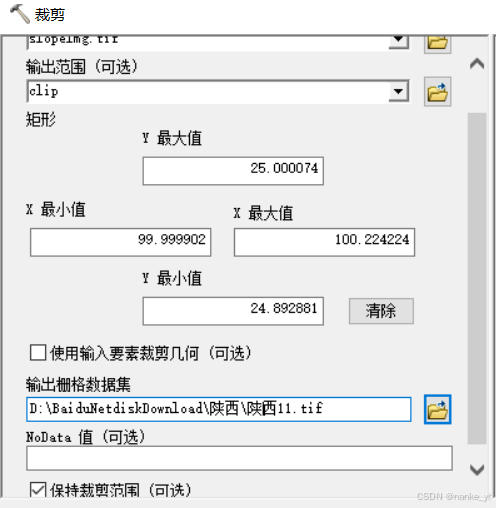
结果:
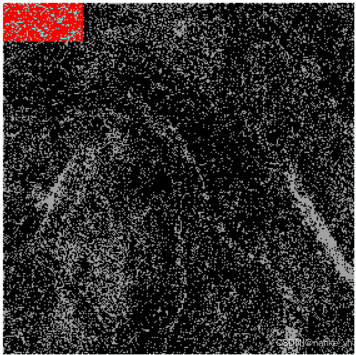
2.2修改矩形数值裁剪
矩形
指定用于定义裁剪栅格时所使用的边界框范围的四个坐标。
如果指定的裁剪范围未与输入栅格数据集对齐,则裁剪工具可验证是否已使用适当的对齐方式。这可能使输出的实际范围与此工具中指定的范围略有不同。
清除按钮可将矩形范围重置为输入栅格数据集的范围。
输入需要裁剪的影像,矩形中则会出现该原始影像的边界范围,需要裁剪的话直接调整修改这四个值,然后保存出去,可以得到一个裁剪后的影像数据。
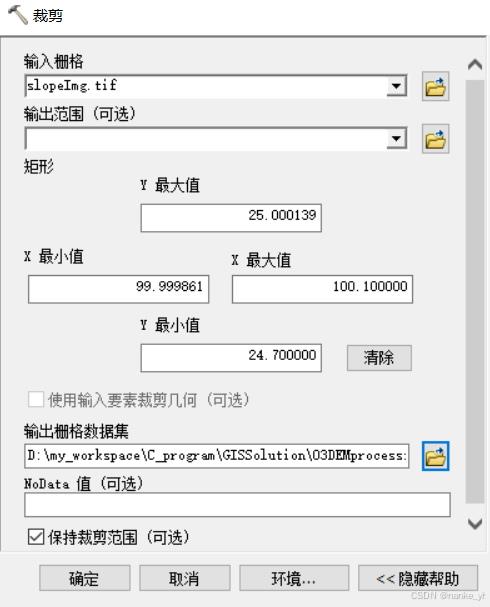
这里重点需要注意的则是NoData值的选取问题以及保持裁剪范围(可选)的问题。
1)、NoData值的选取问题
默认值是65535,也可以是其他值0~65535,以及不填。一般不填即可。
在对分类图处理时需要明确分类的值,nodata不可以是分类值,否则会将该分类删掉。因为处理的是二值图像,所以在选0后,生成的结果则只有1数值了。这样就是相当于将0值删掉了。针对有些处理时,有该需要就可采用此方法。
结果:
①默认值65535/不填
默认值65535和不填的结果一样。
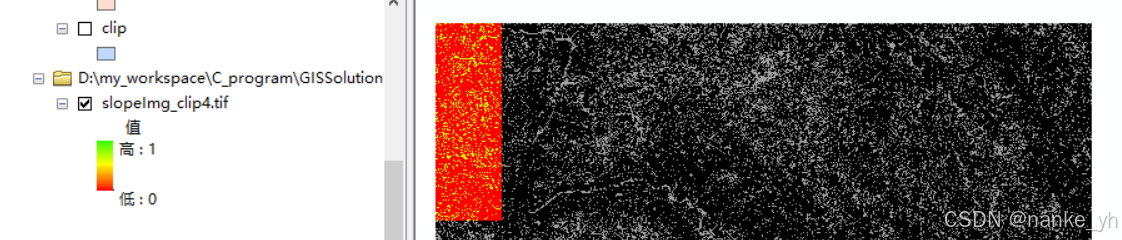
② 0

2)、保持裁剪范围(可选)
必须勾选,否则得到的裁剪影像范围则不是该范围,可能与原数据范围一致。裁剪的内容是有了,可是其范围仍然为原数据的数据范围,只不过其他的内容均是nodata,将nodata显示为红色,则为下面的结果。
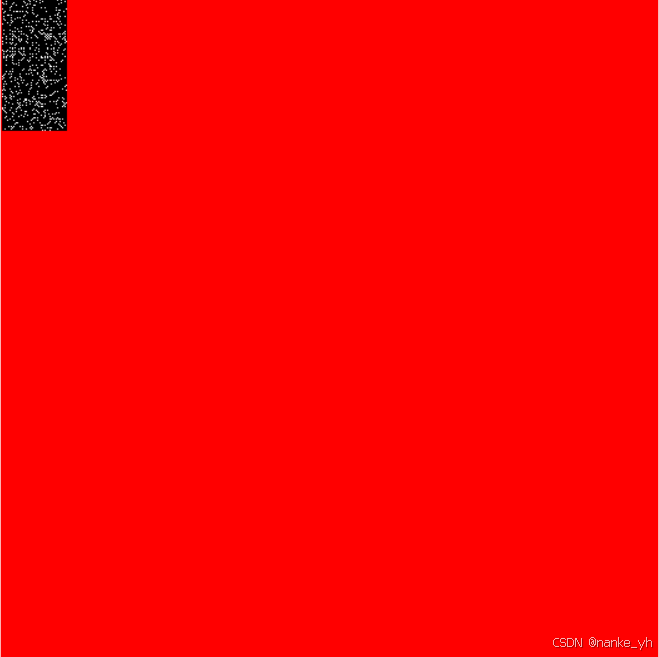

























 445
445

 被折叠的 条评论
为什么被折叠?
被折叠的 条评论
为什么被折叠?










