本例采用的是visual studio 2012 默认的ASP.NET MVC4 Web应用程序。IIS为windows 8.1自带的默认IIS8
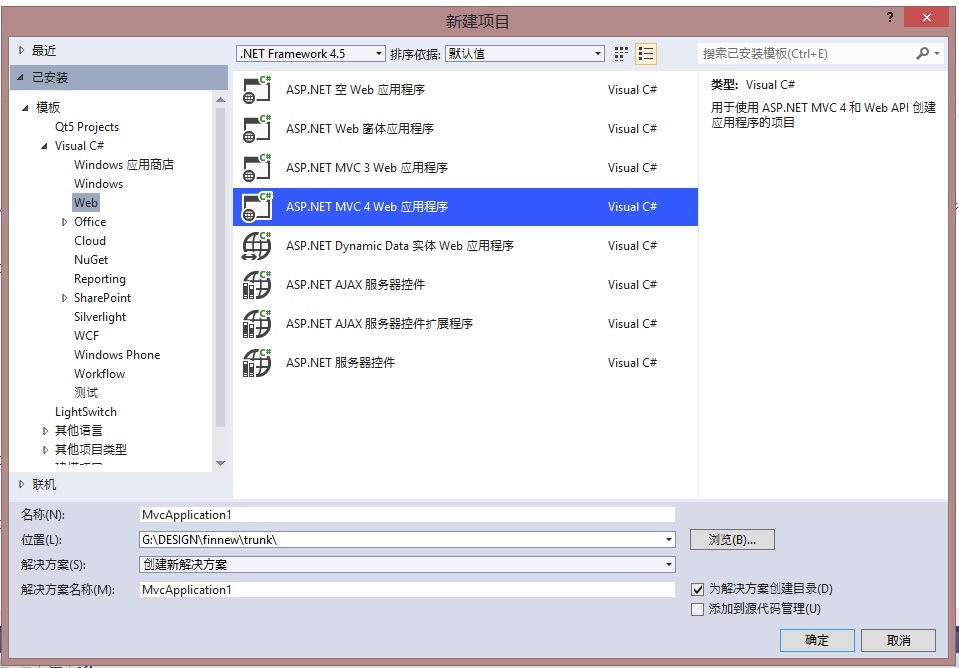
说起来我原来一直使用ASP.NET网站进行开发的,ASP.NET网站的IIS部署非常简单,只要把你的工作文件COPY到IIS网站目录下就可以了。
初次接触MVC4把自己搞得满头汗,各种不适应。今天想到不论是MVC4 Web应用程序还是ASP.NET网站,他们的最终目的都是为了上线运营,总不能每次都是在Visual Studio 里按F5运行吧,所以开始摸索着将自己练习的MVC4 Web应用程序发布到IIS。
一、安装IIS
1.按键盘Win+R,在打开的运行框输入control
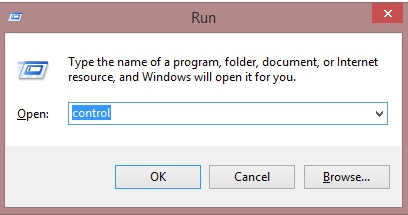
2.依次点击:“Programs”=》“Turn Windows features on or off”在打开的对话框中找到“Internet Information Services” 和“Internet Infomation Services Hostable Web Core”两项并勾选。点开”Internet Information Services”的”+” 找到“World Wide Web Services”点击“+”找到Application Development Features 点击“+”找到”ASP.NET 3.5”和“ASP.NET 4.5”勾选。(如不勾选这两项会出现莫名其妙的错误HTTP Error 500.19 - Internal Server Error。哪怕是你机器上本来就已经安装了.NET4.5也不行)
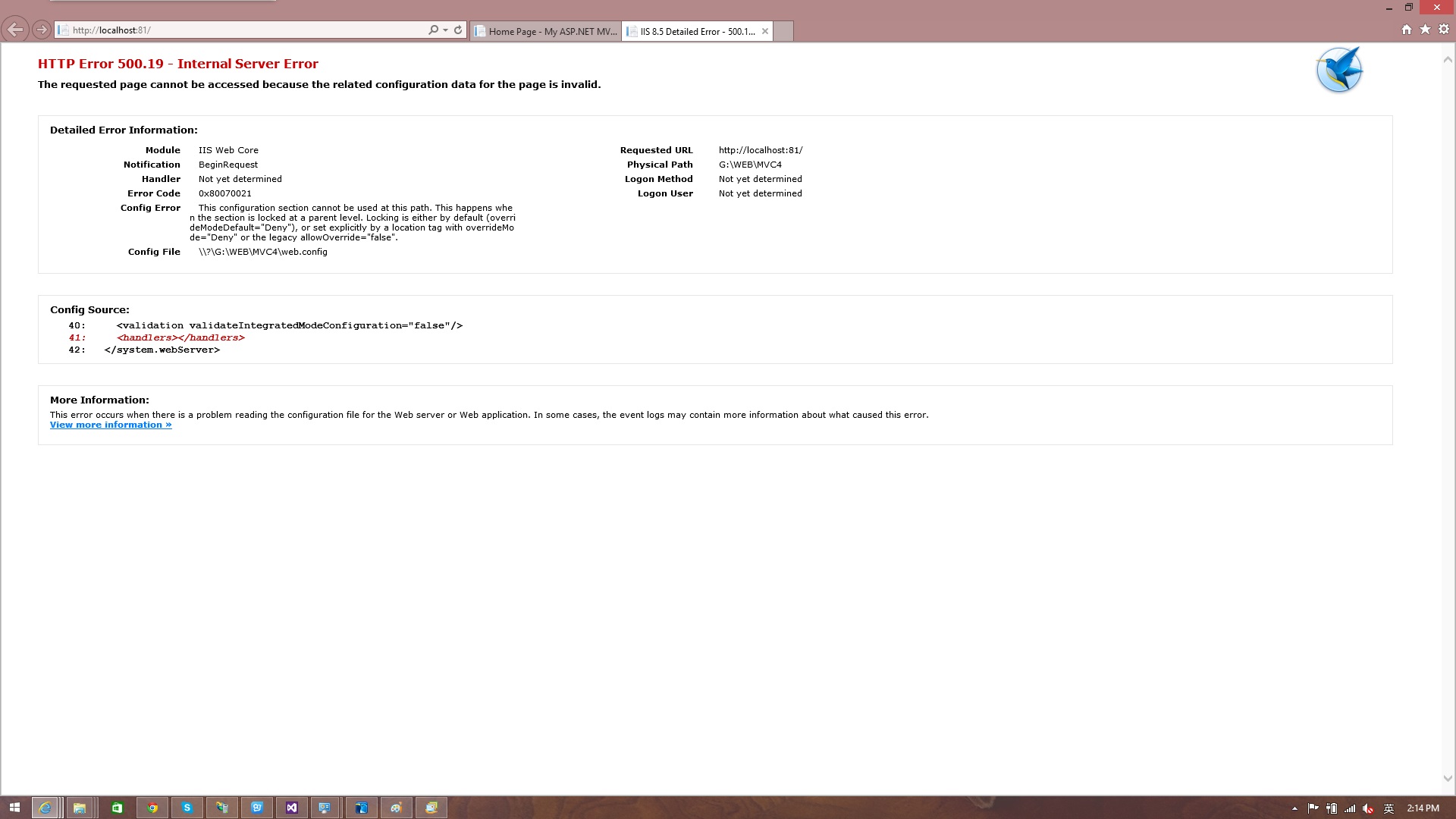
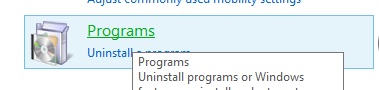

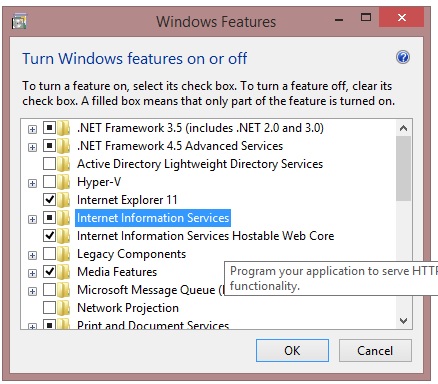
3.点击确定,等待安装结束。IIS安装完成
二、发布WEB应用程序
1.右键点击你的WEB应用程序项目,点击“发布”
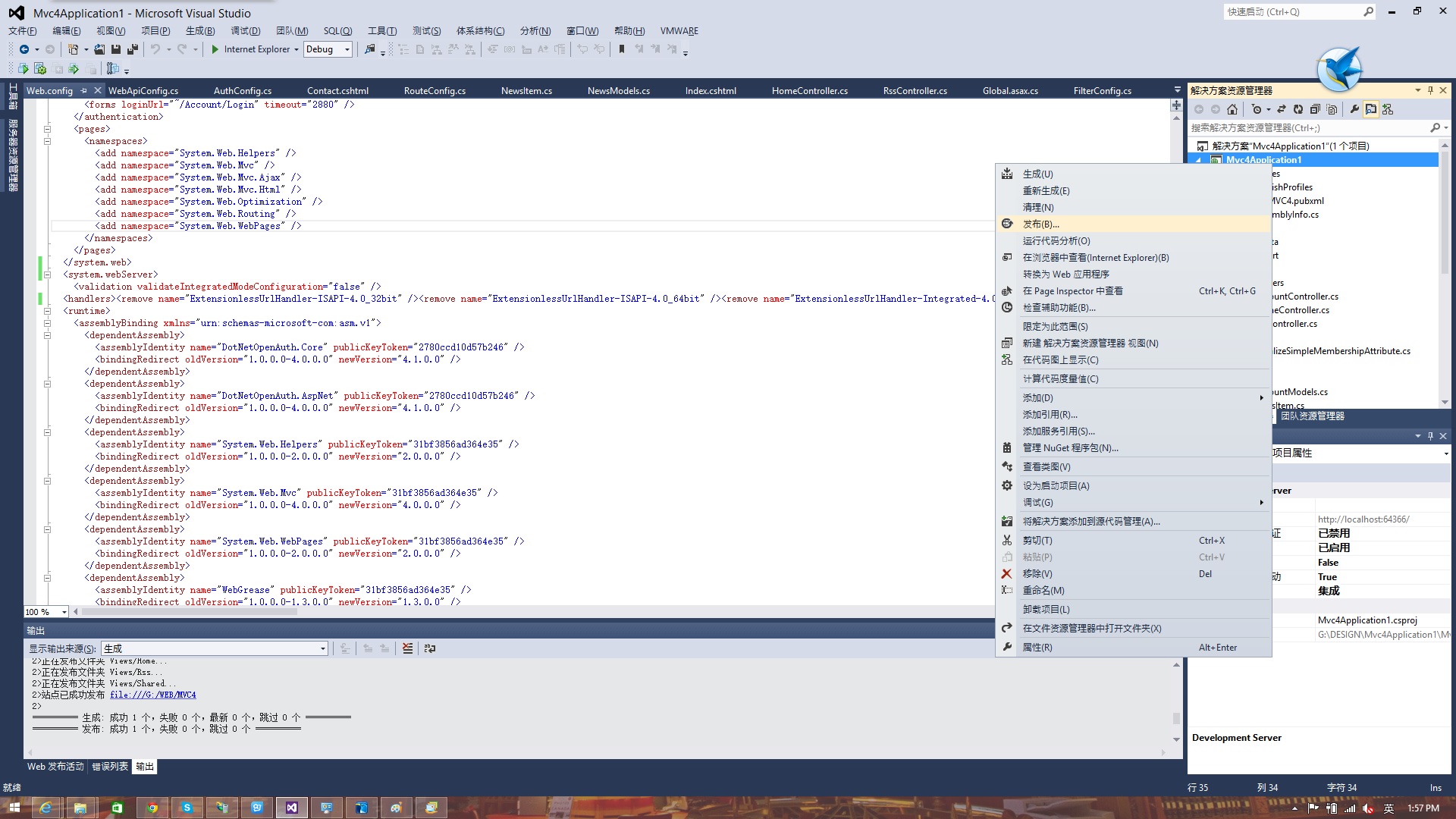
2.新建配置文件,随便起个名字,此处是MVC4。
“下一步”发布方法选择”文件系统”(PS:我是发布在本机上的,如果你要发布到远程服务器上则根据你的需要选择),“目标位置”选择你网站的存放目录,此处为“G:\WEB\MVC4”
“下一步”配置选择“Release”
点击“发布”,OK,你的网站文件已经生成了。
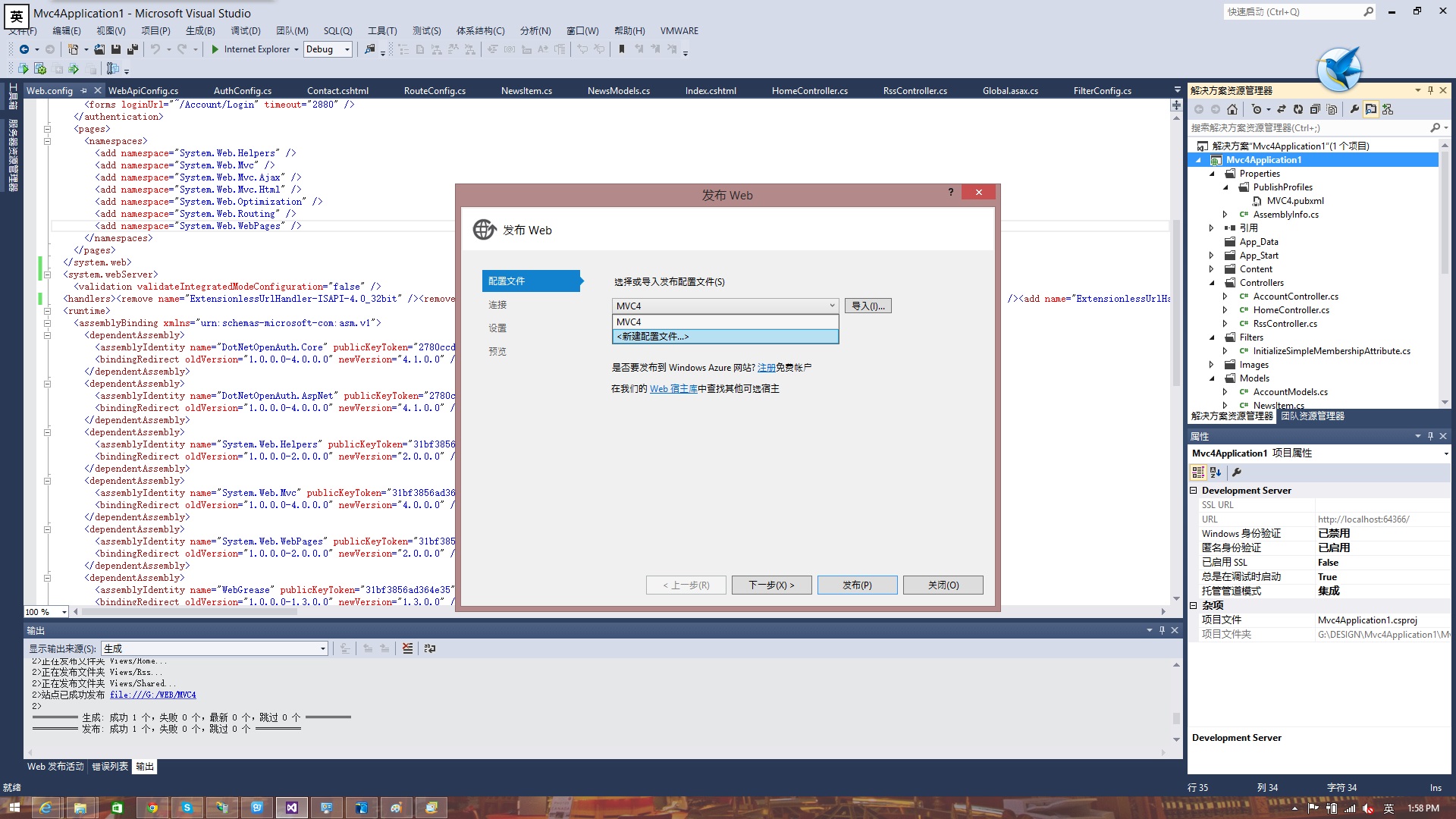
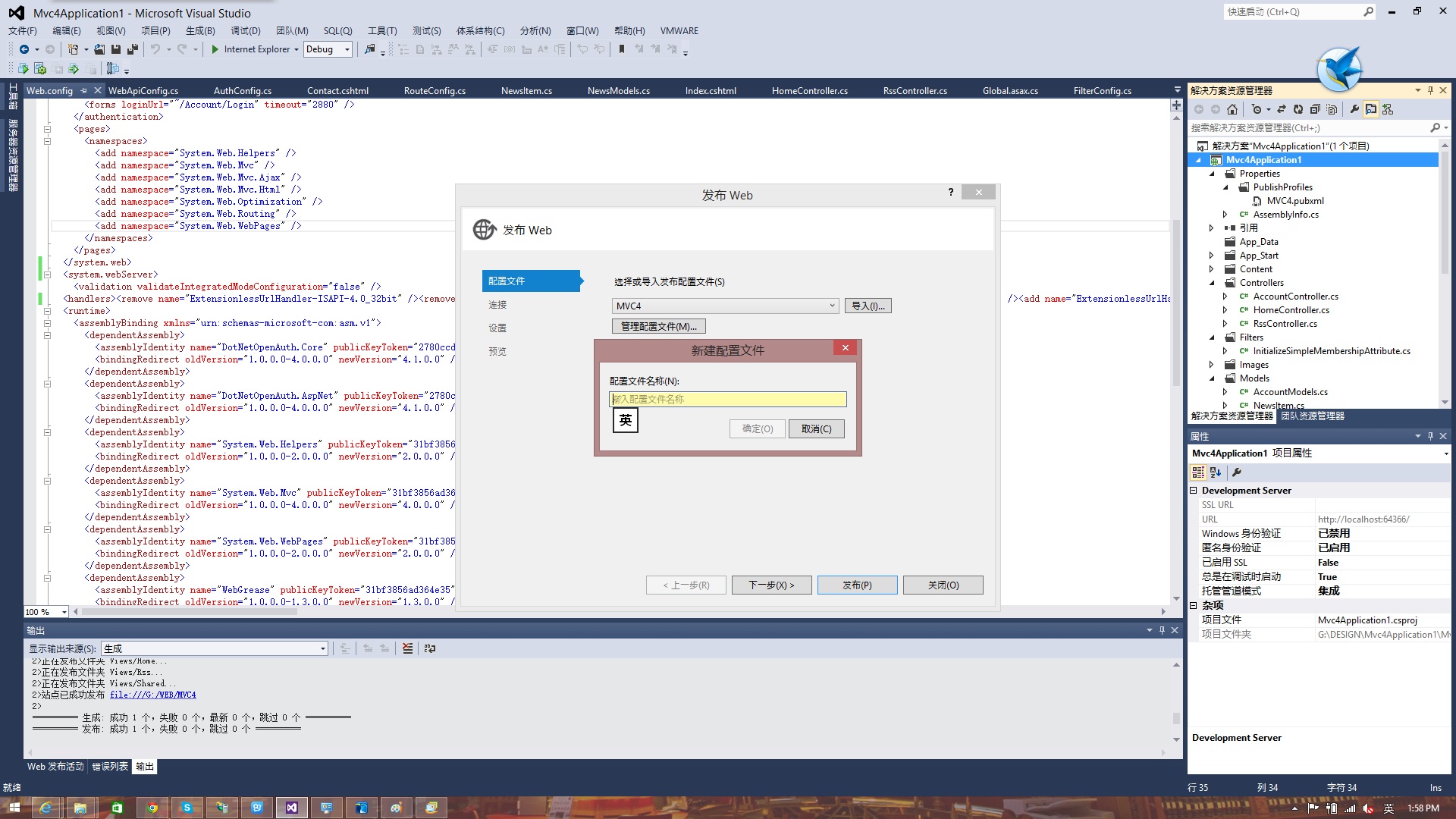
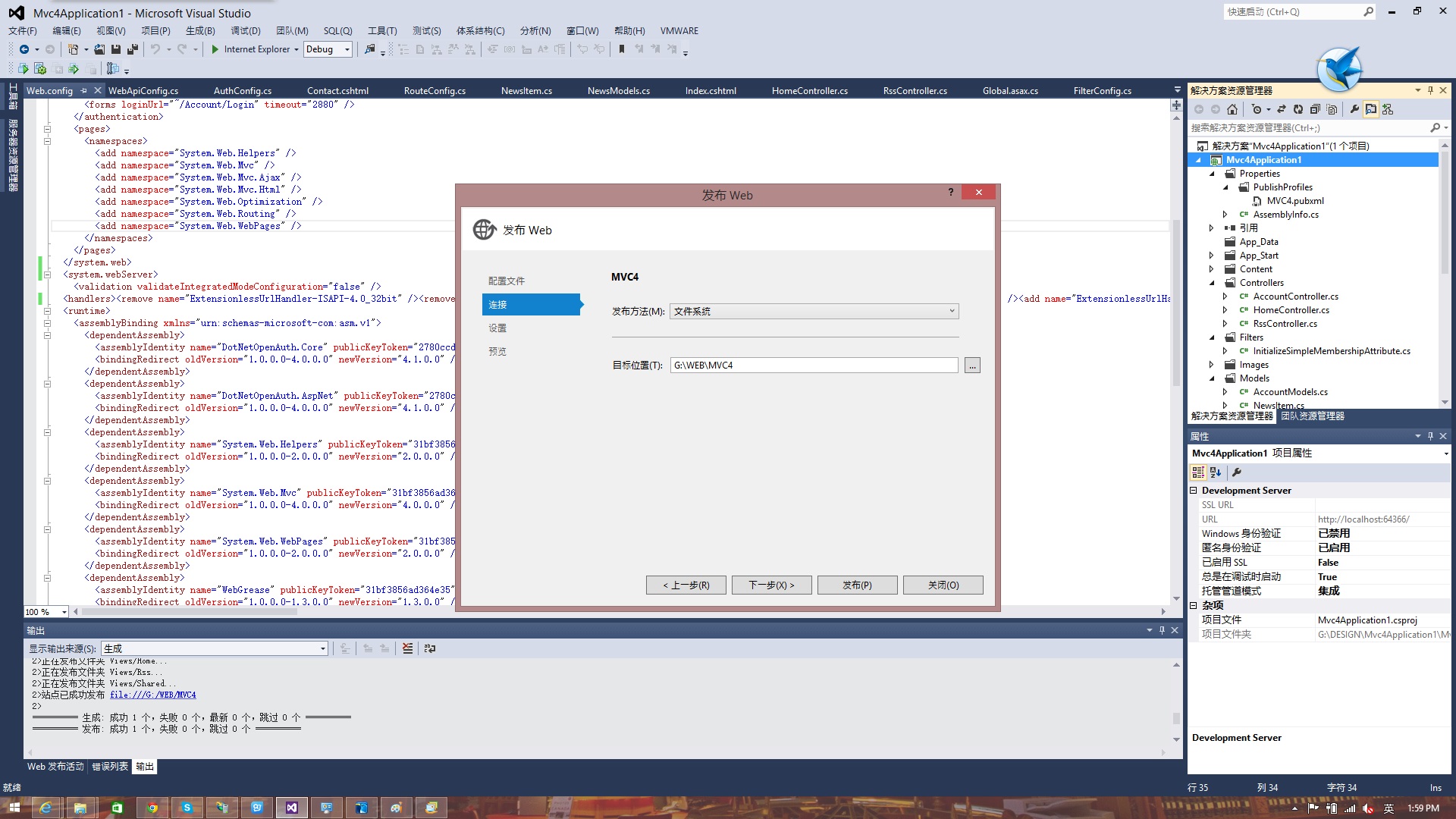
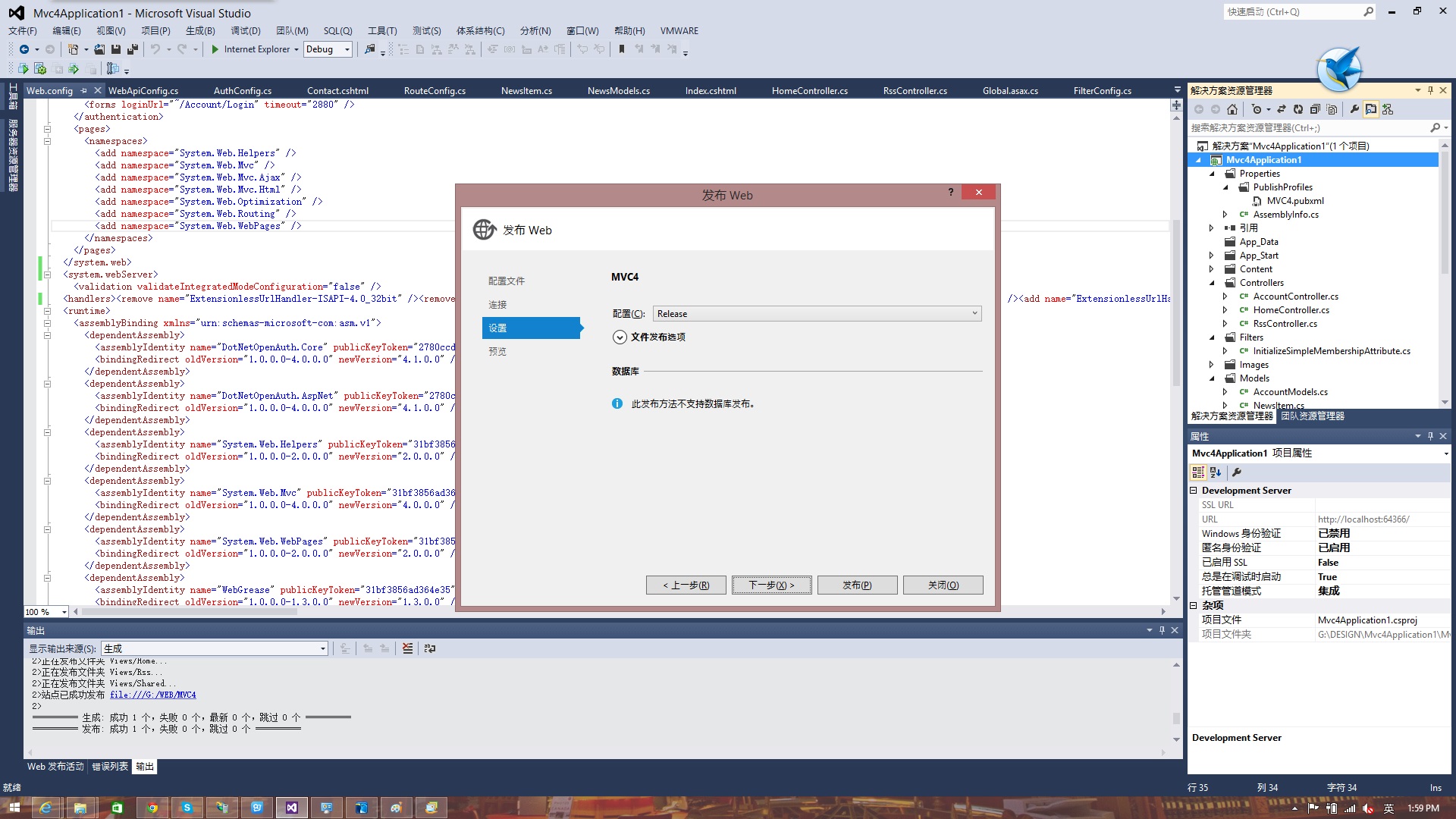
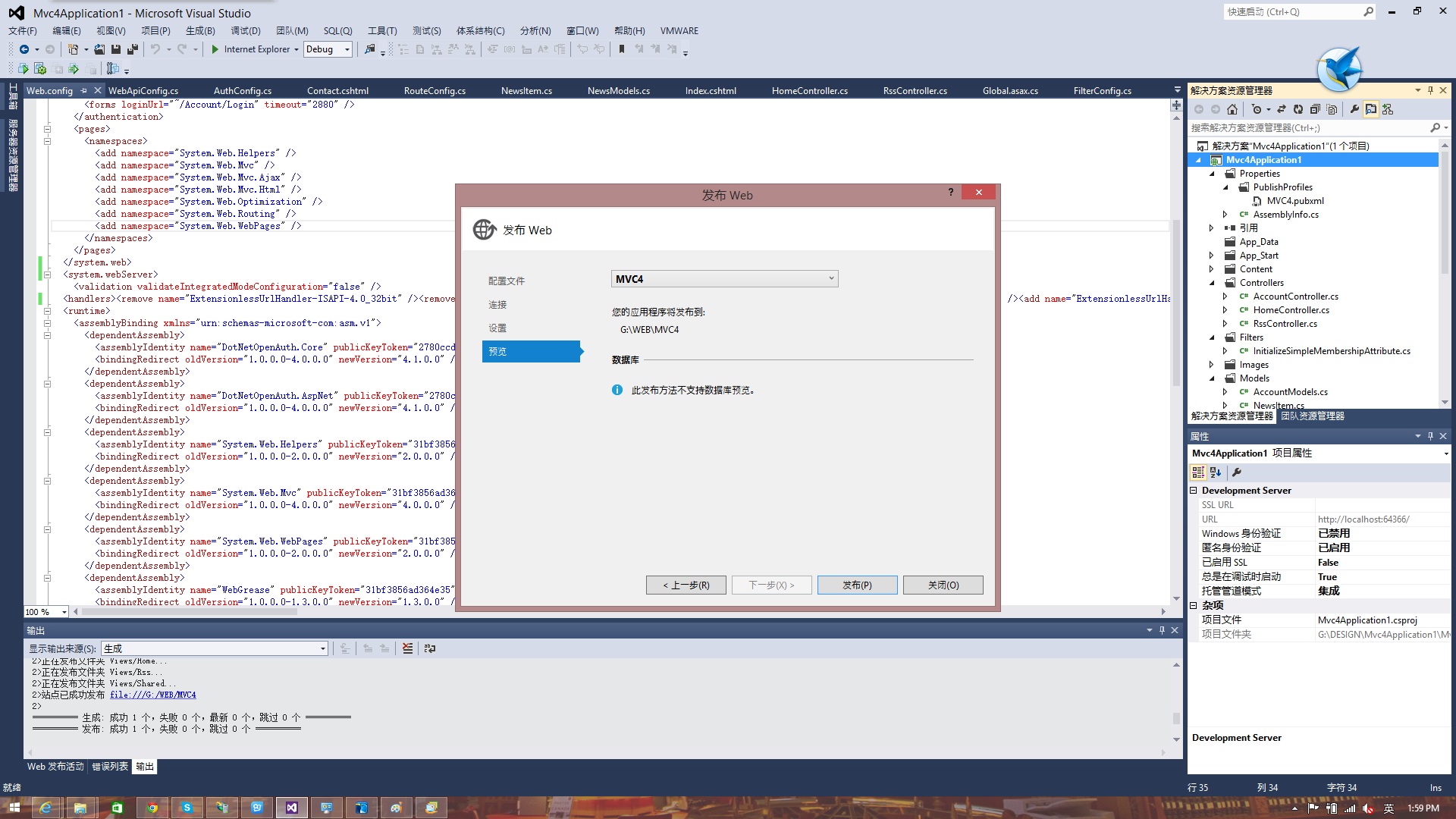
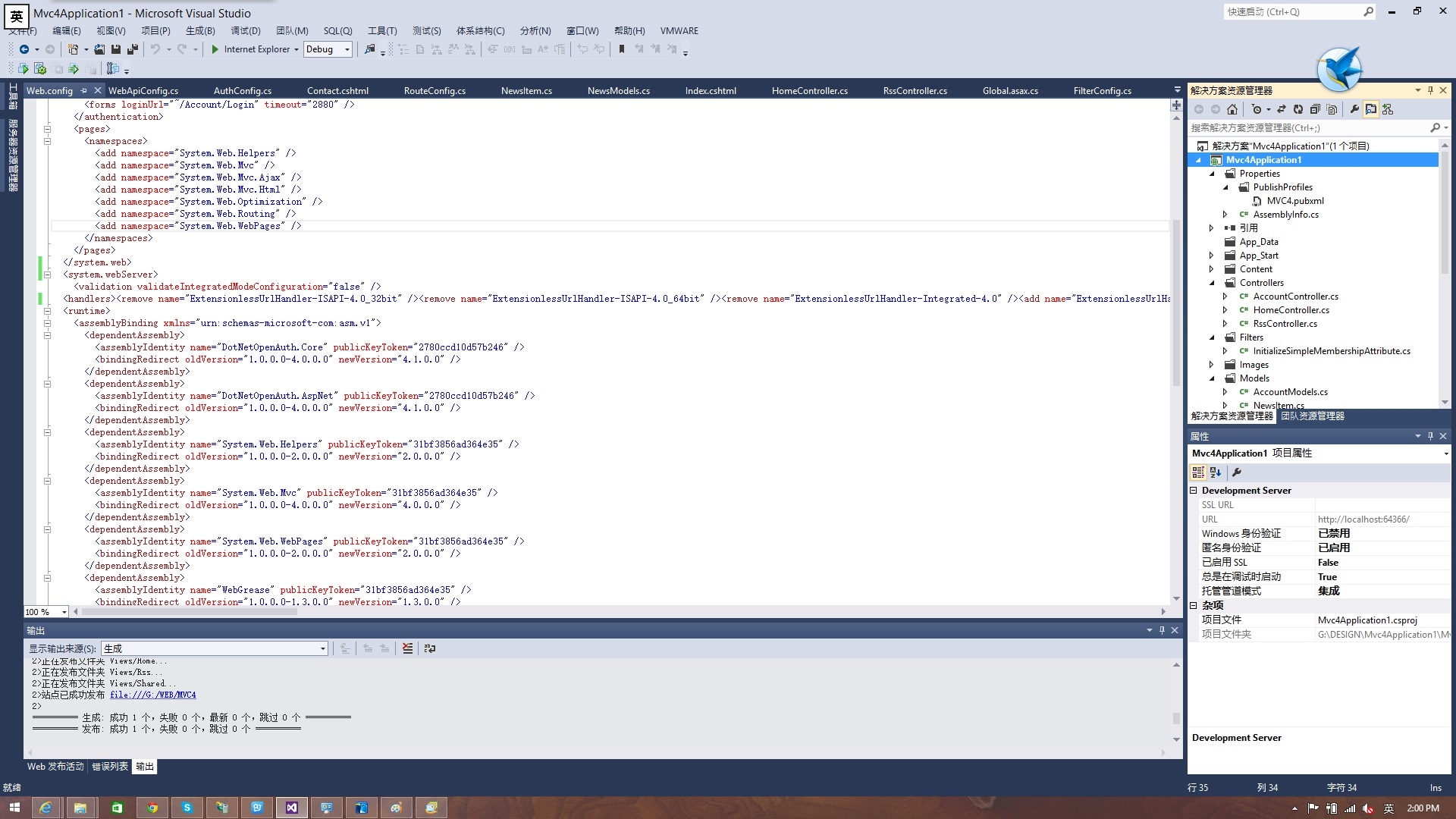
三、在IIS中添加我们的MVC4
1.打开IIS,在Sites上点右键,添加网站
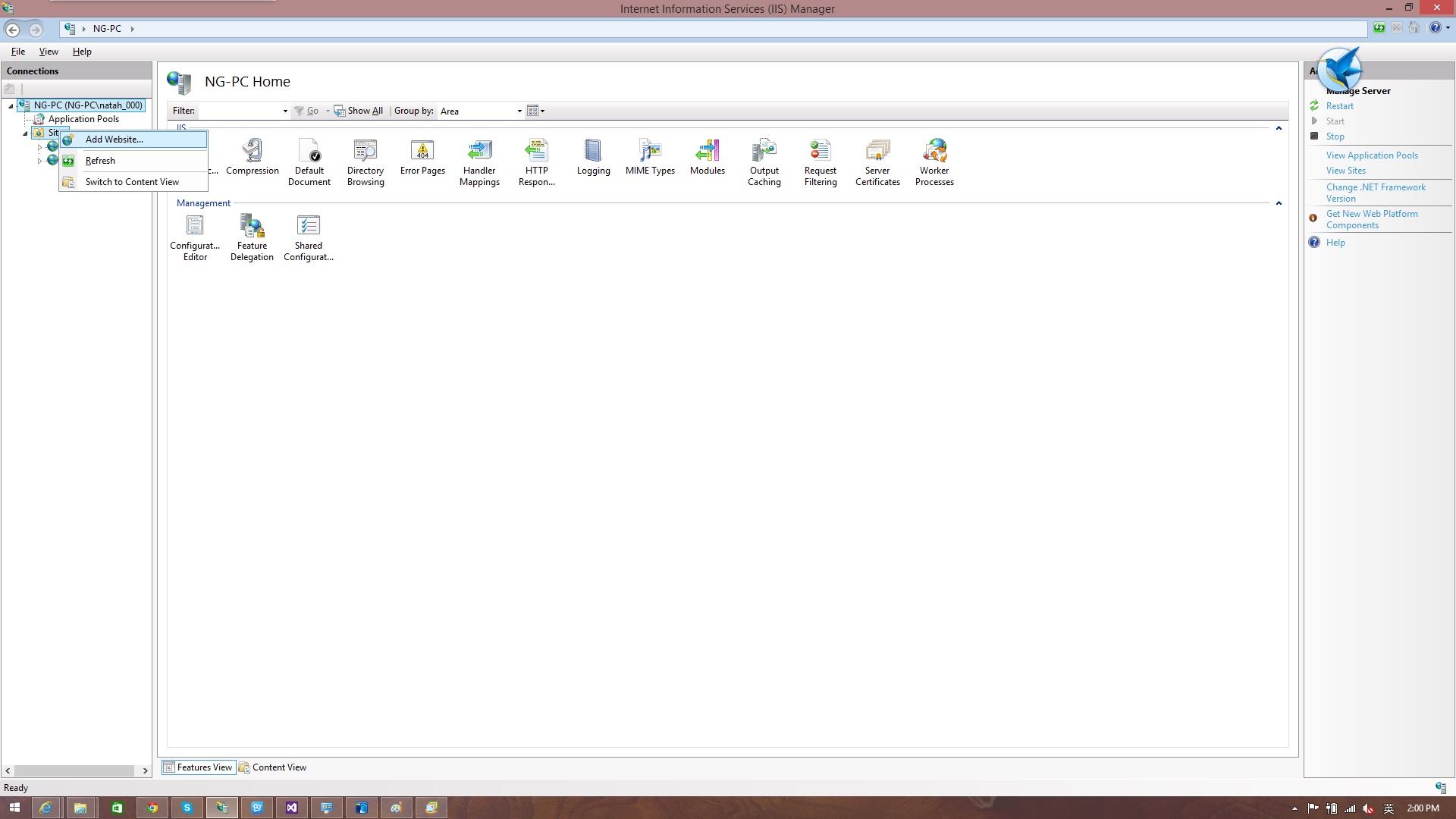
2.在弹出的对话框中输入Site Name,此处输入“MVC4”选择Application Pool,此处选择”.NET v4.5”
3.选择网站文件存储路径,此处为“G:\WEB\MVC4”
4.设置网站绑定端口,此处设置为:81(默认为80)
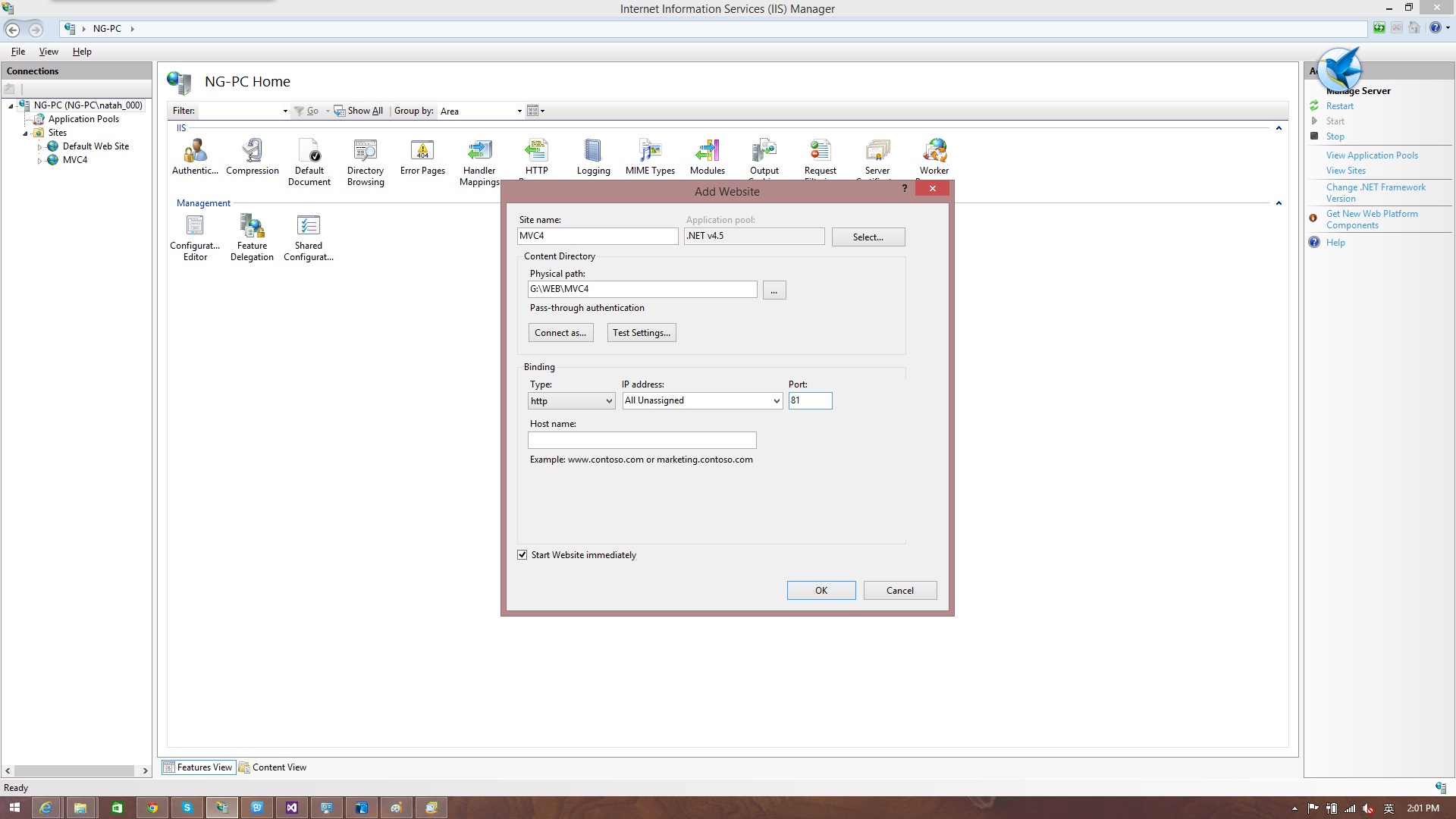
5.点击OK,结束。
在浏览器中输入“http://localhost:81/”即可访问我们的网站了^_^。
希望能对您有所帮助。








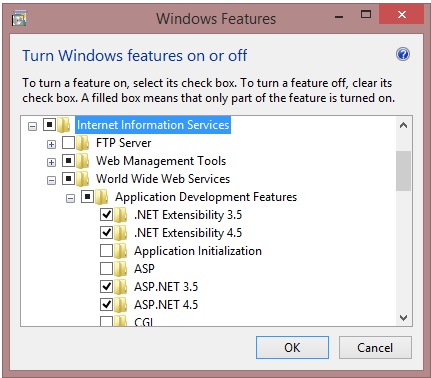














 2621
2621

 被折叠的 条评论
为什么被折叠?
被折叠的 条评论
为什么被折叠?








