Windows安装DockerDesktop
文章目录
参考(菜鸟教程):https://www.runoob.com/docker/windows-docker-install.html
1.安装 Hyper-V
1.1图形化界面安装(方式1)
可以通过图形化界面的方式打开 Hyper-V
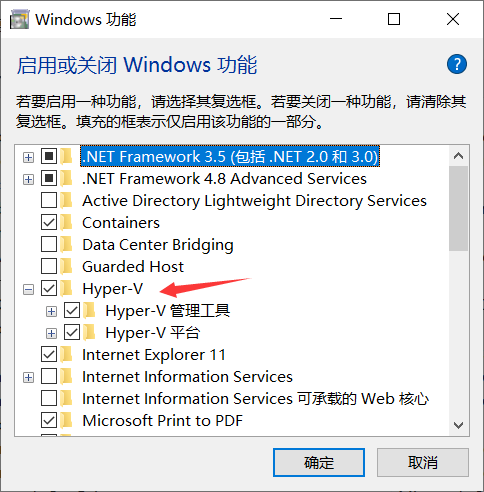
1.1命令行安装(方式2)
也可以通过命令来启用 Hyper-V ,请右键开始菜单并以管理员身份运行 PowerShell,执行以下命令:
Enable-WindowsOptionalFeature -Online -FeatureName Microsoft-Hyper-V -All
1.电脑开启虚拟化
(电脑的虚拟化处于禁用状态)
电脑进入bois界面后打开虚拟化的功能。选择Enable,然后F10退出
开机按F2进入BIOS,选择Configuration的选项,Intel Virtual Technology的选项设置成Enable的状态。
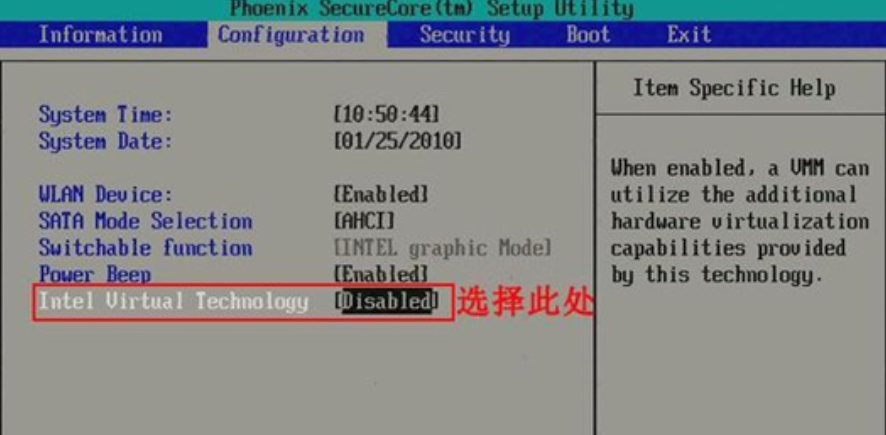
然后打开设备管理器,查看是否开启成功。
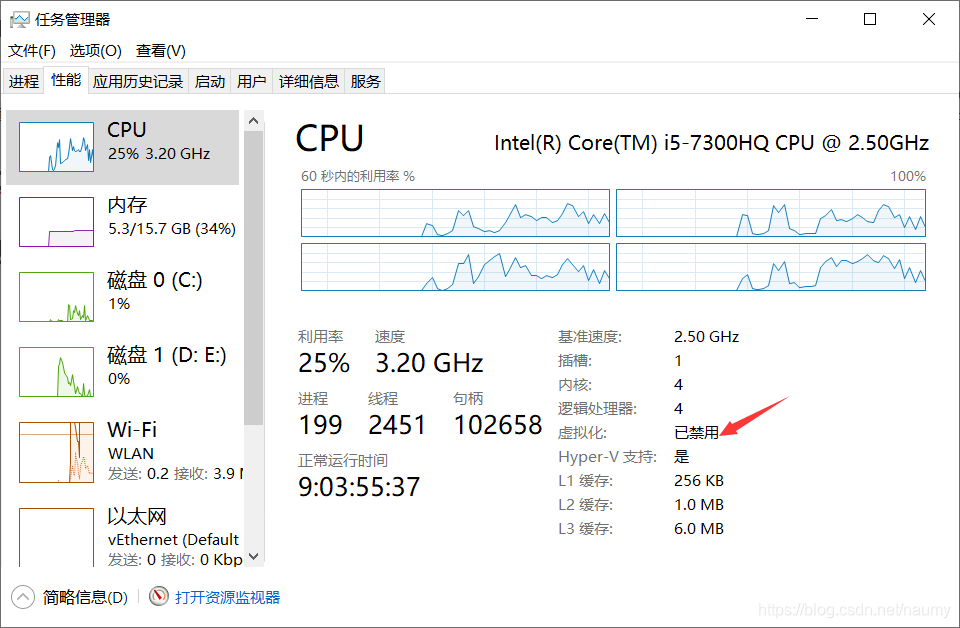
3.运行成功
3.1 进入dockerdesktop
进行运行docker desktop安装包,进行安装程序。
效果国:

3.2 拉取镜像
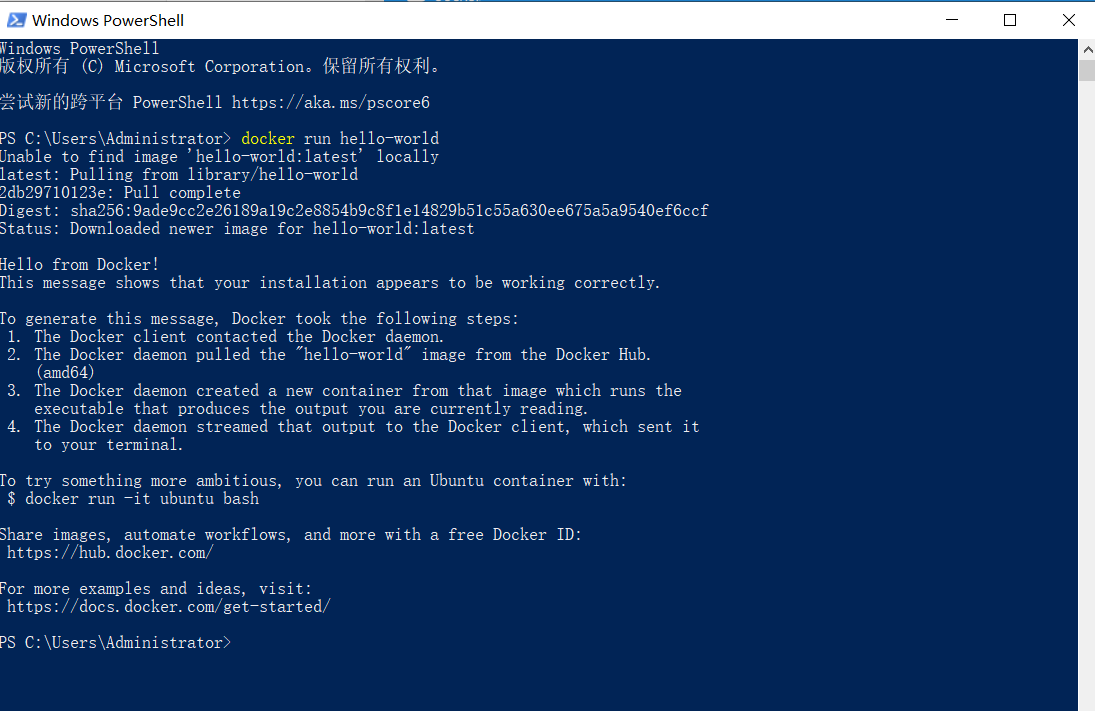
3.3安装加速地址
{
"registry-mirrors": [
"https://cs99hhxl.mirror.aliyuncs.com"
],
"insecure-registries": [],
"debug": true,
"experimental": false
}
2.安装 WSL
2.1官方推荐
查看自己的Windows版本
进行windows的环境准备:
参考链接:https://docs.microsoft.com/zh-cn/windows/wsl/install-win10#manual-installation-steps
1.通过命令来启用 Hyper-V ,请右键开始菜单并以管理员身份运行 PowerShell,执行以下命令:
Enable-WindowsOptionalFeature -Online -FeatureName Microsoft-Hyper-V -All
2.检查运行 WSL 2 的要求
更新到 WSL 2,需要运行 Windows 10。
对于 x64 系统:版本 1903 或更高版本,采用 内部版本 18362 或更高版本。
对于 ARM64 系统:版本 2004 或更高版本,采用 内部版本 19041 或更高版本。
低于 18362 的版本不支持 WSL 2。 使用 Windows Update 助手更新 Windows 版本。
3.启用虚拟机功能
安装 WSL 2 之前,必须启用“虚拟机平台”可选功能。 计算机需要虚拟化功能才能使用此功能。
以管理员身份打开 PowerShell 并运行:
dism.exe /online /enable-feature /featurename:VirtualMachinePlatform /all /norestart
4.下载 Linux 内核更新包
适用于 x64 计算机的 WSL2 Linux 内核更新包:https://wslstorestorage.blob.core.windows.net/wslblob/wsl_update_x64.msi
5.将 WSL 2 设置为默认版本
打开 PowerShell,然后在安装新的 Linux 发行版时运行以下命令,将 WSL 2 设置为默认版本:
wsl --set-default-version 2
6.安装所选的 Linux 分发
打开 Microsoft Store,并选择你偏好的 Linux 分发版。
Microsoft Store 中的 Linux 分发版的视图
单击以下链接会打开每个分发版的 Microsoft Store 页面:
Ubuntu 18.04 LTS
Ubuntu 20.04 LTS
openSUSE Leap 15.1
SUSE Linux Enterprise Server 12 SP5
SUSE Linux Enterprise Server 15 SP1
Kali Linux
Debian GNU/Linux
Fedora Remix for WSL
Pengwin
Pengwin Enterprise
Alpine WSL
在分发版的页面中,选择“获取”。
Microsoft Store 中的 Linux 分发版
首次启动新安装的 Linux 分发版时,将打开一个控制台窗口,系统会要求你等待一分钟或两分钟,以便文件解压缩并存储到电脑上。 未来的所有启动时间应不到一秒。
7.查看安装的linux
wsl -l -v

2.2自己安装
2.2.1 WSL的两个版本和安装要求
- WSL :也就是我们常说WSL1,第一个版本,对windows的版本要求较低
- WSL2:第二个版本,要求WIN10版本高于1903
至于两个版本的区别不是教程的重点,就不做过多的介绍了。
2.1.2 WSL2安装过程
Microsoft英文版文档网址:https://docs.microsoft.com/en-us/windows/wsl/install-manual
- 第一步:启动WSL。用管理员身份打开
PowerShell.(打开方法见视频),然后在PowerShell中,输入下面的命令。
dism.exe /online /enable-feature /featurename:Microsoft-Windows-Subsystem-Linux /all /norestart
- 第二步:启动虚拟机给功能。同样在PoweShell中输入下面的命令。输入完命令后,要重启一下电脑,然后再进行第三步。
dism.exe /online /enable-feature /featurename:VirtualMachinePlatform /all /norestart
- 第三步:下载Linux内核更新包。
下载地址:https://wslstorestorage.blob.core.windows.net/wslblob/wsl_update_x64.msi
- 第四步:将WSL2设置为默认版本。打开 PowerShell,然后在安装新的 Linux 发行版时运行以下命令,将 WSL 2 设置为默认版本,命令如下。
wsl --set-default-version 2
第四步安装完成后,你就可以去安装对应的Linux发行版了,这里我们拿Ubuntu举例。
2.1.2 安装Ubuntu发行版
打开Microsoft Store,并选择你偏好的Linux分发版。我这里选择Ubuntu并进行安装。下载时间会根据网络不同,时间不同。我家的网络安装还是比较慢的。
安装完成后,就可以使用了。如果是首次进入,需要你设置用户名和密码。当进入系统后,可以使用下面的命令来查看当前Ubuntu的版本。
lsb_release -a
输入完命令后,就可以看到版本信息了。






















 4343
4343











 被折叠的 条评论
为什么被折叠?
被折叠的 条评论
为什么被折叠?








