写在前面
Ubuntu安装NVIDIA显卡驱动时遇到了一个比较大的问题,参考了几位博主的成果,成功安装好了驱动(只能说这独显没有浪费哈哈哈)。
下面就把整个过程记述下来,以供大家一起参考。
0. 准备工作
- 禁用BIOS中的secure boot,因为此方法使用第三方源安装显卡驱动,不禁止secure boot会导致安装的驱动不能使用,禁用也不会有多大安全隐患。
- 禁用nouveau,这是ubuntu默认使用的开源显卡驱动,和nvidia驱动一起使用可能导致黑屏,所以禁掉。
1. 禁用nouveau
创建下面文件:
$ sudo vim /etc/modprobe.d/blacklist-nouveau.conf在文件内插入以下内容:
blacklist nouveau
options nouveau modeset=0执行以下命令使禁用生效并且重启:
$ sudo update-initramfs -u
$ sudo reboot重启后可以验证是否生效:
$ lsmod | grep nouveau若没有输出,则禁用生效。
2. 禁用X-Window服务
注意:以下操作会关闭图形界面,如果你正在需要安装驱动的电脑上查看当前博客,下面的命令会导致你无法继续查看其他步骤,所以到这一步后请在其他设备上打开本博客进行操作参考。
$ sudo service lightdm stop # 这会关闭图形界面按 Ctrl-Alt+F1 进入命令行界面,输入用户名和密码登录命令行界面。
注意:在命令行输入:sudo service lightdm start ,然后按Ctrl-Alt+F7即可恢复到图形界面。
3. 安装显卡驱动
首先完全卸载以前安装的显卡驱动:
如果以前是通过ppa源安装的,可以通过下面命令卸载:
$ sudo apt-get remove --purge nvidia*如果以前是通过runfile安装的,可以通过下面命令卸载:
$ sudo ./NVIDIA-Linux-x86_64-384.59.run --uninstall安装显卡驱动的方式有很多,这里介绍其中最简单的方法——ppa源安装驱动
# 添加驱动源
$ sudo add-apt-repository ppa:graphics-drivers/ppa
$ sudo apt-get update在官网查看驱动版本:
点击右下角绿色的 SEARCH 按钮
可以看到,我的显卡版本为:390.77
再通过命令行安装驱动:
# 使用TAB键查看能安装的驱动版本号
$ sudo apt install nvidia-3 # 3后面加<TAB>以提示可以安装的内容
nvidia-304 nvidia-340-updates nvidia-361
nvidia-304-dev nvidia-340-updates-dev nvidia-361-dev
nvidia-304-updates nvidia-340-updates-uvm nvidia-361-updates
nvidia-304-updates-dev nvidia-340-uvm nvidia-361-updates-dev
nvidia-331 nvidia-346 nvidia-367
nvidia-331-dev nvidia-346-dev nvidia-367-dev
nvidia-331-updates nvidia-346-updates nvidia-375
nvidia-331-updates-dev nvidia-346-updates-dev nvidia-375-dev
nvidia-331-updates-uvm nvidia-352 nvidia-384
nvidia-331-uvm nvidia-352-dev nvidia-384-dev
nvidia-340 nvidia-352-updates
nvidia-340-dev nvidia-352-updates-dev
#这里建议大家不要安装最新版本驱动,可能存在不兼容的错误
$ sudo apt install nvidia-375
$ sudo apt-get install mesa-common-dev如果前面没有禁用secure boot,则在安装过程中会提示设置一个密码,在重启时需要输入密码验证以禁用secure boot。(这一步往往被忽略而导致安装失败!强烈建议提前在bios中禁用secure boot)
安装完成后重启:
$ sudo reboot注意:如果前面没有禁用secure booot,重启后会出现蓝屏,这时候不能直接选择continue,而应该按下按键,选择Enroll MOK, 确认后在下一个选项中选择continue,接着输入安装驱动时设置的密码,开机。
最后在终端验证是否安装成功:
$ nvidia-smi #如果出现GPU列表,则驱动安装成功4. 可能踩到的坑
1. 安装完成后重启黑屏
比如在ubuntu16.04下安装nvidia-430就会出现这种情况,具体原因可能是系统版本和驱动版本不匹配,需要卸载该驱动并安装更低版本(如nvidia-418).具体可参考: Ubuntu16.04:安装nvidia驱动430的各种坑_遇见一只执着的猴子的博客-CSDN博客_nvidia-430
所以平时安装是不建议大家选择最新版本的,且显卡驱动最好少更新。
5. 附录
cuda 安装官方教程:Installation Guide Linux :: CUDA Toolkit Documentation
cudnn 安装官方教程:Installation Guide :: NVIDIA Deep Learning cuDNN Documentation








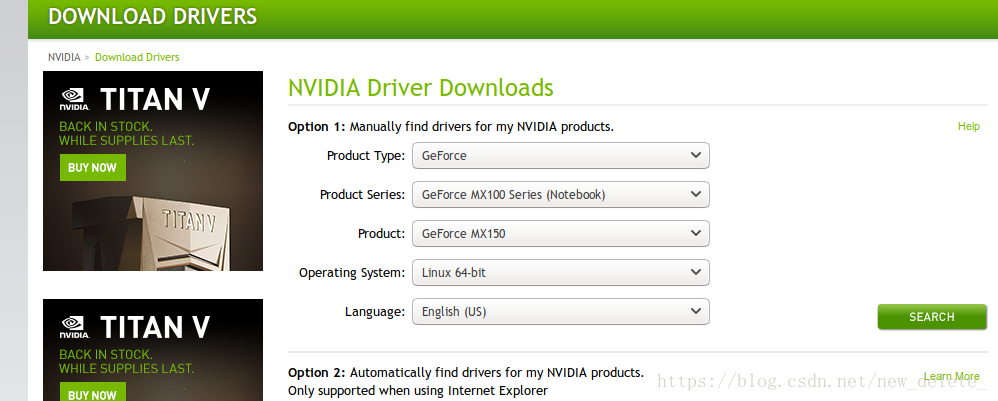















 1556
1556











 被折叠的 条评论
为什么被折叠?
被折叠的 条评论
为什么被折叠?








