转载自:
https://blog.csdn.net/ybhuangfugui/article/details/53131141
Ⅰ、写在前面
本文接着上一篇文章“工程目标选项配置(Ⅰ)”进行讲述工程目标选项中后五项的配置,也就是C/C++、Asm、Linker、Debug、Utilities这五项配置的具体内容。
对于工程目标选项中的C/C++选项,不管是初学者,还是资深的软件工程师都非常重要。初学者要掌握包含路径、预定义等常规功能。资深软件工程师对代码性能有很高要求,就需要掌握代码优化等各项配置。
阅读本文之前建议先阅读上一篇文章:
Keil(MDK-ARM)系列教程(三)_工程目标选项配置(Ⅰ)
Ⅱ、C/C++选项
这后面五项中,C/C++选项最为重要,因此部分功能需要重点强调。看选项标题“C/C++”,针对的主要就是C/C++,和后一个选项“Asm”有类似之处。
第1处:预处理(Preprocessor Symbols)
这里主要就是预定义功能,相当于在程序中的#define xxxx。我上面预定义STM32F10X_HD,在stm32f10x.h文件中就不用定义了。
第2处:语言代码生成(Language / Code Generation)
Language/code Generation语言代码生成,可以理解成编译、链接到最后生成代码。这部分功能对于代码优化比较重要,初学者可以不用过多理解,对代码大小、运行速度等性能要求较高的人就需要深入理解
Execute only Code:只生成执行代码;
【设置编译器命令行:--execute_only】
只生成执行代码防止编译器生成任何数据访问代码部分。
Optimize:优化选择项,有Level0 - Level3四个选项。
【设置编译器命令行:-Onum】
初学者、在线调试建议使用Level0,也就是不优化,这样执行的效果才和代码一样。如果配置成Level3,在线调试可能有些地方优化而不能打断点。
Optimize for Time:优化时间,即优化代码中费时的地方。
【设置编译器命令行:-Otime】 --split_sections
比如有些算法,本身代码量就比较大,运行需要很长时间(假如需要2秒),这个时候勾选上该功能,会发现运行时间有比较明显的减少(或许不到1秒时间)。
Split Load and Store Multiple:加载和存储多个分裂。
【设置编译器命令行:--split_ldm】
非对齐数据采用多次访问方式。当 LMD/STM 指令有 4 个以上产生时,列分裂LMD 和 STM 指令,以减不中断延迟。
One ELF Section per Function:优化每一个函数 ELF 段(建议都勾选上)。
【设置编译器命令行:--split_sections】
每个函数都会产生一个 ELF 段,勾选上,允许优化每一个 ELF 段。这个选项可以减少潜在的共享地址、数据和函数之间的字符串。
直白的意思:可以减少代码量ROM的大小(内存RAM不会减小)。
举一个例子,勾选之前和勾选之后,编译后存储大小对比:
勾选之前:
Program Size: Code=2540 RO-data=336 RW-data=40 ZI-data=1024
勾选之后:
Program Size: Code=908 RO-data=320 RW-data=40 ZI-data=1024
Strict ANSI C:标准(严格)的ANSC。
【设置编译器命令行:--strict】
也就是说:编译时严格按照标准的ANSI C进行检查。
Enum Container always int:枚举总是int型
【设置编译器命令行:--enum_is_int】
很容易理解,我们枚举时成员变量类型为int型。
Plain Char is Signed:纯字符标记为字符。
【设置编译器命令行:--signed_chars】
代码举例:char a[] = “abcd”; 也就是说将“abcd”标记为字符型。
Read-Only Position Independent:为常量生成独立的代码空间。
【设置编译器命令行:--apcs=/ropi】
比如:我们定义字库变量为常量,勾选该选项,会将这些字库变量放在独立的代码空间。
Read-Write Position Independent:为可读写代码生成独立的代码空间。
【设置编译器命令行:--apcs=/rwpi】
Warnings:警告
【No Warnings设置编译器命令行:-W】
No Warnings:不会有警告提示和输出;
All Warnings:所有警告提示和输出。
Thumb Mode:Thumb模式。
指定设置文件或文件夹(组)为Thumb模式。
【注意:在工程中该模式为默认,也就是不能选择】
No Auto Includes:不自动添加头文件(一般不勾选)。
不勾选该选项,编译器就会在Keil安装路径寻找你工程中.h文件。
举例:我们定义uint8_t是定义在stdint.h文件里面的,但是我们工程目录下一般是没有stdint.h文件。这时候,编译器就会在Keil路径下去寻找stdint.h文件。
C99 Mode:C99标准模式。
【设置编译器命令行:--c99】
C语音有标准有多个版本,如C89、C90、C99等。
第3处:包含路径(Include Paths)
包含路径是使用Keil(及类似)软件必须掌握的一项。包含路径就是指定我们工程中使用文件所在的位置,让编译器找到相应的文件。是初学者、高级软件工程师都必须掌握的一项。
这个选项在前面文章“Keil(MDK-ARM)系列教程(一)_新建软件工程详细过程”中都已经讲述过,比较容易理解,也比较简单。
第4处:多功能控件(Misc Controls)
指定没有单独的对话框控件。例如:错误消息用日本语言来显示消息。【不常用】
第5处:编译器控制字符串(Compiler control string)
这里是针对编译器执行的命名,显示当前在编译器命令行指令。
在上面“第2处:语言代码生成”中有一个中括号【设置编译器命令行:】
里面的命名就显示在这里。
Ⅲ、Asm选项
从这个选项的排版和结构可以知道,和前面一个选项“C/C++”类似,只是这里针对的是Asm。因此,这一章节只简述,不会重点强调,可以参看上一章节进行对比,第3、4、5处和C/C++选项一样,这里不讲述。
第1处:有条件的装配控制符号(Conditional Assembly Control Symbols)
指定汇编条件,这里类似上一章节C/C++选项中的预处理。
第2处:语言代码生成(Language / Code Generation)
和上一章节类似。
Read-Only Position Independent:为常量生成独立的代码空间。
Read-Write Position Independent:为可读写代码生成独立的代码空间。
Thumb Mode:Thumb模式。
Split Load and Store Multiple:加载和存储多个分裂。
Execute only Code:只生成执行代码;
No Auto Includes:不自动添加头文件(一般不勾选)。
Ⅳ、Linker选项
这个选项Linker链接,也就是是链接器配置选项。可以修改、编辑和查看链接的文件。第1、2处是重点,第3、4处和C/C++选项一样,这里不讲述。
第1处:使用分散文件加载对话框Target页面(Use Memory Layout from Target Dialog)
Make RW Sections Position Independent:使RW段独立。
【设置编译器命令行:--rwpi】
启用时:变量区域(包含RW和ZI)具有独立地址。
禁用时:变量区域(包含RW和ZI)位于绝对的内存地址。
Make RO Sections Position Independent:使RO段独立。
【设置编译器命令行:--ropi】
启用时:常量和代码区域(RO)具有独立地址。
禁用时:常量和代码区域(RO)位于绝对的内存地址。
Don't Search Standard Libraries:不搜索标准库。
【设置编译器命令行:--noscanlib】
禁用默认编译器运行时库的扫描。
Report 'might fail' Conditions as Errors:报告'might fail'条件认为是错误。
【设置编译器命令行:--strict】
报告的条件可能导致失败的错误,而不是警告。
X/O Base:X/O基地址。
【设置编译器命令行:--xo_base=address】
R/O Base:R/O基地址。
【设置编译器命令行:--ro_base=address】
R/W Base:R/W基地址。
【设置编译器命令行:--rw_base=address】
disable Warnings:警用警告。
【设置编译器命令行:--diag_suppress】
第2处:分散文件(Scatter File)
这里可以加载、查看和编辑分散文件。点击后面就的三点“...”可以加载文件;点击“Edit...”查看和编辑对应的文件。
Ⅴ、Debug选项
这个选项比较重要,主要用于(软件仿真、硬件在线)调试使用。由于软件仿真和硬件在线调试配置界面基本一致,而现在我们基本都是硬件在线调试。因此,只选择硬件在线调试界面进行讲述。
第1处:选择硬件在线调试
下载调试器的选择不用多说,主要说一下后面“Setting”。很多人常用J-Link下载调试器,而调试STM32时,可以使用四线SWD模式。如果使用J-Link进行SWD调试。这个时候就需要在“Setting”里面选择“SW”模式,如下如:
第2处:选择硬件在线调试
Load Application at Startup:启动时加载应用程序。
Run to main():程序执行到main()函数。
进入调试模式时,程序自动运行到main函数处。
Initialization File:加载、编辑初始化文件。
这里在某些情况下可以使用,比如:在RAM中调试代码。可以参看我的文章:STM32内部RAM在线调试配置方法及详细说明(基于Keil开发工具)。
第3处:复位调试会话设置(Restore Debug Session Settings)
这里复位设置就是恢复设置的意思,如果勾选上,点击一下“复位”就会恢复到之前的状态。包括:断点Breakpoints、窗口Watch Windows、性能分析器 Performance Analyzer、内存窗口Memory Window、工具箱Toolbox、系统查阅器System Viewer等。
第4处:DLL文件(最好默认)
这里的配置属于Keil自身的配置,最好不要修改。
CPU/Driver DLL - Parameter:CPU驱动文件和参数。
Dialog DLL - Parameter:会话框DLL文件和参数。
第5处:管理组件描述文件
Manage Component Viewer Description Files
这里一般不用去管理。
Ⅵ、Utilities选项
本章节内容公共选项,内容比较简单。
第1处:配置FLASH菜单命名(Configure Flash Menu Command)
这里是二选一选项,一般我们使用上面的“Update Target Driver for Flash Programming”。
Use Debug Driver:使用调试驱动。
Update Target Before Debugging:调试之前更新目标。
一般都勾选上,因为我们下载程序之前检测到代码修改了,就会重新编译程序(也就是更新目标)
Setting:设置。
很多人下载程序之后,需要复位一下程序才运行,原因在于没有勾选“Reset and Run”,如下图:
第2处:配置图像文件的处理(Configure Image File Processing)
这个选项我们不常用,感兴趣的朋友可以自行了解一下。
Ⅶ、说明
每一种工具的功能都是需要自己亲自实践,并长期使用才能达到灵活运用的地步,不建议死记硬背。若要了解更多关于Keil的系列教程,可以进入我微信公众号或博客查看。
为了照顾大部分人,本文采用标记、主要说明和阐述的方式对每一项内容进行讲述。如果内容详尽,会让篇幅过于繁杂,且不易找到重点。
以上内容仅供参考,若有不对之处,敬请谅解。
Ⅷ、最后
我的博客:http://blog.csdn.net/ybhuangfugui
微信公众号:EmbeddDeveloper
本着免费分享的原则,方便大家业余利用手机学习知识,定期在微信公众号分享相关知识。如果觉得文章的内容对你有用,又想了解更多相关的文章,请用微信搜索“EmbeddDeveloper” 或者扫描下面二维码、关注,将有更多精彩内容等着你。








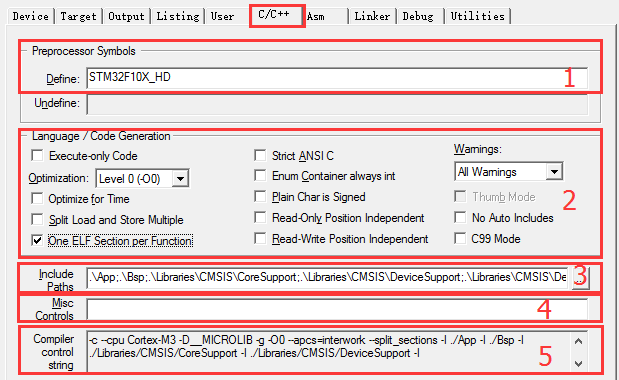
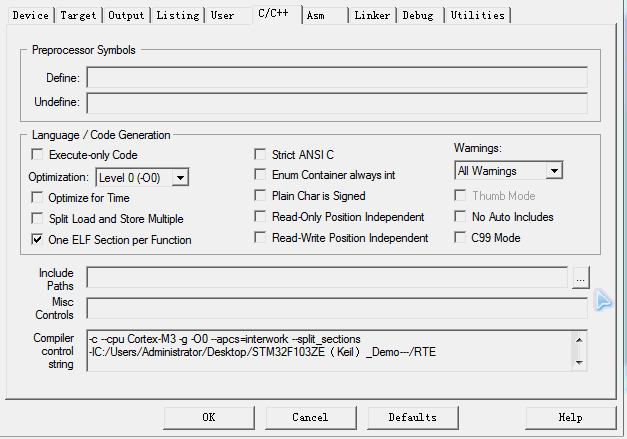
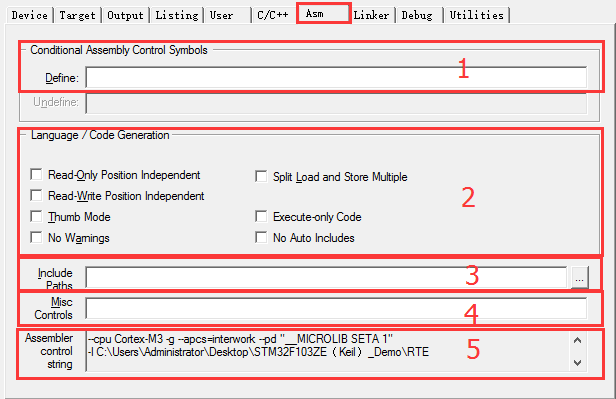
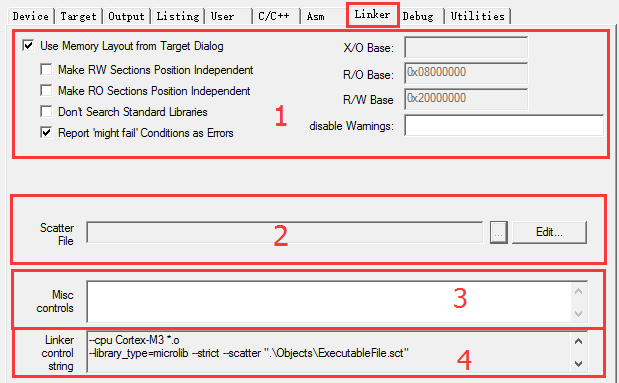

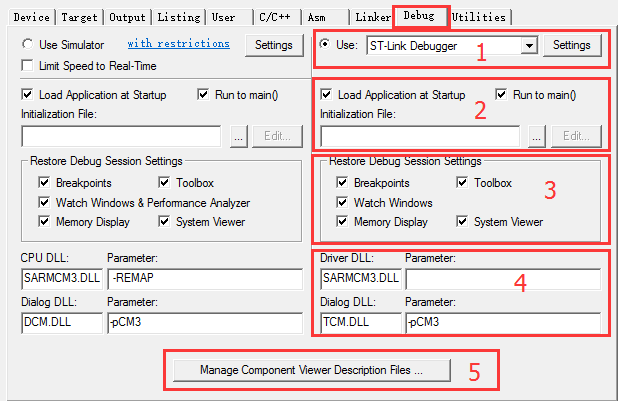
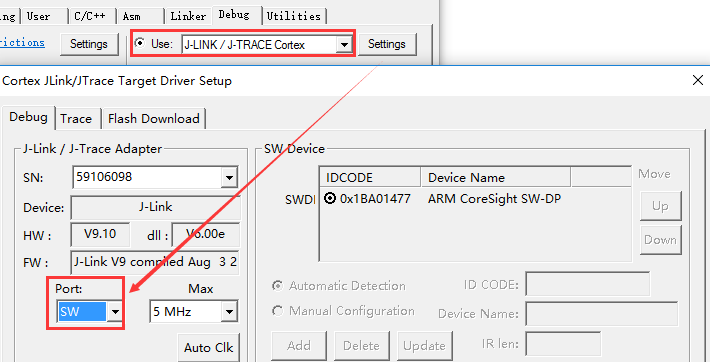
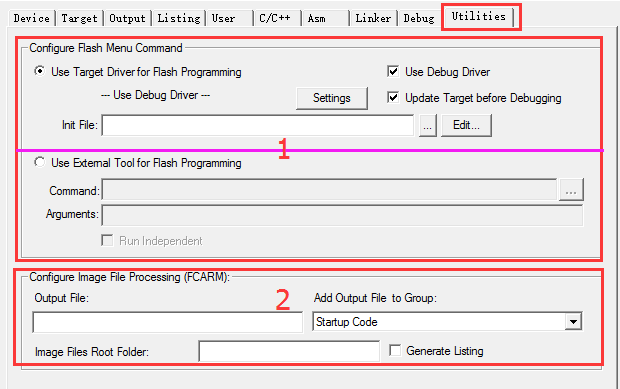














 8994
8994











 被折叠的 条评论
为什么被折叠?
被折叠的 条评论
为什么被折叠?








