VirtualBox安装了ubuntu16,默认的是8G内存,运行了hadoop以后不够用了,需要扩容。扩容还不那么智能,有点麻烦,主要有几个步骤,1先用virtualbox自带的工具进行扩容,2然后在进行分区的合并,3在分区配置文件中fstab进行配置修改。第一次的时候并没有做分区合并的动作,只是将新增的磁盘作为一个分区挂在到了一个目录下,后来发现要完美解决还是要在原分区上合并。第二次又进行分区合并,和配置文件调整。
刚刚在VirtualBox中使用Ubuntu虚拟机中,出现了虚拟硬盘不够用的情况。
有位兄弟第一步和我一样,参见他的http://blog.csdn.net/ouyang_peng/article/details/53261599
乖乖,查了一下磁盘空间,如下所示:
df -H
原来是上午安装Ubuntu虚拟机的时候,选择了动态分配存储,想当然的以为硬盘不够用的时候,它会自动扩展,没想到上限是默认的8G。这就悲剧了,才用了一下子就占了96%的磁盘空间了,因此只能进行虚拟硬盘容量的扩容操作。
二、扩展虚拟硬盘容量
第1步、查看硬盘镜像文件
1、虚拟机关机,关机后如下所示,显示硬盘大小上限为8G。
2、启动CMD命令行,进入VirtualBox的安装目录。如
cd C:\Program Files\Oracle\VirtualBox
然后查看需要修改的虚拟硬盘:
VBoxManage list hdds
整体命令如下所示:
Microsoft Windows [Version 6.1.7601]
Copyright (c) 2009 Microsoft Corporation. All rights reserved.
C:\Users\Administrator>cd C:\Program Files\Oracle\VirtualBox
C:\Program Files\Oracle\VirtualBox>VBoxManage list hdds
UUID: 0bd9c696-1735-48ce-81cf-04e9f64c2418
Parent UUID: base
State: created
Type: normal (base)
Location: C:\Users\Administrator\VirtualBox VMs\Ubuntu\Ubuntu.vdi
Storage format: VDI
Capacity: 8192 MBytes
Encryption: disabled
UUID: c76c5d26-1fd3-46f3-9cc0-f979b02a4411
Parent UUID: base
State: created
Type: normal (base)
Location: C:\Users\Administrator\VirtualBox VMs\Ubuntu\NewVirtualDisk1.vdi
Storage format: VDI
Capacity: 40960 MBytes
Encryption: disabled我们看到共有2个虚拟磁盘,我们要修改图中第一个,它的空间大小为8G,UUID:0bd9c696-1735-48ce-81cf-04e9f64c2418
第2步、修改硬盘镜像文件
$ VBoxManage modifyhd YOUR_HARD_DISK.vdi –resize SIZE_IN_MB
其中YOUR_HARD_DISK.vdi用真实的虚拟机文件替代,SIZE_IN_MB则由调整后的空间大小替代。
例如使用命令 VBoxManage modifyhd 0bd9c696-1735-48ce-81cf-04e9f64c2418 –resize 51200 对 UUID为 0bd9c696-1735-48ce-81cf-04e9f64c2418 的磁盘进行扩容操作
C:\Program Files\Oracle\VirtualBox>VBoxManage modifyhd 0bd9c696-1735-48ce-81cf-04e9f64c2418 --resize 51200
0%...10%...20%...30%...40%...50%...60%...70%...80%...90%...100%
C:\Program Files\Oracle\VirtualBox>再重新查看下虚拟硬盘的大小
操作成功后该虚拟的硬盘即变成了50G,但要注意了,此50G空间还没有分配.
第3步、分区
1、虚拟机开机
2、查看磁盘情况 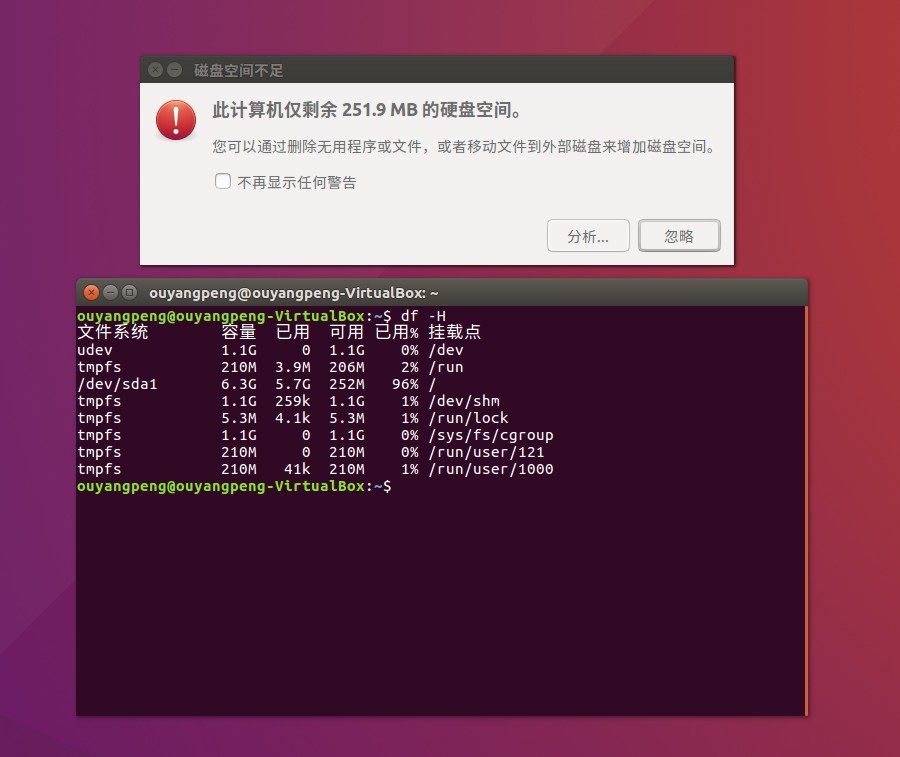
纳尼,我不是已经扩容为50G了吗?怎么还是提醒我空间不够用?原来虽然已经扩大了磁盘,但是由于还没有经过分区,指定文件系统[格式化],所以Linux操作系统无法识别(其实就相当于你插入了一块新硬盘,但是你并没有对其进行分区、格式化是一个道理)。
3、开始分区
输入命令$sudo fdisk /dev/sda
然后按m查看帮助文档如下所示:
如上图所示,按n命令的话就增加一个分区,如下所示
如上图所示:
首先输入命令:n(添加新分区)之后回车:
接着输入命令:p
剩下步骤全按回车默认,
最后输入命令w保存分区信息。
再查看下分区信息:fdisk -l 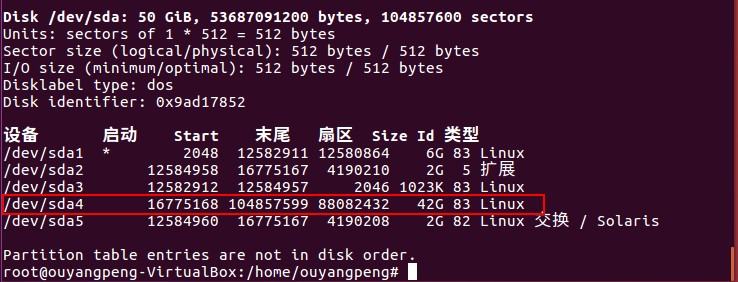
发现多了一个分区 /dev/sda4。(之前重复做了一次分区操作,划了一个分区/dev/sda3)
然后重启Ubuntu虚拟机。
4、格式化分区
格式化刚才划好的分区/dev/sda4
sudo mkfs -t ext4 /dev/sda4
5、挂载分区
创建目录 /home/ouyangpeng/sda4
sudo mkdir sda4
将分区 /dev/sda4 挂载到 /home/ouyangpeng/sda4
sudo mount /dev/sda4 /home/ouyangpeng/sda4
6、开机自动挂载,则修改/etc/fstab文件,在这个文件里面添加一行:
使用vim命令编辑/etc/fstab文件
sudo vim /etc/fstab
增加如下一行代码
/dev/sda4 /home/ouyangpeng/sda4/ ext4 defaults 0 1
至此,容量扩展完成了。
再次查看下刚刚挂载好的分区
df -H
第二步
先下载一个分区合并软件 gparted-live-0.28.1-1-amd64.iso 我是amd的cup,你们如果不是可以下载非amd的。
装载这个iso
启动先进入这个页面

然后一路回车,然后进入软件的首页

将除了第一个分区以外的所有分区都删除。然后点击apply,下面的图是没有点击apply前的截图。

调整第一个磁盘的大小

我一共20g空间,sda1由原来的8g我调整为19g,剩余1g给swap空间。

下面是swap空间的分区,选择扩展分区。

在扩展分区下在分linux-swap分区

分好之后的结果

关机,把光盘卸载,再启动。启动会不正常,不能进入桌面,会进入emergency mode。没事,正常输入密码

需要输入root 密码。
ls -l /dev/disk/by-uuid/

蓝色部分是uuid 。要和 cat /etc/fstab 中的uuid匹配。sda1是一样,sda5是不一样的。

vi /etc/fstab 把sda5的uuid 改成正确的。 并且删除sda5 后面多出来的参数。更改完以后的fstab如下:

成功进入桌面









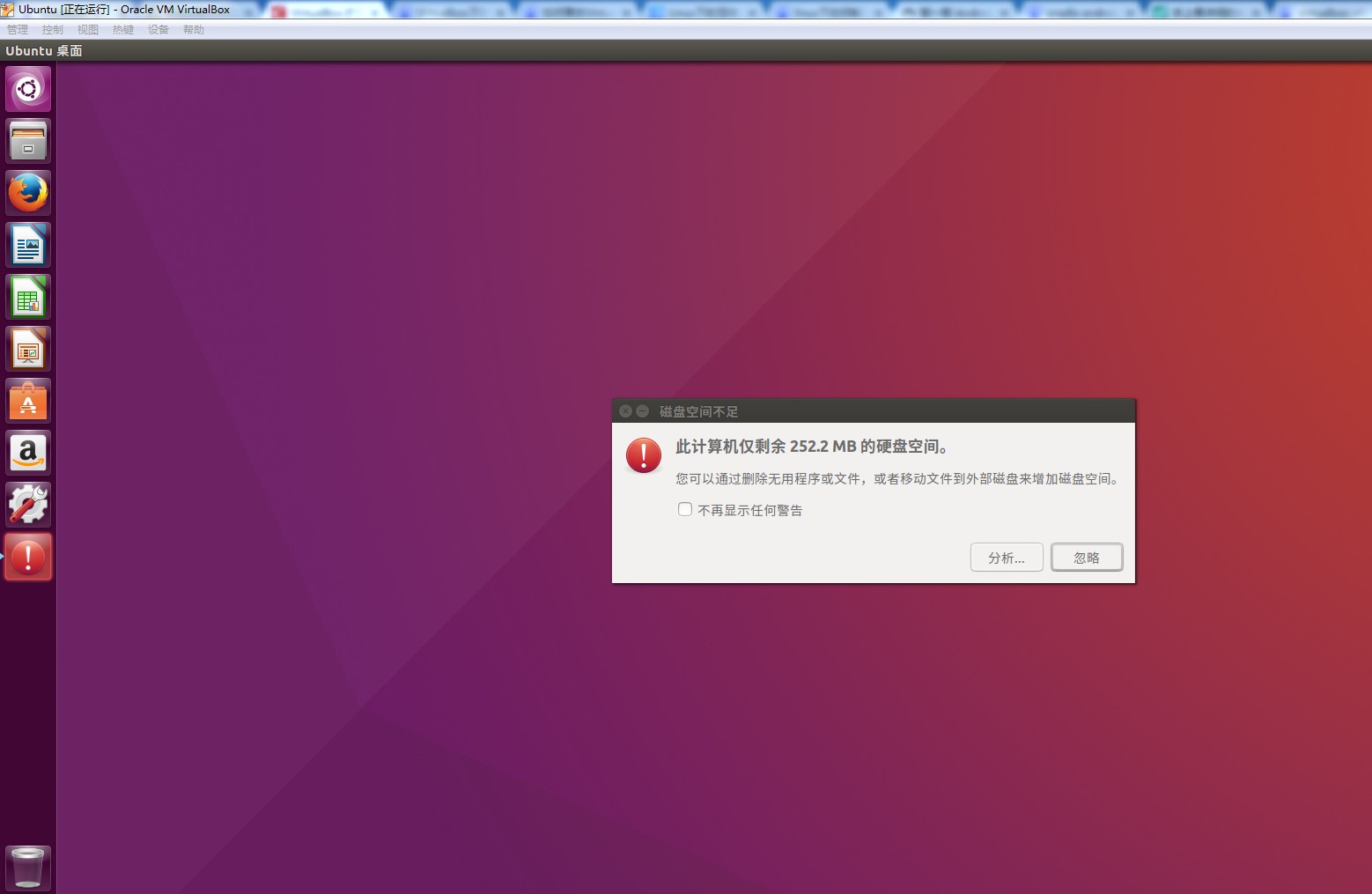
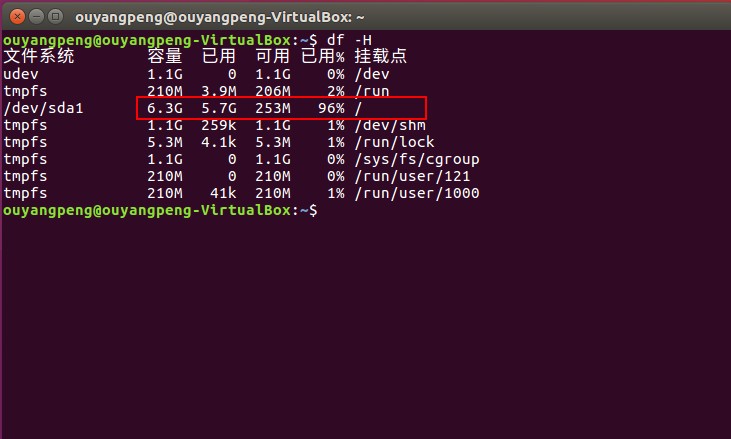
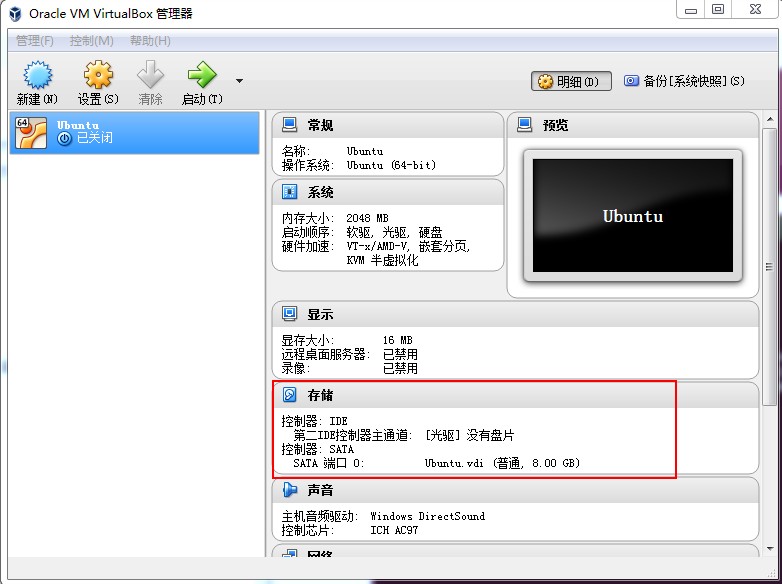
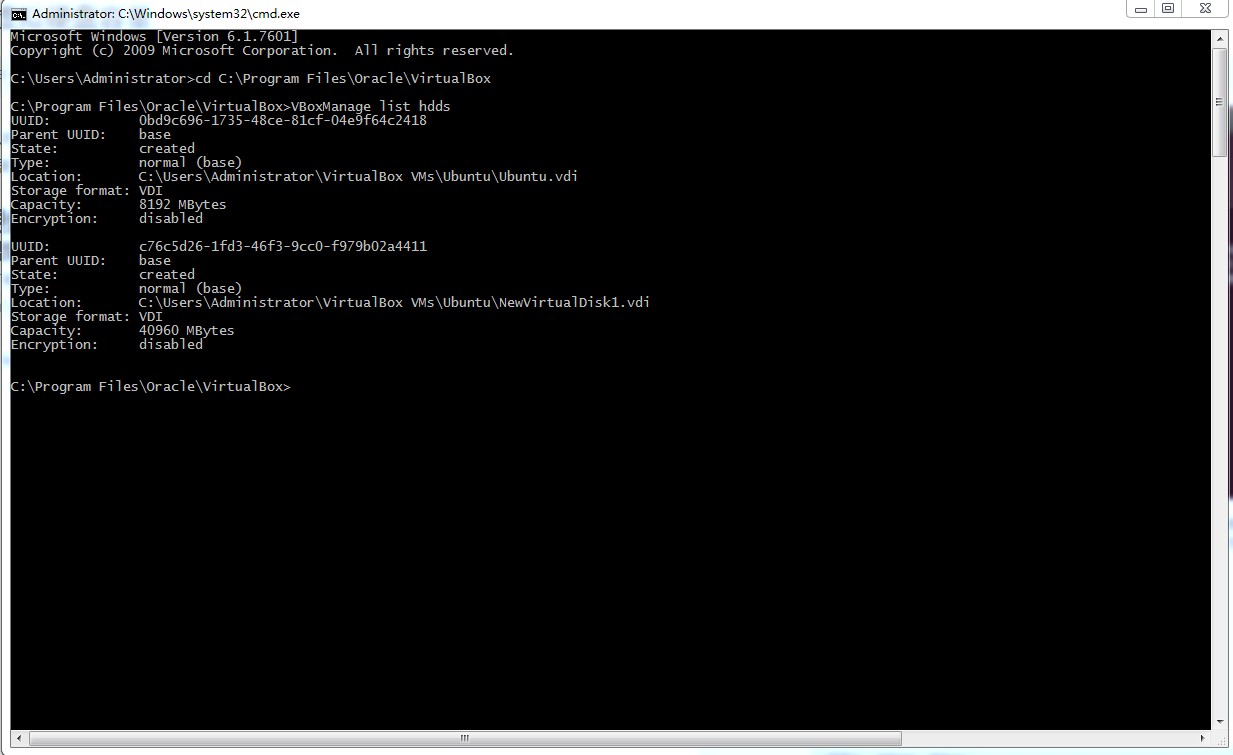

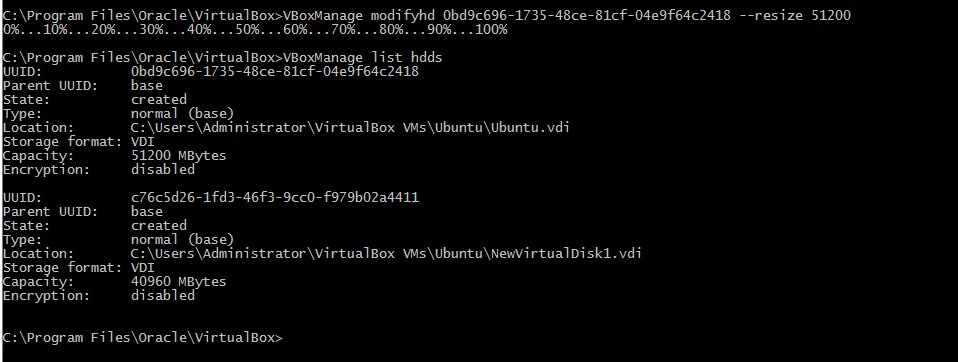
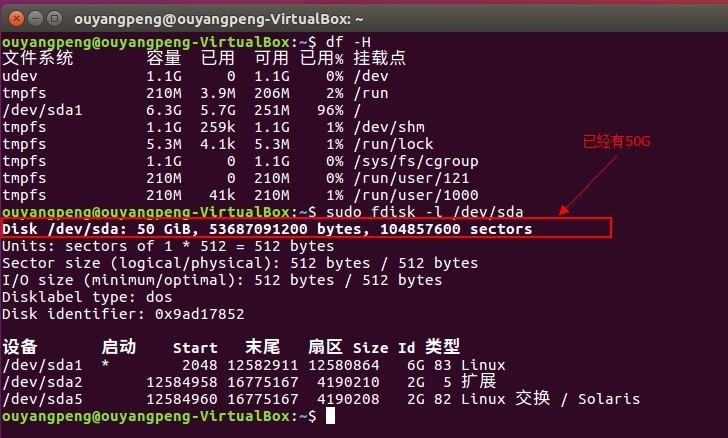
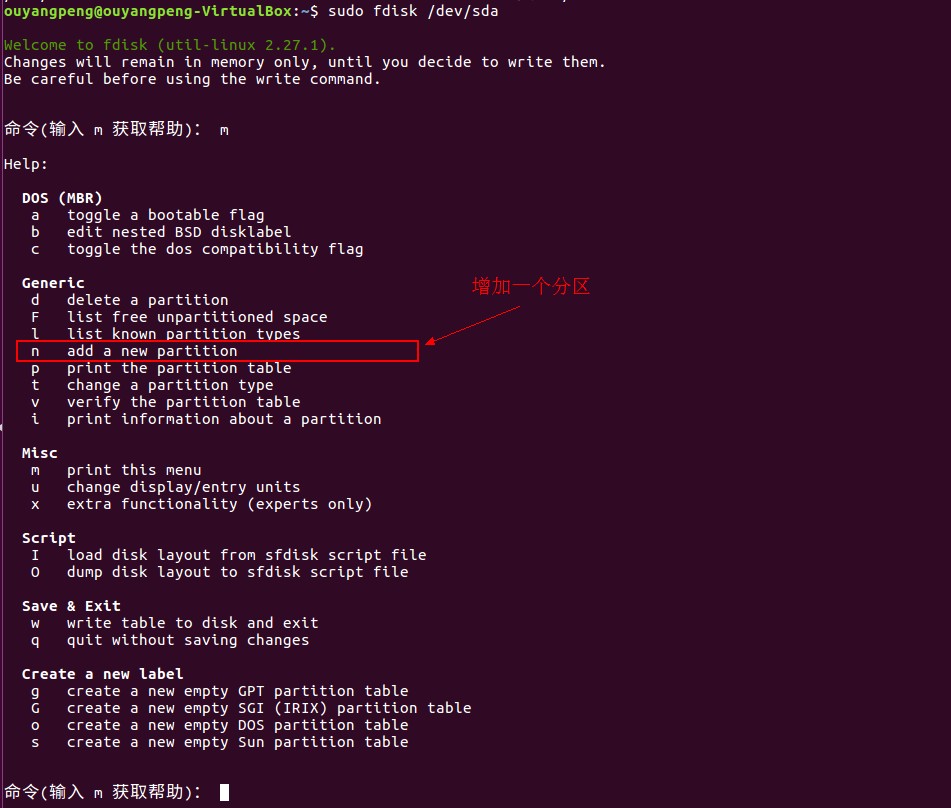
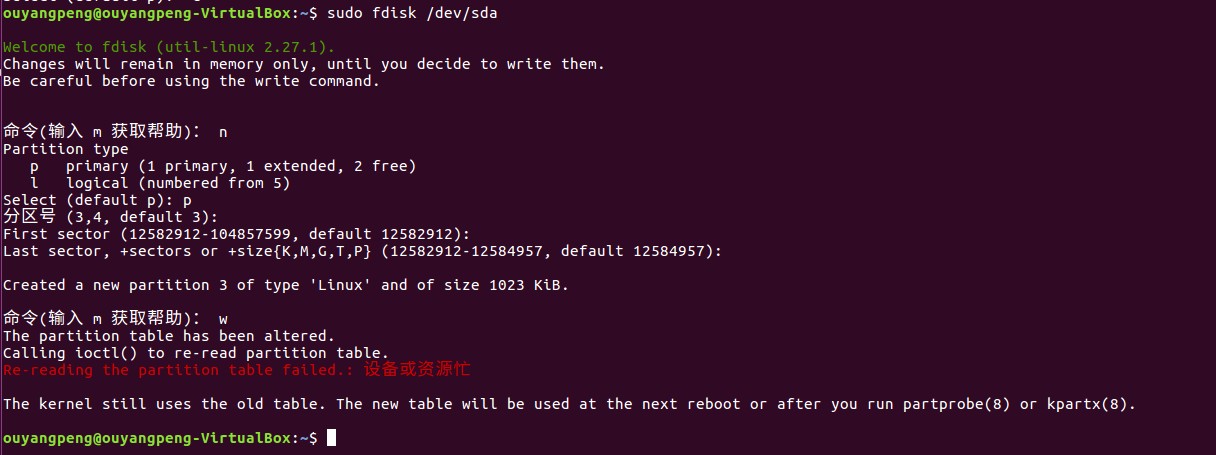
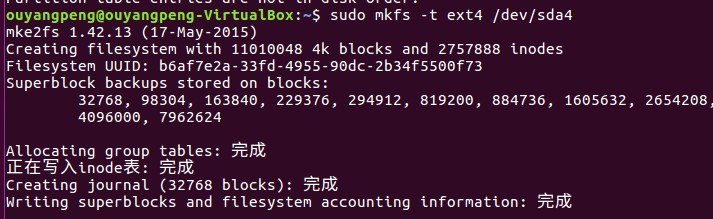
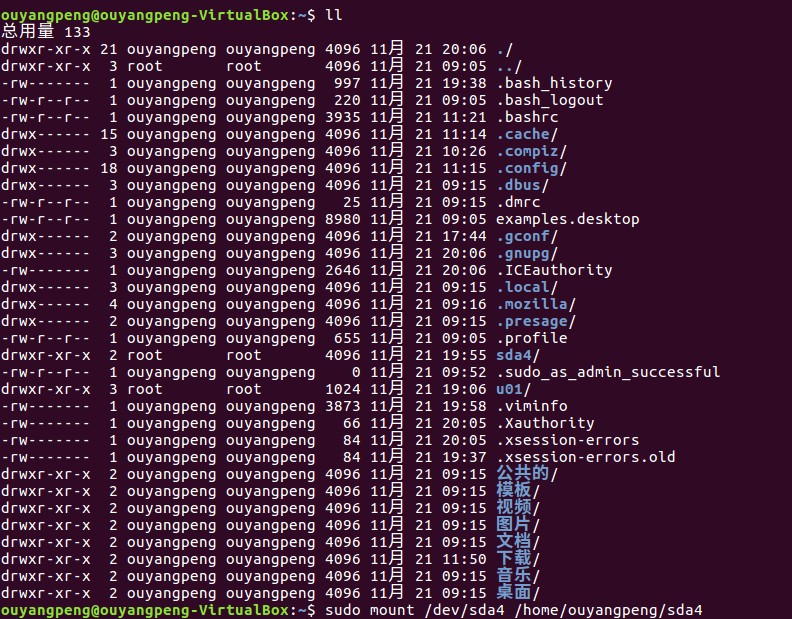
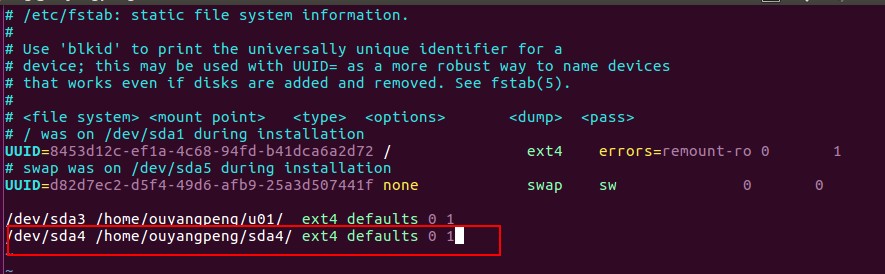
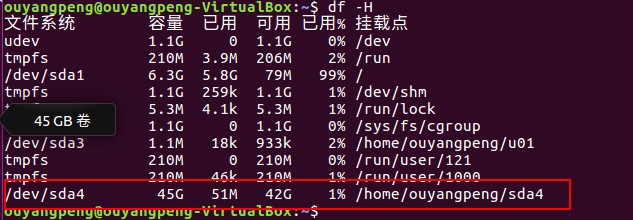














 4904
4904

 被折叠的 条评论
为什么被折叠?
被折叠的 条评论
为什么被折叠?








