Winform中如何实现下拉树效果
简介:Winform中如何实现下拉树效果(类似于ComboBox下拉时显示的是树状结构),
如果是BS的WebForm就有很多解决方案了,Devexpress就更方便,利用DropdownList和TreeView去组合控件实现
但是CS中的Winform的传统窗体控件和Devexpress里面去实现此功能就比较麻烦了
而此文,我们要讲解的就是如何利用Winform的传统用户控件去实现下拉树的效果
主要利用TextBox,TreeView,Button等控件事件组合而成类似于ComboBox下拉出现树状结构
下面就看看我们要实现的下拉树的效果图:
说明:上图所示的就是我们要实现的效果当点击下拉控件时,出现一个树状结构,
当我们选择树节点时(双击),把相应的节点值,放入上面的文本框中
好了,下面我们就马上去看看,这样的功能是如何实现的呢?
-------------------------------------------------------------------------------------------------------------------------------------------------------------------------
首先我们需要建立一个用户控件,如图:
说明:不需要再进行任何操作
-------------------------------------------------------------------------------------------------------------------------------------------------------------------------
接下来,我们需要放一张图片文件,这张图片文件是为了模拟下拉框右边的三角下拉按钮用的,如图:
-------------------------------------------------------------------------------------------------------------------------------------------------------------------------
接下来就是完全的代码模块了,就这样的界面操作,是如何让我们做到下拉树效果的呢?
在用户控件窗体CS文件中,我们需要添加如下代码:
一.自定义成员变量
二.内部辅助方法
三.对TextBox的事件处理
四.对TreeView的事件处理
五.对Button的事件处理
六.对自身的事件处理
七.外部属性封装
八.构造函数
-------------------------------------------------------------------------------------------------------------------------------------------------------------------------
别看上面说的步骤很多,其实加起来也就几百行代码,也没有什么难点,接下来我们就依次展示我们八大步骤模块的代码:
一.自定义成员变量
#region 自定义成员变量
private TextBox m_TextBox;
private TreeView m_TreeView;
private Button m_DropdownButton;
private int m_MaxDropDownItems = 8;
//是否正在显示下拉列表
private bool b_Dropdown = false;
//使能
private bool b_Enabled = true;
//事件
public event EventHandler DropDown;
public event EventHandler DropDownClosed;
public event EventHandler EnableChanged;
public event TreeViewCancelEventHandler BeforeExpand;
public event TreeViewCancelEventHandler BeforeCollapse;
public event TreeViewEventHandler AfterExpand;
public event TreeViewEventHandler AfterCollapse;
#endregion
-------------------------------------------------------------------------------------------------------------------------------------------------------------------------
二.内部辅助方法
#region 内部辅助方法
/// <summary>
/// 创建并初始化所有控件,包括添加事件处理函数
/// </summary>
/// <author>PengZhen</author>
/// <time>2013-11-1 13:29:37</time>
private void InitControls()
{
//TextBox
this.m_TextBox = new TextBox();
this.m_TextBox.KeyDown += new KeyEventHandler(m_TextBox_KeyDown);
this.m_TextBox.Parent = this;
//Button
this.m_DropdownButton = new Button();
//Assembly asm = Assembly.GetExecutingAssembly();
//System.IO.Stream stream = asm.GetManifestResourceStream(asm.GetName().Name + ".BM_dropdown.bmp");
Bitmap bm = new Bitmap(this.GetType(), "BM_dropdown.bmp");
this.m_DropdownButton.Image = bm;
this.m_DropdownButton.Width = 16;
this.m_DropdownButton.Height = this.m_TextBox.Height - 2;
this.m_DropdownButton.Location = new Point(this.m_TextBox.Right - 18, 1);
this.m_DropdownButton.Click += new EventHandler(m_DropdownButton_Click);
this.m_DropdownButton.FlatStyle = FlatStyle.Flat;
this.m_DropdownButton.Parent = this;
this.m_DropdownButton.BringToFront();
//TreeView
this.m_TreeView = new TreeView();
this.m_TreeView.Visible = false;
this.m_TreeView.DoubleClick += new EventHandler(m_TreeView_DoubleClick);
this.m_TreeView.KeyDown += new KeyEventHandler(m_TreeView_KeyDown);
this.m_TreeView.LostFocus += new EventHandler(m_TreeView_LostFocus);
this.m_TreeView.BeforeExpand += new TreeViewCancelEventHandler(m_TreeView_BeforeExpand);
this.m_TreeView.BeforeCollapse += new TreeViewCancelEventHandler(TreeComboBox_BeforeCollapse);
this.m_TreeView.AfterExpand += new TreeViewEventHandler(m_TreeView_AfterExpand);
this.m_TreeView.AfterCollapse += new TreeViewEventHandler(TreeComboBox_AfterCollapse);
this.m_TreeView.Location = new Point(0, 0);
this.m_TreeView.Parent = nu







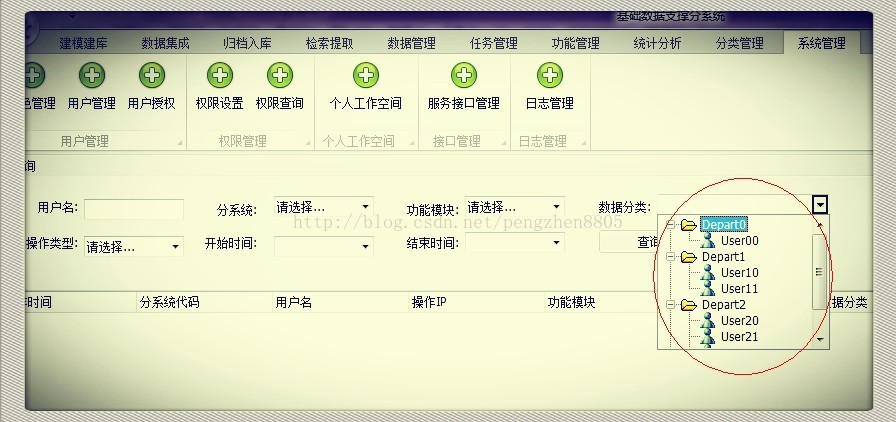
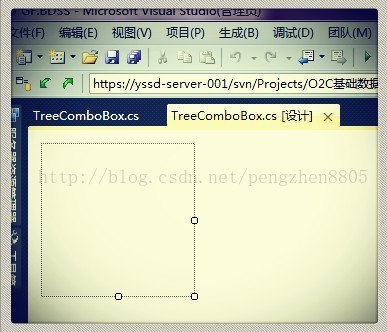
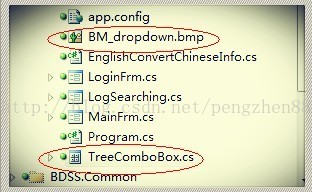
 最低0.47元/天 解锁文章
最低0.47元/天 解锁文章















 8071
8071

 被折叠的 条评论
为什么被折叠?
被折叠的 条评论
为什么被折叠?








