前言:在网上看到好多的OpenCV的教程都是基于C和C++的,作为一个Java程序员表示深深的不服,遂研究了一番,写文以记之。
一、下载和安装所需的开发环境
使用Java开发程序,当然必不可少的自然是JDK了,关于JDK的安装和环境变量的配置在此不再啰嗦,相信你本地也早已安装好了,本文使用的是JDK1.8、Windows64位开发环境,其他环境暂时没有测试,但理论上应该都是可行的。
其次是编辑器的选择,在此还是推荐一下Idea,如果你是Java程序员,一定听说过,如果你是安卓开发者,那你更应该听说,Android Studio就是基于Idea的社区版开发的。扯远了,我这里用的是Idea的最新版 Idea 2016.1 下载IntelliJ IDEA 2016。全平台支持,不管你是Windows还是Mac或者Linux。安装过程也更普通的软件没什么差别。安装好之后建议写个”Hello World"小程序测试一下,如果不成功建议到网上搜索一下安装过程。
下面到最重要的OpenCV登场了。目前OpenCV的最新版本是3.1.0,所以后面都是基于OpenCV3.1.0的。使用Java开发程序不像Visual Studio那么复杂的环境配置,因为Java是直接调用OpenCV的jar包中的方法。到OpenCV主页下载相应平台的压缩包(虽然是.exe,聪明的你肯定会发现就是个压缩包)。下载完成后解压,我们找到这样一个目录:opencv->build->java 注意java这个目录文件是我们需要的,其他的暂时都不需要了。
二、第一个Java版的OpenCV程序
到此为止我们差不多就可以开始第一个Java版本的Opencv程序了。第一个程序我们将读取一张图片,OpenCV的logo如下图,然后将图片的信息使用Mat的格式打印出来。
运行结果截图:
首先我们建立一个maven工程,Java开发的应该都知道maven吧,因为该项目都是基于maven和Git(后面会提到)来管理的。启动Idea,选择"Create New Project",在弹出的界面左侧边栏选择"maven",如果你已经使用Idea测试过"Hello World"程序,那么JDK应该已经设置好了,如果没有,你需要在右边栏上"Project SDK"选择你在本地安装的JDK。界面如图:
接着点击"Next"下一步操作,设置maven项目的GroupId和ArtifactId,这里我填的是"GroupId:com.superbool","ArtifactId:easy_opencv",然后点击"Next"设置项目的名称和保存的位置,“Project name:easy_opecv","Project location:D:\github\easy_opencv",然后点击"Finish"就完成了maven项目的创建,以后的代码都是写在该项目中的,就不用再新建工程了。当然,这里的命名和保存的路径等都可以自己修改的。
在开始第一个程序之前还得创建几个目录,我们在easy_opencv项目的父目录下创建一个opencv目录,然后将之前解压的OpenCV中的build_>java目录下的内容拷贝过来。然后在src->main->java目录下创建我们第一个类FirstOpenCV.java。
创建好的maven工程如下图所示(也可以手动创建这些目录,关于每个目录的作用,在下一篇会做详细解释):
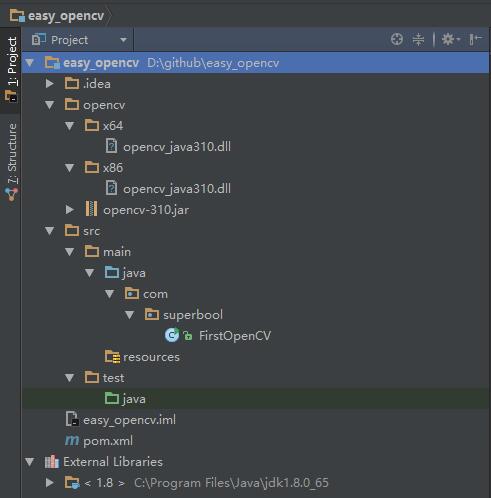
如果觉得上面的步骤太繁琐,那么你可以直接在github上clone我的代码,然后切换到day1分支上。
终于要开始写代码了,第一个基于Java的OpenCV的代码:
等等,"Core.NATIVE_LIBRARY_NAME"以及"Imgcodecs.imread()"方法都标红了,原来是opencv的jar包还没引用进来,所以还得一步操作,导OpenCV的jar包,点击下图的左上角红框标识的图标,弹出"Project Structure"选项界面,依次选择"Modules"->"Dependencies"->"+"->"1 JARs or Dependencies..."选中刚opencv目录下的"opencv-310.jar",再看代码是不是飘红的线都不见了呢。
然后使用Ctr+Shift+F10快捷键运行第一个main方法,啊哦,程序抛出了一个异常:
由于程序Java程序是调用的本地OpenCV的动态链接库的,所以在这里运行的时候JVM找不到.dll文件的位置,自然就报错了,解决办法也很简单,点击如图中的方框"FirstOpenCV"->"Edit Configurations" 弹出如下的界面,在"VM options"一栏中添加"-Djava.library.path=$PROJECT_DIRS$\opencv\x64",如果是32位系统请填"\x32"。
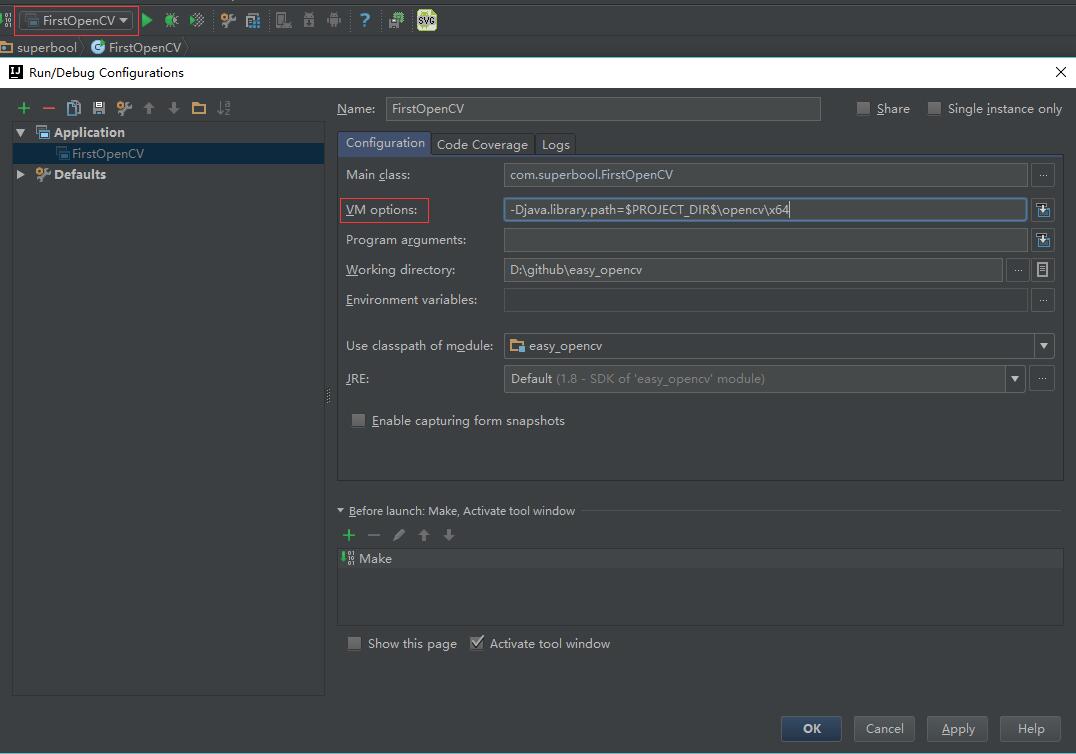
再使用Ctr+Shift+F10快捷键运行程序,是不是结果终于出来了呢,这里只打印了读取的mat图像的基本信息。
PS:如果按照上面的步骤还是报错的话,建议可以将x64的文件路径按照绝对路径加入。










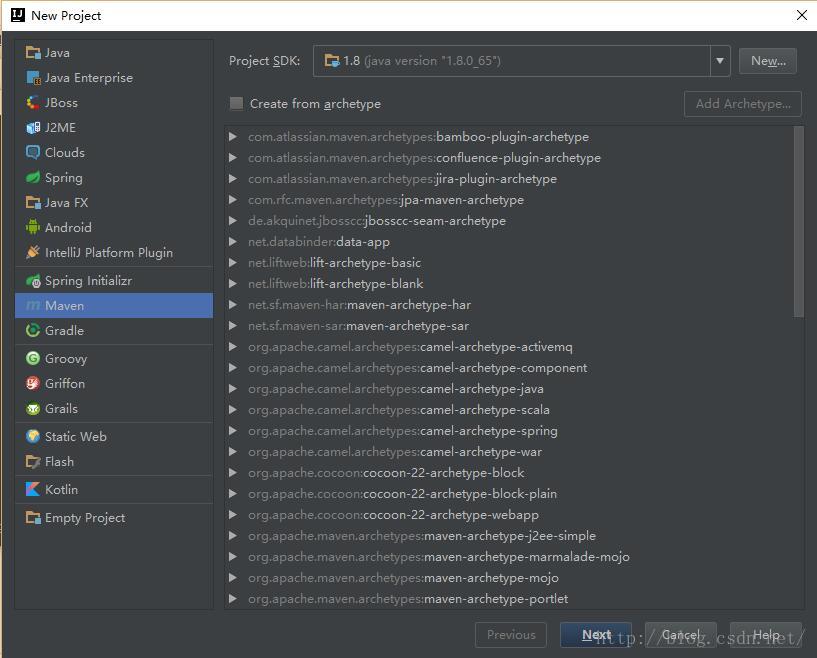
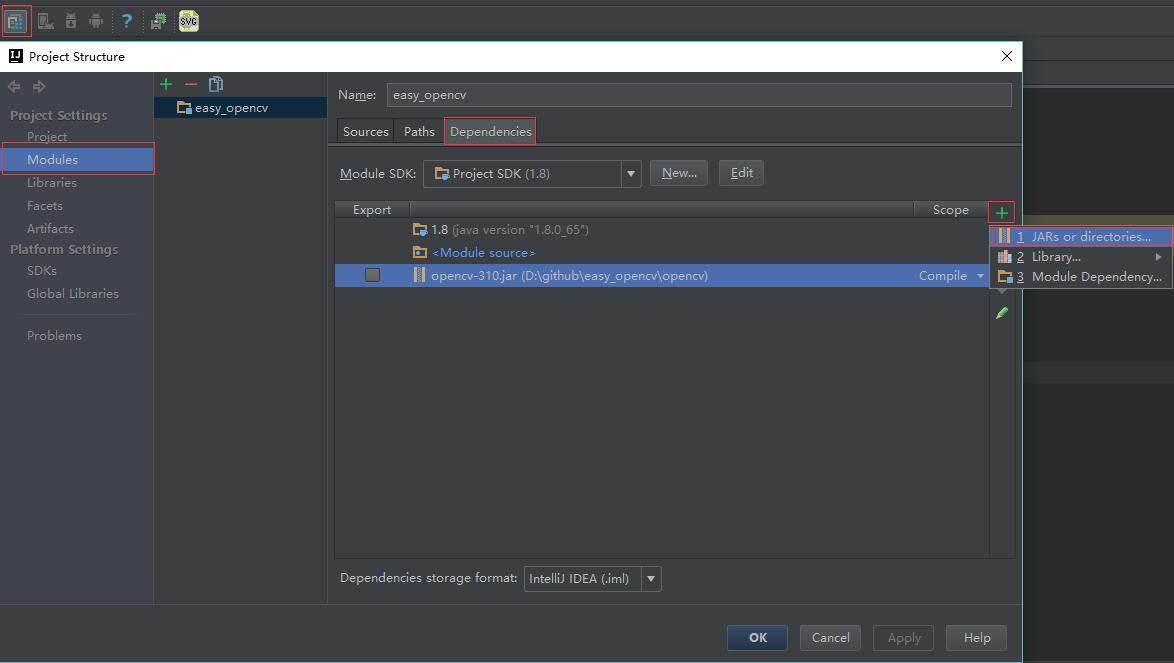















 459
459

 被折叠的 条评论
为什么被折叠?
被折叠的 条评论
为什么被折叠?








