这次我不手绘了!本文会涉及到 canvas 的知识包括:变形、像素控制、渐变、阴影、路径变形
这里说的变形是基于画布,全局进行变形。
变形主要包括:平移 translate、缩放 scale、旋转操作 rotate。
除了对应的方法外,还可以使用 transform 和 setTransform 对上面三种操作进行配置,这称为“变换矩阵”。在学习“变形”之前,需要了解 W3C坐标系:
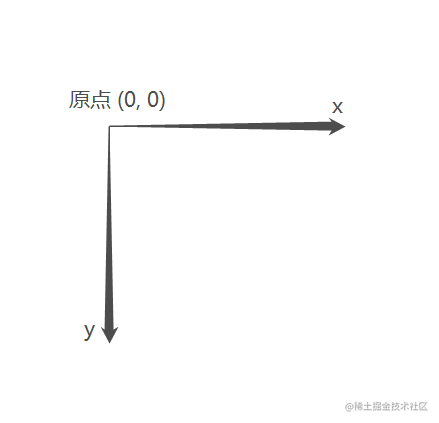
箭头所指是各轴自己的正方向,x轴越往右(正方向)值越大,y轴越往下(正方向)值越大。平移
使用 translate() 方法可以实现平移效果(位移)。
translate(x, y) 接收2个参数,第一个参数代表x轴方向位移距离,第二个参数代表y轴方向位移距离。
正数代表向正方向位移,负数代表向反方向位移。演示平移效果之前,我先创建一个矩形,长宽都是100,位置在画布的原点 (0, 0) ,也就是紧贴画布的左上角。
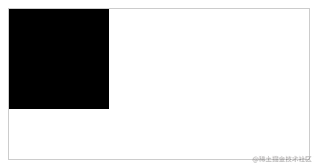
<canvas id="c" style="border: 1px solid #ccc;"></canvas>
<script> const context = document.getElementById('c')const ctx = context.getContext('2d')// 紧贴原点的矩形,默认是黑色[]ctx.fillRect(0, 0, 100, 100) </script>
```如果此时在 `fillRect` 之前设置 `translate` 就可以实现整个画布位移的效果。
<img src="https://p9-juejin.byteimg.com/tos-cn-i-k3u1fbpfcp/d8b311c7f1fc4ae7a039bf8b7c2ea066~tplv-k3u1fbpfcp-zoom-in-crop-mark:4536:0:0:0.image?" style="margin: auto" />
// 省略部分代码
// 平移,往右平移10,往下平移20
ctx.translate(10, 20)
// 渲染矩形
ctx.fillRect(0, 0, 100, 100)
从上图可以看出,矩形距离画布顶部的距离是20,距离画布左侧的距离是10。**注意:`平移 translate()` 要写在 “绘制操作(本例是 `fillRect`)” 之前才有效。**如果在使用 `translate` 的前后都有渲染操作,画布会多次渲染,并不会自动清屏。
比如这样
<img src="https://p6-juejin.byteimg.com/tos-cn-i-k3u1fbpfcp/611cfeb7500345c9b5eb124b79dcb5ba~tplv-k3u1fbpfcp-zoom-in-crop-mark:4536:0:0:0.image?" style="margin: auto" />
<img src="https://p6-juejin.byteimg.com/tos-cn-i-k3u1fbpfcp/f590b372901241dca30d9d6864a39cb6~tplv-k3u1fbpfcp-zoom-in-crop-mark:4536:0:0:0.image?" style="margin: auto" />
可以看出,每次使用 `translate()` 平移画布,都会基于上一次画布所在的位置进行平移。上图效果是 `canvas` 的默认效果,所以在执行 `translate` 之前可以执行 [“清屏操作”](https://juejin.cn/post/7116784455561248775#heading-29 "https://juejin.cn/post/7116784455561248775#heading-29")。清屏
--
<img src="https://p9-juejin.byteimg.com/tos-cn-i-k3u1fbpfcp/8a87f79acfa9456687f6b3fe5d86cb65~tplv-k3u1fbpfcp-zoom-in-crop-mark:4536:0:0:0.image?" style="margin: auto" />
--
缩放画布用到的方法是 `scale(x, y)` ,接收2个参数,第一个参数是x轴方向的缩放,第二个参数是y轴方向的缩放。
当 `x` 或者 `y` 的值是 `0 ~ 1` 时代表缩小,比如取值为 0.5 时,表示比原本缩小一半;值为2时,比原本放大一倍。
<img src="https://p1-juejin.byteimg.com/tos-cn-i-k3u1fbpfcp/182eb5559d17460cadaf66e163bd3eb0~tplv-k3u1fbpfcp-zoom-in-crop-mark:4536:0:0:0.image?" style="margin: auto" />
`scale()` 方法同样会保留原本已经渲染的内容。
如果不需要保留原本内容,可以使用 [“清屏操作”](https://juejin.cn/post/7116784455561248775#heading-29 "https://juejin.cn/post/7116784455561248775#heading-29")。
**注意:`scale()` 会以上一次缩放为基准进行下一次缩放。****副作用:**
其实从上面的例子就可以看出 `scale()` 存在一点副作用的,从图中可以看出,缩放后文本的左上角坐标发生了“位移”,文本描边粗细也发生了变化。
虽然说是副作用,但也很容易理解,整块画布缩放了,对应的坐标比例其实也跟着缩放嘛。旋转
--
使用 `rotate(angle)` 方法可以旋转画布,但默认的旋转原点是画布的左上角,也就是 `(0, 0)` 坐标。
我计算旋转角度通常是用 `角度 * Math.PI / 180` 的方式表示。
虽然这样书写代码看上去很长,但习惯后就比较直观的看出要旋转多少度。
`rotate(angle)` 中的参数 `angle` 代表角度,`angle` 的取值范围是 `-Math.PI * 2 ~ Math.pi * 2`。
当旋转角度小于 0 时,画布逆时针旋转;反之顺时针旋转。
<img src="https://p9-juejin.byteimg.com/tos-cn-i-k3u1fbpfcp/fe385fa52a174928a80020a9a492a7ea~tplv-k3u1fbpfcp-zoom-in-crop-mark:4536:0:0:0.image?" style="margin: auto" />
----
如果需要修改旋转中心,可以使用 `translate()` 方法平移画布,通过计算移动到指定位置。
<img src="https://p1-juejin.byteimg.com/tos-cn-i-k3u1fbpfcp/8a446d9c4cc945d2abe860de6d93534b~tplv-k3u1fbpfcp-zoom-in-crop-mark:4536:0:0:0.image?" style="margin: auto" />
----
变换矩阵常用方法有 `transform()` 和 `setTransform()` 两个方法。
变换矩阵是一个稍微进阶一点的知识了,别怕!
前面的 `平移 translate`、`缩放 scale`、`旋转操作 rotate` 可以说都是 `transform()` 的 “语法糖”。
变换矩阵已经涉及到一点数学知识了,但本文不会讲到这些知识,只会讲讲 `transform()` 是怎么用的。### transform
`transform()` 一个方法就可以实现 **平移、缩放、旋转** 三种功能,它接收6个参数。
`transform(a, b, c, d, e, f)`
* `a`: 水平缩放(x轴方向),默认值是 1;
* `b`: 水平倾斜(x轴方向),默认值是 0;
* `c`: 垂直倾斜(y轴方向),默认值是 0;
* `d`: 垂直缩放(y轴方向),默认值是 1;
* `e`: 水平移动(x轴方向),默认值是 0;
* `f`: 垂直移动(y轴方向),默认值是 0;这默认值看上去很乱,但如果这样排列一下是不是就比较容易理解了:
(acebdf001)\\begin{pmatrix}a & c & e \\\\\\\\ b & d & f \\\\\\\\ 0 & 0 & 1 \\end{pmatrix}⎝⎜⎜⎜⎜⎜⎛ab0cd0ef1⎠⎟⎟⎟⎟⎟⎞随便修改几个值试试效果:
<img src="https://p1-juejin.byteimg.com/tos-cn-i-k3u1fbpfcp/fab9499235a047fa86864a44ffa2847b~tplv-k3u1fbpfcp-zoom-in-crop-mark:4536:0:0:0.image?" style="margin: auto" />
`setTransform(a, b, c, d, e, f)` 同样接收6个参数,和 `transform()` 一样
<img src="https://p9-juejin.byteimg.com/tos-cn-i-k3u1fbpfcp/3c17e2c4193b4e2e9db4d7dd0bbc9478~tplv-k3u1fbpfcp-zoom-in-crop-mark:4536:0:0:0.image?" style="margin: auto" />
`transform()` 每次执行都会参考上一次变换后的结果
比如下面这个多次执行的情况:
<img src="https://p3-juejin.byteimg.com/tos-cn-i-k3u1fbpfcp/bc83f734407141be8ae389ce17d5369b~tplv-k3u1fbpfcp-zoom-in-crop-mark:4536:0:0:0.image?" style="margin: auto" />
```而 setTransform() 每次调用都会基于最原始是状态进行变换。
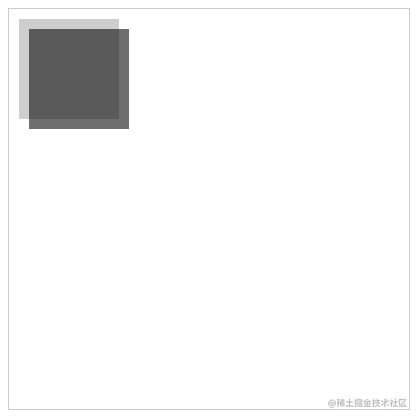
<canvas id="c" width="400" height="400" style="border: 1px solid #ccc;"></canvas>
<script> const context = document.getElementById('c')const ctx = context.getContext('2d')ctx.fillStyle = 'rgba(10, 10, 10, 0.2)'ctx.fillRect(10, 10, 100, 100)ctx.setTransform(1, 0, 0, 1, 10, 10)ctx.fillRect(10, 10, 100, 100)ctx.setTransform(1, 0, 0, 1, 10, 10)ctx.fillRect(10, 10, 100, 100)ctx.setTransform(1, 0, 0, 1, 10, 10)ctx.fillRect(10, 10, 100, 100)ctx.setTransform(1, 0, 0, 1, 10, 10)ctx.fillRect(10, 10, 100, 100) </script>
不管改变多少次,setTransform() 都会参考原始状态进行变换。控制像素
位图是由像素点组成的,canvas 提供了几个 api 可以操作图片中的像素。
很多工具网站也常用接下来说到的几个 api 做图片滤镜。需要注意的是,canvas 提供的操作像素的方法,必须使用服务器才能运行起来,不然没有效果的。
可以搭建本地服务器运行本文案例,方法有很多种。
比如你使用 Vue 或者 React 的脚手架搭建的项目,运行后就能跑起本文所有案例。
又或者使用 http-server 启动本地服务。getImageData()
首先要介绍的是 getImageData() 方法,这个方法可以获取指定区域内的所有像素。getImageData(x, y, width, height) 接收4个参数,这4个参数表示选区范围。
x 和 y 代表选区的左上角坐标,width 表示选区宽度,height 表示选区高度。还是举例说明比较清楚。下图渲染到画布上的是我的猫_Bubble_。
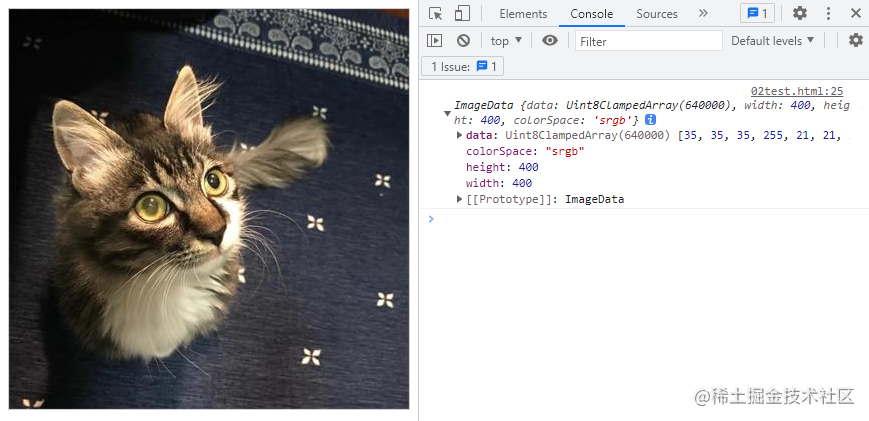
<canvas id="c" width="400" height="400" style="border: 1px solid #ccc;"></canvas>
<script> const context = document.getElementById('c')const ctx = context.getContext('2d')const img = new Image() // 创建图片对象img.src = './bubble.jpg' // 加载本地图片// 图片加载完成后在执行其他操作img.onload = () => {// 渲染图片ctx.drawImage(img, 0, 0)// 获取图片信息const imageData = ctx.getImageData(0, 0, img.width, img.height)console.log(imageData)} </script>
打印出来的信息可以点开大图看看
data: 图片像素数据集,以数组的形式存放,这是本文要讲的重点,需要关注!colorSpace: 图片使用的色彩标准,这个属性在Chrome里有打印出来,Firefox里没打印。不重要~height: 图片高度width: 图片宽度通过getImageData()获取到的信息中,需要重点关注的是data,它是一个一维数组,仔细观察发现里面的值没一个是大于255的,也不会小于0。
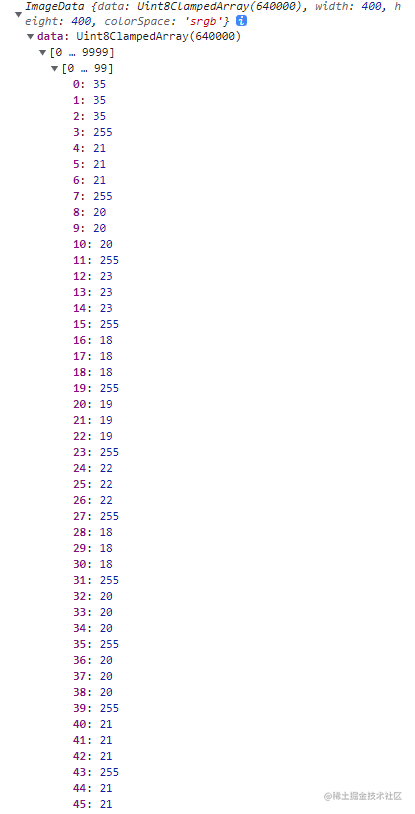
其实 data 属性里记录了图片每个像素的 rgba 值分别是多少。
r代表红色g代表绿色b代表蓝色a透明度这个和CSS里的rgba是同一个意思。
data 里,4个元素记录1个像素的信息。也就是说,1个像素是由 r、g、b、a 4个元素组成。而且每个元素的取值范围是 0 - 255 的整数。
data: **[r1, g1, b1, a1, r2, g2, b2, a2, ......]**
| 像素点 | 值 | 颜色通道 |
|---|---|---|
imgData.data[0] | 49 | 红色 r |
imgData.data[1] | 47 | 绿色 g |
imgData.data[2] | 51 | 蓝色 b |
imgData.data[3] | 255 | 透明度 a |
| …… | …… | …… |
imgData.data[n-4] | 206 | 红色 r |
imgData.data[n-2] | 200 | 绿色 g |
imgData.data[n-3] | 200 | 蓝色 b |
imgData.data[n-1] | 255 | 透明度 a |
putImageData(imageData, x, y) 可以将 ImageData 对象的数据(图片像素数据)绘制到画布上。
putImageData(imgData, x, y, dirtyX, dirtyY, dirtyWidth, dirtyHeight) 也可以接收更多参数。
imageData: 规定要放回画布的ImageData对象x:ImageData对象左上角的 x 坐标,以像素计y:ImageData对象左上角的 y 坐标,以像素计dirtyX: 可选。水平值(x),以像素计,在画布上放置图像的位置dirtyY: 可选。水平值(y),以像素计,在画布上放置图像的位置dirtyWidth: 可选。在画布上绘制图像所使用的宽度dirtyHeight: 可选。在画布上绘制图像所使用的高度比如,我要将图片复制到另一个位置
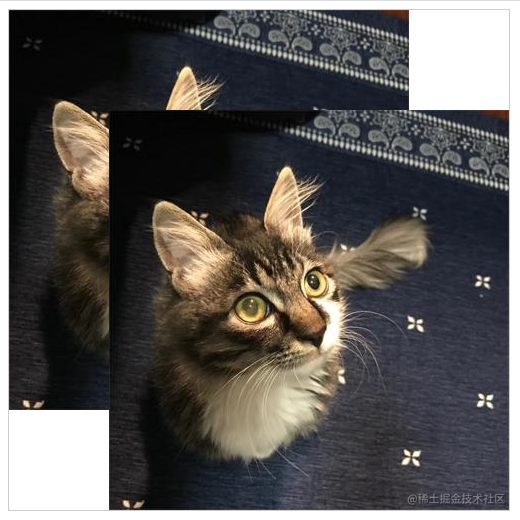
<canvas id="c" width="500" height="500" style="border: 1px solid #ccc;"></canvas>
<script> const context = document.getElementById('c')const ctx = context.getContext('2d')const img = new Image() // 创建图片对象img.src = './bubble.jpg' // 加载本地图片// 图片加载完成后在执行其他操作img.onload = () => {// 渲染图片ctx.drawImage(img, 0, 0)// 获取图片信息const imageData = ctx.getImageData(0, 0, img.width, img.height)// 将图片对象输出到 (100, 100) 的位置上ctx.putImageData(imageData, 100, 100)} </script>
可以实现复制的效果。透明
知道前面两个 api 就可以实现透明效果了。
前面讲到,通过 getImageData() 获取的是一个数组类型的数据,每4个元素代表1个像素,就是rgba,而 a 表示透明通道,所以只需修改每组像素的最后1个元素的值,就能修改图片的不透明度。
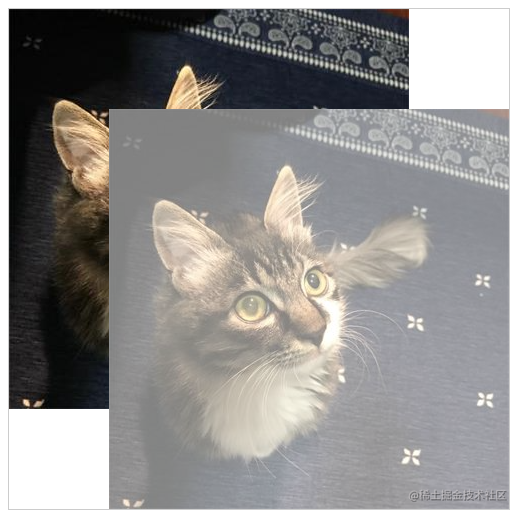
<canvas id="c" width="500" height="500" style="border: 1px solid #ccc;"></canvas>
<script> const context = document.getElementById('c')const ctx = context.getContext('2d')const img = new Image() // 创建图片对象img.src = './bubble.jpg' // 加载本地图片// 图片加载完成后在执行其他操作img.onload = () => {// 渲染图片ctx.drawImage(img, 0, 0)// 获取图片信息const imageData = ctx.getImageData(0, 0, img.width, img.height)for (let i = 0; i < imageData.data.length; i += 4) {imageData.data[i + 3] = imageData.data[i + 3] * 0.5}// 将图片对象输出到 (100, 100) 的位置上ctx.putImageData(imageData, 100, 100)} </script>
```滤镜
--
要做不同的滤镜效果,其实就是通过不同的算法去操作每个像素的值,我在 [《Canvas 10款基础滤镜(原理篇)》](https://juejin.cn/post/7119893640264024071 "https://juejin.cn/post/7119893640264024071") 讲到相关知识,有兴趣的工友可以[点进去看看](https://juejin.cn/post/7119893640264024071 "https://juejin.cn/post/7119893640264024071")渐变
==
在 `css` 和 `svg` 里都有渐变,`canvas` 肯定也不会缺失这个能力啦。
`canvas` 提供了 **线性渐变 `createLinearGradient`** 和 **径向渐变 `createRadialGradient`**。线性渐变 createLinearGradient
-------------------------
在 `canvas` 中使用线性渐变步骤如下:
1.创建线性渐变对象: `createLinearGradient(x1, y1, x2, y2)`
2.添加渐变颜色: `addColorStop(stop, color)`
3.设置填充色或描边颜色: `fillStyle` 或 `strokeStyle`**createLinearGradient(x1, y1, x2, y2)**
在 `createLinearGradient(x1, y1, x2, y2)` 中,`x1, y1` 表示渐变的起始位置,`x2, y2` 表示渐变的结束位置。
比如水平方向的从左往右的线性渐变,此时的 `y1` 和 `y2` 的值是一样的。
<img src="https://p6-juejin.byteimg.com/tos-cn-i-k3u1fbpfcp/af28ca6ac4fd417d8bd2474345f39f90~tplv-k3u1fbpfcp-zoom-in-crop-mark:4536:0:0:0.image?" style="margin: auto" />
两个点就可以确定一个渐变方向。**addColorStop(stop, color)**
`addColorStop(stop, color)` 方法可以添加渐变色。
第一个参数 `stop` 表示渐变色位置的偏移量,取值范围是 0 ~ 1。
第二个参数 `color` 表示颜色。### 填充渐变
实际编码演示一下
<img src="https://p1-juejin.byteimg.com/tos-cn-i-k3u1fbpfcp/26feab0f63114394be1bdbf9c2a4255e~tplv-k3u1fbpfcp-zoom-in-crop-mark:4536:0:0:0.image?" style="margin: auto" />
```如果想修改渐变的方向,只需在使用 createLinearGradient() 时设置好起点和终点坐标即可。除了填充色,描边渐变和文本渐变同样可以做到。
描边渐变
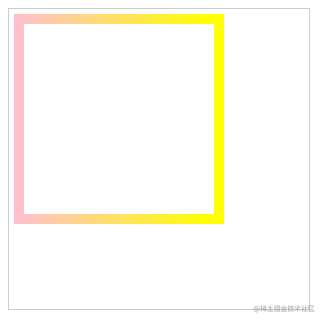
<canvas id="c" width="300" height="300" style="border: 1px solid #ccc;"></canvas>
<script> const context = document.getElementById('c')const ctx = context.getContext('2d')const lgrd = ctx.createLinearGradient(10, 10, 200, 10)lgrd.addColorStop(0, 'pink')lgrd.addColorStop(1, 'yellow')ctx.strokeStyle= lgrdctx.lineWidth = 10ctx.strokeRect(10, 10, 200, 200) </script>
```### 文本渐变
<img src="https://p6-juejin.byteimg.com/tos-cn-i-k3u1fbpfcp/92509dc9758d484eb8468b3af31fb60c~tplv-k3u1fbpfcp-zoom-in-crop-mark:4536:0:0:0.image?" style="margin: auto" />
在 0 ~ 1 的范围内,`addColorStop` 可以设置多个颜色在不同的位置上。
<img src="https://p1-juejin.byteimg.com/tos-cn-i-k3u1fbpfcp/c4428ec0c24c426cbf7464fd3e7e59ac~tplv-k3u1fbpfcp-zoom-in-crop-mark:4536:0:0:0.image?" style="margin: auto" />
// 省略部分代码
lgrd.addColorStop(0, ‘#2a9d8f’) // 绿色
lgrd.addColorStop(0.5, ‘#e9c46a’) // 黄色
lgrd.addColorStop(1, ‘#f4a261’) // 橙色
-------------------------
径向渐变是从一个点到另一个点扩散出去的渐变,是圆形(椭圆也可以)渐变。
直接看效果
<img src="https://p6-juejin.byteimg.com/tos-cn-i-k3u1fbpfcp/bbc996c9465846da8dc3bd13929c0587~tplv-k3u1fbpfcp-zoom-in-crop-mark:4536:0:0:0.image?" style="margin: auto" />
用 `createRadialGradient` 可以创建一个径向渐变的对象。使用步骤和 `createLinearGradient` 一样,但参数不同。
`createRadialGradient(x1, y1, r1, x2, y2, r2)`
* `x1, y1`: 渐变开始的圆心坐标
* `r1`: 渐变开始的圆心半径
* `x2, y2`: 渐变结束的圆心坐标
* `r2`: 渐变结束的圆心半径同样使用 `addColorStop` 设置渐变颜色,同样支持多色渐变。渐变的注意事项
-------
渐变的定位坐标是参照画布的,超出定位的部分会使用最临近的那个颜色。
我用线性渐变举例。
<img src="https://p9-juejin.byteimg.com/tos-cn-i-k3u1fbpfcp/f26dbd82bd0a457896da5bc6343e6a30~tplv-k3u1fbpfcp-zoom-in-crop-mark:4536:0:0:0.image?" style="margin: auto" />
上面的例子中,我只创建了一个渐变,然后创建了9个正方形。
此时正方形的填充色取决于出现在画布中的位置。
可以修改一下 `createLinearGradient()` 的定位数据对照理解。
<img src="https://p3-juejin.byteimg.com/tos-cn-i-k3u1fbpfcp/5893892d88fe4d958647023131db6ab9~tplv-k3u1fbpfcp-zoom-in-crop-mark:4536:0:0:0.image?" style="margin: auto" />
// 省略部分代码
const lgrd = ctx.createLinearGradient(200, 0, 400, 400)
<img src="https://p1-juejin.byteimg.com/tos-cn-i-k3u1fbpfcp/dd6870f4c11b4f9da080cdb67e30ad87~tplv-k3u1fbpfcp-zoom-in-crop-mark:4536:0:0:0.image?" style="margin: auto" />
==
阴影在前端也是很常用的特效。 ~依稀记得当年还用 `png` 做阴影效果~。
在 `canvas` 中,和阴影相关的属性主要有以下4个:
* `shadowOffsetX`: 设置或返回阴影与形状的水平距离。默认值是0。大于0时向正方向偏移。
* `shadowOffsetY`: 设置或返回阴影与形状的垂直距离。默认值是0。大于0时向正方向偏移。
* `shadowColor`: 设置或返回用于阴影的颜色。 默认黑色。
* `shadowBlur`: 设置或返回用于阴影的模糊级别。 默认值是0,数值越大模糊度越强。相信使用过 `css` 阴影属性的工友,理解起 `canvas` 阴影也会非常轻松。
<img src="https://p1-juejin.byteimg.com/tos-cn-i-k3u1fbpfcp/6c9085fbd2cb428e9018d4473d359644~tplv-k3u1fbpfcp-zoom-in-crop-mark:4536:0:0:0.image?" style="margin: auto" />
<img src="https://p6-juejin.byteimg.com/tos-cn-i-k3u1fbpfcp/5dd42fc3b35a4b8c8498ff5365bcdf96~tplv-k3u1fbpfcp-zoom-in-crop-mark:4536:0:0:0.image?" style="margin: auto" />
==
在 [Canvas 从入门到劝朋友放弃(图解版) —— 新开路径](https://juejin.cn/post/7116784455561248775#heading-17 "https://juejin.cn/post/7116784455561248775#heading-17") 中我讲到 **新开路径** 和 **关闭路径** 的用法,本节会在上篇的基础上丰富更多使用细节。
本节要讲的是
* `beginPath()`: 新开路径
* `closePath()`: 关闭路径
* `isPointInPath()`: 判断某个点是否在当前路径内beginPath()
-----------
`beginPath()` 方法是用来开辟一条新的路径,这个方法会将当前路径之中的所有子路径都清除掉,以此来重置当前路径。如果你的画布上有几个基础图形(直线、多边形、圆形、弧、贝塞尔曲线),如果样式相互之间受到影响,那你可以立刻想想在绘制新图形之前是不是忘了使用 `beginPath()` 。
先举几个例子说明一下。### 污染:颜色、线条粗细受到污染
后面的样式覆盖了前面的样式。
<img src="https://p9-juejin.byteimg.com/tos-cn-i-k3u1fbpfcp/15212edac5c348c289b2446910628fac~tplv-k3u1fbpfcp-zoom-in-crop-mark:4536:0:0:0.image?" style="margin: auto" />
比如画布上有一条直线和一个圆形,不使用 `beginPath()` 开辟新路径的话,它们可能会“打架”。
<img src="https://p9-juejin.byteimg.com/tos-cn-i-k3u1fbpfcp/34b1f5b9857548469d5879814b3280a6~tplv-k3u1fbpfcp-zoom-in-crop-mark:4536:0:0:0.image?" style="margin: auto" />
明明直线和圆形是没有交集的,为什么会有一条倾斜的线把两个元素连接起来?### 解决办法
除了上面两种情况外,可能还有其他更加奇怪的情况(像极喝醉了假酒),都可以先考虑是不是要使用 `beginPath()` 。
比如这样做。
<img src="https://p6-juejin.byteimg.com/tos-cn-i-k3u1fbpfcp/9221a812048d4f1cad73183e2fcd9291~tplv-k3u1fbpfcp-zoom-in-crop-mark:4536:0:0:0.image?" style="margin: auto" />
在使用 `arc` 或者 `moveTo` 方法之前加上一句 `ctx.beginPath()` 就可以有效解决以上问题。
这个例子中,如果没用 `ctx.beginPath()` ,`canvas` 就会以为 线 和 圆形 都属于同一个路径,所以在画圆形时,下笔的时候就会把线的“结束点”和圆的“起点”相连起来。`stroke()` 和 `fill()` 都是以最近的 `beginPath()` 后面所定义的状态样式为基础进行绘制的。### 注意事项
前面的样式会覆盖后面元素的默认样式,即使使用了 `beginPath()` 。
<img src="https://p6-juejin.byteimg.com/tos-cn-i-k3u1fbpfcp/dab87c08c6be40b69fa183c81de735d4~tplv-k3u1fbpfcp-zoom-in-crop-mark:4536:0:0:0.image?" style="margin: auto" />
第一条先设置了 `strokeStyle` 和 `lineWidth` ,第二条线并没有设置这两个属性,即使在绘制第二条线的开始时使用了 `ctx.beginPath()` ,第二条线也会使用第一条线的 `strokeStyle` 和 `lineWidth` 。除非第二条线自己也有设置这两个属性,不然就会沿用之前的配置项。### "特殊情况"
还要补充一个 “特殊情况”。
<img src="https://p3-juejin.byteimg.com/tos-cn-i-k3u1fbpfcp/3732a0ba88284becbe5df9f4992022c0~tplv-k3u1fbpfcp-zoom-in-crop-mark:4536:0:0:0.image?" style="margin: auto" />
这个例子中,绘制矩形 `rect` 前并没有用 `beginPath()` ,但矩形的红色描边并没有影响直线的粉色描边。
其实还不止 `strokeRect()` ,还有 `fillRect()`、`strokeText()`、`fillText()` 都不会影响其他图形,这些方法都只会绘制图形,不会影响原本路径。closePath()
-----------
`closePath()` 方法可以关闭当前路径,它可以显示封闭某段开放的路径。这个方法常用于关闭圆弧路径或者由圆弧、线段创建出来的开放路径。
`closePath()` 是关闭路径,并不是结束路径。
关闭路径,指的是连接起点与终点,也就是能够自动封闭图形。
结束路径,指的是开始新的路径。### 基础用法
举个例子会更直观
<img src="https://p1-juejin.byteimg.com/tos-cn-i-k3u1fbpfcp/656ede2322784bfb92d289fcdb056307~tplv-k3u1fbpfcp-zoom-in-crop-mark:4536:0:0:0.image?" style="margin: auto" />
上面的代码通过 `moveTo` 和 `lineTo` 画了3个点,使用 `stroke()` 方法把这3个点连起来,就形成了上图效果。
但如果此时在 `stroke()` 前使用 `closePath()` 方法,最终出来的路径将自动闭合(将起点和终点连接起来)。
<img src="https://p1-juejin.byteimg.com/tos-cn-i-k3u1fbpfcp/36bf6130afb249f8bc0b33bafa5da248~tplv-k3u1fbpfcp-zoom-in-crop-mark:4536:0:0:0.image?" style="margin: auto" />
看到上面的例子后,可能有些工友会觉得使用 `ctx.lineTo(50, 40)` 连接回起点也有同样效果。
// 省略部分代码
ctx.moveTo(50, 40)
ctx.lineTo(150, 40)
ctx.lineTo(150, 140)
ctx.lineTo(50, 40)
ctx.stroke()
确实在描边为1像素时看上去效果是差不多的,但如果此时将 `lineWidth` 的值设置得大一点,就能看到明显区别。
<img src="https://p1-juejin.byteimg.com/tos-cn-i-k3u1fbpfcp/870b0b25b55d422e864a923dbab967b8~tplv-k3u1fbpfcp-zoom-in-crop-mark:4536:0:0:0.image?" style="margin: auto" />
// 省略部分代码
ctx.lineWidth = 10
ctx.moveTo(50, 40)
ctx.lineTo(150, 40)
ctx.lineTo(150, 140)
ctx.lineTo(50, 40) // 连接回起点
ctx.stroke()
如果用 `closePath()` 自动闭合路径的话,会出现以下效果
<img src="https://p1-juejin.byteimg.com/tos-cn-i-k3u1fbpfcp/d619b92ec44b4b7680183619b7d5cb8d~tplv-k3u1fbpfcp-zoom-in-crop-mark:4536:0:0:0.image?" style="margin: auto" />
// 省略部分代码
ctx.lineWidth = 10
ctx.moveTo(50, 40)
ctx.lineTo(150, 40)
ctx.lineTo(150, 140)
ctx.closePath() // 关闭路径
ctx.stroke()
```本文到此就完结了,但 canvas 的知识点还没完,还有很多很多,根本学不完的那种。
最后
整理了一套《前端大厂面试宝典》,包含了HTML、CSS、JavaScript、HTTP、TCP协议、浏览器、VUE、React、数据结构和算法,一共201道面试题,并对每个问题作出了回答和解析。

有需要的小伙伴,可以点击文末卡片领取这份文档,无偿分享
部分文档展示:




文章篇幅有限,后面的内容就不一一展示了
有需要的小伙伴,可以点下方卡片免费领取





















 447
447

 被折叠的 条评论
为什么被折叠?
被折叠的 条评论
为什么被折叠?








