CentOS 的安装
- VMware 10
- CentOS 6.3
打开虚拟机,新建虚拟机
可参考我之前写的一篇文章《Vmware10虚拟机的使用》安装好镜像文件,先选择第一张盘
开机,进入安装界面。
标点到虚拟机里面,按F2键,一定要快。
会出现到计算机主板自带的操作系统BIOS操作系统。主要通过此界面来修改我们的启动顺序。
按向右的箭头到Boot选项那里
默认第一个是通过默认启动,默认是硬盘启动,第二个是硬盘启动,现在我们的硬盘是空的,无法启动的,只能通过CD-ROM Driver也就是光驱启动。按向下的箭头选中CD-ROM Driver,然后再按“+”号,CD-ROM Driver选项就会移动到第一行。
当安装完成之后,再次启动时仍然要再次修改顺序,让其用硬盘启动,负否则每次都是用光驱启动就意味着每次都要继续安装。
注意:虚拟机比较智能,有自动识别的功能,所以虚拟机可以不调整顺序。也就是不用以上修改,直接安装。但是,如果实在真实的服务器或者电脑上安装的话,以上所说的修改顺序必须要做。- 退出刚刚的界面,不用保存,因为虚拟机能够自己判断。
进入安装界面后:
“Install or upgrade an existing system”安装或升级现有的系统。
“Install system with basic video driver”:安装过程采用基本的显卡驱动。
“Rescue installed system”:进入系统修复模式
“Boot from local driver”:退出安装从硬盘启动
“ Memory test”:存储介质检测
我们选择第一个“Install or upgrade an existing system”
开始自动安装这里是询问是否需要检测光驱的完整性,因为我们自己下载的,所以我们选择否。
开始进入图形化安装
语言:选择Chinese(简体中文)
键盘:美国英语式这里镜像里可能会有数据,选择是,忽略所有数据。
默认主机名,下一步。
时区、时间的设置Linux的管理员是root;设置密码
注意:真实的服务器上密码一定要复杂,遵循密码原则
这里学习用可以简单设置;
分区选择创建自定义分区。选择创建—-标准分区;点击创建
给/home分区分2000MB给/boot分区分200MB(推荐给boot分区分,因为是启动程序时需要);
swap分区,挂载点那里并没有,它属于文件系统类型,所以在文件系统类型那里找到swap,一般大小是内存的两倍,这里给1000MB;
根分区也必须要分出来,/ ,使用全部可用空间
此时会发现sda4变成了扩展分区,把sda5变成了扩展分区下的第一个逻辑分区。因为当我们去分第四个主分区的时候,系统不确定我们还分不分第五个分区,如果把第四个主分区使用全部可用空间分为主分区,那么第五个分区已经没有办法分了,所以系统会自动先把剩余的所有空间变成扩展分区,扩展分区的第一个逻辑分区为根分区,以后再想分,可以继续分逻辑分区。
点击下一步—选择格式化。
选择将修改写入磁盘
选择启动的默认位置,默认就好了,下一步。
接下来要选择的是安装的软件包
一般来说:服务器端安装的都是Minimal最小化安装。然后需要什么软件自己安装什么软件。在这里,初学者可以先安装Basic Server安装。
点击下一步。开始安装安装完成之后,点击重新引导,重启该虚拟机。
出现以下界面,输入root,回车,输入刚刚设定的密码,登录。
登录成功。
CentOS 基本安装完成。










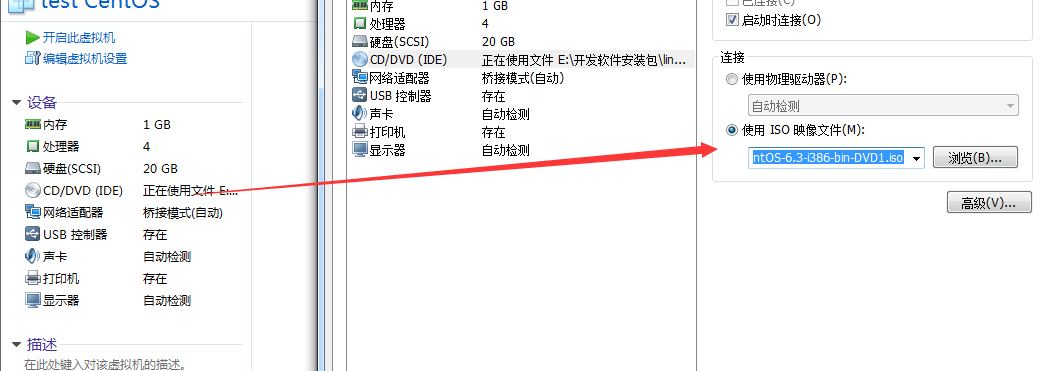
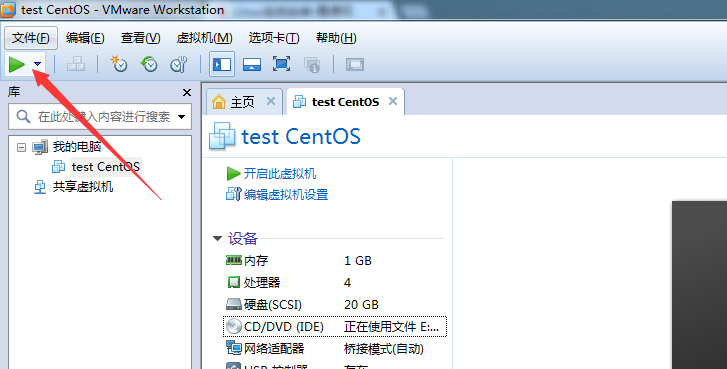
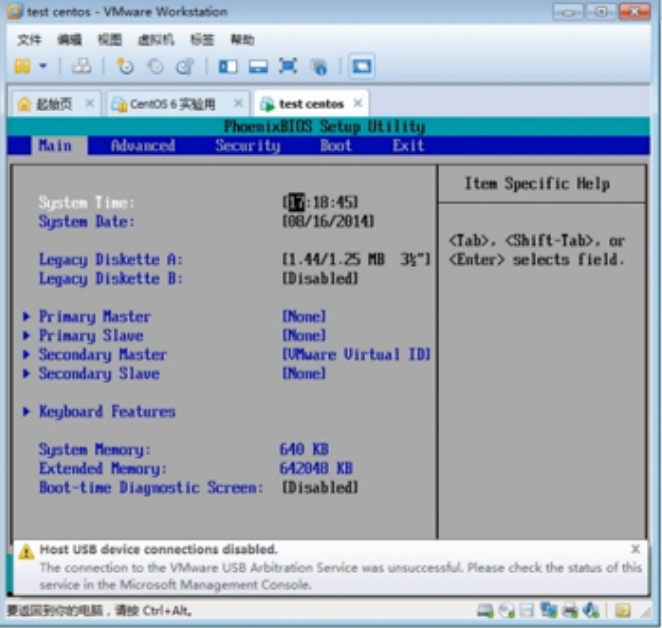
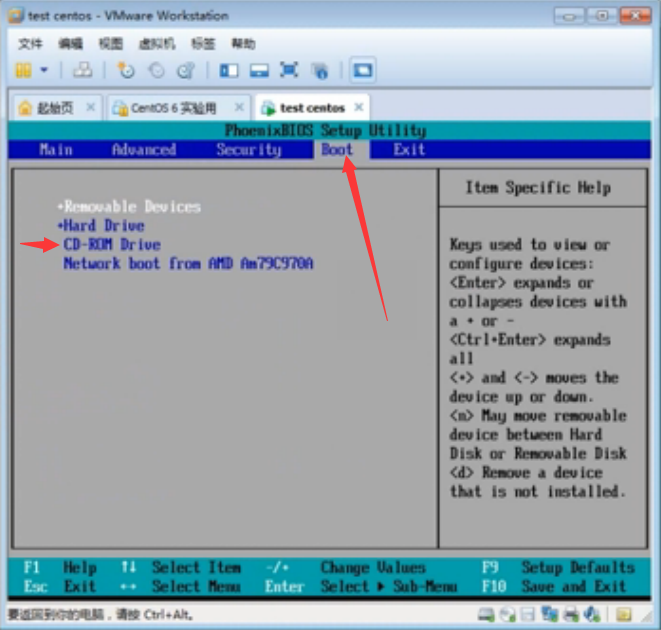
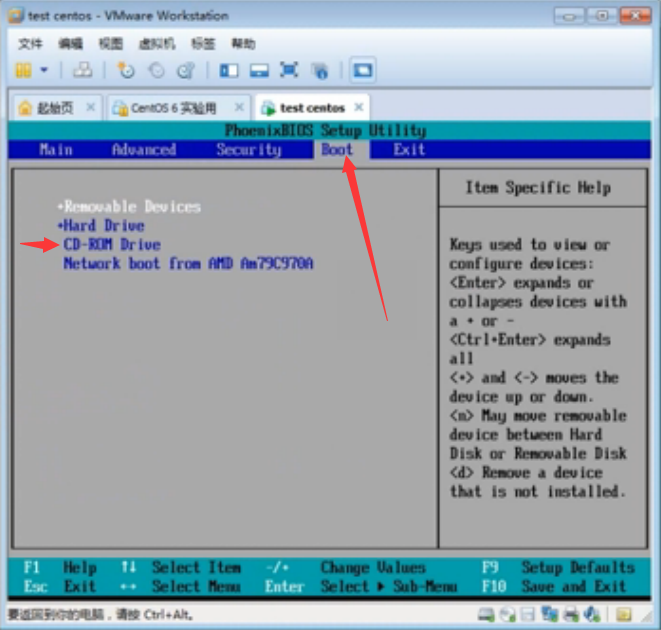
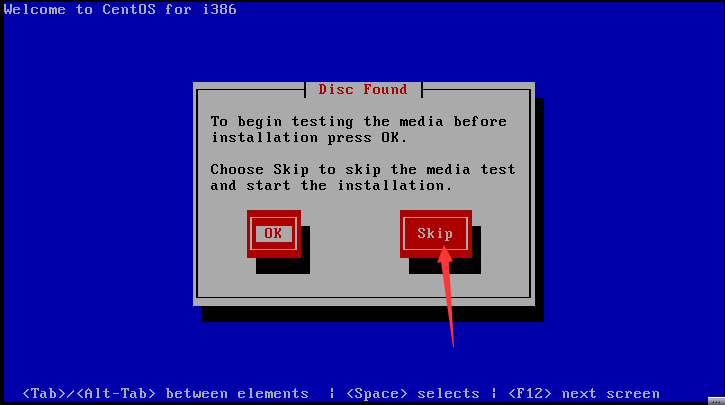
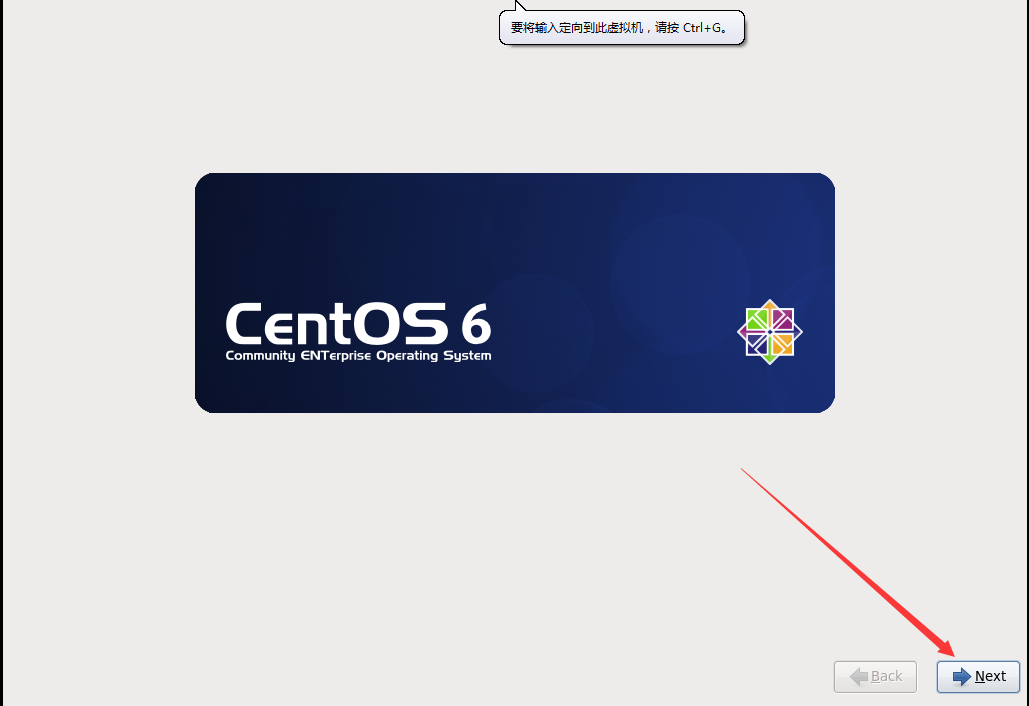
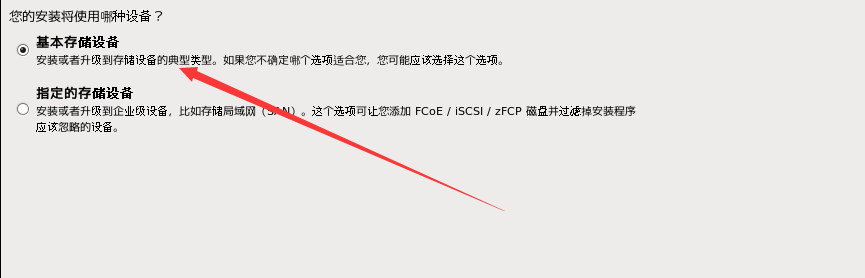
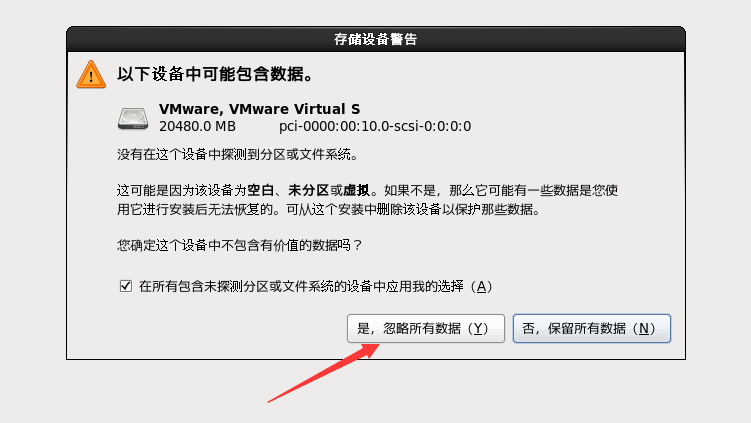
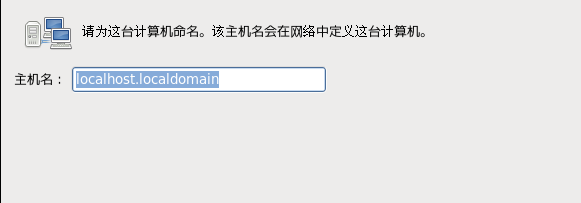
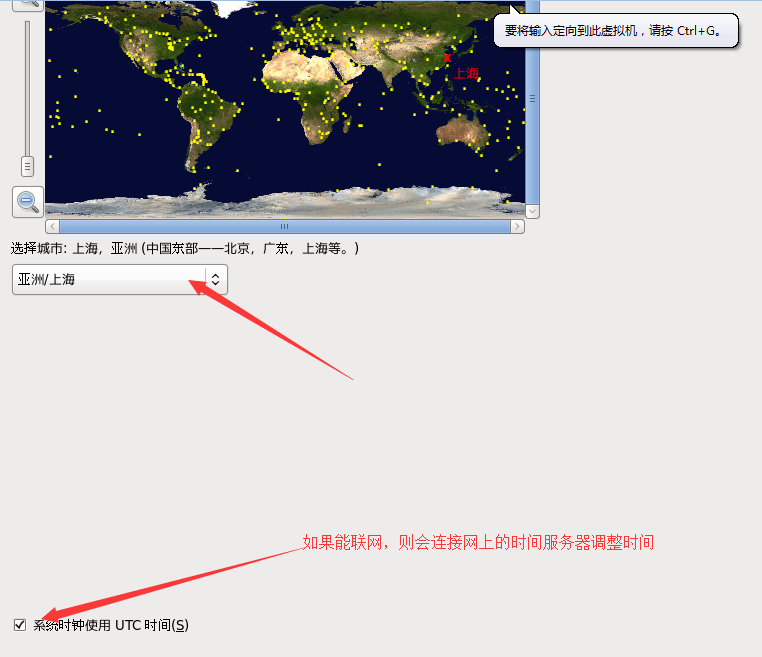
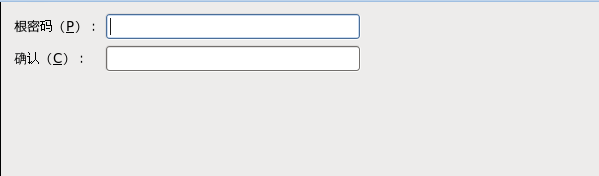
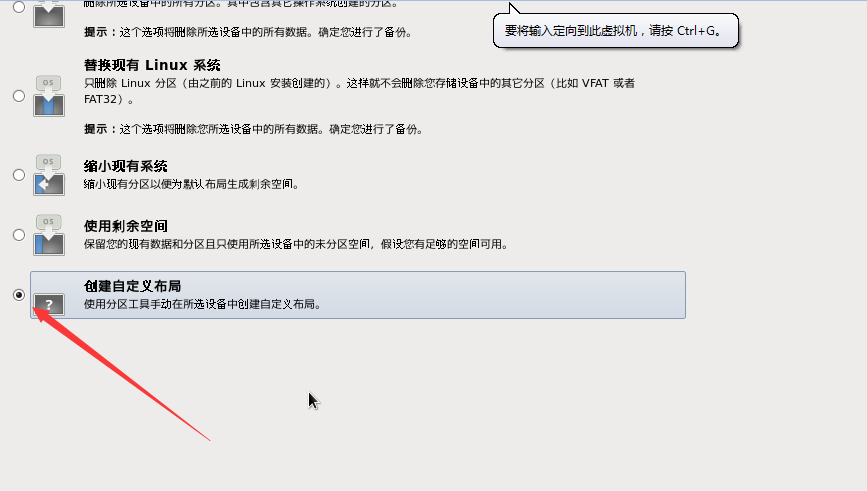
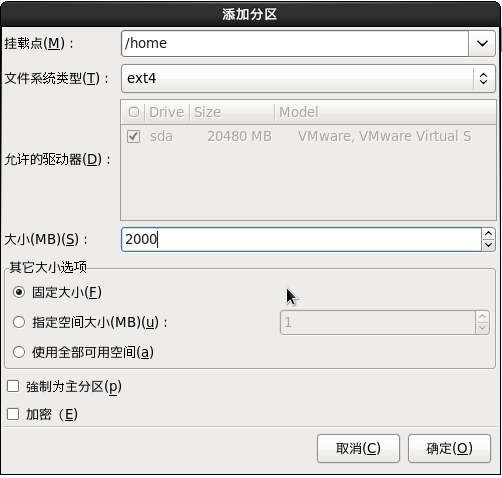
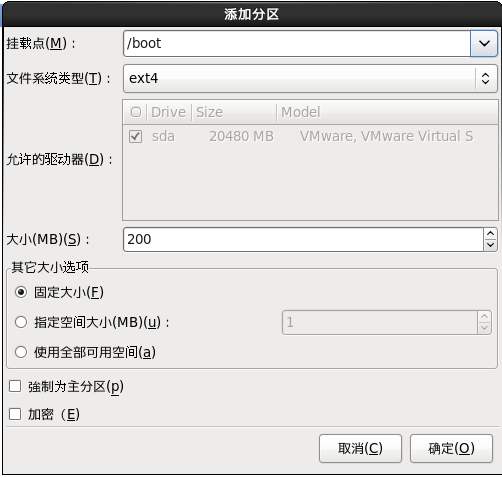
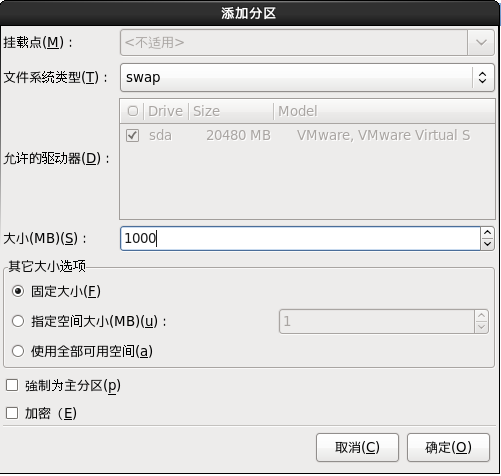
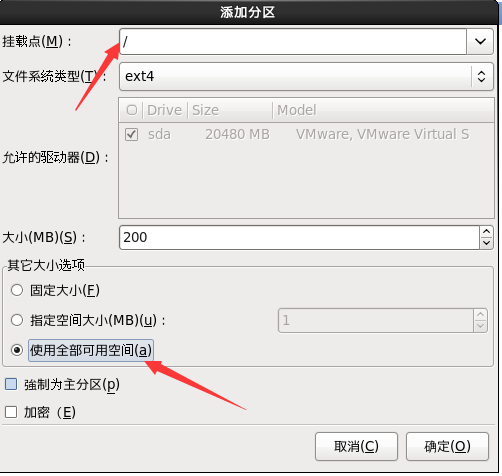
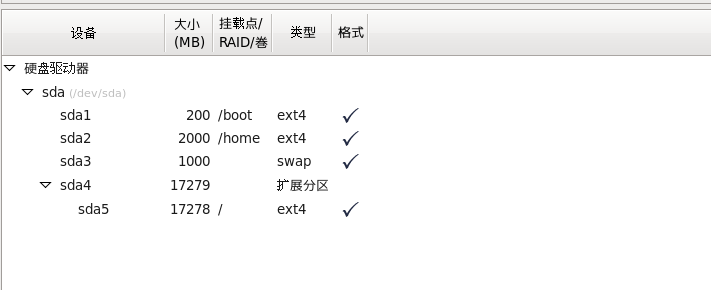
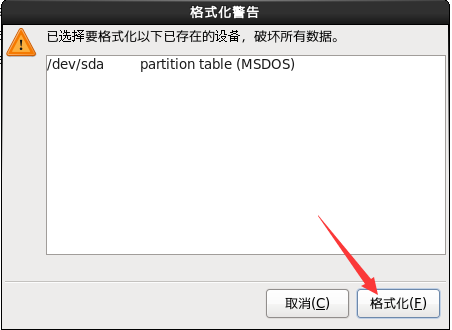
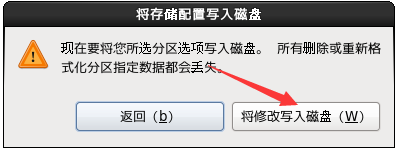
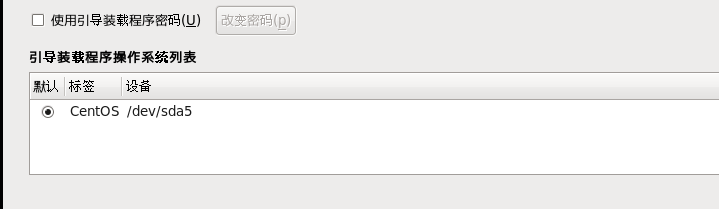
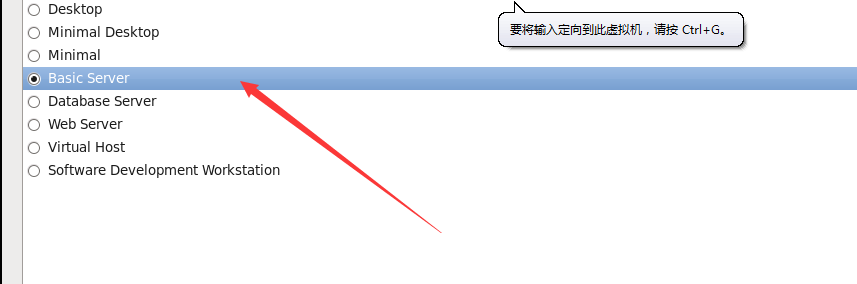
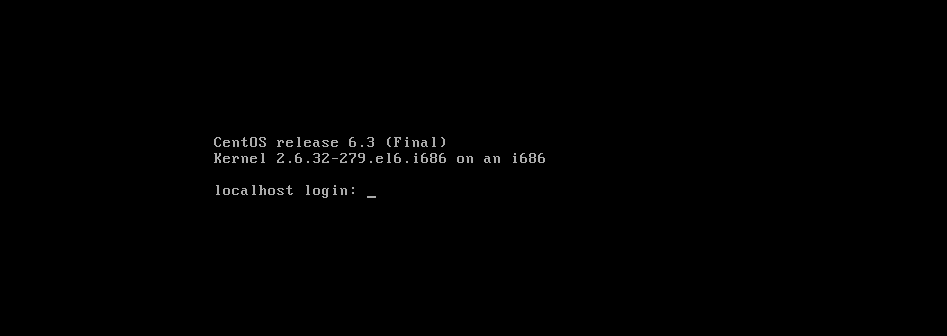
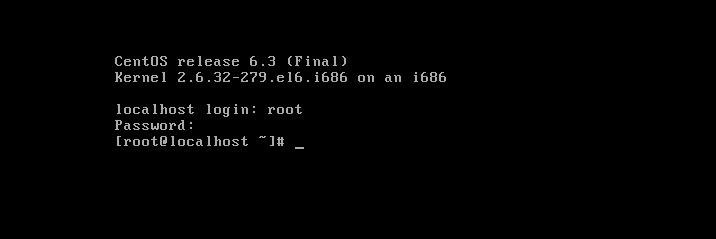














 2552
2552

 被折叠的 条评论
为什么被折叠?
被折叠的 条评论
为什么被折叠?








