准备好了么? 准备好创建你的第一个app了么? 在这个教程中,你会学习到如何创建一个简单的游戏,叫做“Tap me",游戏的玩法是看你在30秒之内可以点击按钮多少次,来给你评分。 ----翻译自https://www.raywenderlich.com/114262/learn-to-code-ios-apps-with-swift-tutorial-4-your-first-app
准备开始:
首先打开你的Xcode, 然后选择Create a new Xcode project.
接下来,选择IOS-->Application-->Single View Application,然后点击next.
然后填写下面的项目:
Product Name: Tap me
Organisation Name: 这一栏你可以空着,也可以填写你的用户名称等
Organisation Identifier: 填写com.你的名字,比如: com.zhangsan
Language: Swift
Devices: iPhone
Storyboards
你会发现这个项目开始的时候,你的app已经自动帮你创建好了几个文件,那么首先 我们先来看一下Main.storyboard.
当你点进去的时候,你打开了一个GUI,也就是我们所说的用户界面,用来展示iPhone屏幕上所显示的东西。
现在呢,你的app是空白的。我们现在可以做一些小小的改变了。现在 你需要确保你的右侧边菜单是打开状态的:
接下来,选择attributes Inspector:
这个东西其实就允许你编辑不同的属性了,现在我们来尝试改变一下屏幕的颜色:
现在,在顶部的菜单里,你先选择iPhone 6 Simulator,然后运行app,会稍微等待一小会儿,但是不要着急。最后运行之后,你会发现你的模拟器是这样的:
添加Label到你的屏幕中
现在看来一个绿色的屏幕占据了你的整个界面,现在我们可以适当的添加一些东西来和用户互动了,添加一些物品,你需要找到OBject Library,在右下方。你现在首先需要添加的就是Label. Label其实就是文本。你可以滚动下滑找到Label这个项:
鼠标拖拽Label到你的屏幕中去,把它放在顶部中心位置:
你现在可以用Attributes Inspector来改变名称,修改title为"Time:30".
如果你发现你的Label在屏幕上看上去被缩短了,你可以点击你的Label, 然后选择Editor\Size to Fit.
当你修改之后,运行app,马上就显示到了界面上面:
根据你的storyboard, 你的Label应该是在中心位置,对不对? 问题是不是每一部iOS设备都有相同的规格,所以可能有时确实有点混乱。
那么怎么解决它呢? 你需要给你的Label添加一些约束了!
首先点击你的Label, 接下来,选择Align按钮,在整个屏幕的底部,然后选择Horizontal Centre in Container然后选择Add 1 Constraint.
这就决定了你的label会处于水平剧中的位置,但是你需要具体的设置。做这些,你要点击底部的pin按钮,然后点击红色的线到顶部,基于当前的距离然后点击Add 1 Constraint:
新的约束Label上会有一条或几条橙色的线, 这是因为你摆放Label的位置和它的位置不相符引起的。
如果出现了这种情况,你只需要点击triangle icon在右手边的角部位置,有一个All Views in View Controller选项,点击Update Frames选项。
现在,拖拽一个新的label到屏幕的底部,这个label是用来决定最后游戏分数的。 这两个label唯一的不同点就是 你现在将要给这个label设置大小尺寸:Font size为40, line为2, 设置Alignment为Center
在Size Inspector里,设置height为130:
你需要设置一些约束。首先你需要设置水平居中。 选择分数的label,点Align按钮,然欧选择Horizontal Center in Container然后点击Add 1 Constraint.
接下来,点击Pin按钮,添加一个bottom pin, 然后选择height constraint. 设置高度为130, 最后点击Add 2 Constraints按钮。
如果这一次你又看到了橙色的线,那么你还是点击triangle icon在右手边的角部位置,有一个All Views in View Controller选项,点击Update Frames选项。
运行你的app,现在你的界面应该是这个样子了:
添加一个按钮
为了添加一个按钮,你要找到右下角的Library, 然后添加一个button到你的屏幕中的中心位置:
别忘记给你的button添加约束哦~这一次我们把它设置为水平居中和垂直居中。
现在 用Attributes inspector来改变你的title为Tap Me! 然后设置Background为white colour.
为了使按钮更好的显示,你需要设置不同的约束,这一次你点击Pin按钮,然后点击Width和Height,分别设置为167和113.
如果你看到了橙色的线,记得Update Frames就像之前所做的那样。
你的按钮现在应该是在一个可以点击的存在于中心位置的按钮,运行你的app 你可以看到下图所示:
你现在可以点击这个按钮了。但是目前没有任何反应,所以你需要下一步的步骤。
连接你的视图到代码
现在你需要连接你的代码到视图控制器中,每一个界面都对应着一个Class,一个View Controller. Xcode已经为你创建了一个ViewController.swift文件。
而你需要做的就是为你的label添加两个属性,添加下面的代码到你的ViewController.swift文件中的ViewController类里。
@IBOutlet var scoreLabel: UILabel! @IBOutlet var timerLabel: UILabel! |
同样的,你需要一个方法:这个方法就是用来说当这个按钮被按下的时候调用,所以添加下面的方法到ViewController类里:
@IBAction func buttonPressed() { NSLog("Button Pressed") } |
试着连接这些属性和方法,打开Main.storyboard, 你只需要简单的一步操作就可以,那就是Ctrl+拖拽,从ViewController拖拽到Time Label.
这个时候 你会发现有一个小的对话框弹出来了,选择timerLabel, 这就是一个UILabel的项也就是你之前创建在ViewController.swift文件中的。
现在,重复之前的Score Label, 然后连接到scoreLabel上。
下一步,我们要把按钮连接到buttonPressed()这个方法上,你需要Ctrl+拖拽storyboard上的按钮到到视图控制器上面。
接下来,选择buttonPressed()
现在,试着运行一个你的app,然后不断的点击你的按钮。你会看到NSLog在显示你一直在用buttonPressed()的这个方法。也就是当你每点击一次按钮的时候,就会有一次输出。
操作你的Label
其实你应该学习的是如何操作你的label,非常简单。代替你的buttonPressed()中间的代码:
scoreLabel.text = "Pressed" |
为了使用这些来让ScoreLabel追踪你的分数,你需要额外的一点工作要做。
追踪你的score
为了追踪你的分数,首先你需要创建一个变量,在两个IBOutlet声明的下面,你可以声明另外一个变量:
var count = 0下一步,为了表现出buttonPressed()的count增加,你需要插入下面一行代码:
count++ |
现在,我们改变一行scoreLabel的设置:
scoreLabel.text = "Score \n\(count)" |
现在是时候开始着手于时间上的问题了,如果你想让你的app时间上工作正常,呢么你需要创建两个新的属性。一个变量是int 来追踪秒数,另外一个是NSTimer变量,来告诉你时机终止。
添加下面两行代码在count的下面:
var seconds = 0 var timer = NSTimer()为了使用这两个变量,你需要创建两个方法,第一个我们叫它做setupGame(), 然后在这个类的底部添加下面的方法:
func setupGame() { seconds = 30 count = 0 timerLabel.text = "Time: \(seconds)" scoreLabel.text = "Score: \(count)" } |
下一步,我们需要为setupGame()_方法开始timer, 为了做这件事,你需要用房scheduledTimerWithTimeInterval()这个方法来得到你想要的timer, 插入下面的代码到setupGame()方法中:
timer = NSTimer.scheduledTimerWithTimeInterval(1.0, target: self, selector: Selector("subtractTime"), userInfo: nil, repeats: true) |
setupGame()下一个方法你需要写的就是subtractTimer(). 这个方法用来减少秒数,更新timeLabel, 触发Alert来告诉玩家时间已经为0 了。
你开始的时候就需要知道如何去做:秒数的减少,更新timerLabel, 当时间到0的时候创建一个if语句。
func subtractTime() { seconds-- timerLabel.text = "Time: \(seconds)" if(seconds == 0) { } } |
timer.invalidate() |
现在,也就是说我们到达了最后一部了。
红色警告
接下来,你要学习的就是如何做一个警告框,当你完成了这个警告框,你的界面应该是下面这个样子:
准备好要开始了么? 首先第一件事儿 你需要添加一个UIAlertController. 插入下面的代码到invalidate()的语句中,在if语句里。
let alert = UIAlertController(title: "Time is up!", message: "You scored \(count) points", preferredStyle: UIAlertControllerStyle.Alert) |
接下来,你需要校准按钮,需要用到addAction()的方法。尝试下面的代码,放在alert声明之后。
alert.addAction(UIAlertAction(title: "Play Again", style: UIAlertActionStyle.Default, handler: { action in self.setupGame() }))现在就到了最后一行代码的时候啦,这一行代码实际上告诉app来显示UIAlertController. 这用到了presentViewController(),插入下面的代码到alert.addAction()之后
presentViewController(alert, animated: true, completion:nil)接下来,运行你的代码,恭喜你有了自己的第一个小游戏的app.







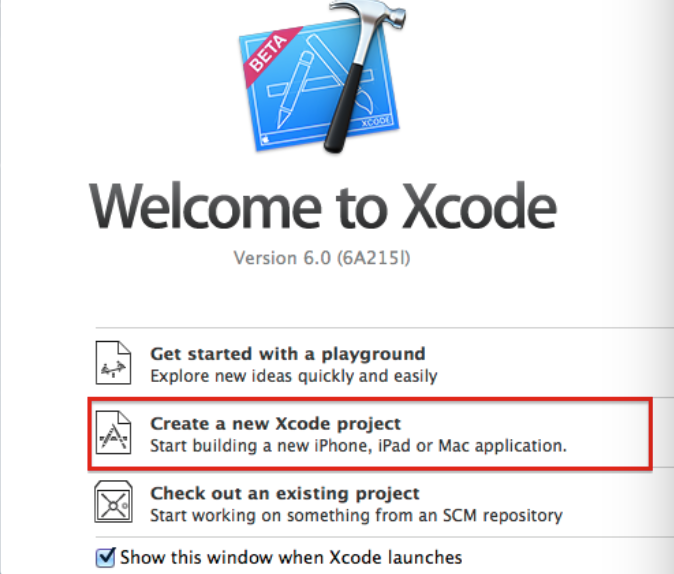
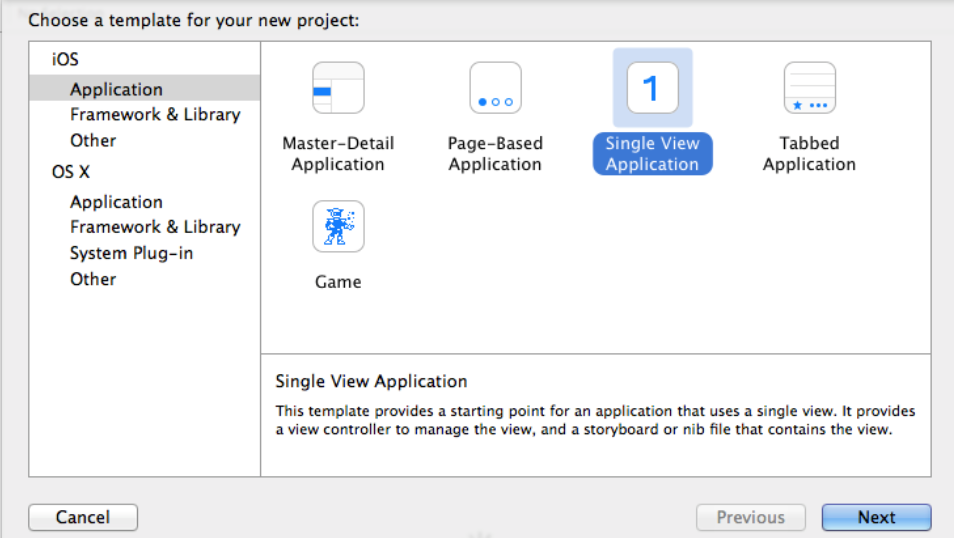
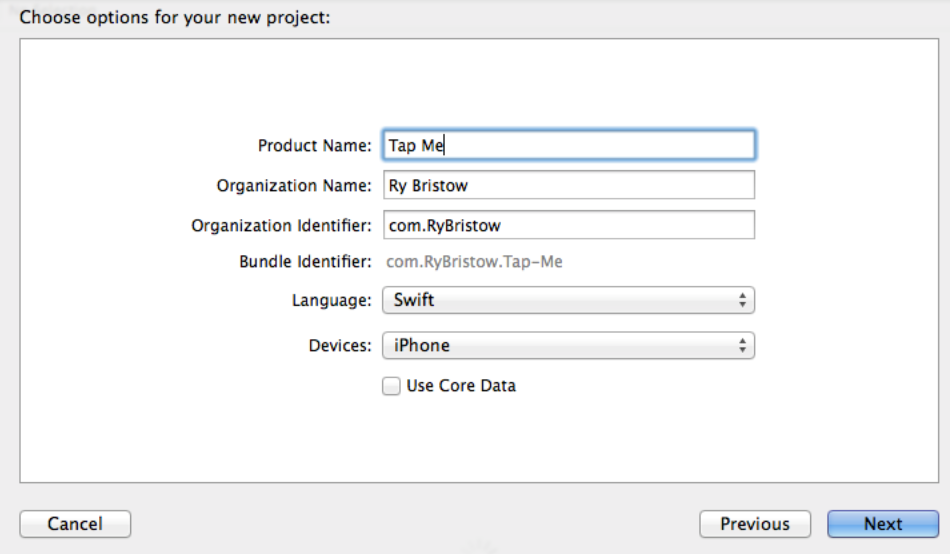

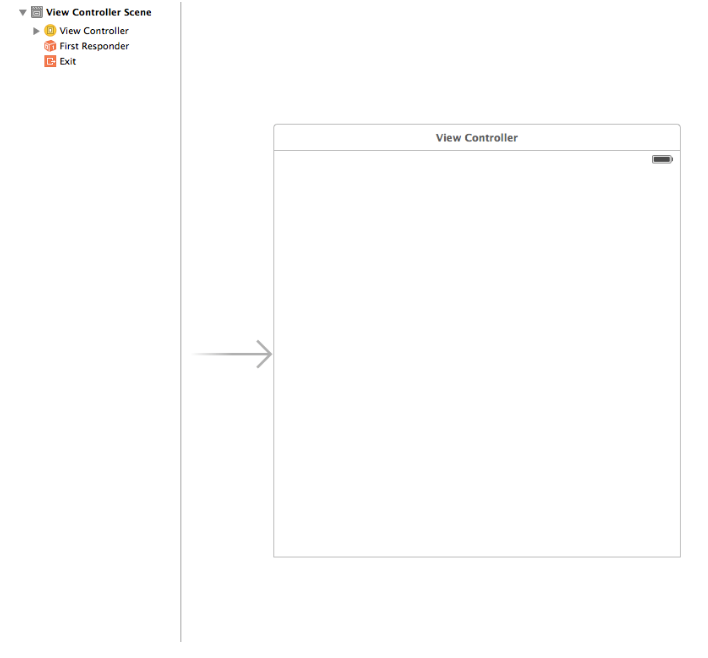

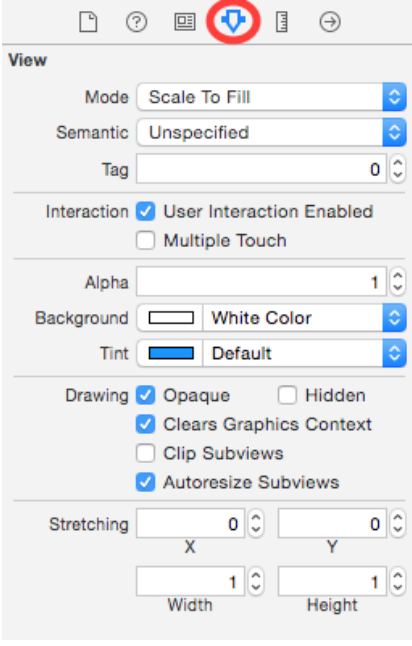
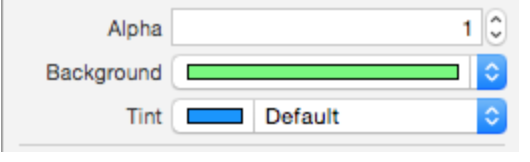

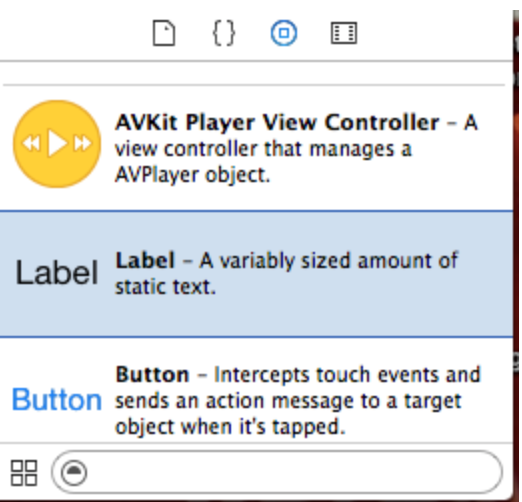


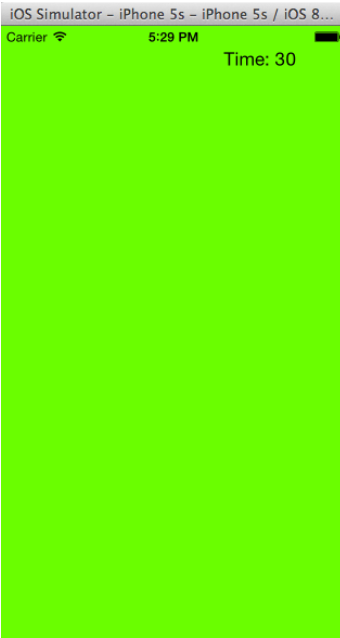
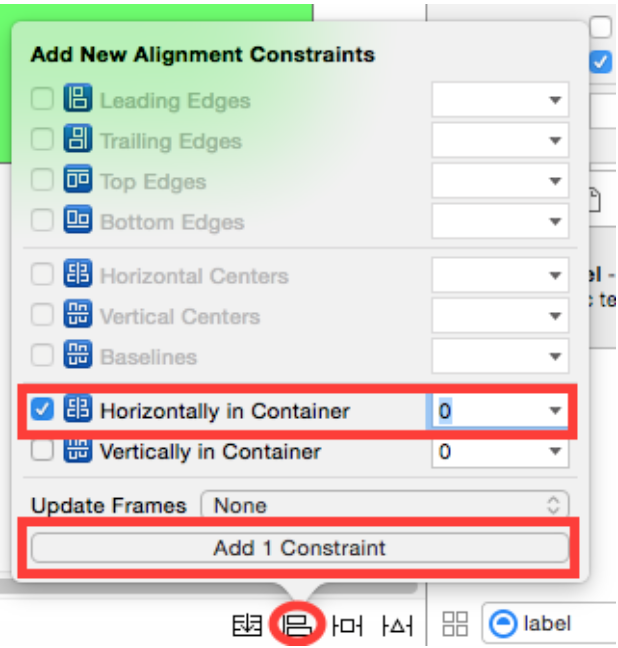
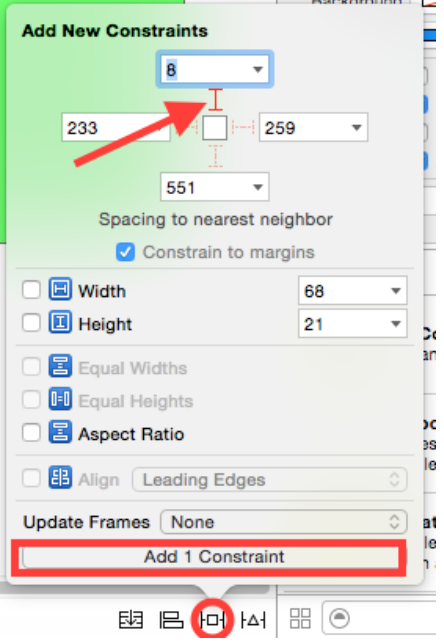
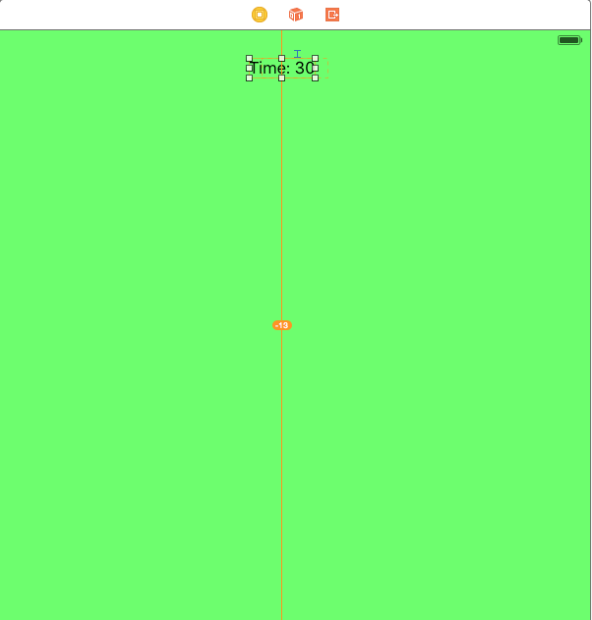
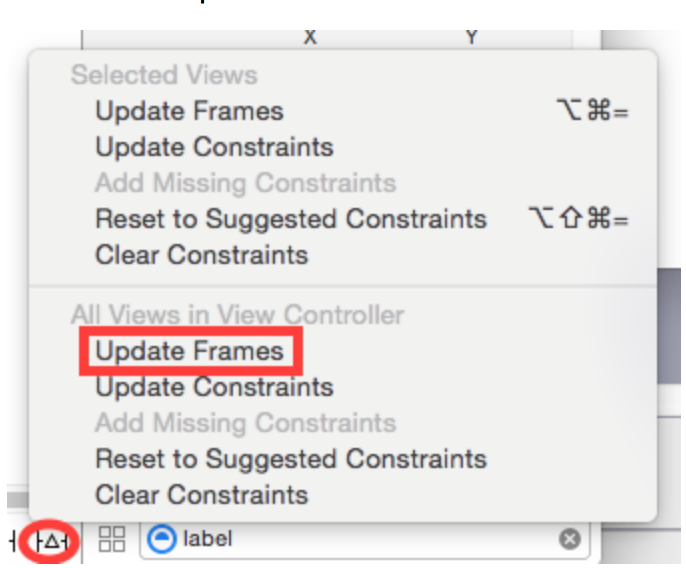
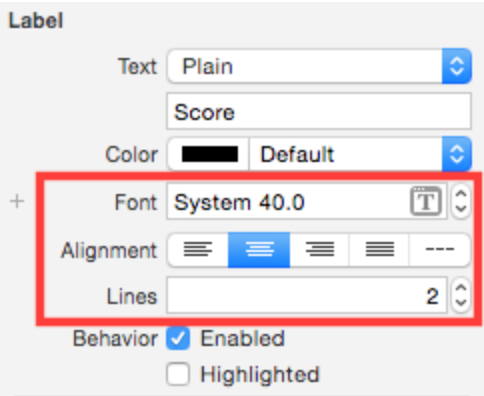
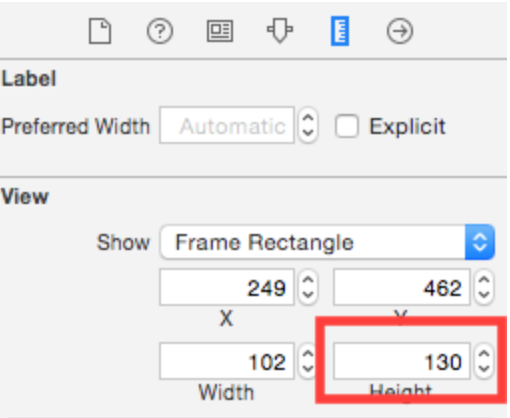
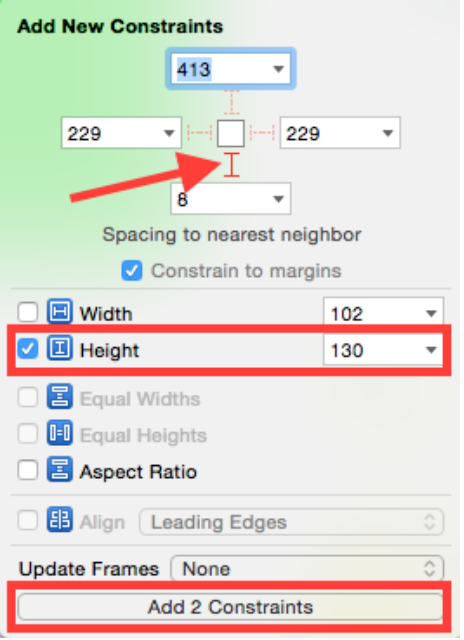

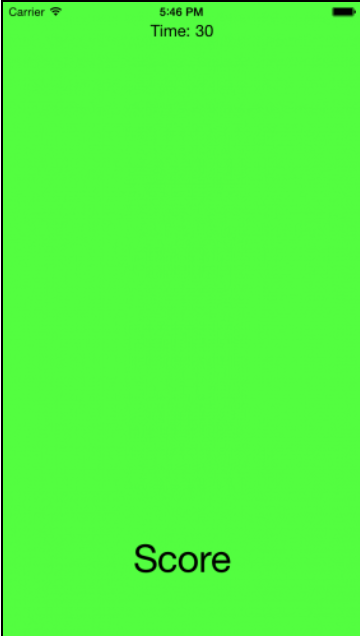
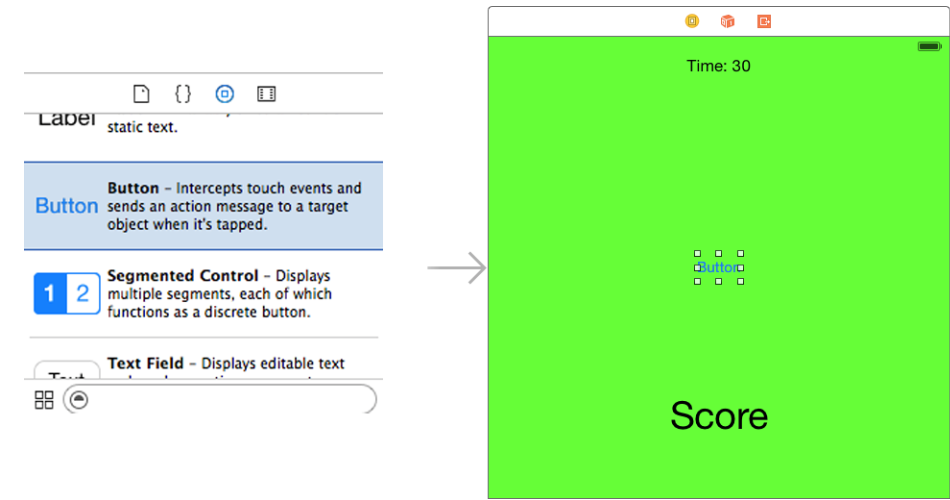

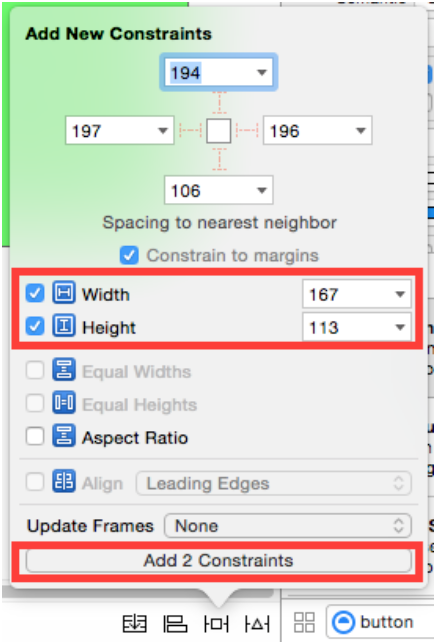
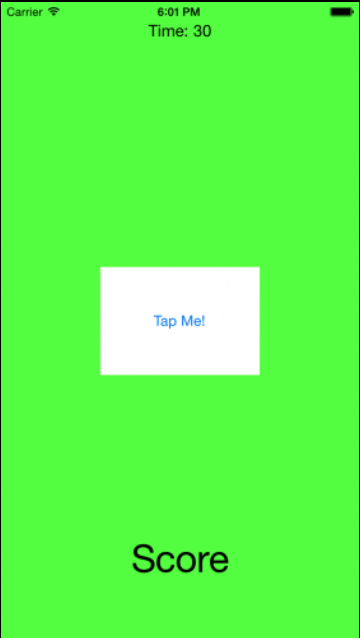


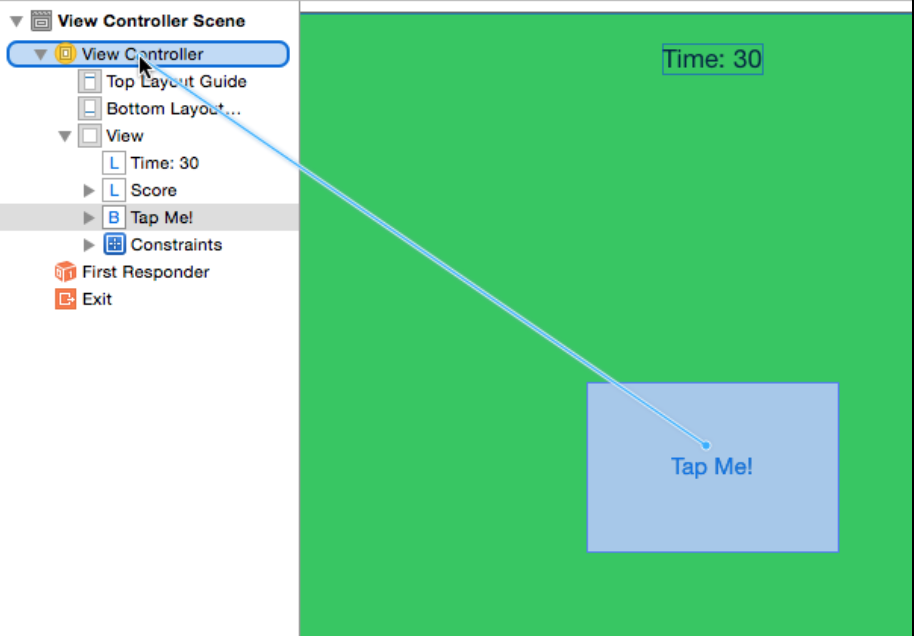



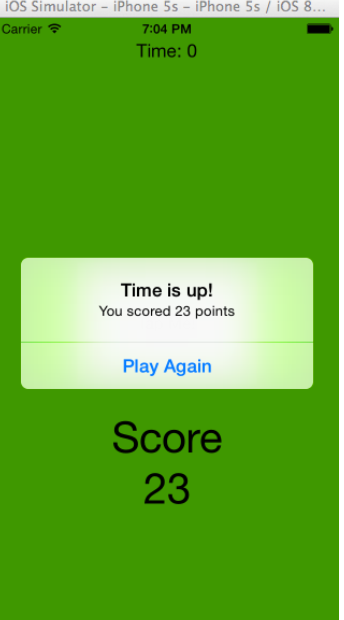
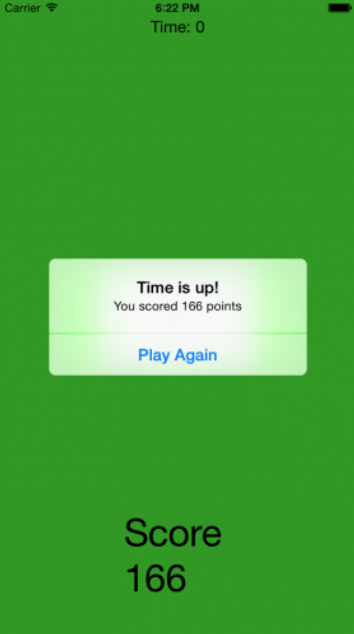
















 1562
1562

 被折叠的 条评论
为什么被折叠?
被折叠的 条评论
为什么被折叠?








