1.取消截图阴影
MAC系统截图的边缘有一层透明阴影,这样虽然看起来更加美观,但是却加大了图片的尺寸。那么,怎样去掉阴影呢?
➜ ~ defaults write com.apple.screencapture disable-shadow -bool true
➜ ~ killall SystemUIServer
➜ ~ defaults write com.apple.screencapture disable-shadow -bool false2.截图操作
可打开“系统偏好设置”->“键盘”->“键盘快捷键”->“屏幕快照”查看相关快捷键。
1)shift+command+3(⇧+⌘+3):
屏幕截图并保存为文件到默认路径(桌面)。
2)control+shift+command+3(^+⇧+⌘+3):
同shift+command+3,只不过是保存到剪贴板。
3)shift+command+4(⇧+⌘+4):
光标变十字三指拖移选择截图区域,按esc键放弃本次截图,三指离开触摸板完成截图,被保存到默认路径(桌面)。
4)control+shift+command+4(^+⇧+⌘+4):
同shift+command+4,只不过是保存到剪贴板。
5)shift+command+4+space(⇧+⌘+4+space):
光标变相机,选拍当前窗口或菜单或Dock以及图标等。只要将照相机图标移动到不同区域(有效区域会显示为浅蓝色)点击即可截图,保存为文件到默认路径(桌面)。
6)control+shift+command+4+space(^+⇧+⌘+4+space):
同shift+command+4+space,只不过是保存到剪贴板。
3.截图保存
(1)截图保存路径
打开终端(Terminal)并输入如下命令:
defaults write com.apple.screencapturelocation /path/
/path/即你想要设置的保存路径,比如将截图文件存储目录设置为当前用户目录的图片目录下的截图文件夹(~/Pictures/ScreenShots),则命令为:
defaults write com.apple.screencapture location ~/Pictures/ScreenShots
接下来,为了使得修改生效,输入下面这条命令:
killall SystemUIServer
当然,如果你习惯将截图保存在桌面的话,/path/对应的路径为 ~/Desktop/。
(2)截图文件格式
OS X系统默认截图文件格式为png,通过下面的终端(Terminal)命令可以修改截图文件格式为 jpg:
defaults write com.apple.screencapture type jpg
另外,还可以将命令中的 jpg修改为 gif或 pdf,以及改回默认的 png格式。同样别忘了输入"Killall SystemUIServer"命令使得修改生效。
4.截图小结
为整个屏幕拍摄屏幕快照:shift+command+3
为所选部分拍摄屏幕快照:shift+command+4
为所选窗口拍摄屏幕快照:shift+command+4+space
以上保存到指定路径(默认桌面),若按下control则保存到剪贴板。
5.选择截图高级技巧
在使用快捷键“shift+command+4(⇧+⌘+4)”(包括按下control情况,不适用按下space拍照模式)进行选择区域截图时,按住鼠标的同时:
(1)按下space键,此时可通过三指拖移已选区域矩形框。
(2)按下shift键(左/右),此时可通过三指拖移实现纵/横向调整已选区域的高/宽。
(3)按下option键,此时可通过三指拖移来对已选区域矩形框进行缩放。
6.滚动屏幕截图
1. FastStone Capture
Windows 平台首推 FastStone Capture。FastStone Capture 具有功能强大(集图像捕捉,浏览,编辑,视频录制等功能于一身)、体积小巧、操作简便等优点。FastStone Capture 支持六种捕捉方式:捕捉活动窗口、捕捉窗口/对象、捕捉矩形区域、捕捉手绘区域、捕捉整个屏幕、捕捉滚动窗口。此外,FastStone Capture 还提供屏幕录像机,放大镜,拾取颜色,标尺等辅助功能。
另外,可尝试PicPick —— 一款优秀的免费屏幕截图工具,汇集屏幕截取、取色器、调色板、放大镜、标尺、量角器、坐标轴、白板等功能于一身。PicPick 支持的屏幕截图模式包括:全屏、活动窗口、滚动窗口、矩形区域、固定区域、手绘区域、重复上次截取等,这应该满足绝大部分需求了。
最后,Windows 平台推荐一款截图+贴图神器——Snipaste(Snip + Paste)。
2.snip
如需截取滚动窗口区域,例如终端 terminal 中输入的命令滚屏流水、Xcode 左下角的变量窗口(Variables View)等情形,可使用腾讯出品的 snip 。
3. SnagIt (Windows/macOS)
最后,重点推荐的是生产环境下抓图/注图工具最佳选择 —— SnagIt。SnagIt 是一款集截图、录屏和编辑于一身的屏幕捕捉截图工具,可轻松抓取图像、文本和影音等多种内容形式。针对截屏图像,可进行文字插入、箭头标注、编号标注、图形插入、边框修饰、滤镜美化、橡皮擦等十余种后期编辑操作。当然 SnagIt 也支持屏幕滚动截图(Capture a Scrolling Window),Panaramic 或 WebPage 模式。
参考:
图片处理软件推荐:
类MsPaint的简易图片处理软件:《PaintBrush》
类PhotoShop的轻量级图片处理软件:《PixelMator》(Apple Design Award of WWDC 2011)










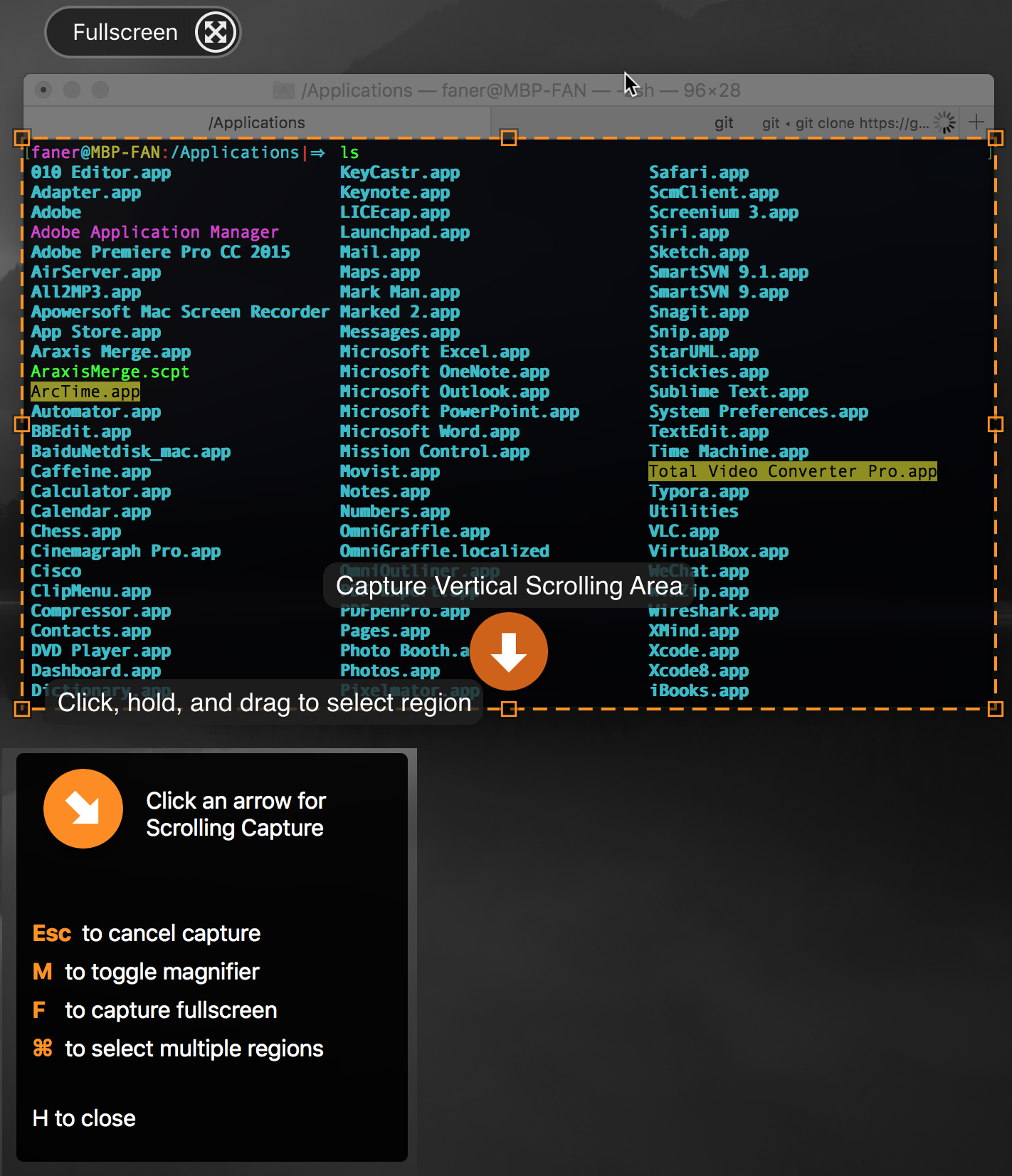
















 968
968

 被折叠的 条评论
为什么被折叠?
被折叠的 条评论
为什么被折叠?








