前言
距离去年4月份正式开始使用Mac,到现在已有一年的时间,在这一年中,从小白的角度确实对电脑的理解产生了一定的变化,遂打算写一篇总结,只是谈谈个人的感受。当然,使用是建立在良好的软件体验基础上,所以肯定会涉及到一些软件的介绍,关于这一点,不得不再提的是,适合我的不一定适合所有人,我不会对软件加以「必备」、「神器」等这类有混淆意味的词,体验只是相对于个人的,需求上每个人也不可能是完全吻合的。
购买Mac的欲望来源
- 值旧笔记本退休之际
- 听了好几期关于Mac的播客
- 为凑齐Apple三件套
- 对OS X充满好奇
- Retina屏幕
于是,厚起脸皮让爹娘给买了一台15寸标配的rMBP,定制内存到16G。
用了OS X之后
- 失去了QQ等级从小学直到大学的好友不败地位
- 选择杀毒软件上连360安全卫士都不带杀毒功能,索性裸奔
- 电脑右下角再也没弹出我爱看的腾讯热点新闻了
- 小时候爱玩的网络游戏冒险岛梦幻西游之类的统统不支持
- 找遍了都没有兼容好的IE内核浏览器
- ……
失去的都是Windows上独有的,笑着从眼角滑下一行泪。
OS X有什么
- 精良的系统界面
- 与硬件的极佳兼容,如触控板
- 实用的自带应用,如Spotlight、词典、预览、Automator等
- 非常容易上手的操作
- 与iOS的高度协调性
- 优秀应用独有的电脑平台支持(比如Omni旗下的应用)
- ……
用Mac的一年,有失去自然更多的是得到,语言上的,适应了大部分软件的英文界面,也因此体验到了优秀的出自国外作者的大量应用,这些应用的功能也许在Windows上也有软件能实现,但用Windows时电脑于我更多的是用来娱乐,至于「生产力」是完全陌生的名词。
在介绍个人使用的应用之前,如若你是Mac新手用户,推荐先看下这个「深入浅出Mac OS X」视频系列,虽然这个作者貌似不更新了,但这几个看了足够应付基础操作了,我就是照此起步的。
我眼中的干货应用
软件上不做推荐,只介绍我经常在用的应用来作参考,故打算大致一笔带过,但虽然一再强调先考虑是否有需求再购买的问题,可一些效率类的应用确实是能简化掉整套动作流程的,也许并非不是不存在需求,更多的是不知道如何来用,所以效率类的我尽可能详细地说明用法,在介绍中,引入个人使用过程中最简单的场景,还是那句仅供参考,毕竟从经验上,我充其量也就只是个OS X刚入门者而已。(另外,很多软件之间,功能上是冲突的,也就是一种功能,能被两者或三者或更多软件同时实现,但我只选择了那个自认为用起来最舒服的软件来实现该功能,所以下面的类似问题就不再赘述。)
(一)效率类:
1、 Alfred
如果说什么工具我在Mac上使用的频次最多的话,应该是非“黑帽子”莫属了吧。免费的版本支持快速启动应用、充当浏览器地址栏与搜索框、自定义搜索规则等。
场景应用:
我想去淘宝充20块话费。
传统的流程:打开网页浏览器->输入淘宝网址->在淘宝的搜索框输:浙江联通20->回车
借助Alfred简化后:快捷键呼出Alfred->输入“tao 浙江联通20”->回车
附上淘宝的自定义搜索规则:
http://s.taobao.com/search?q={query}类似的可以自建常用的搜索站点,只需要找到那个站点的关键字在网址所包含的位置,用{query}代替即可。
以上介绍了Alfred免费版的一种用法,但这黑帽子能实现的功能其实远不止如此。
购买PowerPack后:
除了解锁Alfred自带的应用在系统上的功能外,还能借助Workflow的扩展,直接在Alfred返回所调用的信息。
场景应用:
从别人那听说,Mac上的某某软件很好用,那么为了了解这个软件,我就会打开MAS(Mac App Store)看看这应用是否有上架,目前的价格是多少,评价如何等等。这里涉及到的问题有,1、苹果服务器问题,打开MAS后经常要加载好久的页面;2、步骤过繁;3、如若查看后不打算购买安装,浪费的时间比较多。
通过Workflow就能解决以上问题,我只需option+空格呼出Alfred,关键字调用MAS搜索应用插件,输入应用名称即可:
返回信息后,回车自动打开MAS,并直达该应用页面。
此外其他的Workflows还有很多,感兴趣的可以自行通过谷歌搜索、Alfredworkflow、官方论坛下载安装,如若有一定的语言能力的也可创建自己的Workflow。
2、LaunchBar
LaunchBar与Alfred同属于App Launcher,功能上有很多的重复,如若已购买了Alfred的Powerpack,就不建议再购买此应用,从个人的感觉看,它的上手难度比Alfred要高不少,另外很遗憾的是它目前不支持中文应用的快速启用。但UI设计上,确实很原生,它自带的功能比Alfred要强大,与OS X的系统集成也非常出色。因为我更多的是拿它来快速打开Finder的某一文件夹下的某一文件,以及用它快速调用系统的动作,比如发微博等,所以用得不多,自然也没法说太多。
如果已经购买了该应用的,可以好好研究下官方的帮助文档。
3、PopClip
小工具低价格大用途,它就是PopClip。在用iOS的都知道,在文字编辑界面,长按或者选中文字,会弹出“复制”、“粘贴”这类的选项,PopClip就是在OS X上实现这个功能,并在此基础上,支持插件扩展,以提供更多的功能选择。
场景应用:
- 浏览网页看到说PopClip很好用,用鼠标或触控板选中“PopClip”字样,自动弹出选项条,就能快速调用微博、推特、谷歌、百度等搜索来看社交圈的个人使用感受,搜索引擎的评测博文等。
- 在电脑浏览文字时,看到某段文字很有效,想把它存到备忘录或者Evernote里,只需要选中这段文字,在弹出的选项条中选择相应要储存的笔记应用即可快速实现信息的存储。
- 同一网址的多浏览器切换。
附上个人捣鼓的针对微博、推特、AppShopper的搜索类插件的打包下载。
有的程序下PopClip的自动弹出会失效,但是可以通过AppleScript搭配Keyboard Maestro或者Alfred设置一个热键解决,代码如下:
tell application "PopClip" to appear4、Keyboard Maestro
自动化流程的简化工具。对我来说,这个工具的学习曲线挺高的,刚拿到手时完全不知道该怎么用,以致于现在也只用了它冰山一角的功能,但这些动作提供的便利是极为明显的。
场景应用:
- 学校的上网方式采用的是PPPoE验证学生学号信息,L2TP协议验证宽带的双重拨号方式,对我来说,每次使用电脑时的拨号是极为难受的,特别是习惯了WIFI的自动连接后,用Keyboard Maestro无需设置快捷键,只需要一个动作的触发(比如快捷键),即可实现下面一连串动作的自动进行。通过路由器完成PPPoE的验证学号后,打开笔记本,自动连上该无线的同时,触发Keyboard Maestro动作,这里通过几行AppleScript代码调用系统进行VPN拨号。由这么个动作,节省下了花在重复拨号的时间,另外也享受到了便捷的体验带来的心情愉悦。
- 我个人常用的有两个Apple ID,分别是中国区和美国区的,iOS越狱后,通过安装插件,能在App Store快速切换账号,可在Mac上没有这样现成的插件,但通过Keyboard Maestro也可以方便又安全的账号快速切换,具体设置教程可参照这篇博文。
总之,这应用无需了解AppleScript或者Automator,就能实现大部分的自动化流程,大大缩短重复工作的时间。但大部分动作都得通过快捷键触发,自己创建的动作一多,想记住全部的快捷键不是件容易的事,另外快捷键太多会造成其他应用间的冲突,这里个人的解决方式有两个。
- 动作储存在一个文件夹,调用的快捷键作用在整个文件夹上,可以参照上面提到的Apple ID切换的博文里的操作。实现后的就是这样:
- 用Alfred插件调用Keyboard
Maestro动作,这种方式省力又好用,推荐。插件下载
5、jitouch
Mac的触控板在OS X下本身就很出色,多点触控,操作顺滑,但自带的功能实现起来仍是有一定的局限性,而通过jitouch能做到很不错的扩展。这应用比较好用的一点就是字母手势,即通过鼠标或者触控板划出字母,即可触发该字母的动作。
场景应用:
- 用触控板双指浏览网页时,想关闭该标签页或者切换到其他标签页上,移动鼠标箭头关闭或者使用键盘快捷键CMD+W是都是可行的方法,但注意的是此时我的手指是放在触控板上,使用jitouch设置好动作后,就简单多了。我可以直接拉大两指的距离,在触控板上一划,快速关闭该标签页,继而继续用两指做浏览;切换标签页只需要,一根手指放在触控板上,另一根做点击动作就能可以了。(浏览网页时,我更喜欢用触控板的原因就在这里)
- 字母手势同样支持使用鼠标时的动作触发,这也同样提升了鼠标的使用体验,比如,按住右键划个“A”,打开AppShopper,不想看了,按住鼠标右键往下一拉关闭标签页或者先往上再往左关闭整个程序。
6、BetterTouchTool
BetterTouchTool也是手势应用,不但免费且功能上比jitouch支持的动作更多,但因为jitouch先入为主的关系,我目前只用到BetterTouchTool的窗口定位功能。
因为BetterTouchTool和jitouch的功能类似,称不上谁好谁劣,因为手势是自定义的,自己创建也得自己习惯,只有习惯后整套操作下来才会流畅,所以无需在软件选择上做犹豫,需要做的就是尽快地创建好自己的手势,继而熟练这些动作。
7、aText
应该有不少人都在用TextExpander,功能就是快速输入预先设置好的自定义片段,aText的功能与之完全类似,但它的价格只需要5刀,比TextExpander便宜了不少。
场景应用:
我现在在码这篇《我用Mac的这一年》,因为用的是Markdown语法,所以想更快捷地实现诸如超链接、图片插入等操作,通过aText轻松实现。附上我的aText关于Markdown的设置下载。
8、CopyLess
剪贴板是常用的系统内置的工具,但传统的剪贴操作不能做到多次复制后,再多次粘贴,也无法保存剪贴记录与复制的内容来源何处,使用CopyLess能实现剪贴板的出色扩展,解决这些问题。
场景应用:
我需要在这篇文章中做超链接、图片插入,因此需要复制很多的链接,若复制一下粘贴一下,程序切换间浪费不必要的时间,我需要做的就是都先复制下来,再调用CopyLess做粘贴,整个流程大大简化。
(二)文字类:
1、MindNode Pro
思维导图,想写点什么的时候,以前是打开文本编辑就开始写,现在是用它梳理好整个框架,把重点要说的列出来,这个过程一般会比较长,但经过这样整理之后,用键盘敲东西的时候就容易得多了。
2、Mou
开始用Markdown码字也是用Mac之后,Mou真是个免费又好用的应用。
3、Day One
没用Mac前,已经用Day One for iOS写了近乎一年的日记,但Day One不只是日记应用。Day One支持Markdown语法,优秀的文字渲染(之前用iA Writer写Markdown然后同步到iOS可以接着写,但这东西对中文的支持确实一般,Markdown转化后的富文本显示也很简陋,所以摒弃。),iOS和OS X双平台同步,最新版的Day One已经支持Publish,用它写一点东西,不用博客或是其他什么文字发布平台,直接Publish后,获取链接就可以即时分享。
4、Evernote
作为笔记类应用,Evernote不支持Markdown语法,直接的排版方式稍显沉重,用它更多的是在iOS上搭配Drafts应用Track自己琐碎的信息,但个人还有一个习惯就是,这些碎片即然记录下来了,周期性的总结是必须的,但直接在Evernote里敲排版是问题,无意间发现这么个Web应用马克飞象,可以直接在里面编辑好保存到Evernote,同时支持Chrome扩展。
5、Chocolat
我不是程序员,但捣鼓过个人博客,有时候会将博客的主题改一改,之前是用免费的Xcode修改,后来觉得这Xcode过于厚重,在一次买的礼包里正好包含了Chocolat,第一次打开使用就爱上了,友好的界面,出色的渲染,自带了很多插件,不需像Sublime Text那样扩展,支持Markdown和HTML编写时的实时预览。
(三)云平台:
1、iCloud
iCloud 的优点
- 支持同步的范围很广,除了苹果内置的应用外,App Store 购买下载的 App 只要与数据相关,并内置 iCloud
服务,就能给予用户很好的体验; - 照片流非常方便,完全实现了拍摄设备与同帐号下的iOS设备和Mac之间的无线传输,且支持照片相册的私密分享(这功能非常好用,把想分享的对象帐号先添加到
list 中,选好要分享的图片,就自动推送到这些用户的设备中了); - iOS 设备还可以通过 iCloud 备份整机数据到云端,恢复设备后能快速恢复;
- 数据加密方式安全。
iCloud 的缺点
- 除了照片流分享功能很弱
- 在 iOS 端非文本类数据难以导出
2、Dropbox
Dropbox 优点
- 安全系数极高,并支持30天内所有存在过的数据恢复找回;(但是如果是同名的覆盖式的删除只能恢复到最后一次删除的那个文件。)
- 应用的支持平台相当广,几乎涵盖了所有主流与非主流的系统平台,所以小文档类的分享同步借助它十分可靠;
- 同步的即时性远快于 iCloud,所以如果是同时支持 iCloud 和 Dropbox 同步的应用,我均选择了后者;
- 注册后虽然免费的容量就2G,但可以通过邀请链,每邀请一人/500MB 的方式,最大可免费扩到18G;
- 支持快速生成 URL 链接进行公共分享。
Dropbox 缺点
- 大文件的同步速度慢,因为服务器在国外,又因为 GFW 的存在,导致了国内用户如若用它储存大型文件的话,体验确实不佳。
3、CloudApp
使用CloudApp之前,都是在用Droplr来分享一些小文件,后来Droplr收费后,开始用CloudApp,文件拖拽到菜单栏的该应用图标,上传成功后自动复制短链到剪贴板,方便即时分享出去,还有一点比较方便的是,Markdown格式的文档上传后,通过点击短链,能直接以富文本的形式显示,这一点上也是尤为方便。
4、百度云
国内的网盘,优点速度快吧,然后「容量」大?我只用它来做下载器,离线下载还是很好用的,同步的速度基本都能满带宽,下剧尤其好使。
(四)浏览类:
1、ReadKit
我不是RSS重度用户,一般是在想起来有段时间没好好阅读了,才会打开这个应用看看这段时间订阅的更新,之前用的是Reeder,但Google reader关闭后这应用竟然在支持Feedly上显得扭扭捏捏的,到现在还没推出新的Mac版本,ReadKit还是挺好用的吧。
2、Pocket
在网页浏览时,如果看到是一篇挺有价值的博文,我更多的是用Read it later来保存,通过优质的去广告排版与云同步,在iOS上和OS X上都能看,也用Instapaper和readability,但还是最喜欢Pocket。
3、Chrome
在Windows平台就喜欢用Chrome做主力浏览器,因为支持的插件扩展确很丰富,如若要说自己用了什么插件的话,都能额外写上一篇,另外类似的博文已经有很多,感兴趣的可自行谷歌。
4、Safari
Safari作为Mac自带的浏览器,最新版的速度确实很出色,也支持许多插件的扩展,但还是觉得缺了些什么,比如中文的文字渲染上看着就有些过于纤细,另外众所周知,用苹果笔记本看Flash视频的话,是可以同时蒸蛋的,所以用这浏览器看Html5的视频很不错,比如用开发模式切换iPad(体验一般),或者安装插件,比如妈妈再也不用担心电脑发热计划,以及不支持大范围分享的,放上一张图,感兴趣的自己找总能找到的(这个插件支持的平台非常广,作者更新勤快,但最佳的体验得是宽带达6兆以上)。
(五)其他类:
1、Parallels Desktop
虚拟机,性能出色(之前一直运行它玩LOL,帧数稳定),方便好用,搭配触控板的四指切换,实现OS X和Windows的平行操作。
2、1Password
好用的信息管理类应用,不仅仅是帐号密码而已,所以即使iCloud支持了钥匙串同步,也远不如它好用。
3、Bartender
菜单栏扩展工具,能隐藏图标、排列图标顺序、扩充一行额外的隐藏菜单栏,如果后台显示在菜单栏的应用一多,用它管理是再好不过了。
4、iStat Menus
出色的监控系统状态的应用,方便查看网络实时速度、CPU内存占用等。
5、CleanMyMac
SSD存储容量宝贵,一些限免或冰点收的应用用它做批量卸载,以及卸载掉不需要的语言程序,节省硬盘空间,此外还支持其他项的清理。
6、GoAgentX
方便的科学上网工具。
除了上面提到的,当然还有很多非常优秀的第三方应用,比如我最近也在琢磨DEVONthink Pro的使用,但PIM管理确实不大好琢磨,也有可能是自己的硬需求还没到吧。另外关于OS X软件的更详细介绍可以购买@ibuick的「OS X高手进阶」。
小结与购买建议
现在苹果官方在卖的笔记本,除了老款的13寸Pro外,新款Pro系列已全线进入Reina时代,MacBook Air的屏幕视网膜化只要能解决电源问题也是指日可待,视网膜在当今明显是一种趋势,以及苹果笔记本的工业,纤薄的铝合金机身确实也挺显逼格的。
可是,这些给以用户良好体验的同时,也并非是没有缺点的。
优点:
- 屏幕:都说人的眼睛是扇窗,电脑屏幕就是窗与窗的对接。rMBP的屏幕,有着优秀的色彩还原,以及高PPI带来的惊艳,不需要太多,这就够了。
- 机身:纤薄的整体良好地控制了重量与体积,携带方便;铝合金材质搭配优质的清洁剂更抗陈旧;巧克力键盘美观的同时,敲击起来也十分舒适。
缺点:
- 屏幕:在这样的屏幕下用了一年,视觉上已经全然麻木,已经感觉不到当初第一眼看到它时的那种惊艳,可一旦使用其他电脑,一般都会觉得色彩泛白和颗粒感明显,这种感受真的不好受,所以体验也许是越来越好,但这种被惯坏了的感知不见得是件好事。另外是软件对Retina的支持上,如果是在用OS X,那目前大部分的主流应用都已支持,但是如果是用Windows,这种高分辨带来的体验完全是倒退的,要不就是很明显的颗粒感,或者就是界面元素过于细小化。
- 机身:纤薄的的代价就是精简机身原有的功能。虽然这些裁掉的东西都可通过购买转接口或者外置设备实现,但是也增加了隐形成本,另外无论是USB接口还是雷电接口都是有限的,对重度工作者来说,也许会不够用。
购买Mac的建议可参照@iKermit-伊叔叔 写的「如何选择购买第一台Mac」。
转载自:我用Mac的这一年








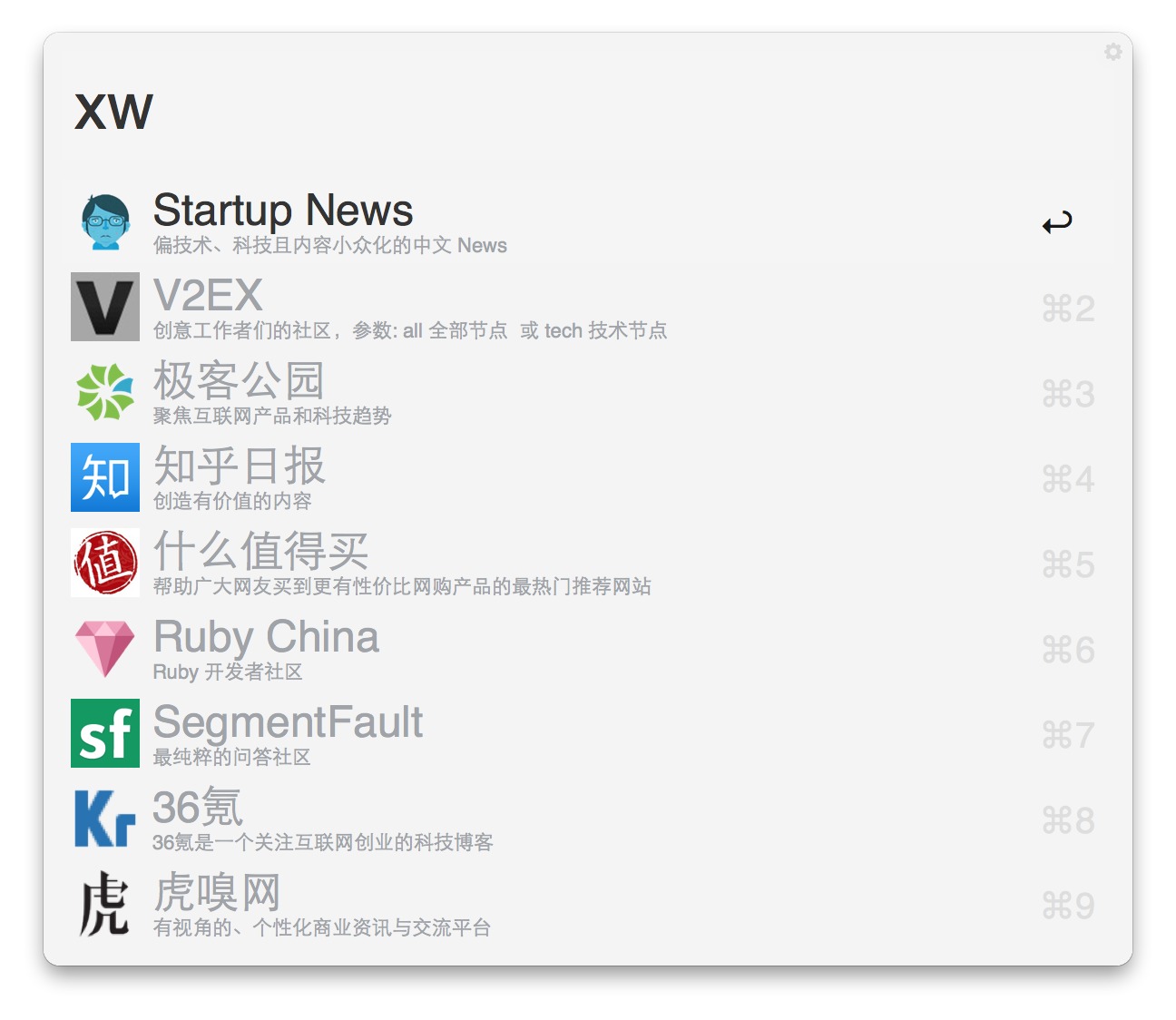
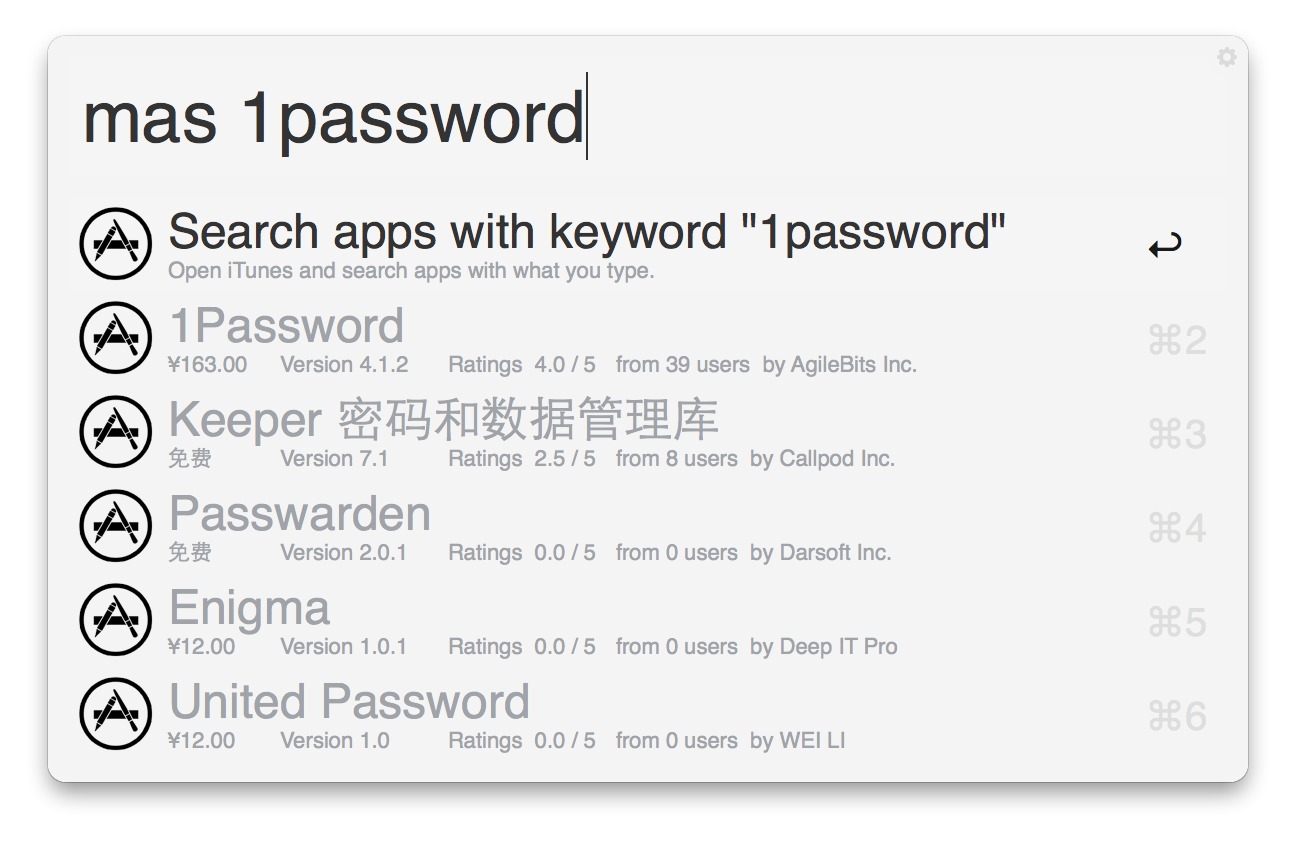

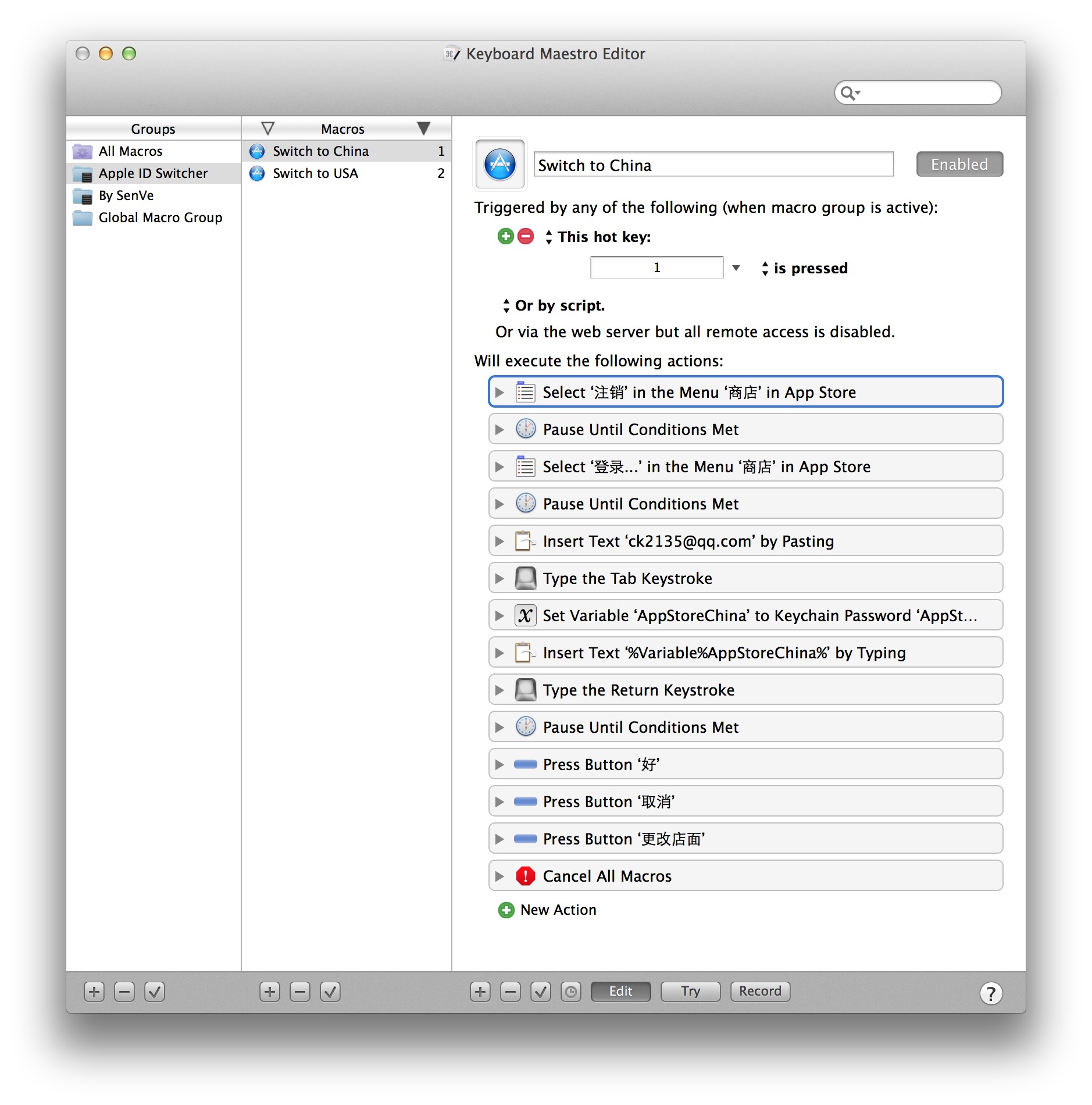
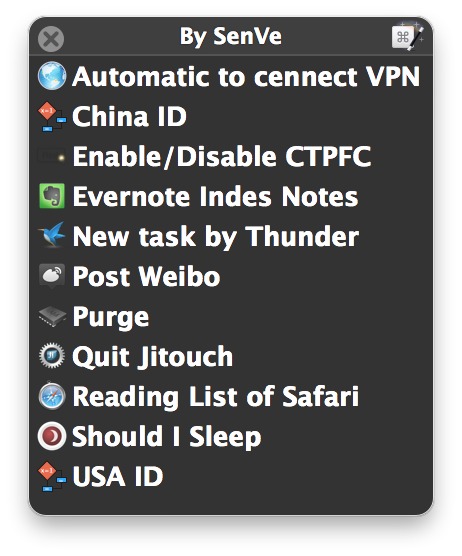
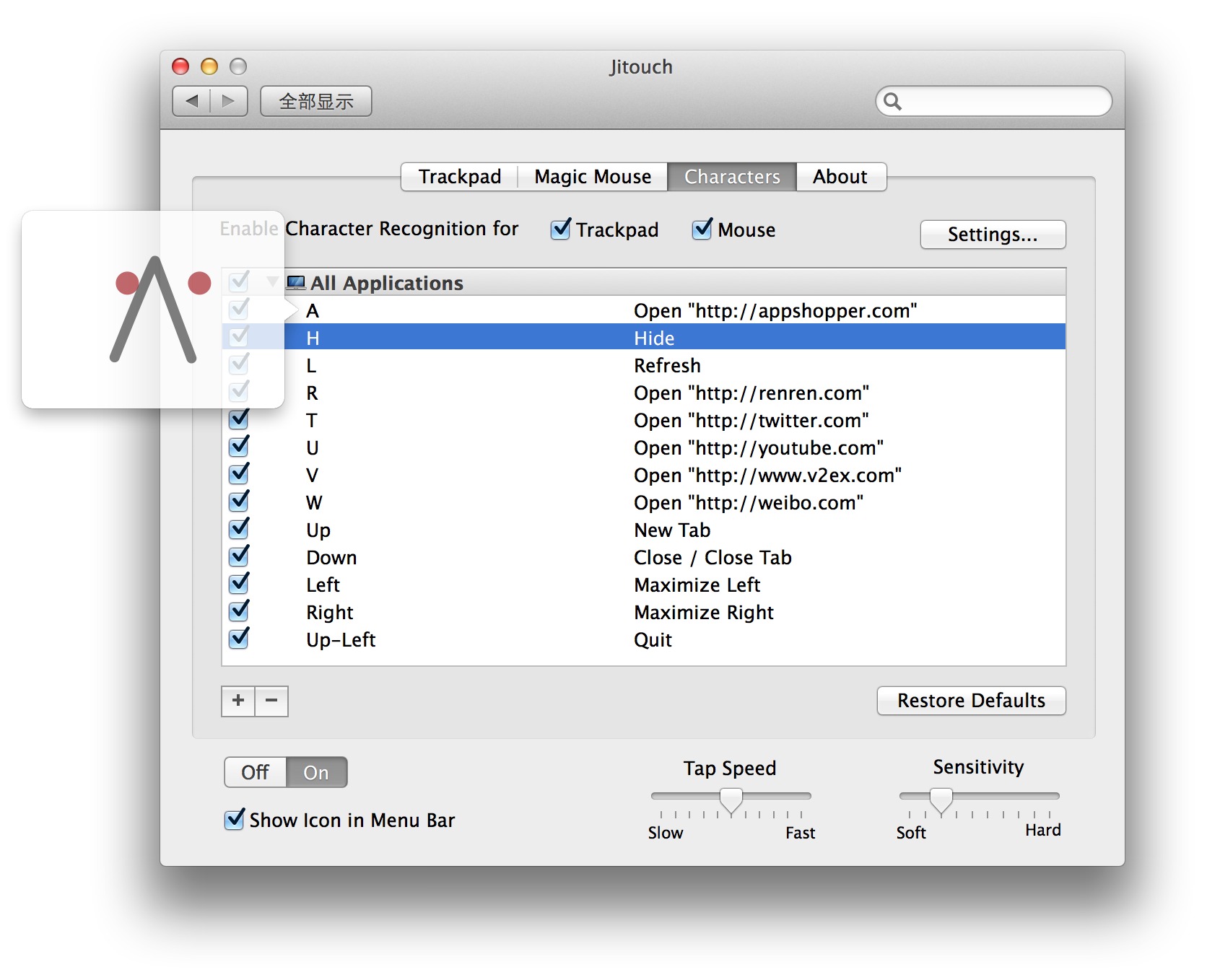
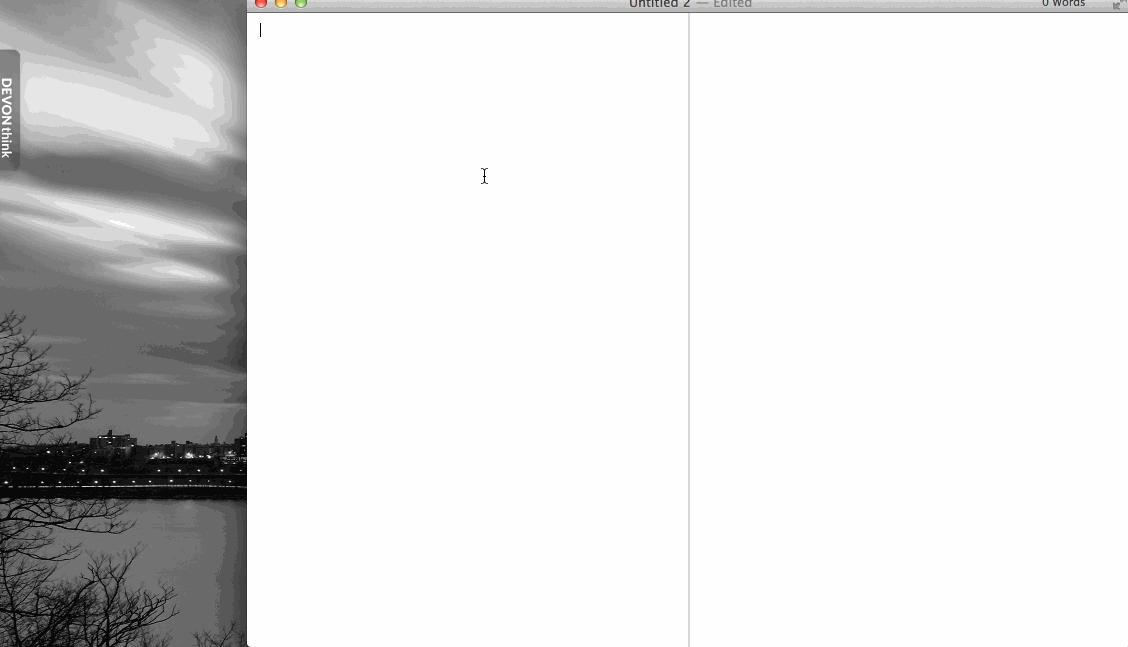
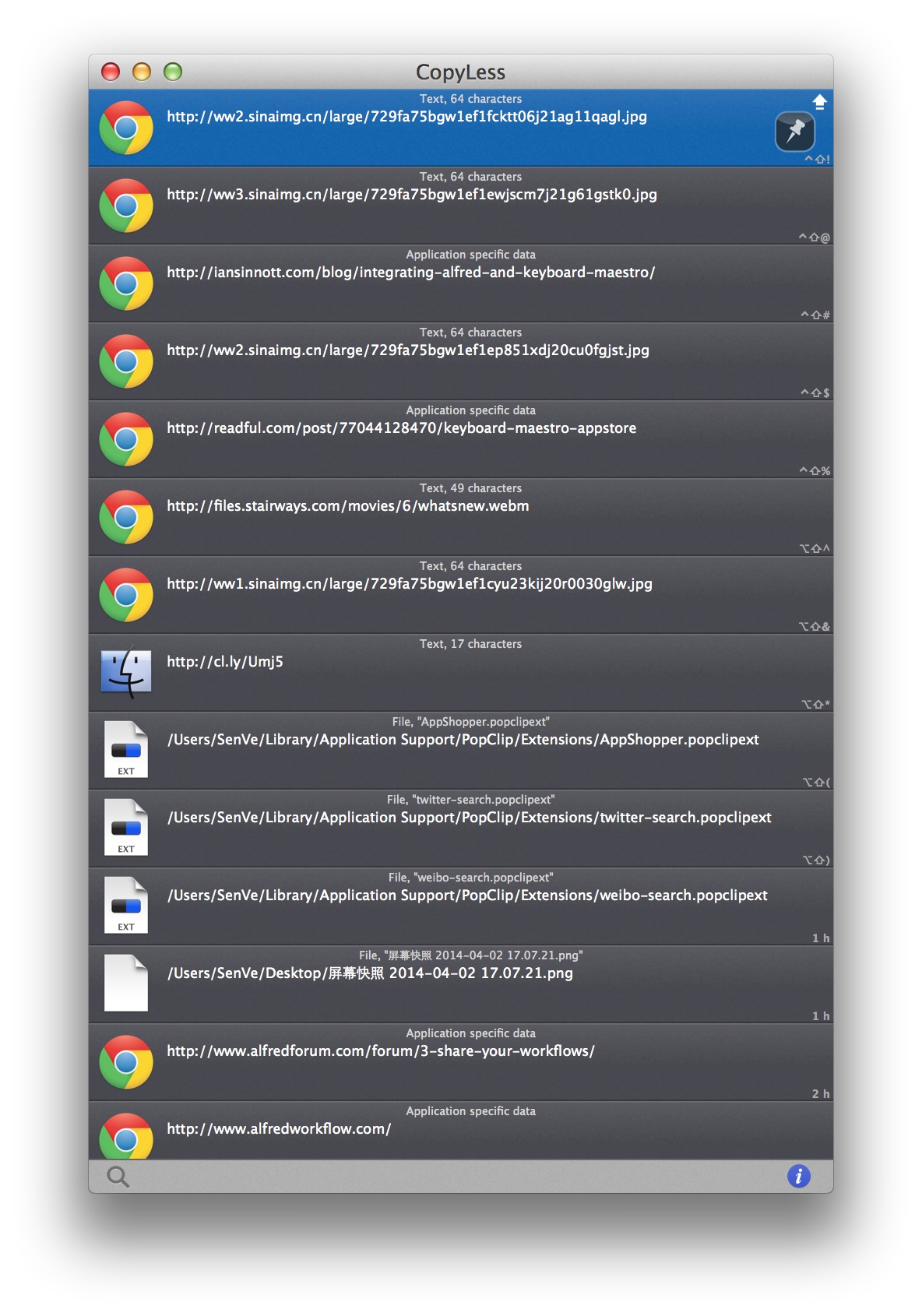
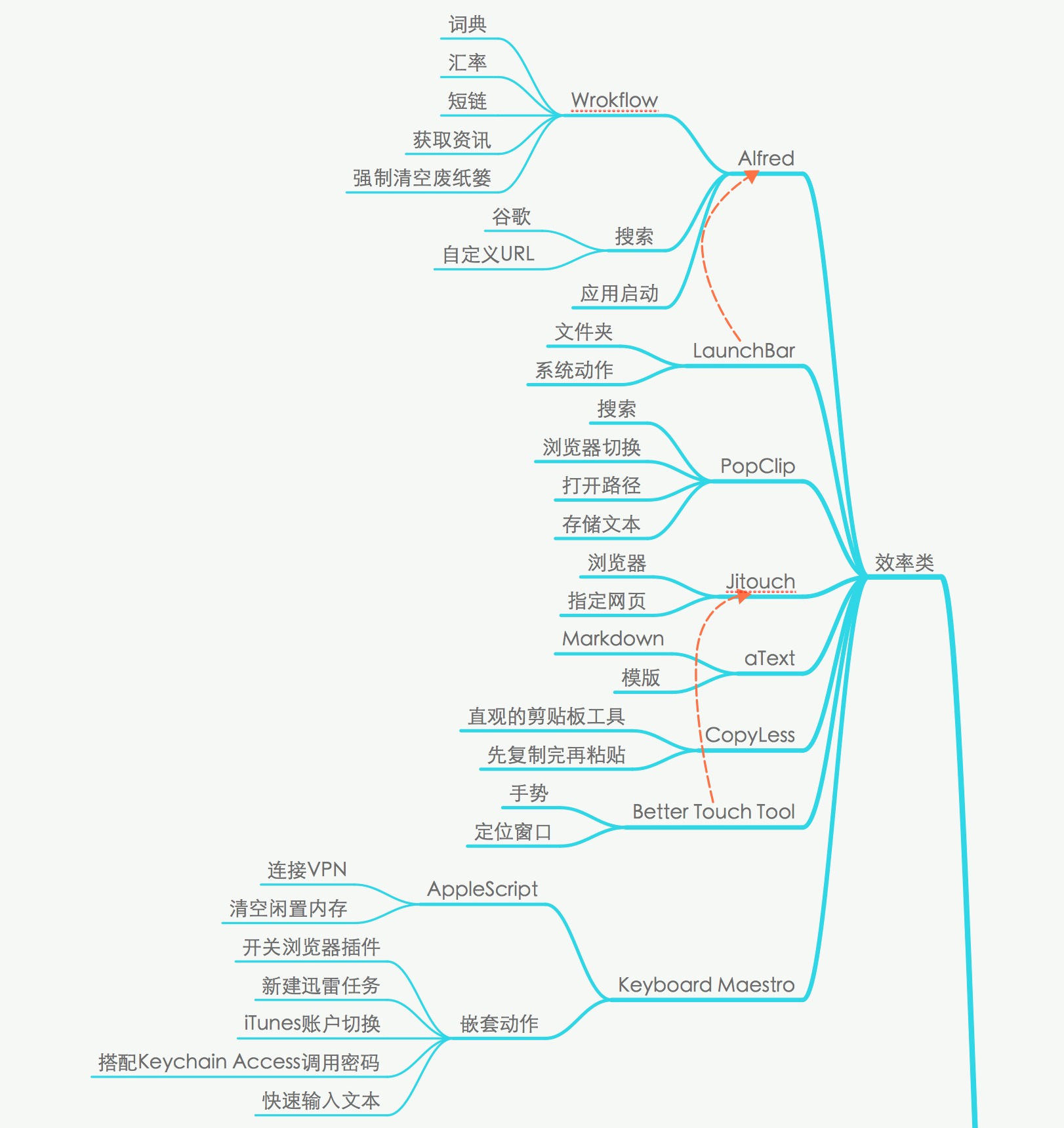
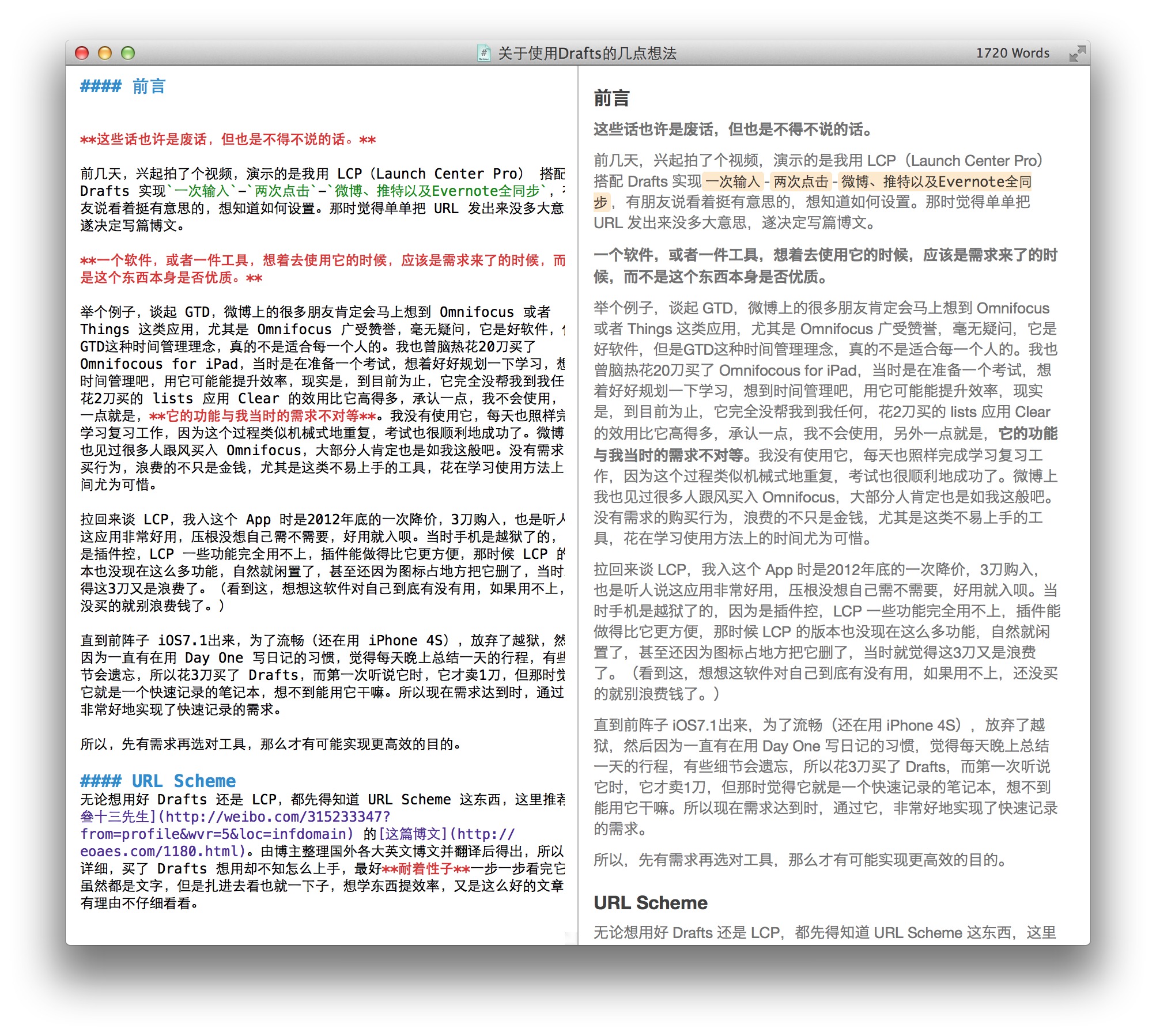

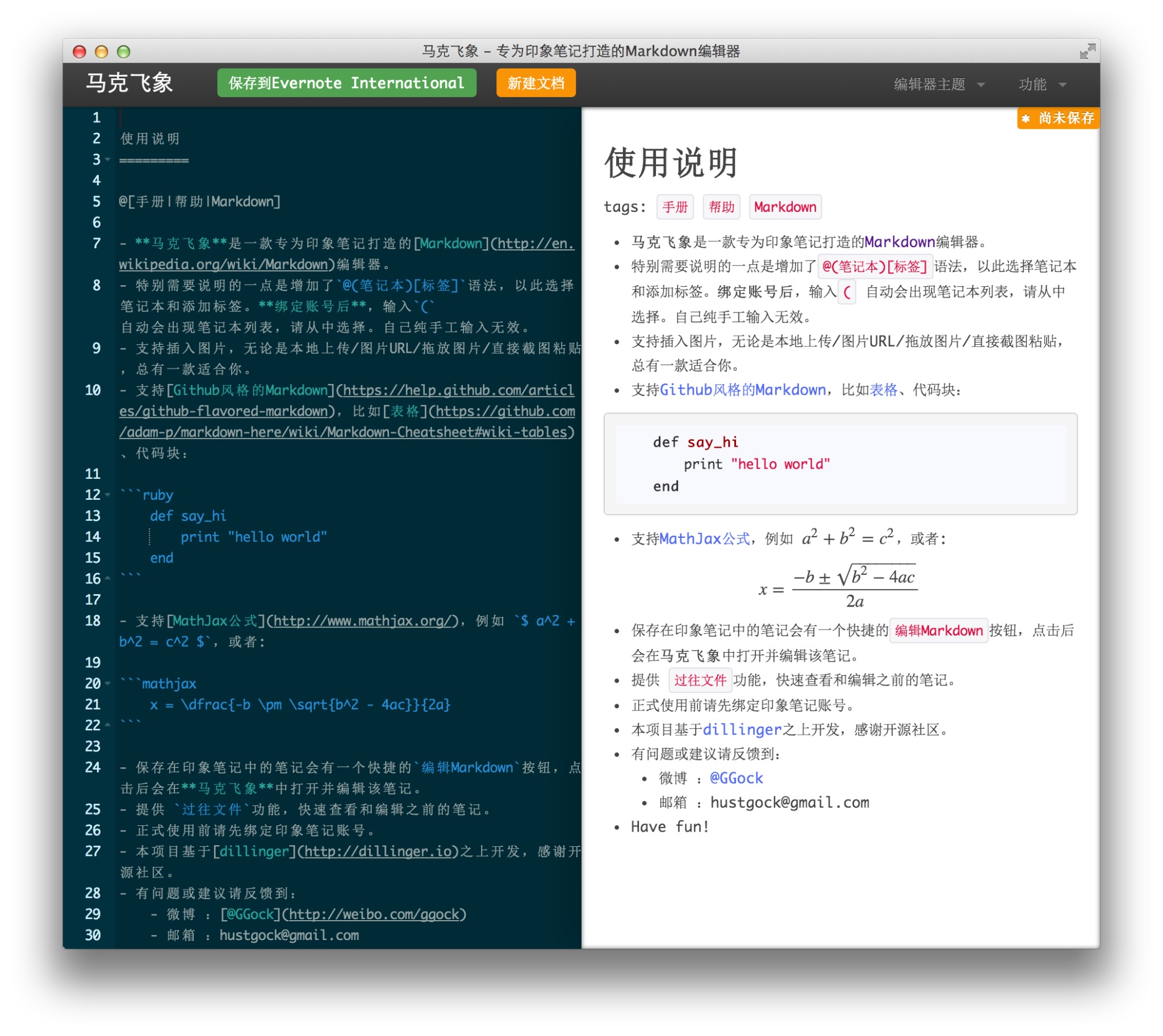
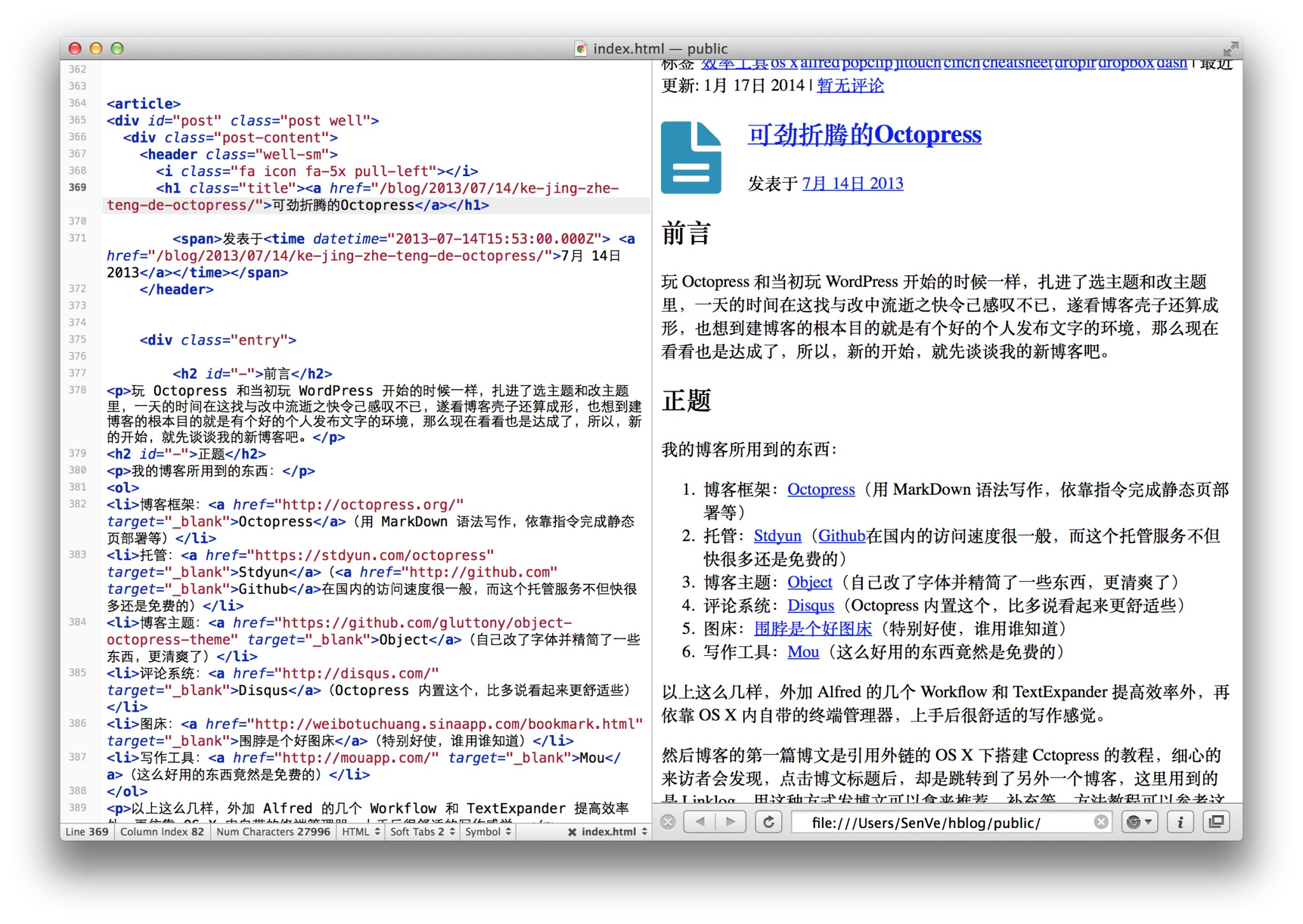
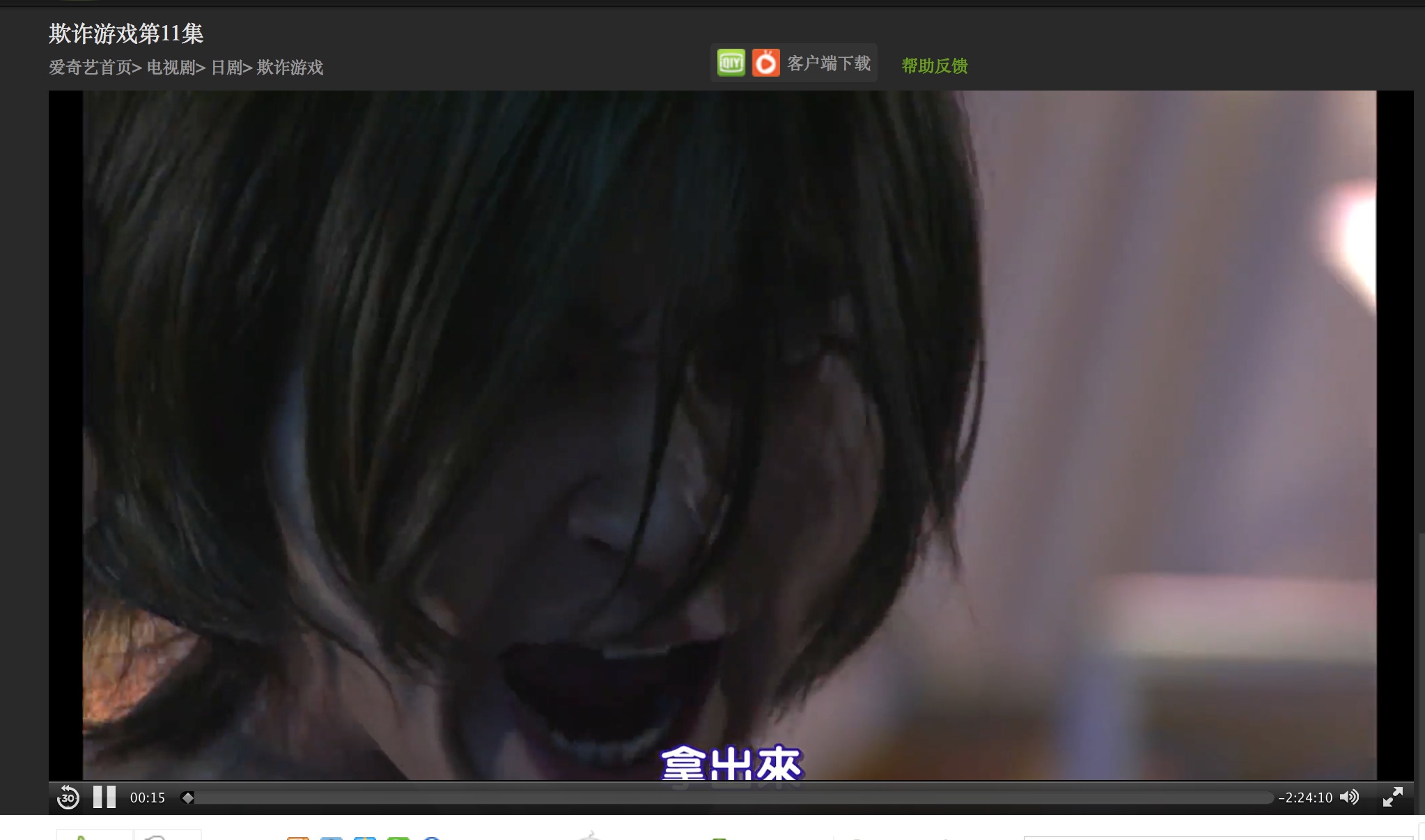
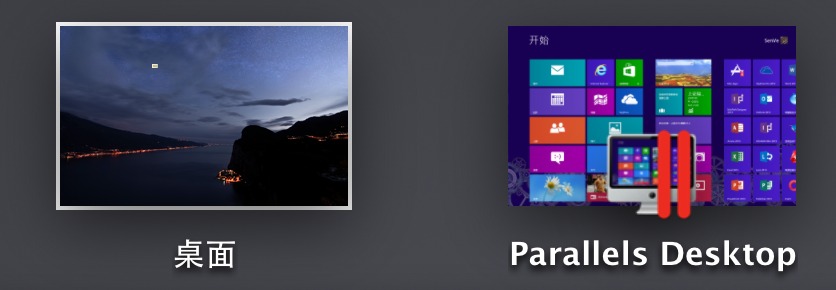
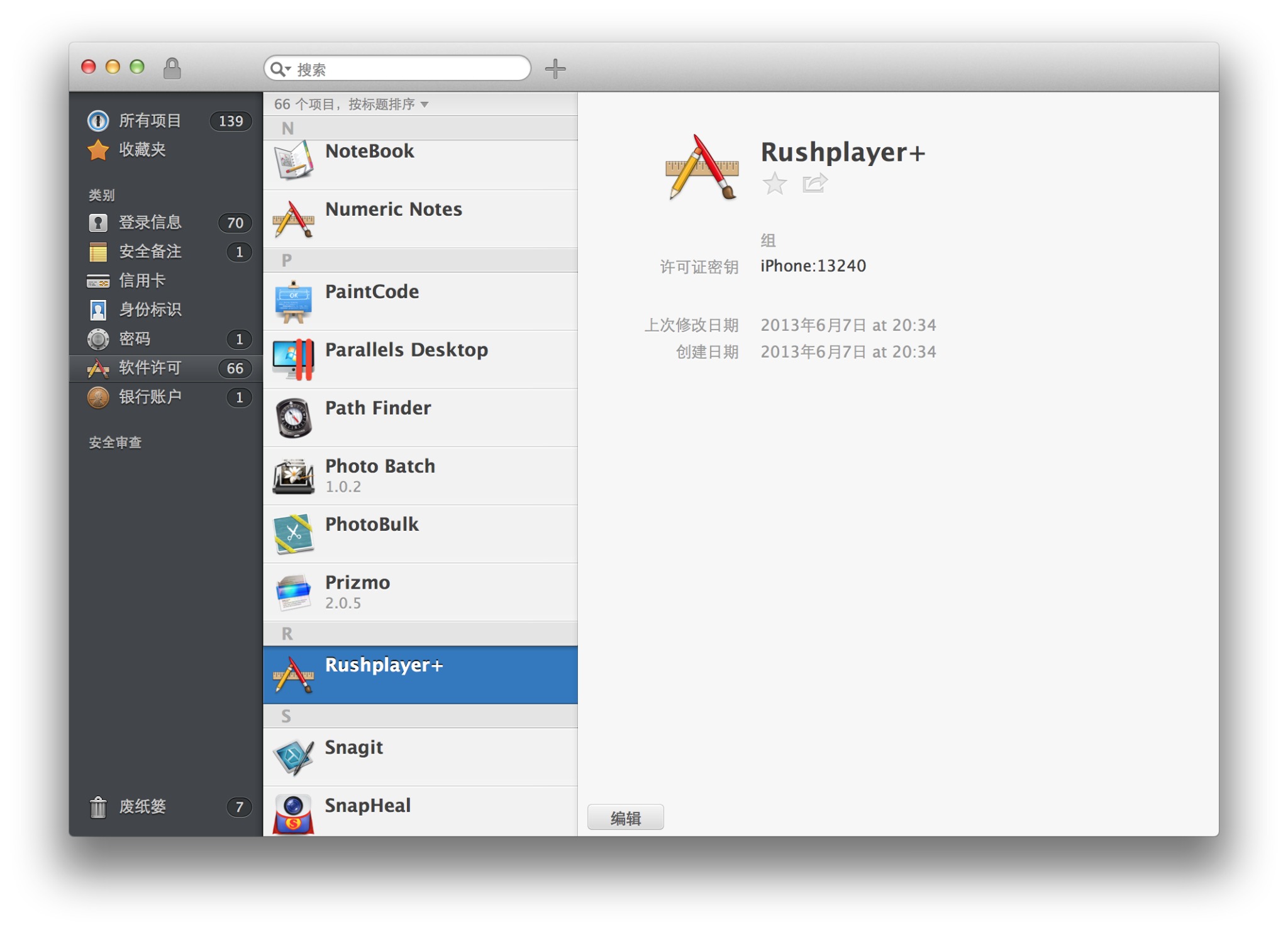

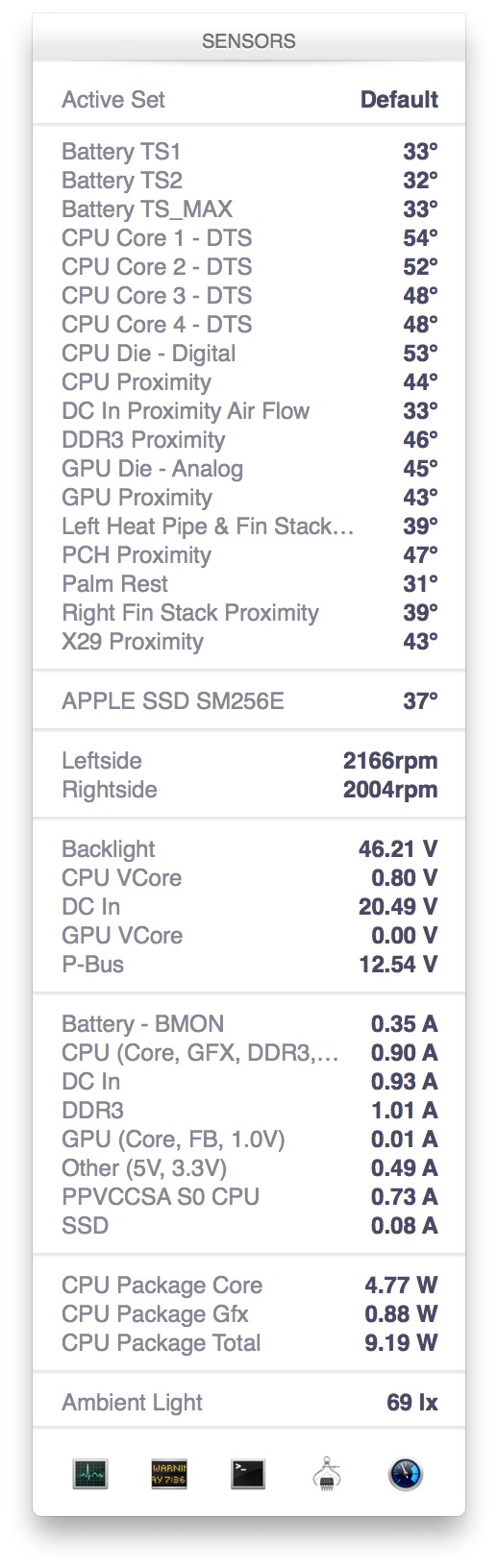
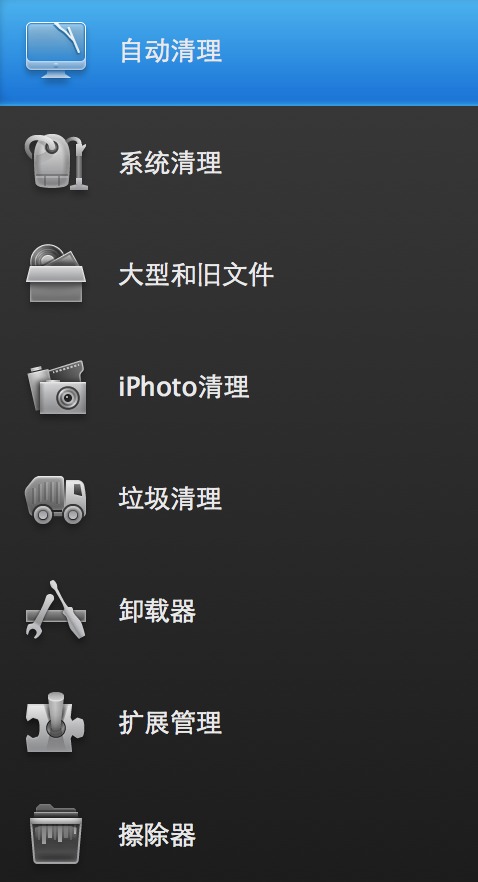














 1955
1955











 被折叠的 条评论
为什么被折叠?
被折叠的 条评论
为什么被折叠?








