功能简介
动态磁贴是UWP的一项新功能,具体效果如下,不了解UWP动态磁贴的可以看微软的官方介绍(传送门)
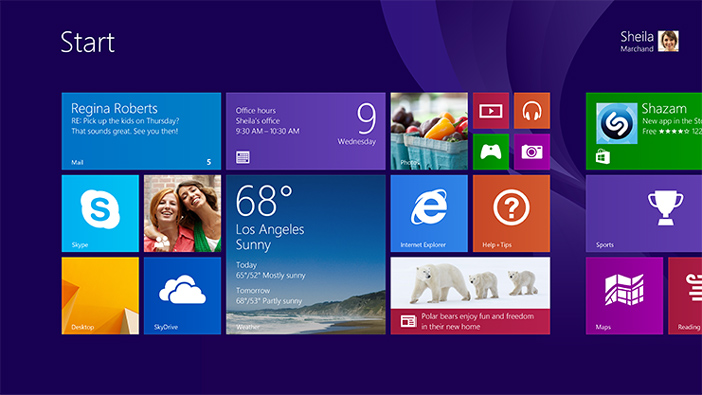
博客示例包括一个MainPage,如下图所示,包括一个Image控件和两个文本框(可以用于输入标题和内容),两个按钮,一个可以更改图片,一个可以添加磁贴;
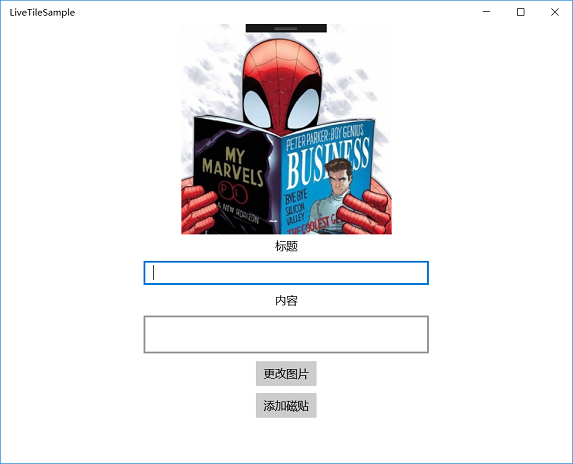
对于你新建的磁贴,首先,你需要把你的程序拖动到右边(如下面的视频所示),或者右键选择固定到开始屏幕;你可以添加多个磁贴实现滚动效果,但是UWP的磁贴最多只会保存你最后添加的5个磁贴;
实现效果
实现过程
添加引用Microsoft.Toolkit.Uwp.Notifications
- 在引用右键管理NuGet程序包搜索Microsoft.Toolkit.Uwp.Notifications并安装
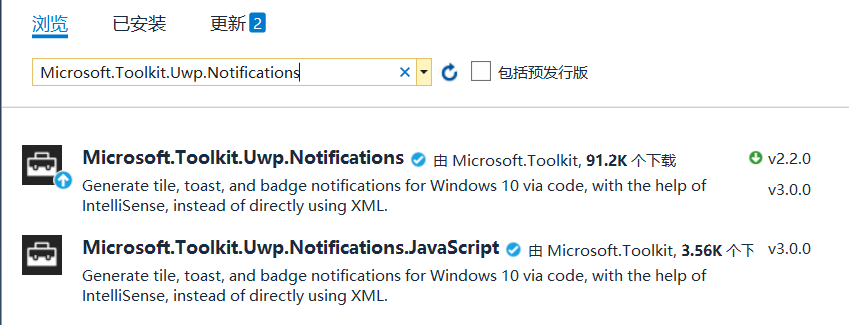
在App.xaml.cs的构造函数中添加代码
//App.xaml.cs
public App()
{
this.InitializeComponent();
this.Suspending += OnSuspending;
// 每次启动的时候要清空队列
TileUpdateManager.CreateTileUpdaterForApplication().Clear();
// 实现通知循环
TileUpdateManager.CreateTileUpdaterForApplication().EnableNotificationQueue(true);
}需要注意的地方:
- TileUpdateManager.CreateTileUpdaterForApplication().Clear();
- TileUpdateManager.CreateTileUpdaterForApplication().EnableNotificationQueue(true);
新建类LiveTileService
//LiveTileService.cs
public class LiveTileService
{
//添加动态磁贴,title为磁贴的标题,detail为磁贴的内容,source为背景图片
public void AddTile(string title, string detail, string source)
{
//得到磁贴的对象
TileContent content = CreateTileContent(title, detail, source);
var notification = new TileNotification(content.GetXml());
//添加到磁贴的队列
TileUpdateManager.CreateTileUpdaterForApplication().Update(notification);
}
//创建磁贴对象并返回
private TileContent CreateTileContent(string title, string detail, string source)
{
return new TileContent()
{
Visual = new TileVisual()
{
//这里限于篇幅只写了TileMedium,其实还有TileLarge和TileMedium,TileWide,对应不同磁贴的大小
TileMedium = new TileBinding()
{
Content = new TileBindingContentAdaptive()
{
Children =
{
new AdaptiveText()
{
Text = title,//设置标题
HintStyle = AdaptiveTextStyle.Title
},
new AdaptiveText()
{
Text = detail,//设置内容
HintStyle = AdaptiveTextStyle.Subtitle
}
},
BackgroundImage = new TileBackgroundImage()
{
Source = source //设置背景图片
}
}
}
}
};
}
}需要注意的地方:
- AddTile 为添加磁贴的函数
- CreateTileContent中新建TileContent时注意Content不能少
在MainPage.xaml中添加控件
//MainPage.xaml
<Grid Background="{ThemeResource ApplicationPageBackgroundThemeBrush}">
<StackPanel>
<!-- Image的Source指向的是我的Assets文件夹中的图片,在你的代码中需要对此处进行更改 -->
<Image x:Name="MyImage" Source="ms-appx:///Assets/spider.jpg" Width="280" Height="280"></Image>
<TextBlock Text="标题" HorizontalAlignment="Center" Margin="5"></TextBlock>
<TextBox x:Name="MyTitle" Width="380" Margin="5"></TextBox>
<TextBlock Text="内容" HorizontalAlignment="Center" Margin="5"></TextBlock>
<TextBox x:Name="MyDetail" Width="380" Height="50" TextWrapping="Wrap" Margin="5"></TextBox>
<Button Content="更改图片" Click="ChangeImage" HorizontalAlignment="Center" Margin="5"></Button>
<Button Content="添加磁贴" Click="AddTile" HorizontalAlignment="Center" Margin="5"></Button>
</StackPanel>
</Grid>在MainPage.xaml.cs文件中添加代码
public sealed partial class MainPage : Page
{
//新建LiveTileService对象
private LiveTileService liveTileService;
//保存图片路径,添加磁贴时将使用该图片路径
private string source;
public MainPage()
{
liveTileService = new LiveTileService();
//设置默认值
source = "ms-appx:///Assets/spider.jpg";
this.InitializeComponent();
}
private void AddTile(object sender, RoutedEventArgs e)
{
//添加磁贴
liveTileService.AddTile(MyTitle.Text, MyDetail.Text, source);
}
private async void ChangeImage(object sender, RoutedEventArgs e)
{
//选取图片
FileOpenPicker openPicker = new FileOpenPicker();
openPicker.FileTypeFilter.Add(".jpg");
StorageFile file = await openPicker.PickSingleFileAsync();
if (file != null)
{
//设置Image为选择的图片
BitmapImage bitmap = new BitmapImage();
using (var stream = await file.OpenAsync(Windows.Storage.FileAccessMode.Read))
{
bitmap.SetSource(stream);
}
MyImage.Source = bitmap;
//将图片保存在LocalFolder
StorageFolder localFolder = ApplicationData.Current.LocalFolder;
StorageFile fileCopy = await file.CopyAsync(localFolder, file.Name, NameCollisionOption.ReplaceExisting);
}
source = "ms-appdata:///local/" + file.Name;
}
}需要注意的地方:
- source默认值的设置
- 每次上传图片后需要保存到LocalFolder,添加磁贴时磁贴才能通过Source读取图片,关于文件存储的问题可以参考博客UWP——文件管理(二)
FYI
项目下载:LiveTileSample
项目下载之后记住把Debug模式从ARM换成X86或X64(根据你自己的机型选择),之前一开始学习的时候不知道这一点,从网上下载下来的项目都运行不了,纠结的一逼(╥╯^╰╥)

























 1619
1619

 被折叠的 条评论
为什么被折叠?
被折叠的 条评论
为什么被折叠?








