第十五章 统计图的绘制
统计图是用点的位置、线段的升降、直条的长短或面积的大小等来表达资料的内容。它可以把资料所反映的变化趋势、数量多少、分布状态和相互关系等形象直观地表现出来,以便于读者的阅读、比较和分析。
本章将介绍SPSS在绘制常用统计图方面的功能。由于计算机绘图具有快速、清晰、规范、可修正以保证准确无误等特点,故在论文、报告等写作中有着十分重要的应用价值。
第一节 直条图
15.1.1 主要功能
调用Graphs菜单的Bar过程,可绘制直条图。直条图用直条的长短来表示非连续性资料(该资料可以是绝对数,也可以是相对数)的数量大小。
15.1.2 实例操作
[例15-1]研究血压状态与冠心病各临床型发生情况的关系,分析资料如下所示,试绘制统计图。
| 血压状态 | 年龄标化发生率(1/10万) | |||
| 冠状动脉机能不全 | 猝死 | 心绞痛 | 心肌梗塞 | |
| 正常 临界 异常 | 8.90 10.63 19.84 | 12.00 18.05 30.55 | 34.71 46.18 73.06 | 44.00 67.24 116.82 |
15.1.2.1 数据准备
激活数据管理窗口,定义变量名:年龄标化发生率为RATE,冠心病临床型为DISEASE,血压状态为BP。RATE按原数据输入,DISEASE按冠状动脉机能不全=1、猝死=2、心绞痛=3、心肌梗塞=4输入,BP按正常=1、临界=2、异常=3输入。
15.1.2.2 操作步骤
选Graphs菜单的Bar...过程,弹出Bar Chart定义选项框(图15.1)。在定义选项框的下方有一数据类型栏,系统提供3种数据类型:
|
图15.1 直条图定义选项框 |
Summaries for groups of cases:以组为单位体现数据;
Summaries of separate variables:以变量为单位体现数据;
Values of individual cases:以观察样例为单位体现数据。
大多数情形下,统计图都是以组为单位的形式来体现数据的。在定义选项框的上方有3种直条图可选:Simple为单一直条图、Clustered为复式直条图、Stacked为堆积式直条图,本例选复式直条图。
点击Define钮,弹出Define Clustered Bar:Summaries for Groups of Cases对话框(图15.2),在左侧的变量列表中选rate点击Ø钮使之进入Bars Represent栏的Other snmmary function选项的Variable框,选disease点击Ø钮使之进入Category Axis框,选bp点击Ø钮使之进入Define Clusters by框。
|
图15.2 直条图绘制对话框 |
点击Titles...钮,弹出Titles对话框,在Title栏内输入“血压状态与冠心病各临床型年龄标化发生率的关系”,点击Continue钮返回Define Clustered Chart:Summaries for Groups of Cases对话框,再点击OK钮即完成。
系统在统计图编辑窗口中输出直条图。由于在原始数据库中,为了输入的方便,分组采用简单的1、2、3……等数字表示,故体现在统计图中的分组条目会让读者感到不理解。为此,用户可点击窗口上端工具栏中的Edit钮,对统计图进行编辑。用户欲在图中的哪一部位(如:标题、纵横轴的尺度与标目、统计图的色彩或花纹,等等)进行编辑,只须将鼠标箭头指向这一部位并双击鼠标左键,系统即弹出相应的编辑对话框。编辑过程简便易行,用户不妨一试。本章对此内容的介绍从略。
15.1.2.3 结果显示
下图为经编辑(主要是将分组的标目改为中文)后血压状态与冠心病各临床型年龄标化发生率关系的直条图。从图中可见,冠心病各临床型的发生率以冠状动脉机能不全最低、心肌梗塞最高;随血压的升高,疾病发生率升高;异常血压对心肌梗塞发生的影响作用大于其他临床型。
|
|
第二节 线图
15.2.1 主要功能
调用Graphs菜单的Line过程,可绘制线图。线图是用线条的上下波动形式,反映连续性的相对数资料的变化趋势。非连续性的资料一般不用线图表现。
15.2.2 实例操作
[例15-2]某地调查居民心理问题的存在现状,资料如下表所示,试绘制线图比较不同性别和年龄组的居民心理问题检出情况。
| 年龄分组 | 心理问题检出率(%) | |
| 男性 | 女性 | |
| 15- 25- 35- 45- 55- 65- 75- | 10.57 11.57 9.57 11.71 13.51 15.02 16.00 | 19.73 11.98 15.50 13.85 12.91 16.77 21.04 |
15.2.2.1 数据准备
激活数据管理窗口,定义变量名:心理问题检出率为RATE,年龄分组为AGE,性别为SEX,AGE与SEX可定义为字符变量。RATE按原数据输入,AGE按分组情况分别输入15-、25-、35-、45-、55-、65-、75-,SEX是男的输入M、女的输入F。
15.2.2.2 操作步骤
选Graphs菜单的Line...过程,弹出Line Chart定义选项框,有3种线图可选:Simple为单一线图、Multiple为多条线图、Drop-line为落点线图,本例选多条线图。
点击Define钮,弹出Define Multiple Line:Summaries for Groups of Cases对话框(图15.3),在左侧的变量列表中选rate点击Ø钮使之进入Lines Represent栏的Other snmmary function选项的Variable框,选age点击Ø钮使之进入Category Axis框,选sex点击Ø钮使之进入Define Lines by框。
|
图15.3 线图绘制对话框 |
点击Titles...钮,弹出Titles对话框,在Title栏内输入“某地男女性年龄别心理问题检出率比较”,点击Continue钮返回Define Multiple Line:Summaries for Groups of Cases对话框,再点击OK钮即完成。
15.2.2.3 结果显示
下图即为系统输出的线图,分析表明,15-岁组和65-岁以上组的心理问题检出率较其他年龄组为高,女性的心理问题检出率较男性为高。
|
|
第三节 区域图
15.3.1 主要功能
调用Graphs菜单的Area过程,可绘制区域图。实际上区域图是用面积来表现连续性的频数分布资料,面积越大,频数越多,反之亦然。
15.3.2 实例操作
[例15-3]在某城市抽样研究20-49岁已婚育龄妇女的避孕现状,频数分布资料参见下表,试绘制区域图。
| 年龄分组 | 避孕现状 | |
| 有 | 无 | |
| 20- 25- 30- 35- 40- 45- | 63 939 1860 1277 1141 987 | 68 184 273 91 173 399 |
15.3.2.1 数据准备
激活数据管理窗口,定义变量名:避孕有无的人数为NUMBER,年龄分组为AGE,避孕现状为CONTRA,AGE与CONTRA可定义为字符变量。NUMBER按实际人数输入(有无避孕的人数全部输入变量NUMBER中),AGE按分组情况分别输入20-、25-、30-、35-、40-、45-,CONTRA有的输入Y、无的输入N。
15.3.2.2 操作步骤
选Graphs菜单的Area...过程,弹出Area Chart定义选项框,有2种线图可选:Simple为简单区域图、Stacked为堆积区域图,本例选堆积区域图。
点击Define钮,弹出Define Stacked Area:Summaries for Groups of Cases对话框(图15.4),在左侧的变量列表中选number点击Ø钮使之进入Areas Represent栏的Other snmmary function选项的Variable框,选age点击Ø钮使之进入Category Axis框,选contra点击Ø钮使之进入Define Areas by框。
|
图15.4 区域图绘制对话框 |
点击Titles...钮,弹出Titles对话框,在Title栏内输入“某市已婚育龄妇女避孕状况分析”,点击Continue钮返回Define Stacked Area:Summaries for Groups of Cases对话框,再点击OK钮即完成。
15.3.2.3 结果显示
下图显示:年轻妇女(25岁之前)有避孕人数与无避孕人数差不多,25岁之后,有避孕人数占绝大多数,而45岁以后,无避孕人数又开始增加。
|
|
第四节 构成图
15.4.1 主要功能
调用Graphs菜单的Pie过程,可绘制构成图。构成图也称馅饼图,用一个圆来表现百分构成,读者可根据圆中各个扇形面积的大小,判断某一部分在全部中所占比例的多少。
15.4.2 实例操作
[例15-4]某年某医院用中草药治疗182例慢性支气管炎患者,其疗效如下所示,试绘制构成图。
| 疗效 | 病例数 | 百分构成(%) |
| 控制 显效 好转 无效 | 37 71 60 14 | 20.3 39.0 33.0 7.7 |
| 合计 | 182 | 100.0 |
15.4.2.1 数据准备
激活数据管理窗口,定义变量名:百分构成资料为DATA,构成部分的名称为TEXT,TEXT定义为字符变量。DATA按实际百分数输入,TEXT依次输入1、2、3、4。
15.4.2.2 操作步骤
选Graphs菜单的Pie...过程,弹出Pie Chart定义选项框,构成图仅有一种,故直接点击Define钮,弹出Define Pie:Summaries for Groups of Cases对话框(图15.5),在左侧的变量列表中选data点击Ø钮使之进入Slices Represent栏的Other snmmary function选项的Variable框,选text点击Ø钮使之进入Define Slices by框。点击Titles...钮,弹出Titles对话框,在Title栏内输入“中草药治疗慢性支气管炎效果构成图”,点击Continue钮返回Define Pie:Summaries for Groups of Cases对话框,再点击OK钮即完成。
|
图15.5 构成图绘制对话框 |
15.4.2.3 结果显示
下图显示:该中草药效果良好,无效的比例很小。
|
|
第五节 高低区域图
15.5.1 主要功能
调用Graphs菜单的High-Low过程,可绘制高低区域图。高低区域图用于表现多种形式的数据区域,如一组测定值的范围(最小值—最大值)、95%可信区间值(低限—高限)、![]() ±1.96·SD(低值—均值—高值)等,形象直观。
±1.96·SD(低值—均值—高值)等,形象直观。
15.5.2 实例操作
[例15-5]为了解水体污染情况,某市测定三种水源中放射性元素锶(90Sr)的含量(10-2Bq·L-1),资料如下,试绘制高低区域图。
| 水源点 | 范围 | 均值 |
| 自来水 湖 水 水库水 | 0.65~0.93 1.31~2.11 1.01~2.16 | 0.79 1.71 1.58 |
15.5.2.1 数据准备
激活数据管理窗口,定义变量名:数据的变量名为DATA,将范围的低值与高值以及均值一并输入;设一变量为CAT,用于定义低值、高值和均值,低值为1、高值为2、均值为3;水源点变量名为GROUP,依次输入1、2、3。
15.5.2.2 操作步骤
选Graphs菜单的High-Low...过程,弹出High-Low Chart定义选项框,高低区域图有5种,即:
Simple High-Low-Close:简单线型高低区域图;
Clustered High-Low-Close:复式线型高低区域图;
Simple Range Bar:简单直条型高低区域图;
Clustered Range Bar:复式直条型高低区域图;
Difference Line:差异线区域图。
本例选用简单线型高低区域图。然后点击Define钮,弹出Define Simple High-Low-Close:Summaries for Groups of Cases对话框(图15.6),在左侧的变量列表中选data点击Ø钮使之进入Bars Represent栏的Other snmmary function选项的Variable框,选cat点击Ø钮使之进入Category Axis框, 选group点击Ø钮使之进入Define High-Low-Close by框。点击Titles...钮,弹出Titles对话框,在Title栏内输入“某市测定不同水体放射性元素锶的含量比较”,点击Continue钮返回Define Simple High-Low-Close:Summaries for Groups of Cases对话框,再点击OK钮即完成。
|
图15.6 高低区域图绘制对话框 |
15.5.2.3 结果显示
下图显示放射性元素锶的含量在湖水中最高、在自来水中最低,但水库水中其含量不仅高而且变化幅度最大。
|
|
第六节 直条构成线图
15.6.1 主要功能
调用Graphs菜单的Pareto过程,可绘制直条构成线图(又称佩尔托图)。直条构成线图是直条图与构成图的结合,它用直条的长短表现各组绝对数的多少,同时用线段的逐渐上升趋势表现各组百分构成比接近100.00%的过程。
15.6.2 实例操作
[例15-6]随访1000名20-25岁的男性一年,分季节考察其感冒发生情况,结果如下,试绘制直条构成线图。
| 季节 | 病例数 | 百分构成(%) |
| 春 夏 秋 冬 | 443 104 379 187 | 39.80 9.35 34.05 16.80 |
| 合计 | 1113 | 100.00 |
15.6.2.1 数据准备
激活数据管理窗口,定义变量名:各季节病例数的变量名为DATA,输入具体数字;季节的变量名为SEASON,依次输入1、2、3、4。百分构成不必建立变量,也不必输入数据,系统会自动生成。
15.6.2.2 操作步骤
选Graphs菜单的Pareto...过程,弹出Pareto Chart定义选项框,有2种直条构成线图可选:Simple为单一直条构成线图,Stacked为堆积式直条构成线图,本例选用单一直条构成线图。然后点击Define钮,弹出Define Simple Pareto:Summaries for Groups of Cases对话框(图15.7),在左侧的变量列表中选data点击Ø钮使之进入Sums of variable框,选season点击Ø钮使之进入Category Axis框。点击Titles...钮,弹出Titles对话框,在Title栏内输入“1000名20-25岁男性各季节感冒发生人数分析”,点击Continue钮返回Define Simple Pareto:Summaries for Groups of Cases对话框,再点击OK钮即完成。
|
图15.7 直条构成线图绘制对话框 |
15.6.2.3 结果显示
下图显示,春秋季的感冒病例比其他季节多,仅春季的病例数已接近全年病例数的一半。夏季感冒病例最少,占全年病例数的比例不到10%。
|
|
第七节 质量控制图
15.7.1 主要功能
调用Graphs菜单的Control过程,可绘制质量控制图。质量控制图是进行质量控制的常用工具,可提示工作过程中所发生的变化及其趋势,从而提醒人们的警觉与注意,以便分析原因、采取解决对策。
15.7.2 实例操作
[例15-7]对一种标准试液中某物质含量测平行样5次,结果如下,试绘制质量控制图以便对准确度与精确度进行评价。
| 测定次序 | 平行样 | 均数 | 极差 | |
| 第一次 | 第二次 | |||
| 1 2 3 4 5 | 10.4 10.8 9.8 9.4 10.1 | 10.1 11.0 10.4 11.0 11.3 | 10.25 10.90 10.10 10.20 10.70 | 0.3 0.2 0.6 1.6 1.2 |
15.7.2.1 数据准备
激活数据管理窗口,定义变量名:平行样数据的变量名为DATA,将测定数据一并输入;设一变量为GROUP,用于定义测定次序,依次输入1、2、3、4、5。均数和极差的数据不必输入,系统会自动生成。
15.7.2.2 操作步骤
选Graphs菜单的Control...过程,弹出Control Chart定义选项框,有5种质量控制图可选:
|
图15.8 质量控制图选项框 |
X-Bar, R, s:均数控制图和极差(标准差)控制图。均数控制图又称![]() 图,用于控制重复测定的准确度;极差控制图又称R图,用于控制例数较少时重复测定的精确度;标准差控制图又称s图,用于控制例数较多时重复测定的精确度。
图,用于控制重复测定的准确度;极差控制图又称R图,用于控制例数较少时重复测定的精确度;标准差控制图又称s图,用于控制例数较多时重复测定的精确度。
Individuals, Moving Range:个值控制图。根据容许区间的原理绘制,适用于单个测定值的控制。
p, np:率的控制图。根据率的二项分布原理绘制,适用于率的控制。
c, u:数量控制图。根据组中非一致测定值绘制,各组例数相等时用u图,不相等时用c图,适用于属性资料的质量控制。
本例选用X-Bar, R, s。选项框的下方为数据类型选择栏(Data Organization),Cases are units表示数据文件中各观察样例只是一个值,其分组需要再定义;Cases are subgroups表示数据文件中各观察样例本身就是一个组。
点击Define钮,弹出X-Bar, R, s:Cases Are Units对话框(图15.9),在左侧的变量列表中选data点击Ø钮使之进入Process Measurement框,选group点击Ø钮使之进入Subgroups Defined by框。因本例样品少,故在Charts栏中选X-Bar and range项,要求输出均数控制图和极差控制图。点击Titles...钮,弹出Titles对话框,在Title栏内输入“样品测定的质量控制图”,点击Continue钮返回X-Bar, R, s: Cases Are Units对话框,再点击OK钮即完成。
|
图15.9 质量控制图定义对话框 |
15.7.2.3 结果显示
系统输出两张图,第一张为均数控制图,平均中心线的值为五组均数的平均值,其极差均值为五组极差的平均值,并由此计算得到上、下控制限;该图将用于日后测定的准确度检查,测定值在上、下控制限之内的属随机波动,超出上、下控制限的为测定失控。第二张为极差控制图,将用于日后测定的精确度检查;测定值的极差在上、下控制限之内的属随机波动,超出上、下控制限的为测定失控。
|
|
|
|
第八节 箱图
15.8.1 主要功能
调用Graphs菜单的Boxplot过程,可绘制箱图。箱图可用于表现观测数据的中位数、四分位数和两头极端值。
15.8.2 实例操作
[例15-8]研究甲基汞对肝脏脂质过氧化的毒性作用,选用25只大白鼠,随机分成五组,按不同剂量染毒一段时期后测定肝脏LPO含量(n mol/L),资料如下表,试绘制箱图。
| 编号 | 染毒剂量(mg/kg体重) | ||||
| 5.0 | 10.0 | 20.0 | 30.0 | 40.0 | |
| 1 2 3 4 5 | 184.30 268.20 222.64 127.52 291.50 | 391.50 487.25 345.69 574.12 526.78 | 1025.40 1289.24 1463.55 1168.47 1356.70 | 1897.21 1705.33 1532.46 2015.46 2100.40 | 1821.33 2897.53 2001.40 2748.97 4539.75 |
15.8.2.1 数据准备
激活数据管理窗口,定义变量名:所测定肝脏LPO含量数据的变量名为DATA,输入原始数据;再设一变量为GROUP,用于定义不同染毒剂量组,依次输入1、2、3、4、5。
15.8.2.2 操作步骤
选Graphs菜单的Boxplot...过程,弹出Boxplot Chart定义选项框,有2种箱图可选:Simple为简单箱图,Clustered为复式箱图,本例选用简单箱图。然后点击Define钮,弹出Define Simple Boxplot:Summaries for Groups of Cases对话框(图15.10),在左侧的变量列表中选data点击Ø钮使之进入Variable框,选group点击Ø钮使之进入Category Axis框。点击OK钮即完成。
|
图15.10 箱图定义对话框 |
15.8.2.3 结果显示
下图即为箱图,图形的含义是:中间的粗线为中位数,灰色的箱体为四分位(箱体下端为第二十五百分位数、上端为第七十五百分位数),两头伸出的线条表现极端值(下边为最小值、上边为最大值)。从图中可见:随染毒剂量的增加,大白鼠肝脏过氧脂质化的程度更严重,且LPO含量的变动范围也随之加大。
|
|
第九节 均值相关区间图
15.9.1 主要功能
调用Graphs菜单的Error Bar过程,可绘制均值相关区间图。正态分布资料的描述性指标:如均值、标准差、标准误,并由此求得的参照值范围、总体均值的可信区间等,都可用均值相关区间图来表现。
15.9.2 实例操作
[例15-9]食品中微量砷(As)主要采用两种方法测定,一是新银盐法,另一是DDC-Ag法。今比较两种方法测定不同浓度As标准液(μg/5ml)的光密度值可信区间,试绘制均值相关区间图。
| 编号 | 新银盐法 | DDC-Ag法 | ||||||||
| 1.0 | 2.0 | 3.0 | 4.0 | 5.0 | 1.0 | 2.0 | 3.0 | 4.0 | 5.0 | |
| 1 2 3 4 5 | 0.150 0.130 0.140 0.180 0.190 | 0.330 0.410 0.250 0.380 0.350 | 0.490 0.510 0.570 0.530 0.550 | 0.690 0.620 0.730 0.780 0.810 | 0.990 0.810 0.860 0.940 0.950 | 0.021 0.033 0.038 0.041 0.029 | 0.065 0.059 0.048 0.069 0.057 | 0.087 0.089 0.092 0.073 0.081 | 0.112 0.109 0.119 0.134 0.127 | 0.169 0.148 0.134 0.175 0.162 |
15.9.2.1 数据准备
激活数据管理窗口,定义变量名:数据的变量名为DATA,将新银盐法和DDC-Ag法的测定所得光密度值一并输入;然后设一变量为GROUP,用于定义不同标准液浓度组,依次输入1、2、3、4、5;再设一变量为CATE,用于定义不同方法组,依次输入1、2。
15.9.2.2 操作步骤
选Graphs菜单的Error Bar...过程,弹出Error Bar定义选项框,均值相关区间图有2种,Simple为简单均值相关区间图,Clustered为复式均值相关区间图,本例选用复式均值相关区间图。然后点击Define钮,弹出Define Clustered Error Bar:Summaries for Groups of Cases对话框(图15.11),在左侧的变量列表中选data点击Ø钮使之进入Variable框,选group点击Ø钮使之进入Category Axis框, 选cate点击Ø钮使之进入Define Clusters by框。
|
图15.11 均值相关区间图定义对话框 |
在Bar Represent栏中有一下拉菜单,系统提供3种图形表现方式让用户选择:
Confidence interval for mean:绘出总体均值的可信区间,要求输入区间的百分数;
Standard error of mean:绘出均值+/-两倍标准误的区间;
Standard deviation:绘出均值+/-两倍标准差的区间。
本例选用Confidence interval for mean。之后点击Titles...钮,弹出Titles对话框,在Title栏内输入“两种方法测定微量砷的光密度95%可信区间比较”,点击Continue钮返回Define Clustered Error Bar:Summaries for Groups of Cases对话框,再点击OK钮即完成。
15.9.2.3 结果显示
下图可见,用DDC-Ag法测定的光密度精确度高于新银盐法,但其对浓度的区分度低于新银盐法。
|
|
第十节 散点图
15.10.1 主要功能
调用Graphs菜单的Scatter过程,可绘制散点图。散点图用于表现测量数据的原始分布状况,读者可从点的位置判断测量值的高低、大小、变动趋势或变化范围。
15.10.2 实例操作
[例15-10]研究饮茶对人体血清微量元素(μmol/L)的影响作用,结果如下,试绘制散点图。
| 编号 | 多喝茶组 | 少喝茶组 | 不喝茶组 | ||||||
| Zn | Fe | Mn | Zn | Fe | Mn | Zn | Fe | Mn | |
| 1 2 3 | 15.87 16.27 16.77 | 36.87 35.90 37.45 | 0.29 0.28 0.24 | 13.25 12.98 13.64 | 32.40 32.65 33.04 | 0.21 0.22 0.19 | 11.40 10.89 11.05 | 29.87 30.14 30.70 | 0.12 0.14 0.11 |
15.10.2.1 数据准备
激活数据管理窗口,定义变量名:数据的变量名为DATA,将各组各微量元素的测定值一并输入;设一变量为CATE1,用于定义喝茶状况组,多喝茶组为1、少喝茶组为2、不喝茶组为3;再设一变量为CATE2,用于定义微量元素种类,Zn为1、Fe为2、Mn为3。
15.10.2.2 操作步骤
选Graphs菜单的Scatter...过程,弹出Scatterplot定义选项框(图15.12),散点图有4种,Simple为单层散点图,Overlay为多层散点图,Matrix为矩阵散点图,3-D为立体散点图,本例选用单层散点图。然后点击Define钮,弹出Simple Scatterplot对话框(图15.13),在左侧的变量列表中选data点击Ø钮使之进入Y Axis框,选cate1点击Ø钮使之进入X Axis框(指定饮茶状况为横轴标目), 选cate2点击Ø钮使之进入Set Markers by框(指定微量元素种类为散点标志)。点击Titles...钮,弹出Titles对话框,在Title栏内输入“饮茶与人体血清微量元素的关系”,点击Continue钮返回Simple Scatterplot对话框,再点击OK钮即完成。
|
图15.12 散点图选项框 |
|
图15.13 散点图绘制对话框 |
15.10.2.3 结果显示
下图横轴标目中1.0为多喝茶组、2.0为少喝茶组、3.0为不喝茶组。图中可见,饮茶对提高人体血清铁(Fe)和锌(Zn)的含量有明显的作用,且饮茶量越大,效果越明显;但对锰(Mn)的作用较小,饮茶量与效果的关系不明显。
|
|
第十一节 直方图
15.11.1 主要功能
调用Graphs菜单的Histogram过程,可绘制直方图。直方图是用直条的长短来表示连续性的绝对数(或称频数)资料的多少,其意义与本章第三节介绍的区域图相似,但区域图能进行多组资料的比较(如堆积式区域图),而直方图不能。
15.11.2 实例操作
[例15-11]现有某地某年流行性乙型脑炎患者的年龄分布资料如下表,试绘制直方图。
| 年龄分组 | 患者人数 | 每岁患者人数 |
| 0- 1- 2- 3- 4- 5- 6- 7- 8- 9- 10-14 15-19 20-24 25-29 30-34 35-44 45-54 55-64 | 30 30 75 78 77 49 71 59 56 67 143 77 16 10 12 7 3 1 | 30.0 30.0 75.0 78.0 77.0 49.0 71.0 59.0 56.0 67.0 28.6 15.4 3.2 2.0 2.4 0.7 0.3 0.1 |
15.11.2.1 数据准备
激活数据管理窗口,定义变量名:频数资料的变量名为NUMBER,将每岁患者人数资料输入;设一变量为GROUP,用于定义年龄组,将各年龄分组的下限值输入。为使频数资料在作图中生效,应选Data菜单的Weight Cases...命令项,在弹出的Weight Cases对话框中取Weight cases by项,并选变量NUMBER点击Ø钮使之进入Frequency Variable框,点击OK钮即可。
15.11.2.2 操作步骤
选Graphs菜单的Histogram...过程,因直方图只有一种类型,故直接弹出Histogram对话框(图15.14),在左侧的变量列表中选group点击Ø钮使之进入Variable框;点击Titles...钮,弹出Titles对话框,在Title栏内输入“某地某年流行性乙型脑炎患者年龄分布”,点击Continue钮返回Histogram对话框,再点击OK钮即完成。
|
图15.14 直方图绘制对话框 |
系统在Chart Carousel窗口输出直方图。由于本例资料的分组情形比较细(即每岁一组),而系统只按默认的每5岁一组方式输出图形,所以需要安用户的要求对统计图进行编辑。点击Chart Carousel窗口上端工具栏中的Edit钮,弹出!Chart1窗口,将鼠标箭头指向图的横轴并双击鼠标左键,弹出Interval Axis对话框(图15.15),在Axis Title处将“GROUP”改为中文“年龄分组”;在Intervals栏选择Custom项,点击Define...钮,弹出Interval Axis:Define Custom Interval对话框(图15.16),在Definition栏的Interval width处输入1,要求按每岁一组的方式作图;在Range栏的Minimum处输入0,在Maximum处输入65,要求横轴从0岁开始至65岁止。点击Continue钮返回Interval Axis对话框,再点击OK钮即可。
|
图15.15 横轴修改对话框 |
|
图15.16 用户定义横轴选项框 |
15.11.2.3 结果显示
下图即为经用户编辑后的直方图。由图中可见:该地流行性乙型脑炎患者主要集中在10岁之前,10岁之后患者数骤减,尤其是35岁之后患者数几乎为0。
|
|
第十二节 正态概率分布图
15.12.1 主要功能
调用Graphs菜单的Normal P-P过程,可绘制正态概率分布图。如果变量值是正态分布的,则所绘制的正态概率分布图将呈现一条从纵轴零点指定右上角的直线。
15.12.2 实例操作
[例15-12]某医师测得30名健康女大学生血清总蛋白含量(g/L)资料如下,试绘制正态概率分布图。
| 74.3 78.8 68.8 78.0 70.4 80.5 80.5 69.7 71.2 73.5 79.5 75.6 75.0 78.8 72.0 72.0 72.0 74.3 71.2 72.0 75.9 73.5 78.8 74.3 75.8 65.0 74.3 71.2 69.7 68.0 |
15.12.2.1 数据准备
激活数据管理窗口,数据的变量名为DATA,将原始测定值输入。
15.12.2.2 操作步骤
选Graphs菜单的Normal P-P...过程,弹出Normal P-P Plot对话框(图15.17),在左侧的变量列表中选data点击Ø钮使之进入Variable框。在Transform栏中,系统有4种数据转换形式供用户选择:
|
图15.17 正态概率分布图定义对话框 |
Natural Log transform:作自然对数的转换;
Standardize values:作标准化值(即Z值)的转换;
Difference:使用系列值与n个相近观察值的差别值替代原始值;
Seasonally difference:使用系列值与n个时期值的差别值替代原始值。
本例不作数据转换。点击Expected...钮弹出Normal P-P Plot:Expected对话框,系统询问用户采用什么方法计算预期正态概率值,共4种方法:
Blom:使用公式![]() 推算;
推算;
Tukey:使用公式![]() 推算;
推算;
Rankit:使用公式![]() 推算;
推算;
Van der Waerden:使用公式![]() 推算。
推算。
上列各式中,n为观察单位数, r为1~ n的秩次。本例选Blom方法。点击Continue钮返回Normal P-P Plot对话框,再点击OK钮完成操作。
15.12.2.3 结果显示
下图显示观察值紧贴正态概率线分布,由此可知其服从正态分布。
|
|
第十三节 正态概率单位分布图
15.13.1 主要功能
调用Graphs菜单的Normal Q-Q过程,可绘制正态概率单位分布图。绘制正态概率单位分布图的意义与本章第十二节介绍的正态概率分布图一样,只是其纵轴采用概率单位而不是采用概率。
15.13.2 实例操作
[例15-13]某医师研究不同布氏菌苗免疫后布氏菌素皮肤反应情况,资料如下,试绘制正态概率单位分布图。
| A组菌苗皮肤浸润直径(mm) |
| 20.0 24.0 25.0 23.0 22.0 20.5 17.5 19.0 25.0 23.0 24.0 24.0 16.5 21.0 15.0 11.5 20.5 15.5 22.5 25.5 |
| B组菌苗皮肤浸润直径(mm) |
| 20.0 20.0 22.0 20.0 15.5 18.5 16.5 15.5 18.0 16.5 15.5 20.0 14.0 13.5 13.5 12.5 16.5 14.5 13.0 20.5 20.5 25.0 10.0 20.0 22.5 18.0 |
15.13.2.1 数据准备
激活数据管理窗口,A组菌苗皮肤浸润直径的数据变量名为X1,将原始测定值输入;B组菌苗皮肤浸润直径的数据变量名为X2,也将原始测定值输入。
15.13.2.2 操作步骤
选Graphs菜单的Normal Q-Q...过程,弹出Normal Q-Q Plot对话框(图15.18),在左侧的变量列表中选data点击Ø钮使之进入Variable框;不作数据转换;选择Blom方法推算预期正态概率单位值;点击OK钮完成操作。
|
图15.18 正态概率单位分布图定义对话框 |
15.13.2.3 结果显示
由于是对两个变量作正态概率单位分布图,故系统输出两张图。比较变量X1与X2的正态概率单位分布图,可看到变量X1的分布形式偏离正态,因其值大多落在0概率单位之下,故呈现一定程度的正偏态;而变量X2的分布形式接近正态,其值较均匀地紧贴正态概率单位线。
|
|
|
|
第十四节 普通序列图
15.14.1 主要功能
调用Graphs菜单的Sequence过程,可绘制普通序列图。普通序列图用于表现一组或几组观察值随另一序列性变量变化的趋势。
15.14.2 实例操作
[例15-14]研究气相色谱仪采用硅胶采样管测定苯胺的稳定性,资料如下,试绘制普通序列图。
| 分析时间 (min) | 加入值 (μg) | 测定值 (μg) |
| 0 1 3 5 7 10 | 100 100 100 100 100 100 | 101.8 106.0 104.0 98.0 99.0 96.0 |
15.14.2.1 数据准备
激活数据管理窗口,定义变量名:加入值数据的变量名为X1,测定值数据的变量名为X2,分析时间的变量名为TIME。将原始数据一一输入即可。
15.14.2.2 操作步骤
选Graphs菜单的Sequence...过程,弹出Sequence Chart对话框(图15.19),在左侧的变量列表中选x1、x2点击Ø钮使之进入Variable框,选time点击Ø钮使之进入Time Axis Labels框,点击OK钮即完成。
|
图15.19 普通序列图定义对话框 |
15.14.2.3 结果显示
下图为气相色谱仪采用硅胶采样管测定苯胺的稳定性研究图。该图显示:测定值围绕加入值作小幅度(<6%)的波动。测定前期,测定值高于实际加入值;测定后期,测定值低于实际加入值。最佳测定时间为样品加入后3~5分钟内。
|
|
第十五节 时间序列图
15.15.1 主要功能
调用Graphs菜单的Time Series过程,可绘制时间序列图。时间序列是指按时间顺序排列的随机变量的一组实测值。分析时间序列图,可以从运动的角度认识事物的本质,如几个时间序列之间的差别、一个较长时间序列的周期性,或对未来的情况进行预测。
15.15.2 实例操作
[例15-15]连续4周(每周5个工作日)测定某无菌操作室空气中的细菌含量(×103/M3),资料如下,试绘制时间序列图,看是否存在周期性变动趋势。
| 时间 | 第一周 | 第二周 | 第三周 | 第四周 |
| 第1天 第2天 第3天 第4天 第5天 | 3.7 4.0 11.5 7.5 3.8 | 3.0 6.6 12.7 5.9 2.0 | 4.4 4.9 10.8 5.6 4.1 | 3.2 4.8 10.9 5.8 6.0 |
15.15.2.1 数据准备
激活数据管理窗口,定义变量名为DATA,然后按时间顺序从第一周第1天起将观察数据依次输入。
15.15.2.2 操作步骤
在Graphs菜单的Time Series项中,含两个过程:
Autocorrelations:自相关时间序列图,自相关指相关值来自一组时间序列中前一时间序列与其后序列的对应各观测值的相关;
Cross-correlations:交叉相关时间序列图,交互相关指相关值来自某一时间序列变量与相邻另一个或一些时间序列变量的对应各观测值的相关。
本例只有一个随机变量,故选用Autocorrelations过程。在弹出的Autocorrelations对话框(图15.20)中,选左侧变量列表中的data点击Ø钮使之进入Variable框。在Display栏选 Autocorrelations项,要求仅绘制自动相关的时间序列图。点击Options...钮,弹出 Autocorrelations:Options对话框,在Maximum Number of Lags处输入5,表示时间序列阶段为每5天一个周期,点击Continue钮返回Autocorrelations对话框,再点击OK钮即完成。
|
图15.20 时间序列图定义对话框 |
15.15.2.3 结果显示
在时间序列图中,用户可根据相关系数的大小来判断序列模型的变动趋势。一般地说,相关系数为0或为<0,则前后序列或相邻序列的变动趋势保持原状;当最大的正相关系数出现在最后一个时点之前的任一时点时,表明趋势变动,完整地说是后面的或相邻变量的序列较前面的或相邻前面变量的序列延迟,前面的或相邻前面变量的序列超前的时点即在最大正相关系数所在的时点。
如本例,系统按用户指向,一个时间序列为5个时点段,下图显示最大正相关系数位于最后一个时点,故表明前后时间序列稳定,即具有周期性。
|
|









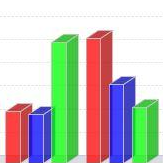













































































































 1106
1106











 被折叠的 条评论
为什么被折叠?
被折叠的 条评论
为什么被折叠?








