在虚拟机中安装系统常见的两种错误,如下介绍:
第一种: Operating system not found --(未找到操作系统)

第二种:Directory “ZEBOOT” not found!Error loading iMage --(找不到Directory “ZEBOOT”)

解决方案
方法有很多,给出一下解决和排错方案以及思路:
一、检查虚拟机设置
二、检查ISO镜像文件
三、使用PE工具箱进行引导
四、制作U盘启动器进行引导
这里我主要介绍一下第三种方式:使用PE工具箱进行引导,其余几种同志们也可以自行摸索或者度娘。
下面,我详细说明一下我是怎么解决这个问题以及如何一步步将系统安装完成的(这篇文章只针对我的安装过程中出现问题的解决,可能别人安装时候还会碰到更多未知的问题,那就需要你们自己探索了 )。
)。
准备工具:
虚 拟 机 版 本: VMware Workststion 16 虚拟机下载安装请自行搜索。
(https://www.vmware.com/cn/products/workstation-pro/workstation-pro-evaluation.html )
测试安装系统版本: Windows 7 x64
启 动 器: PE启动器
(https://www.wepe.com.cn/download.html )
下面一步步的截图说明,希望对同志有帮助,第一次写,有不足的地方还请见谅

-----------------------------分-----------------隔-----------------线-----------------------------
一、打开你电脑中安装好的虚拟机桌面应用程序,进入到工作界面。
1.1 进入到虚拟机的工作界面之后,选择 ——>‘创建新的虚拟机’

1.2 开始创建我们的虚拟机系统,选择——自定义(高级) , 然后选择点击——下一步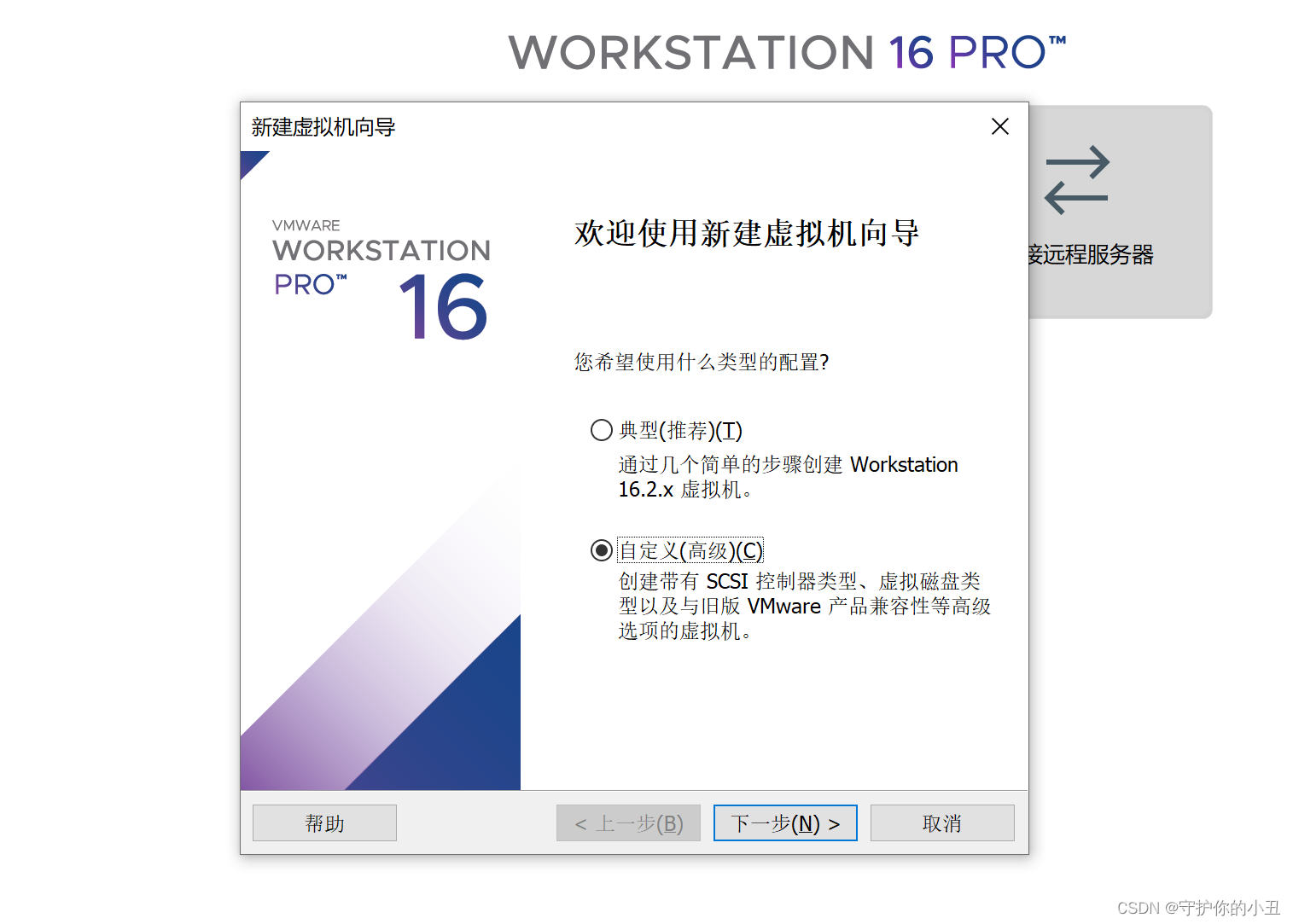
1.3 直接点击——下一步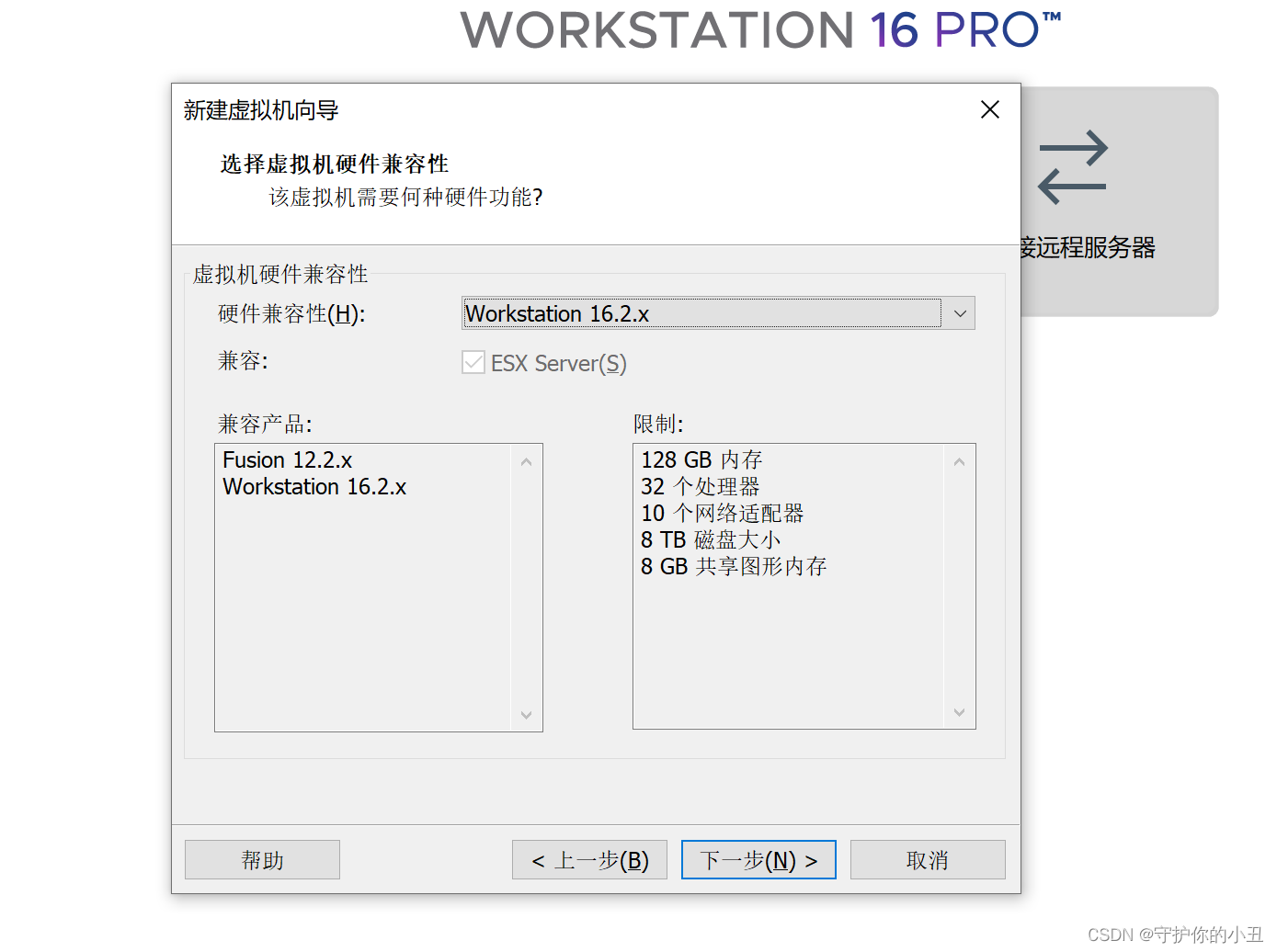
1.4 我们暂时先不加载映像文件,点击——下一步

1.5 根据你准备的文件选择,我准备的是windows 7_x64,所以这里我选择-windows7 x64

1.6 尽量不要安装在系统盘C盘,为什么我就不说了,你都已经在玩虚拟机了*_*

1.7 选择——BIOS

1.8 没有特殊用处,不建议太大

1.9 默认就行,下面这几步都直接下一步就OK






- 这里你可以自定义名称,但是别把vmdk后缀格式改了,其实也没有修改的必要,看同志们自己吧

1.10 这里把我们要安装的系统镜像文件加载进去,当然你也可以把空盘虚拟机完全安装好之后再去加载进去,我就在这里添加了噢


1.11 镜像文件加载完了之后进行虚拟机创建的最后一步——完成(_),下面你就会遇见一个神奇的东西! 哈哈哈,莫慌,方法总比困难多,欧力给!!!


到这里,我们的虚拟机算是创建完成了~~以上步骤完成,说明我们整个的虚拟机已经创建完成了,可以认为是一台电脑主机已经弄好了,下一步就是我们的系统安装,于是我们启动了虚拟机
!!!
二、启动虚拟机,准备系统安装
2.1 启动虚拟机

2.2 侧通道提示框,这要关闭客户机然后才能进行关闭设置,点击‘确定’——>‘关闭客户机’——>‘编辑虚拟机设置’——>‘选项’——>‘高级’——>勾选‘禁用侧通道’——>确定




2.3 再次开启虚拟机

2.4 提示报错:Directory “ZEBOOT” not found!Error loading iMage,找不到Directory “ZEBOOT” ,同志不要慌,拿出锦囊来!~~

2.5 把我们准备好的PE工具箱ISO镜像加载进去

2.6 PE镜像加载之后,开启虚拟机,进入PE系统启动界面

2.7 成功进入系统界面

2.8 分区操作,第四步设置好之后一定要 关锁!关锁!关锁!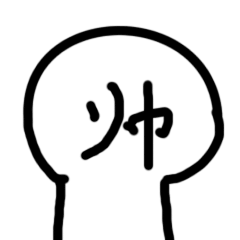


2.9 加载我们准备好的 windows 7 x64 镜像文件,提示:虚拟机不要关机!!!


2.10 安装我们映射进来的镜像文件(镜像文件的格式有多种,例如:iso、esd、wim等,不止iso一种哟),上边的截图中wim打错成win了,同志们稍安勿躁!_

安装过程可能需要13分钟,同志你先去WC一下吧~


2.11 这里我们的相关安装配置就完成了,下一步进行系统的安装!!! 提示:千万别直接重启,有可能会出错,原因待探索~

三、安装系统 ,(最后一步了)
3.1 现在开始,你不用有任何操作,整个过程会有多次重启!!!不用担心, 这是系统正在安装部署!
这是系统正在安装部署!

3.2 系统文件自动加载安装

3.3 系统部署(会有重启)

3.4 当系统完全安装完成之后,会自动重启进入系统,安装成功!!

第一次写安装教程,诸多不足之处还请谅解
本教程适用于VM虚拟机安装系统出现Operating system not found或Directory “ZEBOOT” not found!Error loading iMage两个错误,至于其他的问题用这个能不能行,因为我还没有遇到其他问题,所以也还不太清楚!
























 1万+
1万+

 被折叠的 条评论
为什么被折叠?
被折叠的 条评论
为什么被折叠?










