1.findViewbyid插件 LayoutCreator
效果是这样的:
安装方法是这样的:
2.move。使代码更加清晰并具有条理。
它的一个体现是这样的,其他的可以自行补脑研究。
3.生成jar包。复制下面命令。根据自己的项目,修改部分参数。
task buildJar(type: Jar, dependsOn: ['build']) {
//导出的jar文件名称
archiveName = 'My.jar'
//从哪个目录打包jar
from('build/intermediates/classes/debug')
//导出的jar文件的存放目录(未指定则默认存放在build/libs下)
destinationDir = file('build/libs')
//去掉不要的类
exclude('com/reginer/mytest/BuildConfig.class')
exclude('com/reginer/mytest/BuildConfig\$*.class')
exclude('**/R.class')
exclude('**/R\$*.class')
//需要打包的类
// include('com/reginer/mytest/*.class')
}
具体是这样操作的:
4.批量生成jar包:
我在一个project中创建了两个模块。生成这两个模块的jar。需要配置gradle环境变量。
复制下面代码到对应模块下的build.gradle中。具体对应请各位稍作调整。
第一个模块
task buildJar(type: Jar, dependsOn: ['build']) {
//导出的jar文件名称
archiveName = 'app.jar'
//从哪个目录打包jar
from('build/intermediates/classes/debug')
//导出的jar文件的存放目录(未指定则默认存放在build/libs下)
destinationDir = file('D:/libs')
//去掉不要的类
exclude('com/reginer/mytest/BuildConfig.class')
exclude('com/reginer/mytest/BuildConfig\$*.class')
exclude('**/R.class')
exclude('**/R\$*.class')
//需要打包的类
// include('com/reginer/mytest/*.class')
}
第二个模块
task buildJar(type: Jar, dependsOn: ['build']) {
//导出的jar文件名称
archiveName = 'ass.jar'
//从哪个目录打包jar
from('build/intermediates/classes/debug')
//导出的jar文件的存放目录(未指定则默认存放在build/libs下)
destinationDir = file('D:/libs')
//去掉不要的类
exclude('com/reginer/assetstest/BuildConfig.class')
exclude('com/reginer/assetstest/BuildConfig\$*.class')
exclude('**/R.class')
exclude('**/R\$*.class')
//需要打包的类
// include('com/reginer/mytest/*.class')
}
最后在dos下运行gradle buildJar 。找到对应路径,就可以看到jar包了。
具体是这样操作的:
5.快速创建字符串及方法,快捷键是Alt+Enter
具体是这样做的 :
6.json解析插件GsonFormat。解析json可在2分钟之内完成。
插件这样下载安装:
插件在这里:
插件这样使用:
7.SelectorChapek:自动生成点击皮肤插件
安装方法是这样的:
图片命名规则是这样的:
使用方法是这样的:
8.自动创建drawable文件夹
Android Studio新建工程的时候会只会生成一个drawable文件夹,而更多的是mipmap文件夹。
那么问题就来了,mipmap和drawable文件夹是做什么的。甚至有人说,现在把图片统一放在mipmap文件夹下,谷歌强烈推荐这样做。虽然也可以使用,但这是大错特错的,也并没有这种说法。mipmap文件夹只是用来存放图标的,只是用来存放图标的,只是用来存放图标的。而另外一些xml资源,图片,还应放在drawable文件夹下。
同时也希望大家搞技术,不要人云亦云,在没有能力制定编码规则的时候,多看看官方文档。
自动创建drawable文件夹是这样做的:
1.首先找到Android Studio文件夹下的这个目录:
2.编辑recipe.xml.ftl 文件
添加下列标签:
<mkdir at="${escapeXmlAttribute(resOut)}/drawable-hdpi" />
<mkdir at="${escapeXmlAttribute(resOut)}/drawable-xhdpi" />
<mkdir at="${escapeXmlAttribute(resOut)}/drawable-xxhdpi" />
<mkdir at="${escapeXmlAttribute(resOut)}/drawable-xxxhdpi" />
至于是否还需要其他分辨率,可以根据我列出的几个,自己寻找规律尝试。
生成出来的工程就是这样的:
至此,此功能算是结束了。
但是查看下面标签:
以及下面文件夹结构:
你可能会得到些什么。
9.switch模板
Eclipse中有一个switch case。而Android Studio暂时没有。下面来自定义一个模板。
具体过程是这样的:
switch (key) {
case value:
break;
default:
break;
}
同时可以举一反三,自己添加任何其他类似模板。
10. Android Code Generator:
可以根据想,xml生成Activity、Adapter、Fragment代码。
下载安装就先不说了。演示一下如何使用:
11.添加文档注释模板,带时间:
12、多行编辑:
Window下按下alt键和鼠标左键,拖动选择即可。








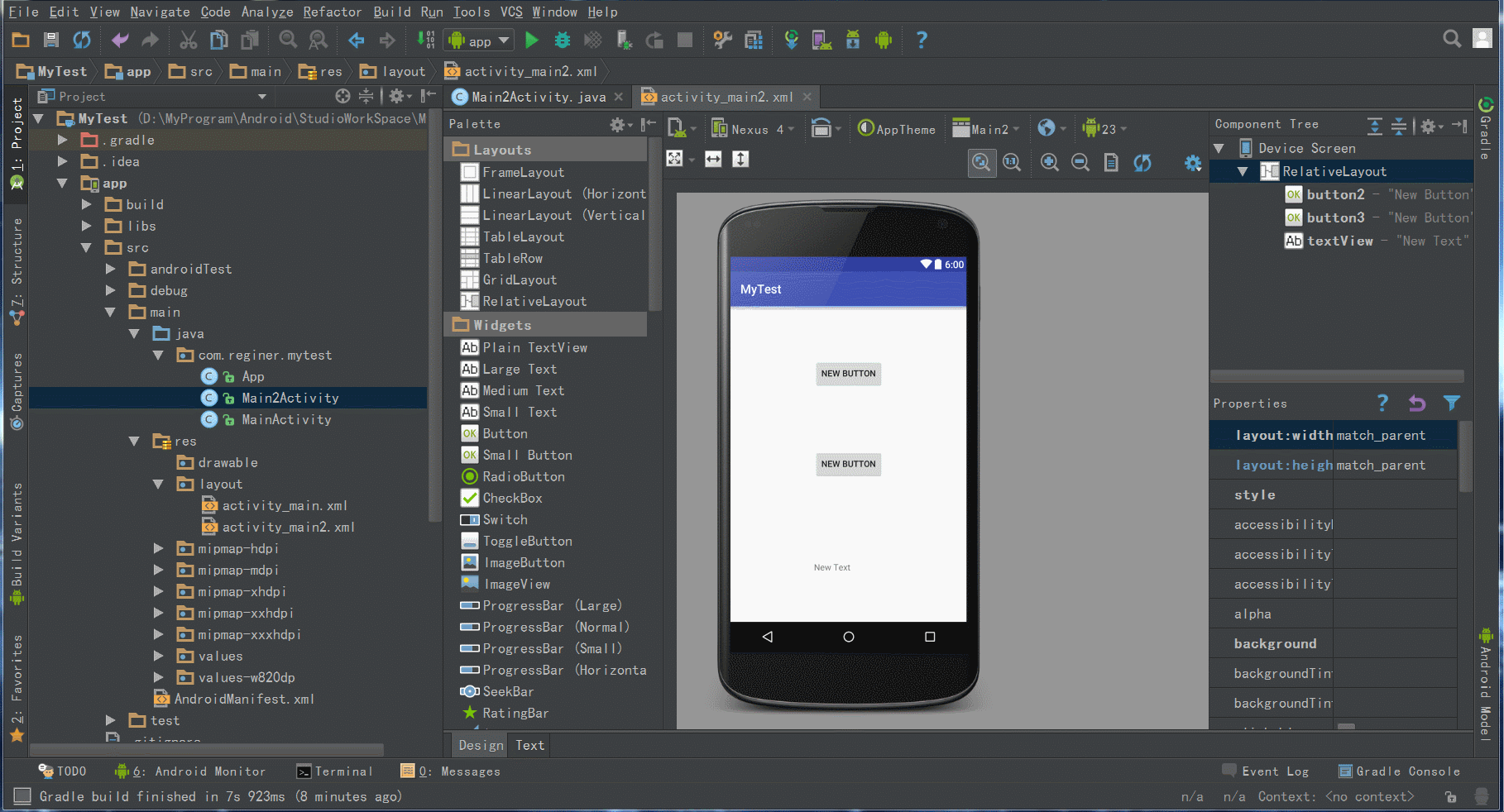
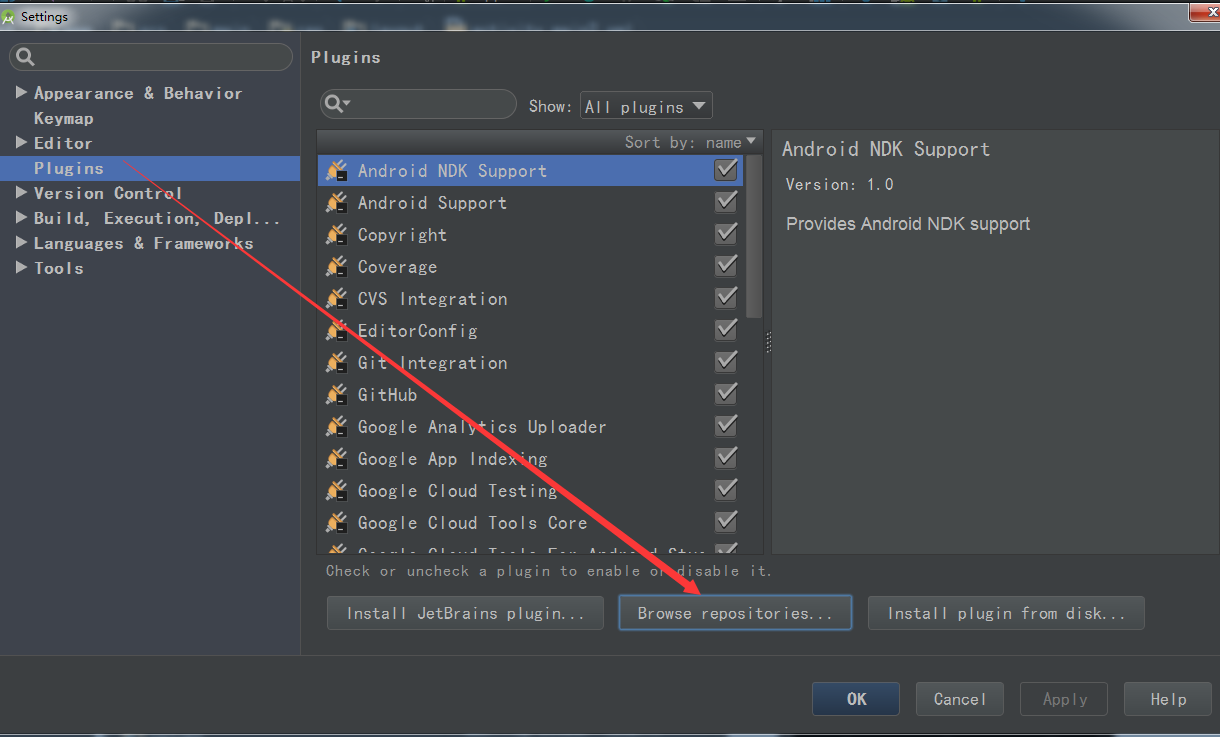
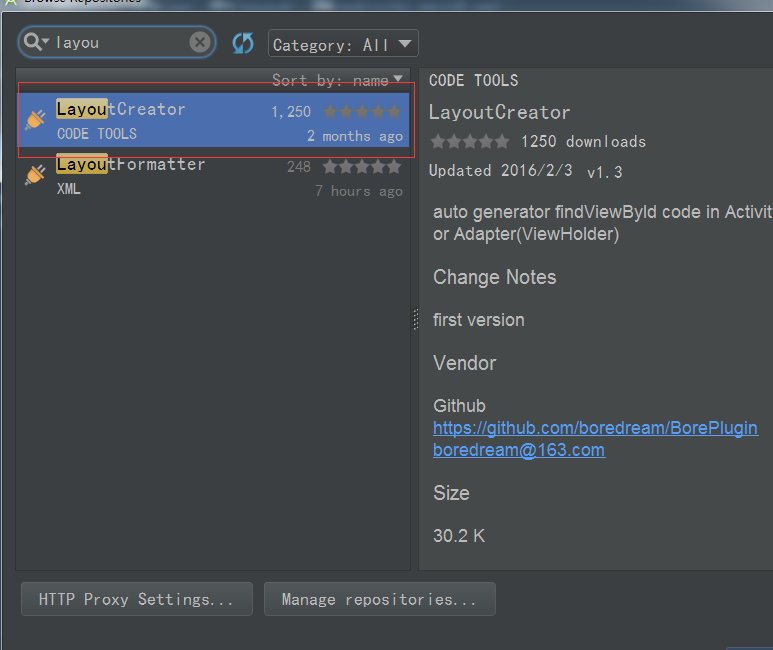
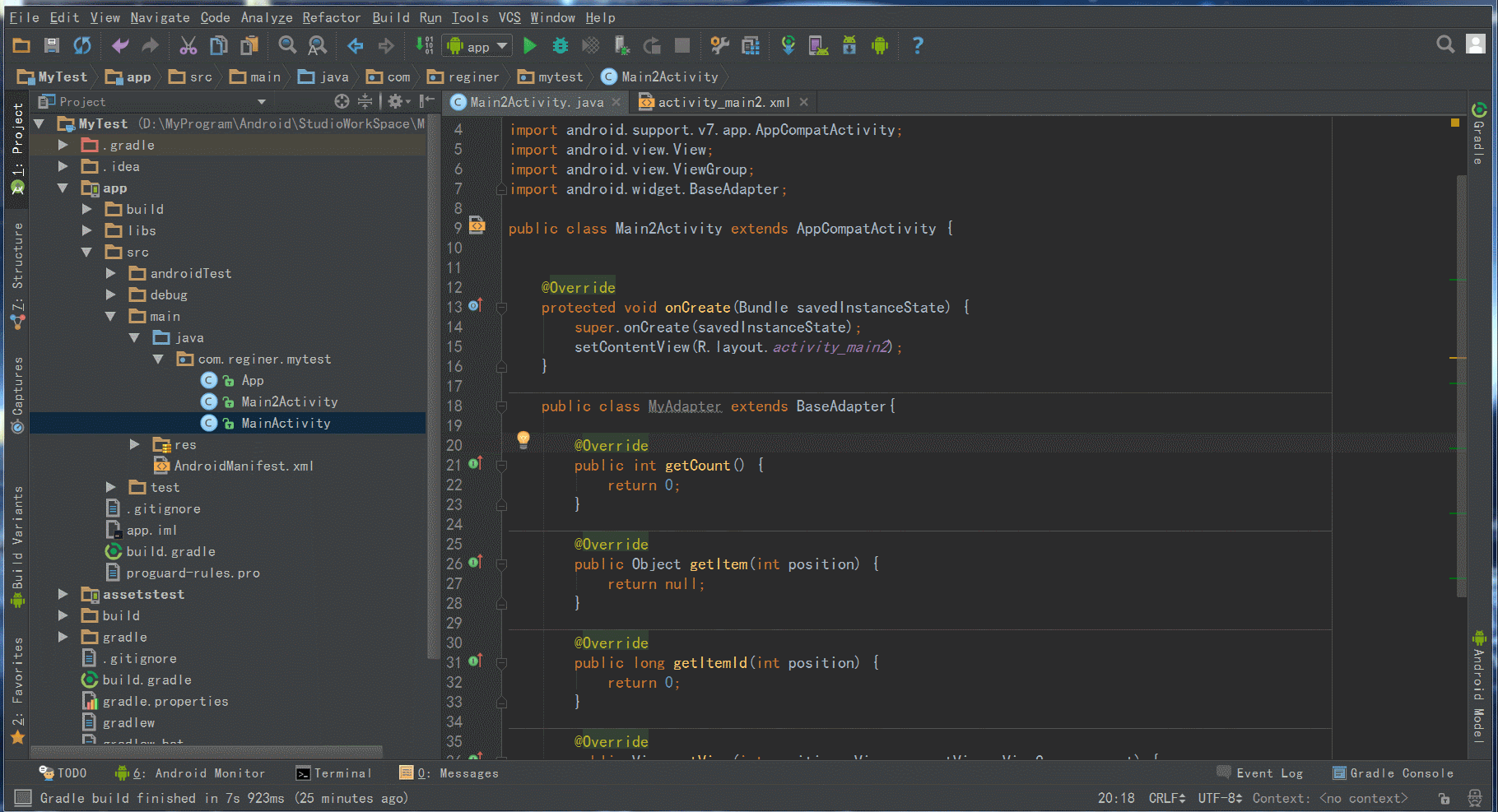

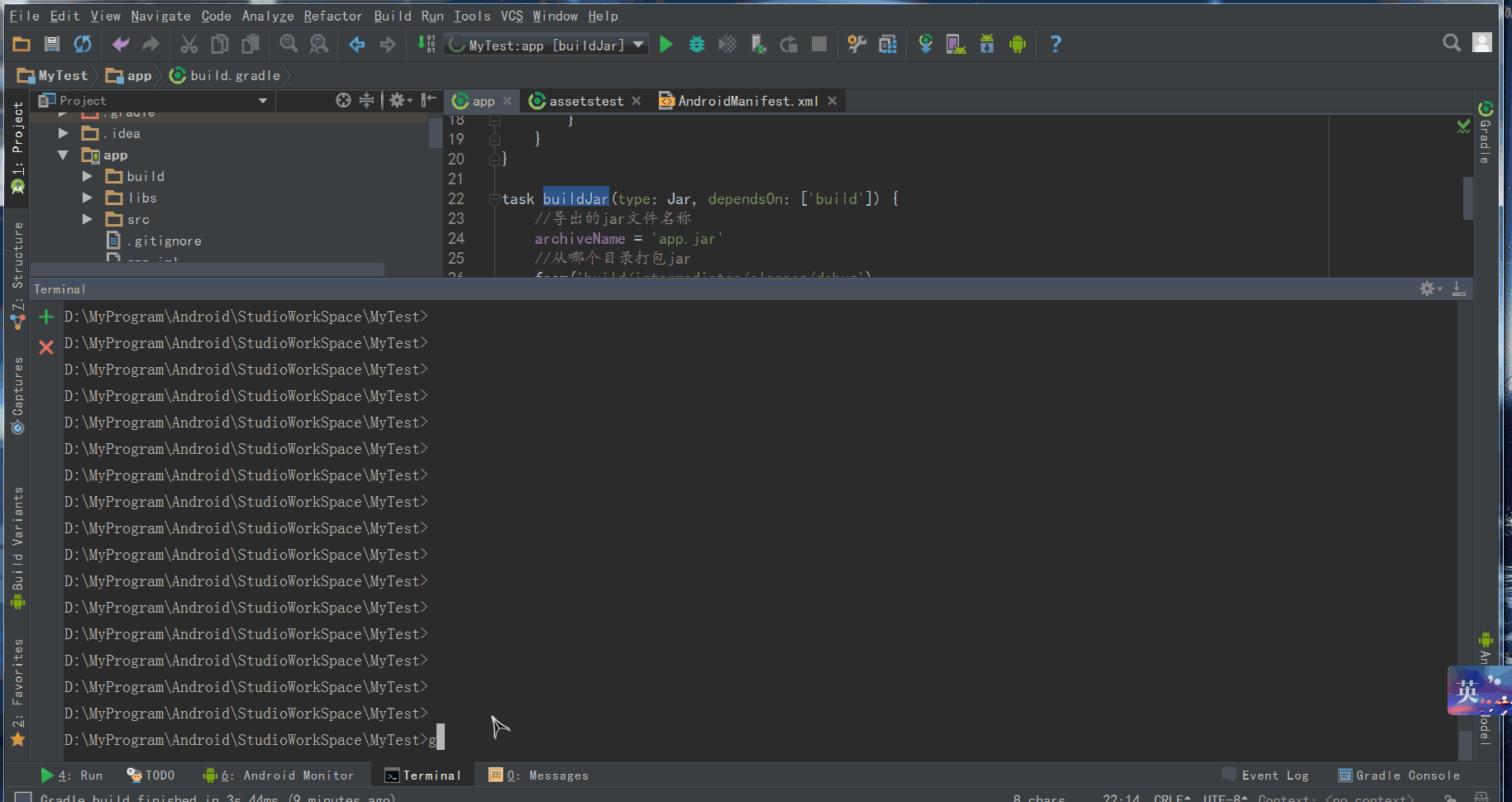
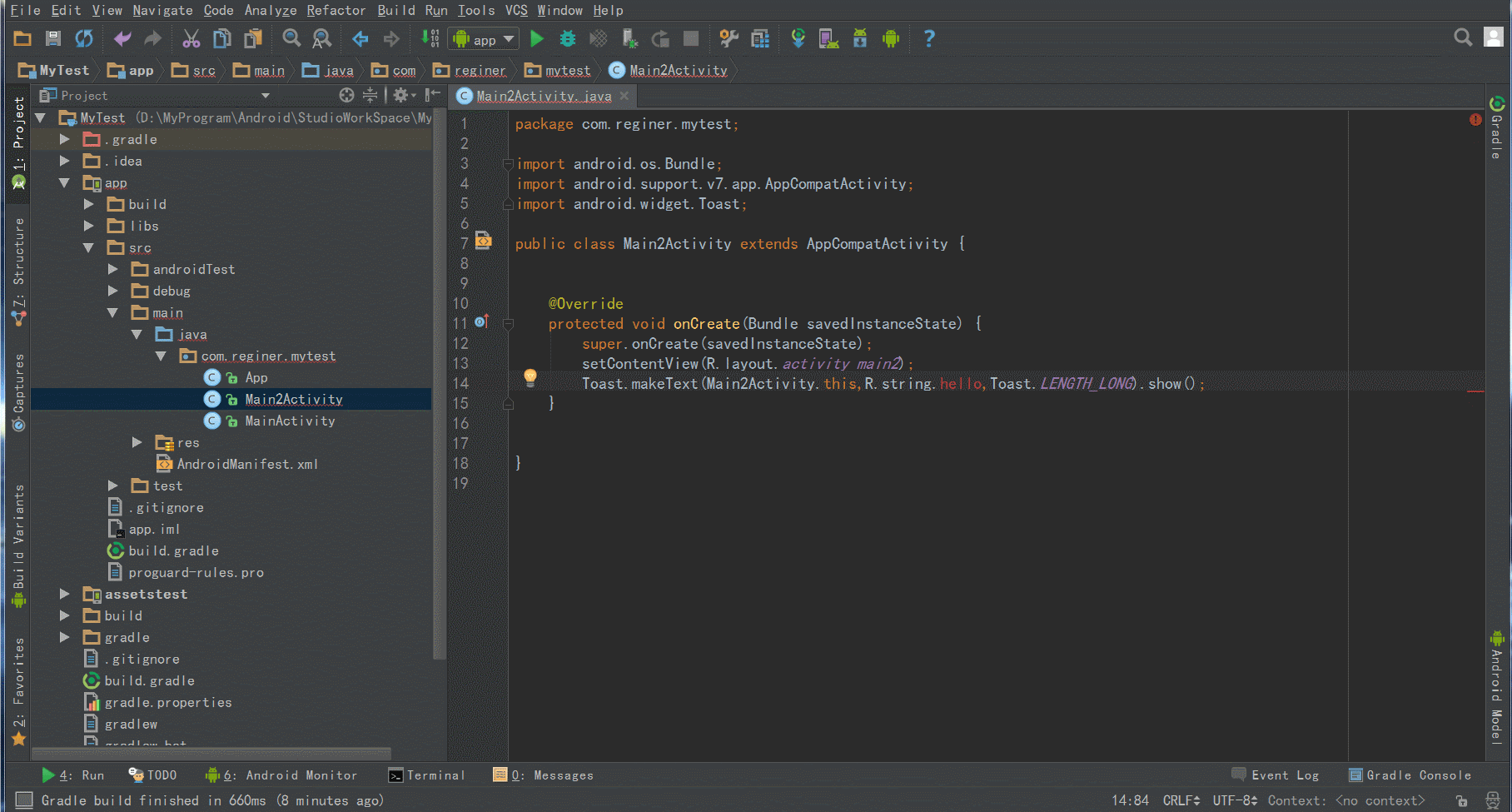
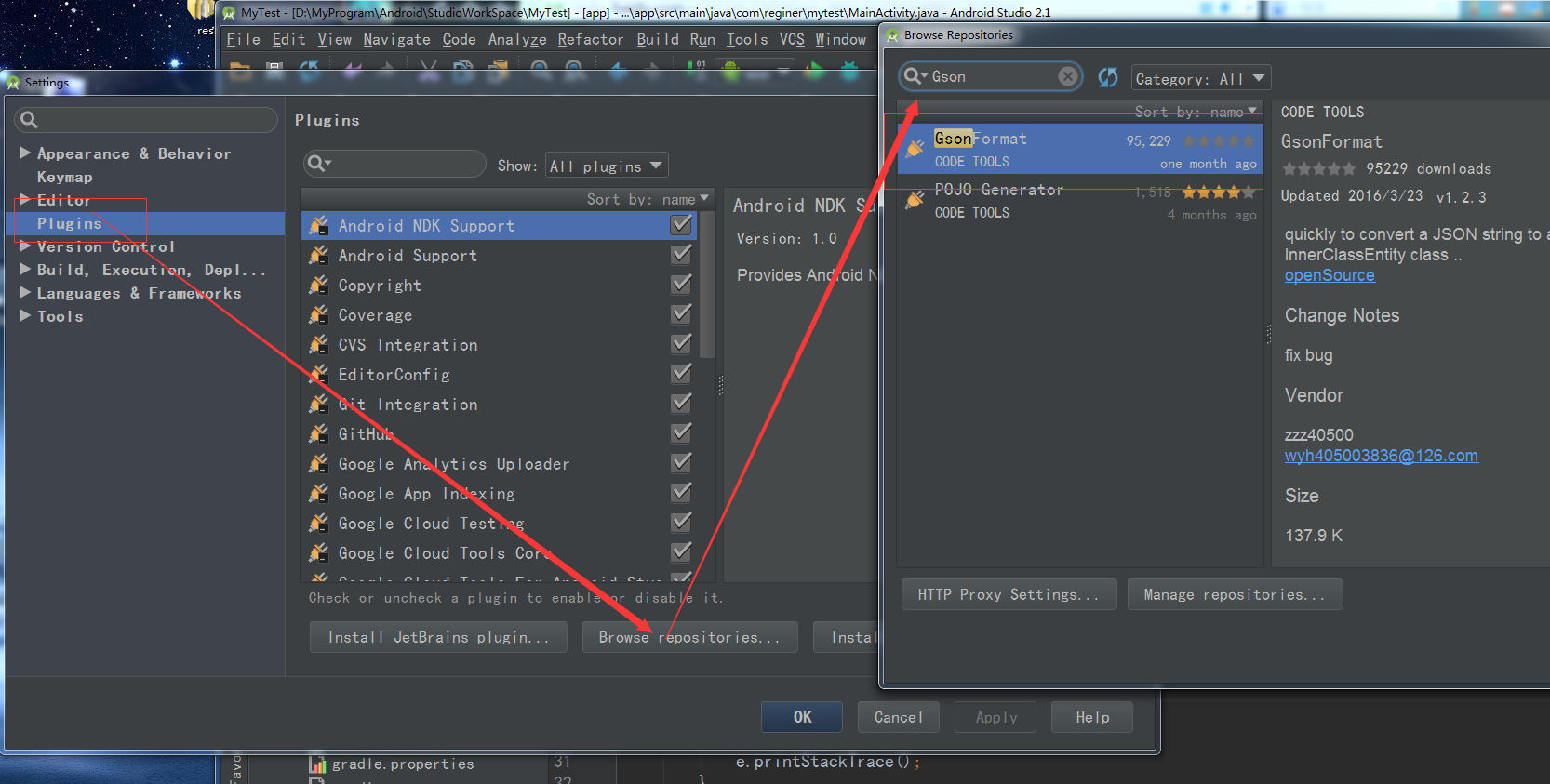
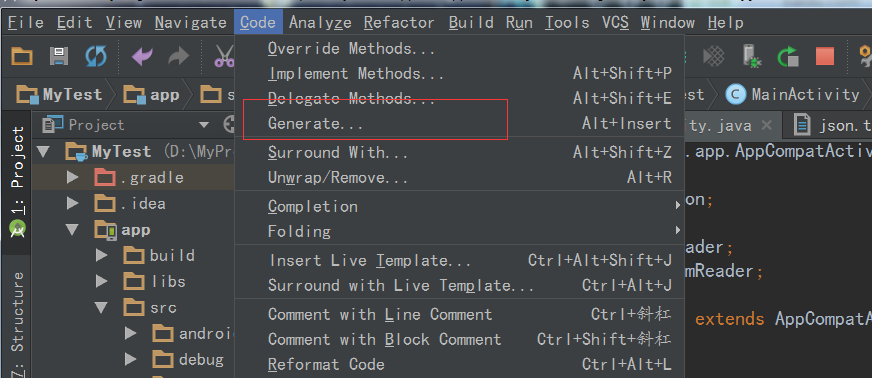
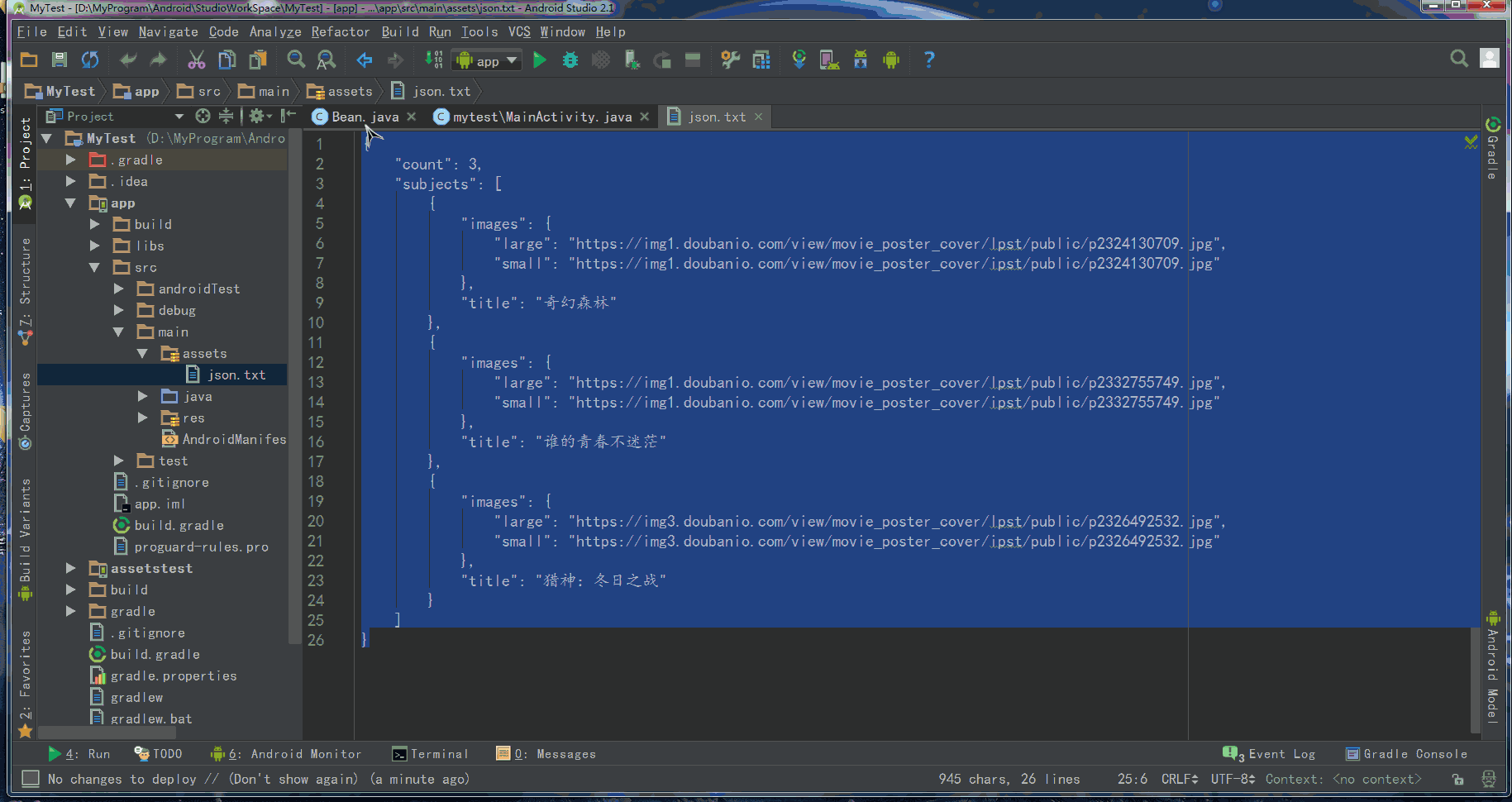
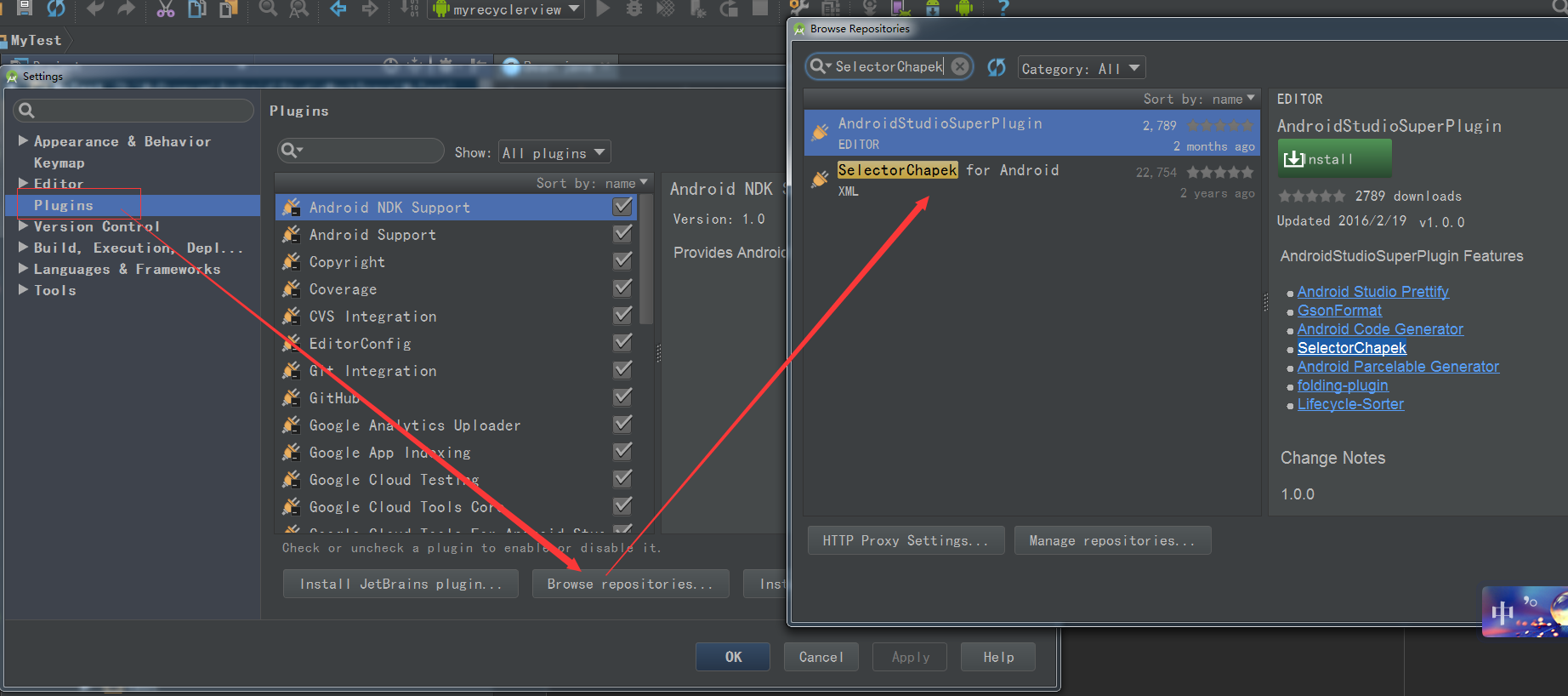

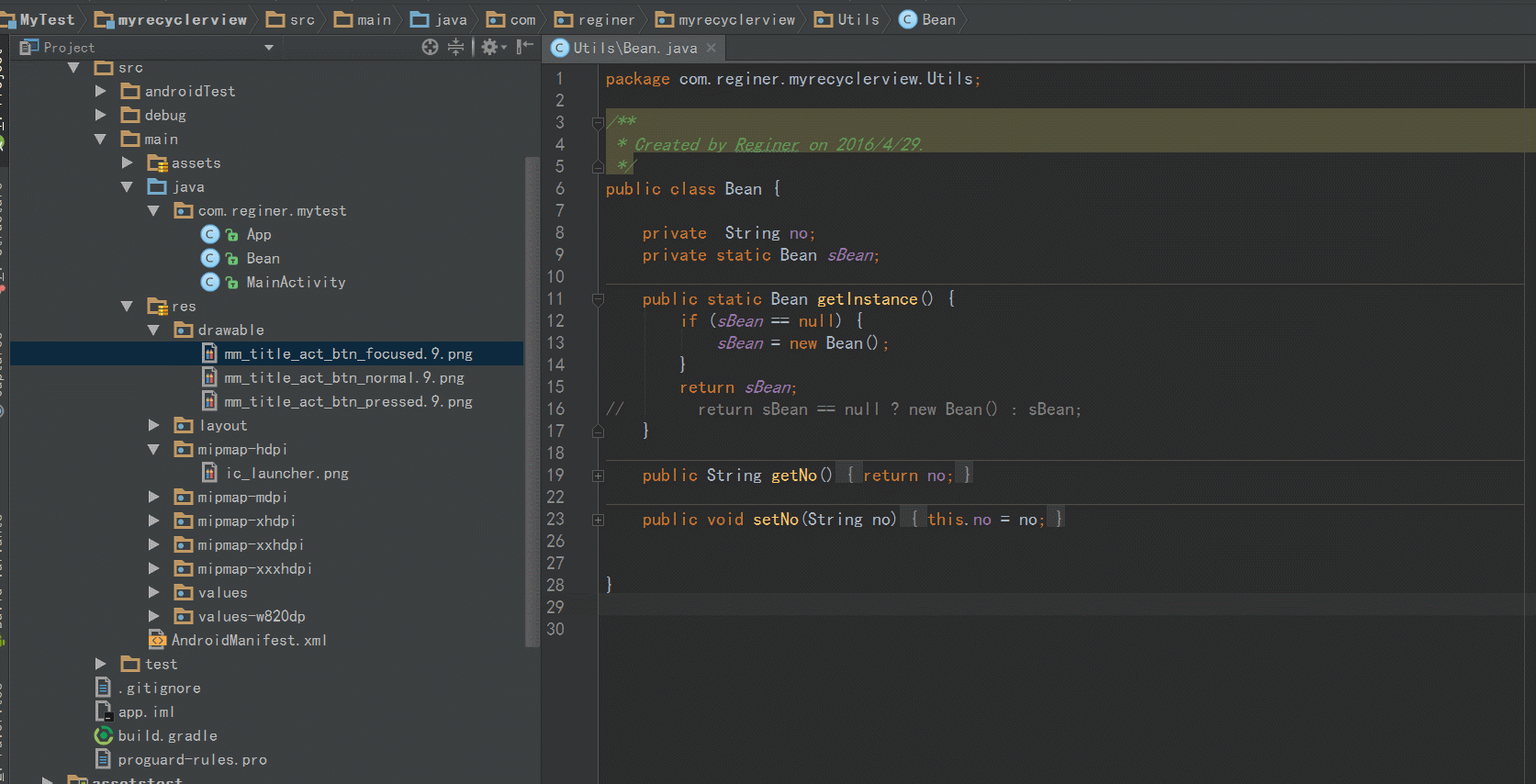
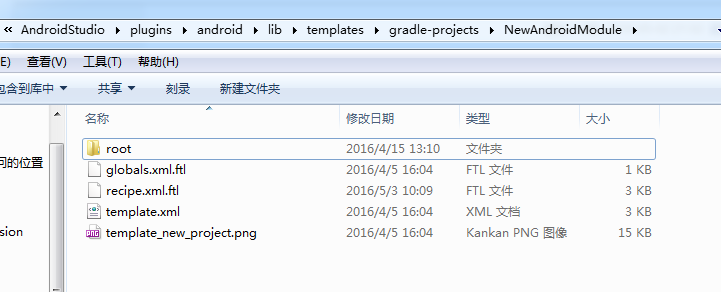

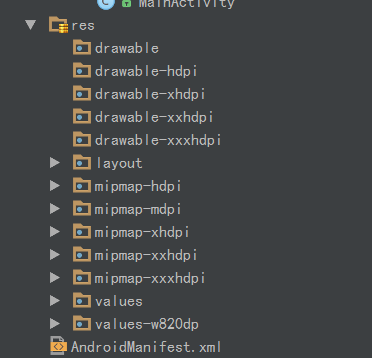

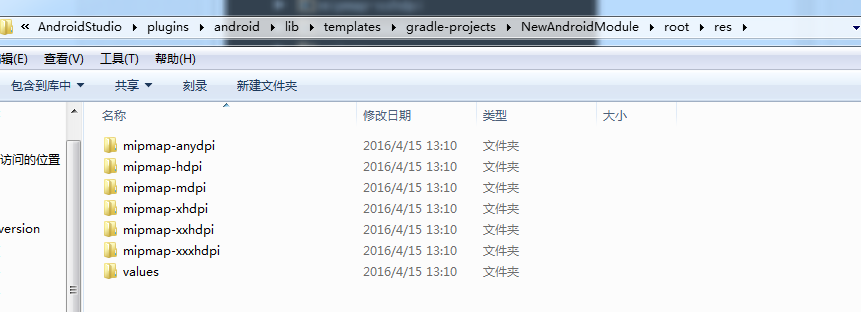
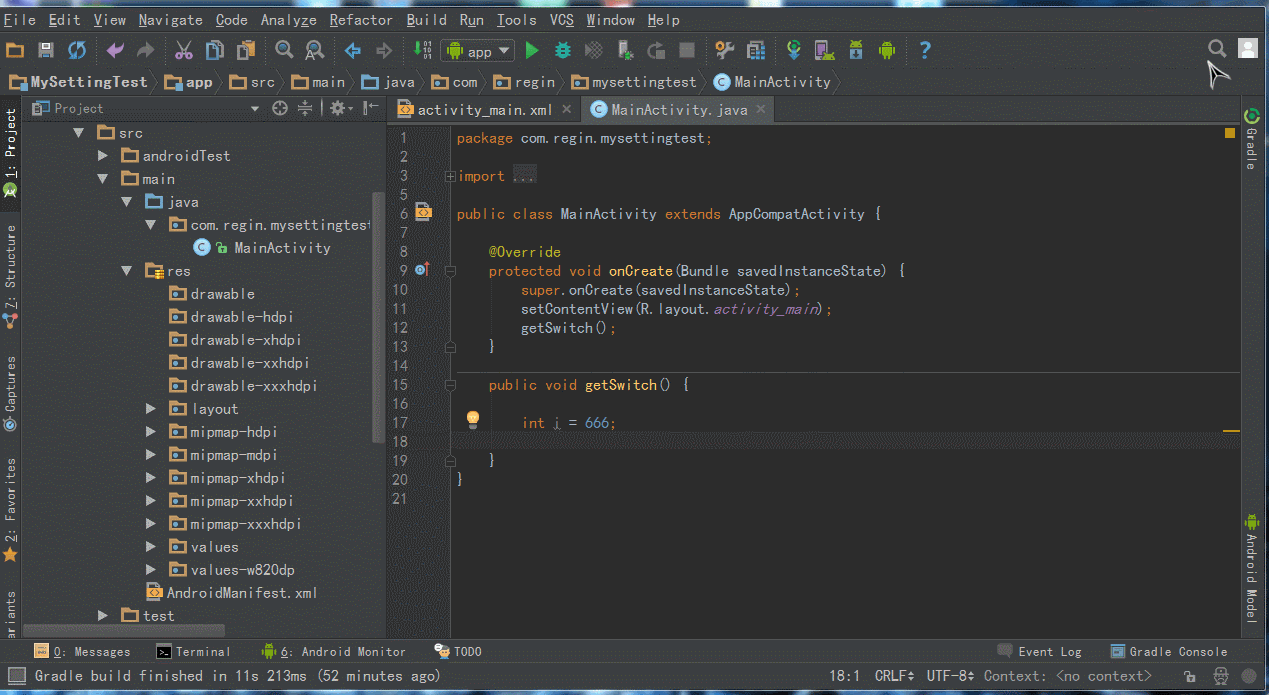
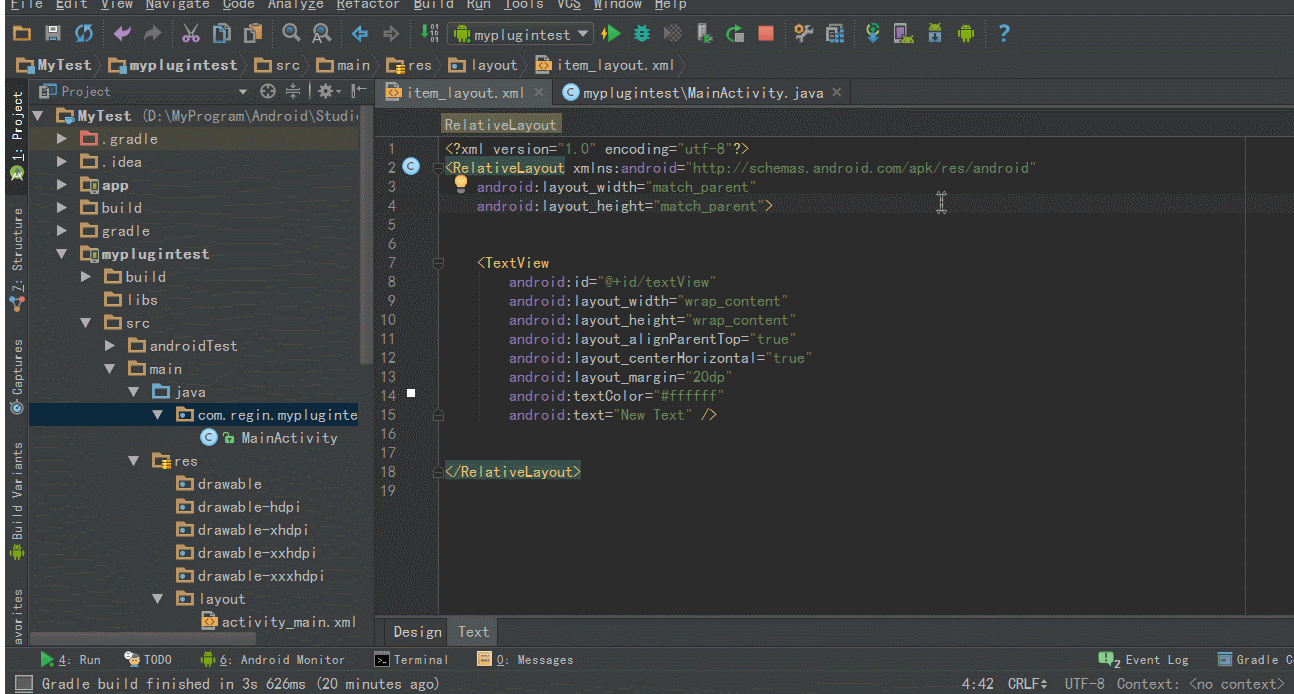
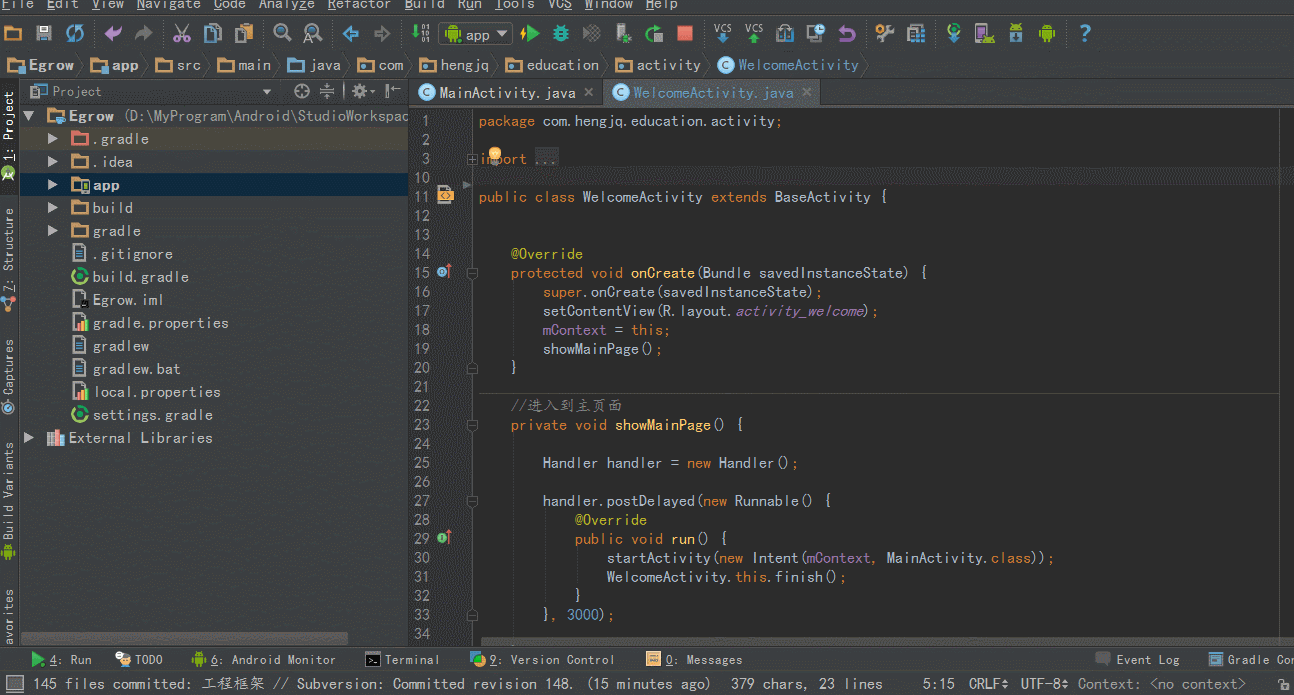
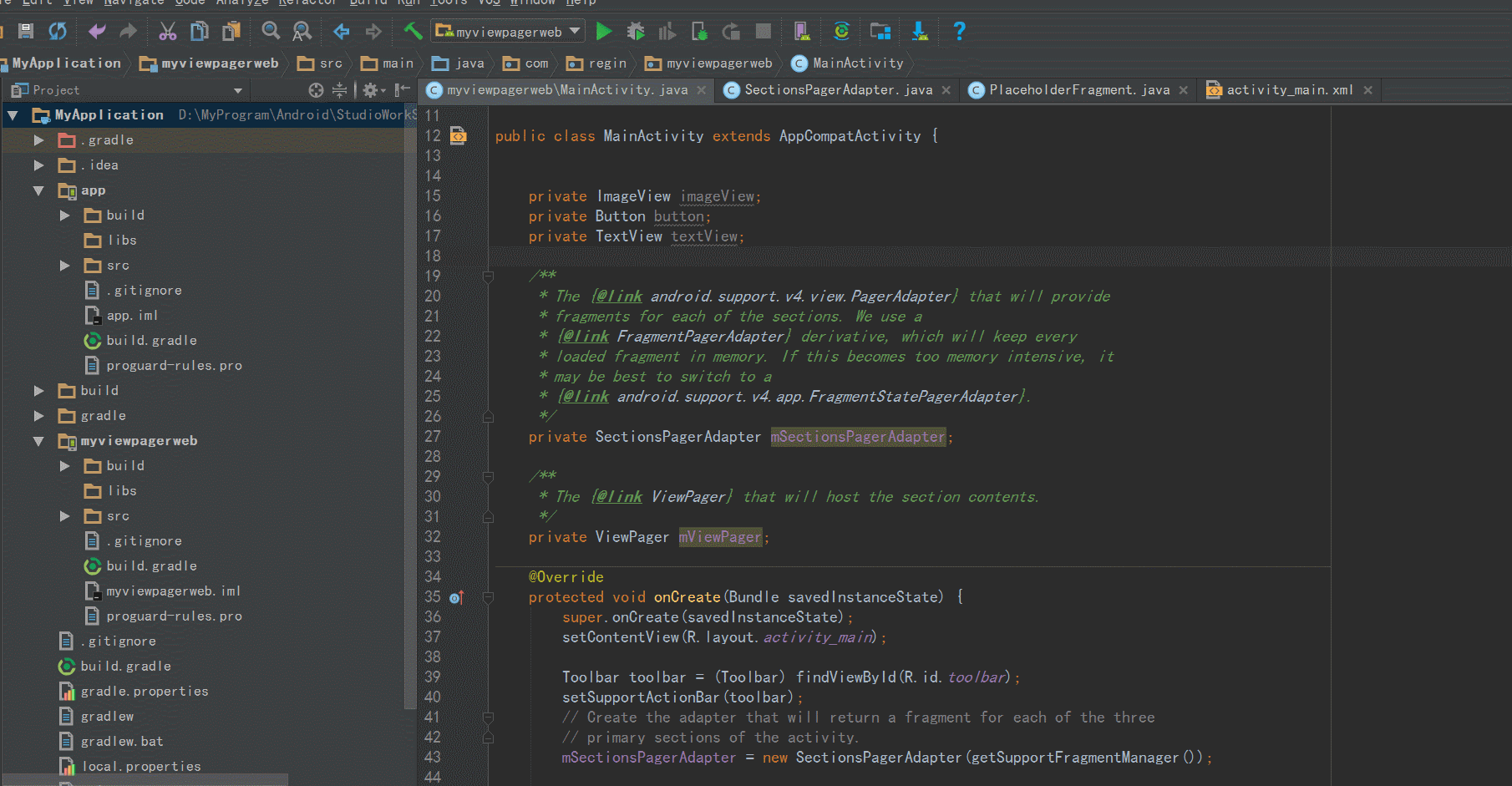














 1147
1147











 被折叠的 条评论
为什么被折叠?
被折叠的 条评论
为什么被折叠?








