1/创建虚拟机:选择典型
2/选择稍后安装操作系统:
3/选择linux,并选择centos64
4/位置选择一个空间比较大的空间
5/虚拟机默认20G
6/选择自定义硬件
7/选择默认配置即可
8/进行ISO镜像设置
9/进入安装界面
第二部分
1/选择第一项
2/安装过程为了方便可以选择简体中文,最后的使用界面如果不习惯中文,可以再改回来。
3/根据个人习惯进行选择,我比较习惯GNOME桌面。
软件 – 软件选择
4/系统–安装位置
5/这个分区按个人口味
6/安装信息这边,每一项都设置过去,没有设置的会提示。
系统–网络和主机名
开启网络
7/开始安装。
在安装过程中可以进行两项设置。安装过程很长,可以慢慢设置。
8/完成后 点击重启
9/重启之后,进入。
选择接受许可信息
10/来一张登陆界面,个人感觉比6.X系列好看








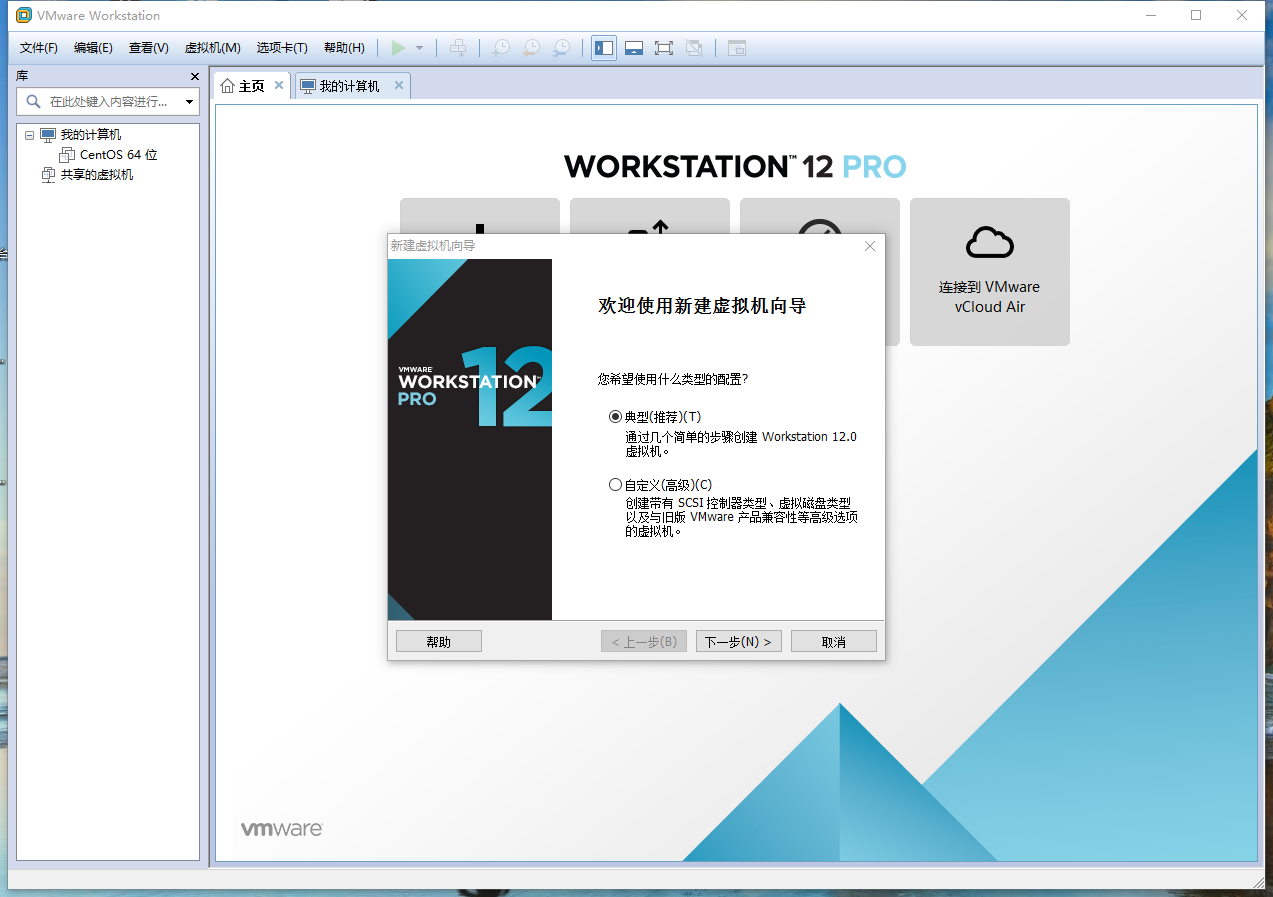
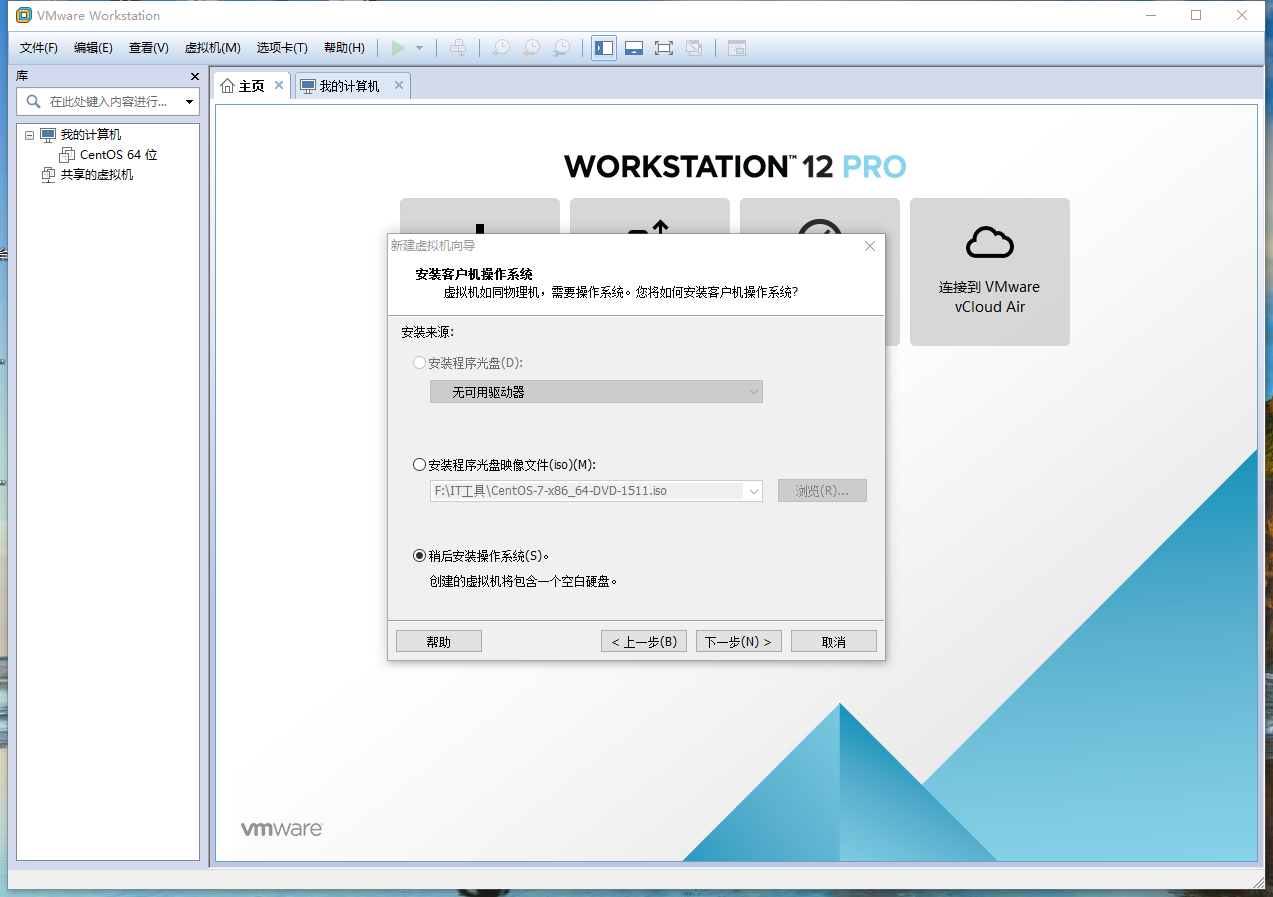
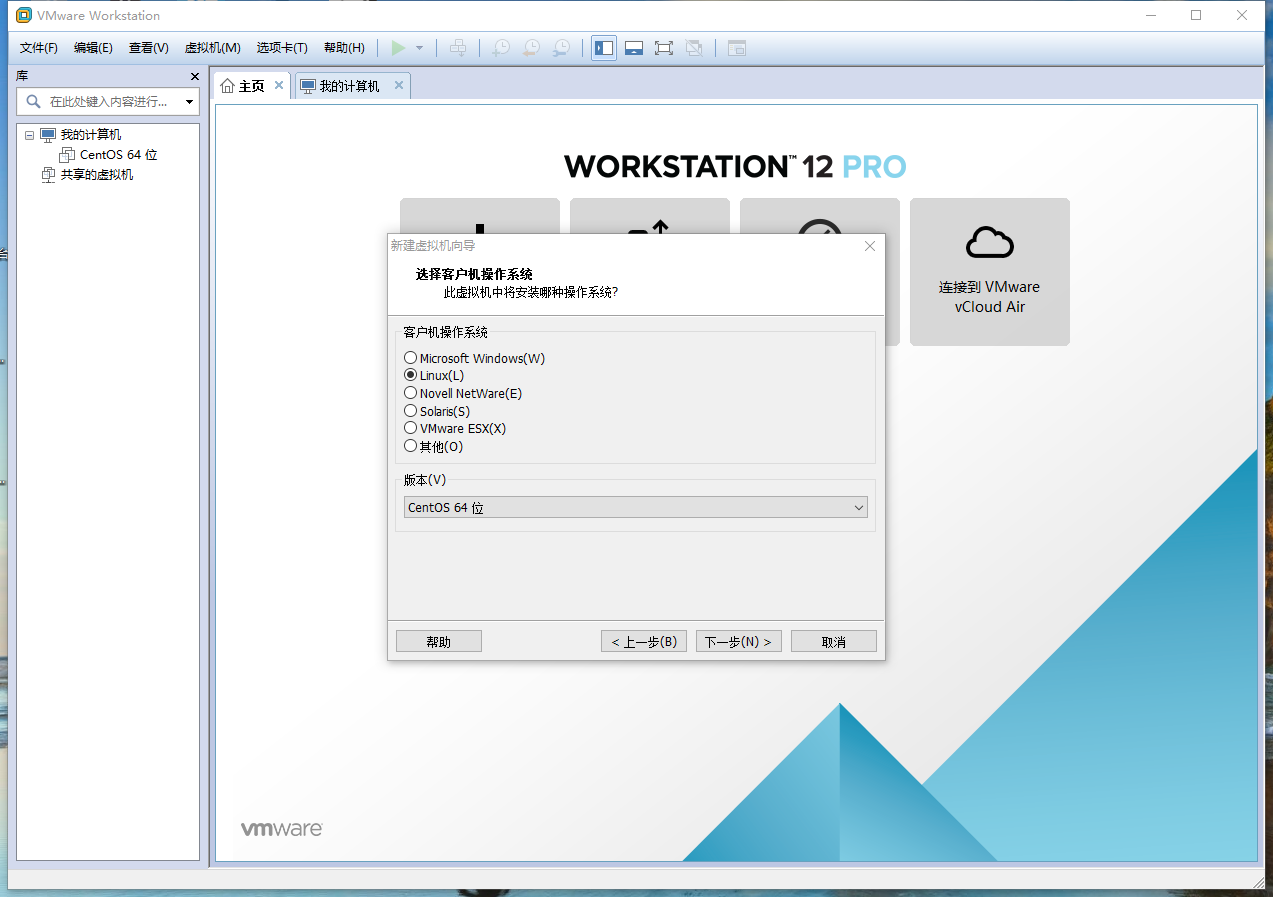
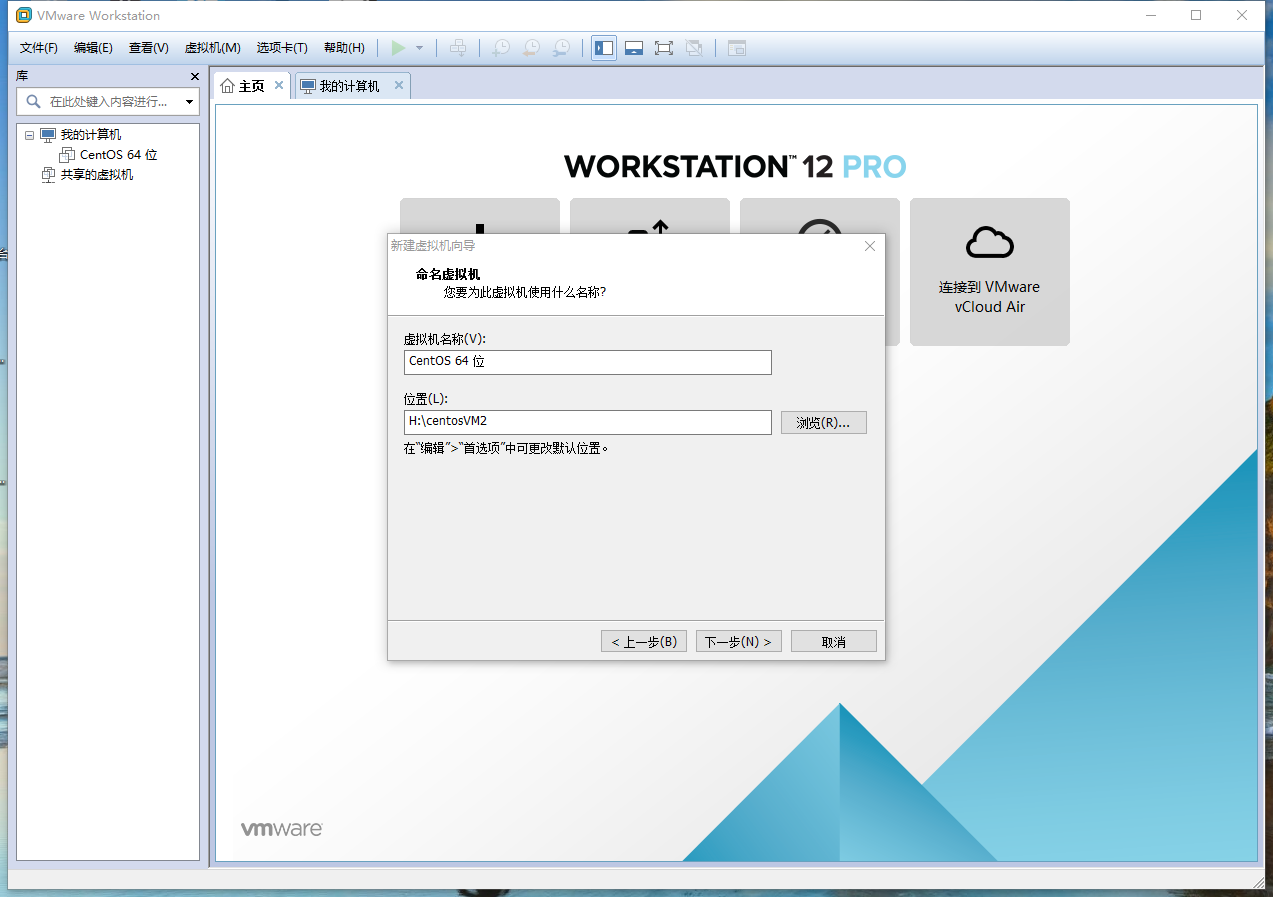
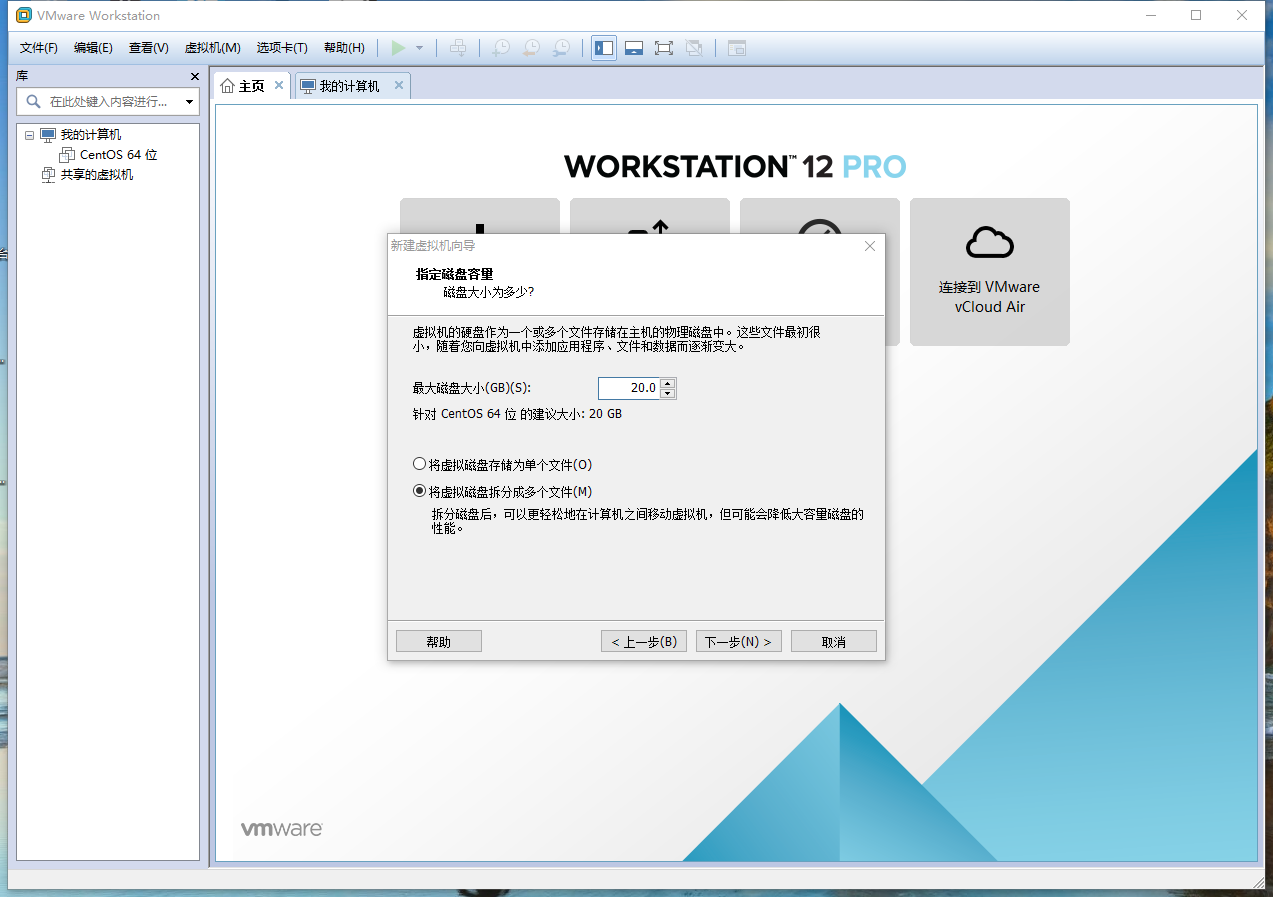
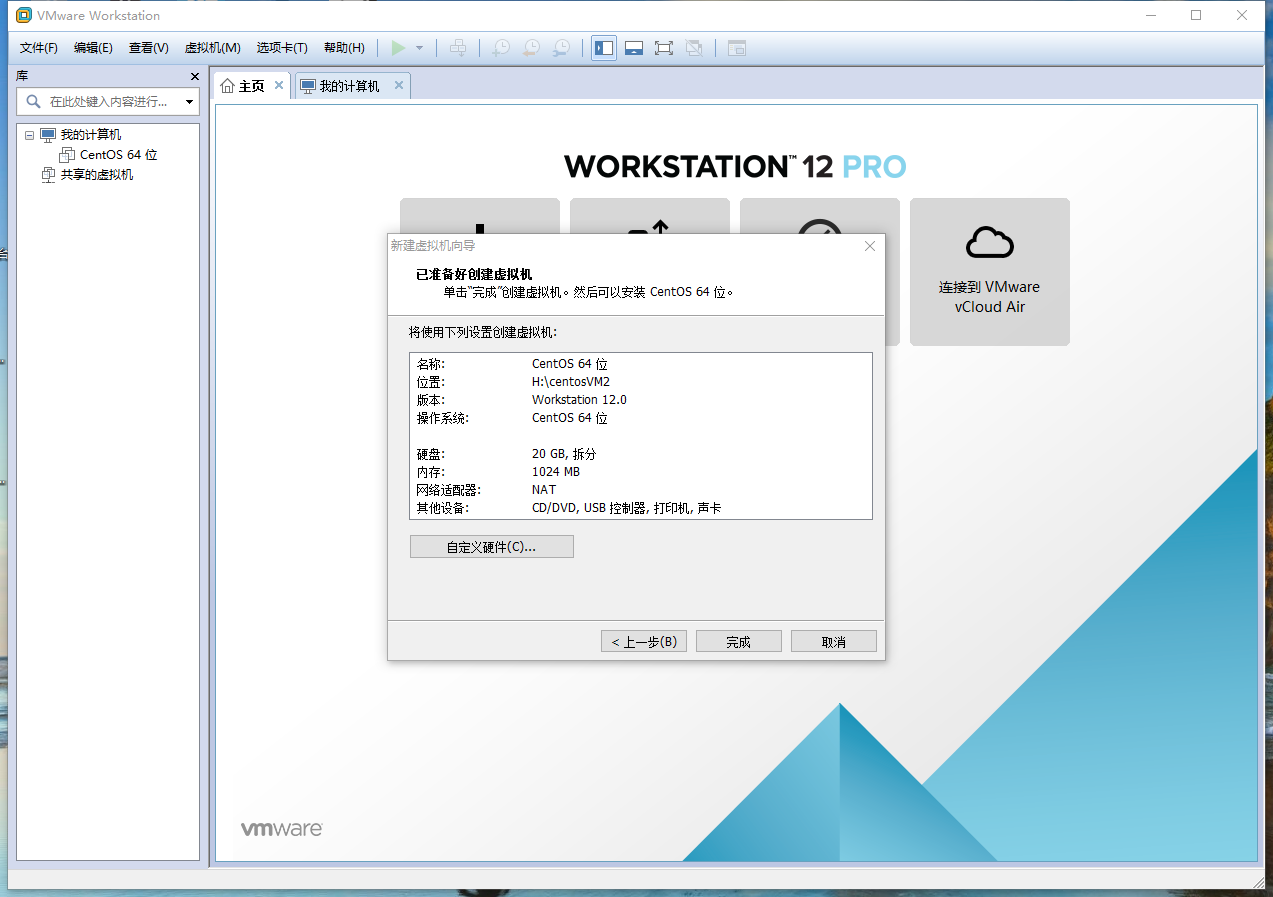
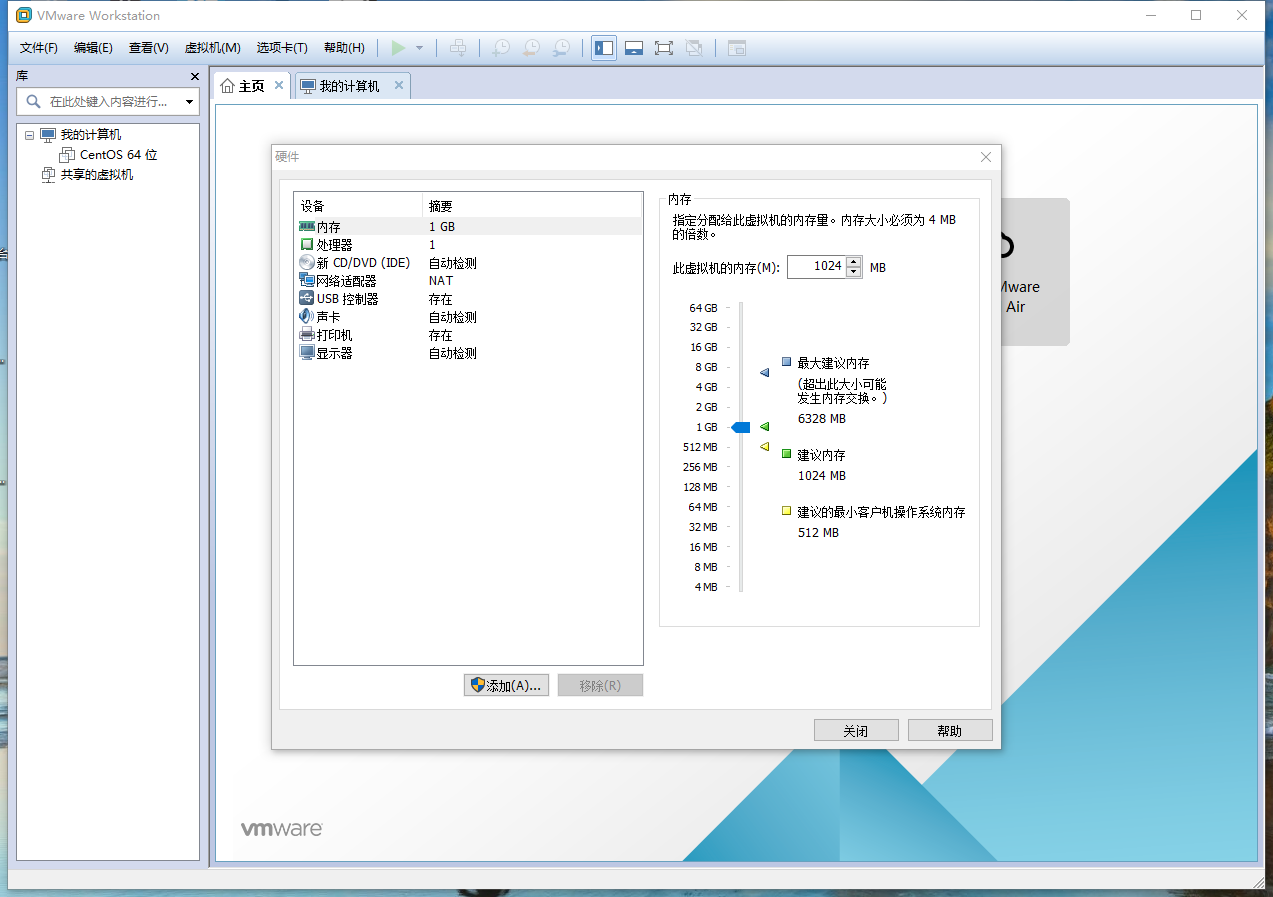
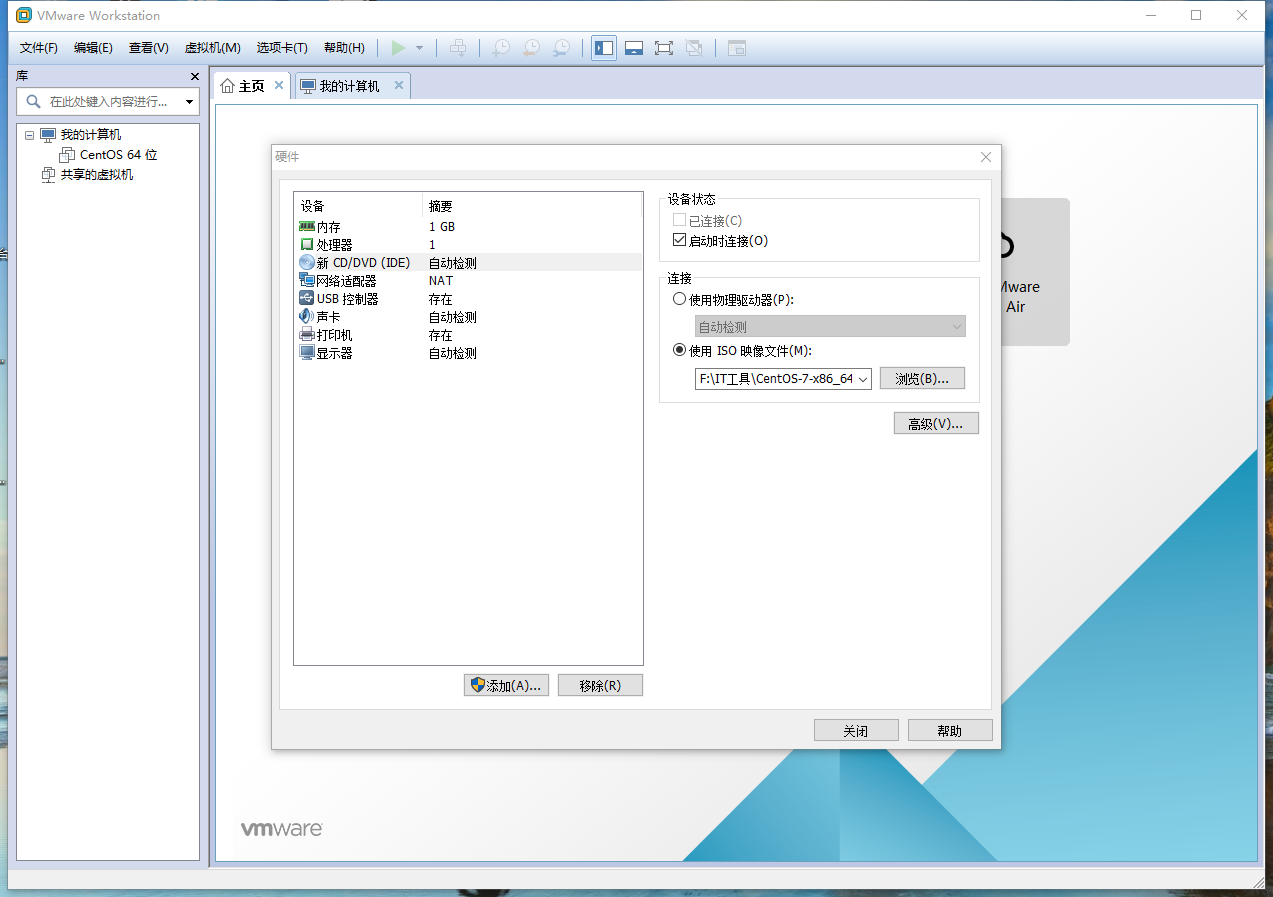
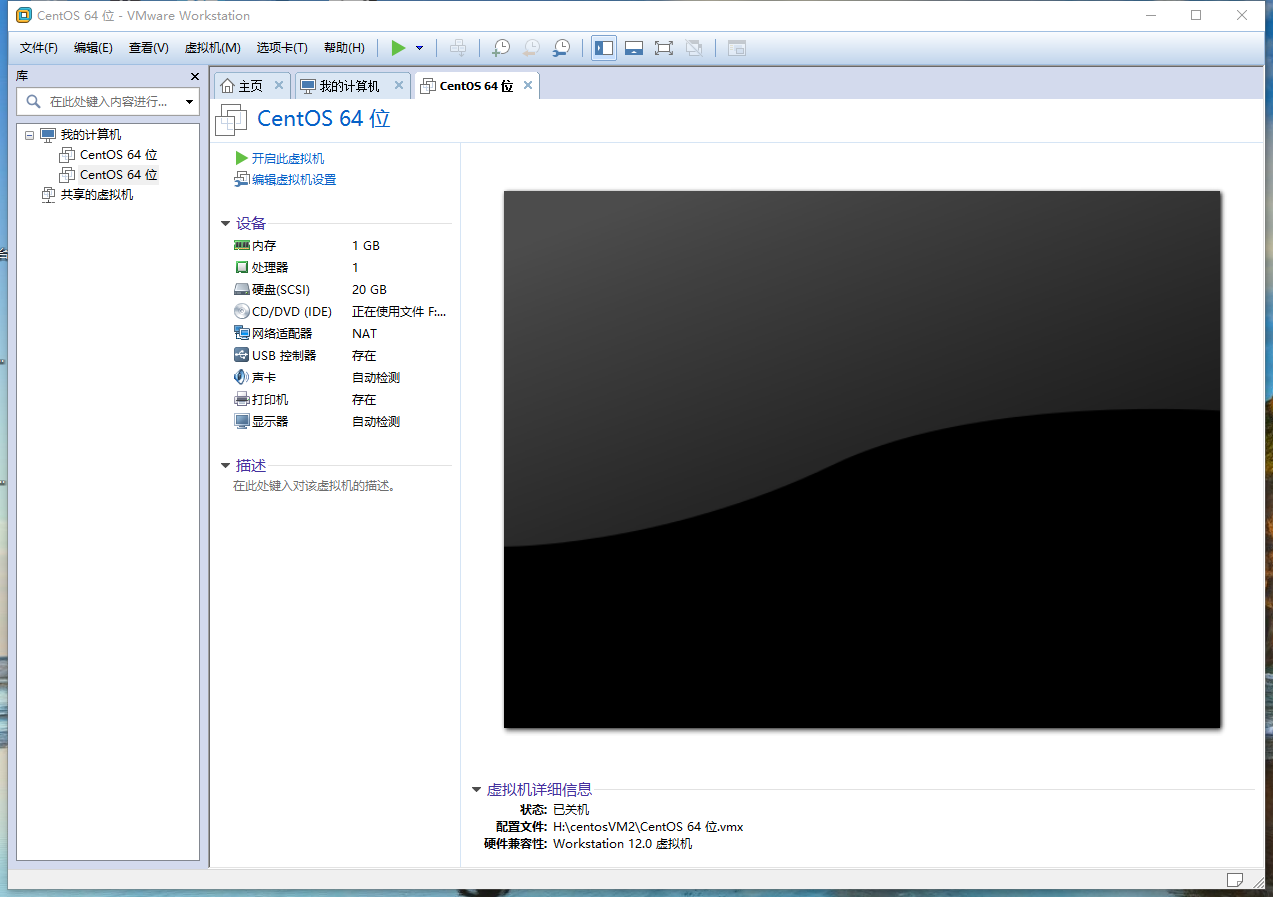
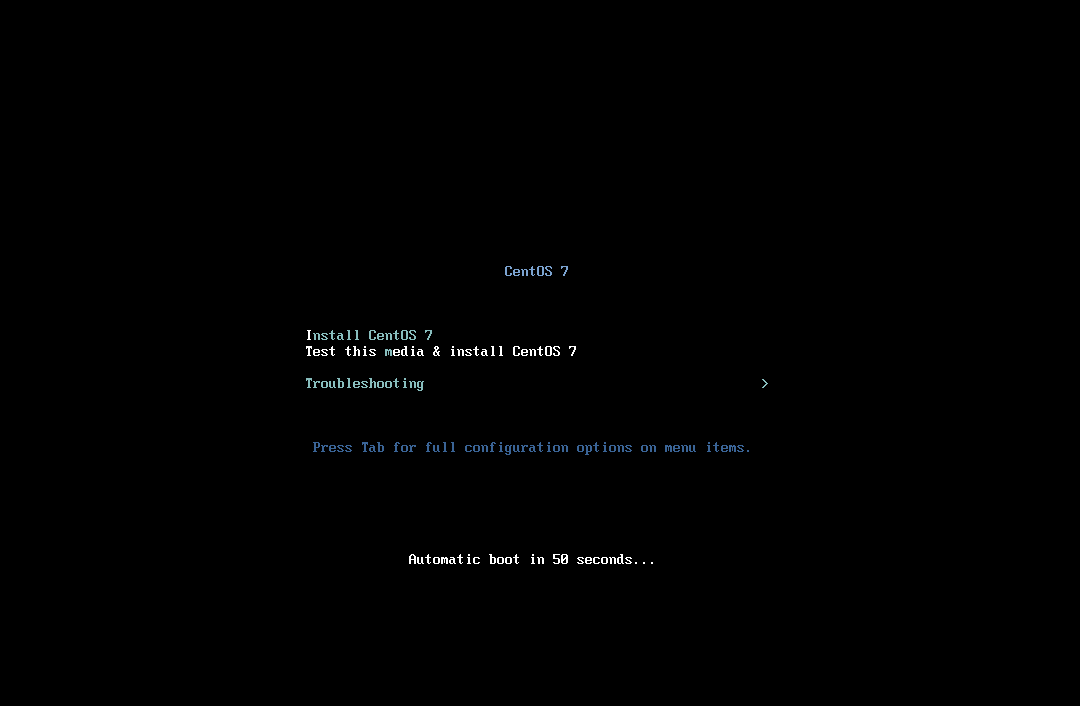
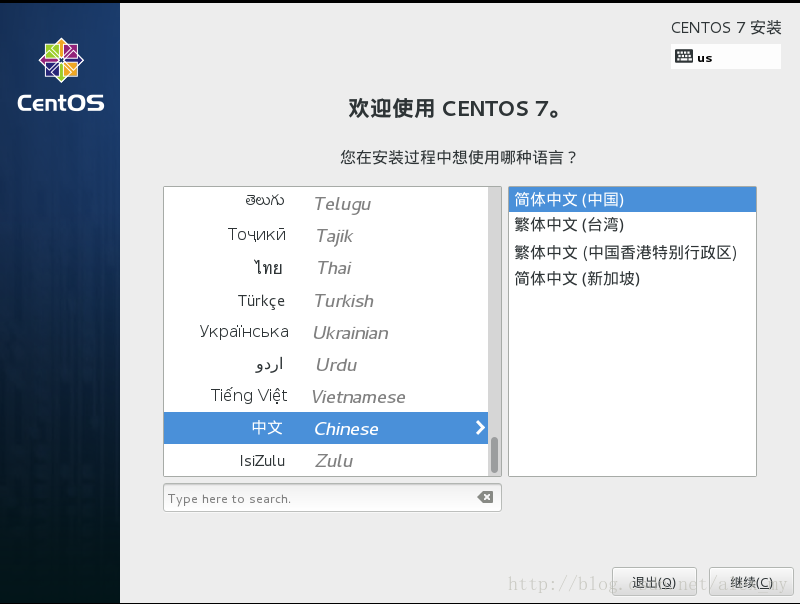
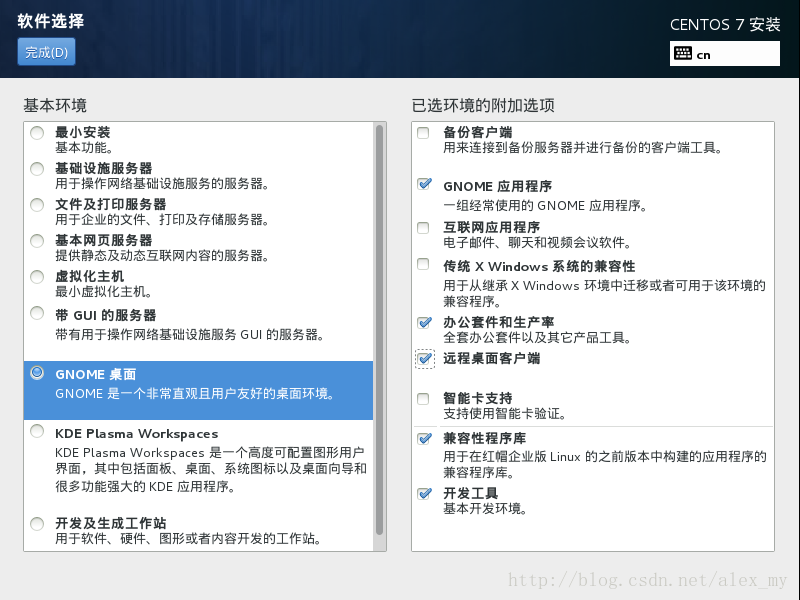
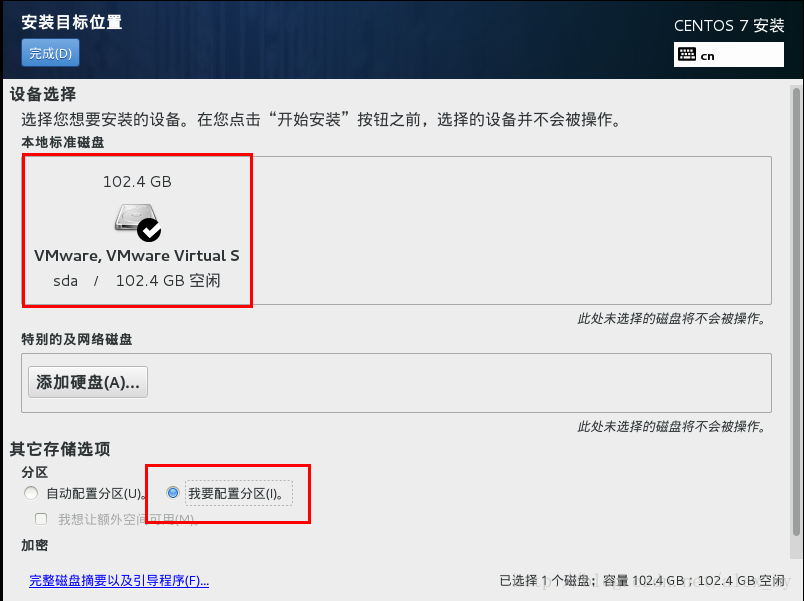
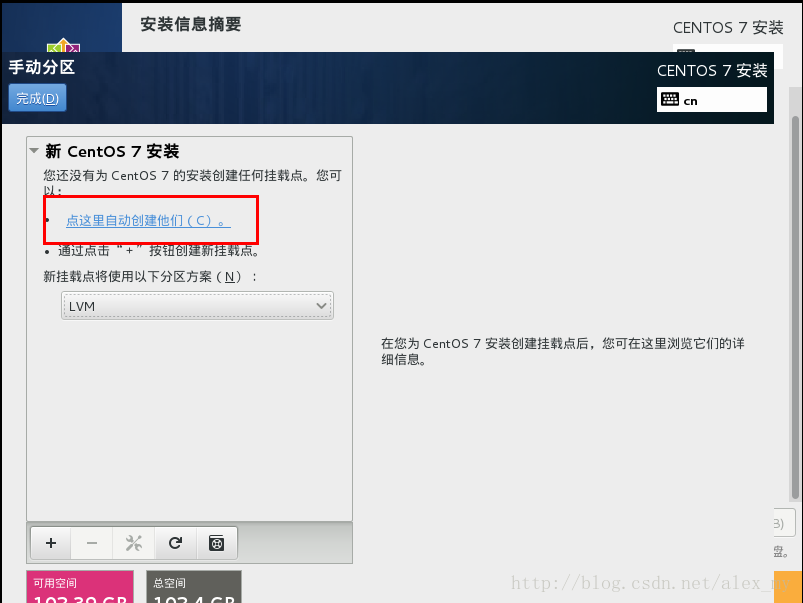
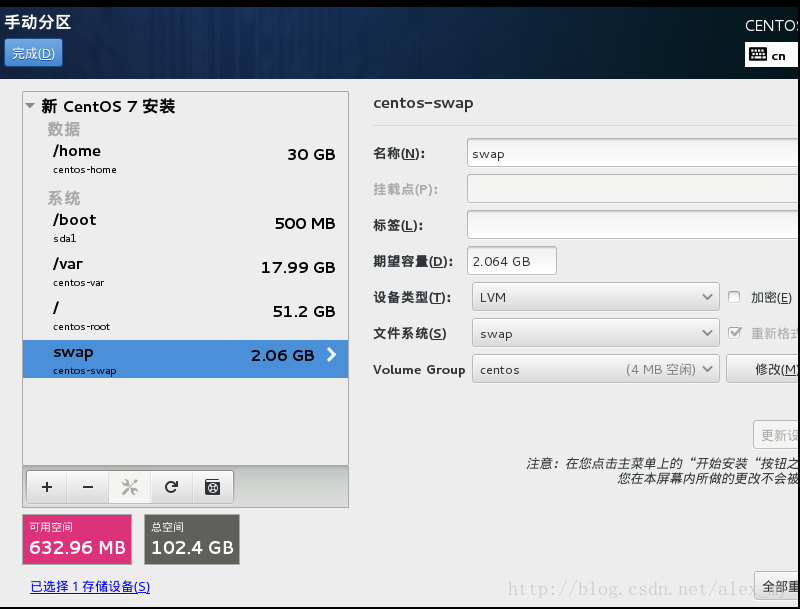
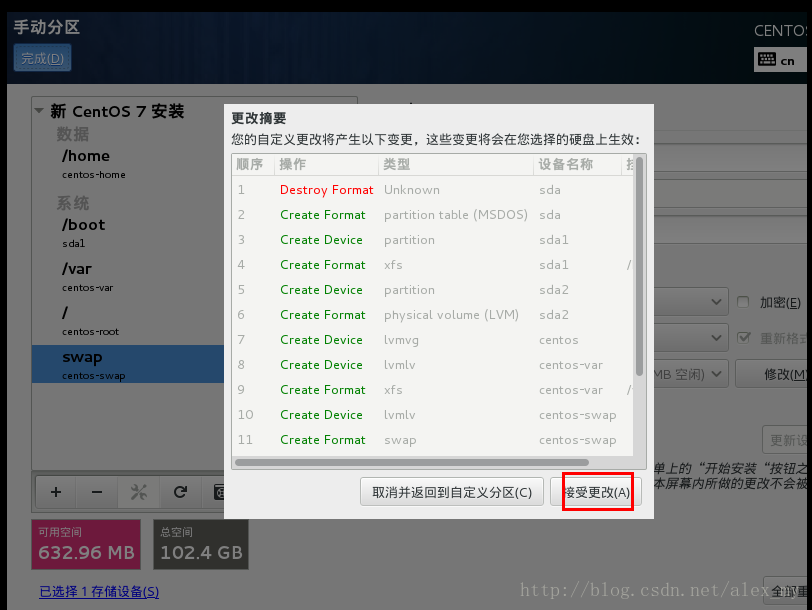
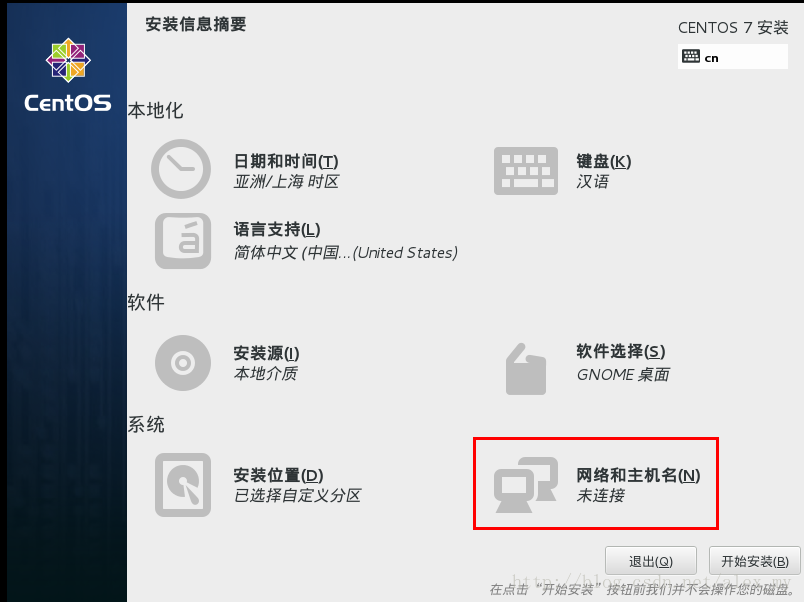
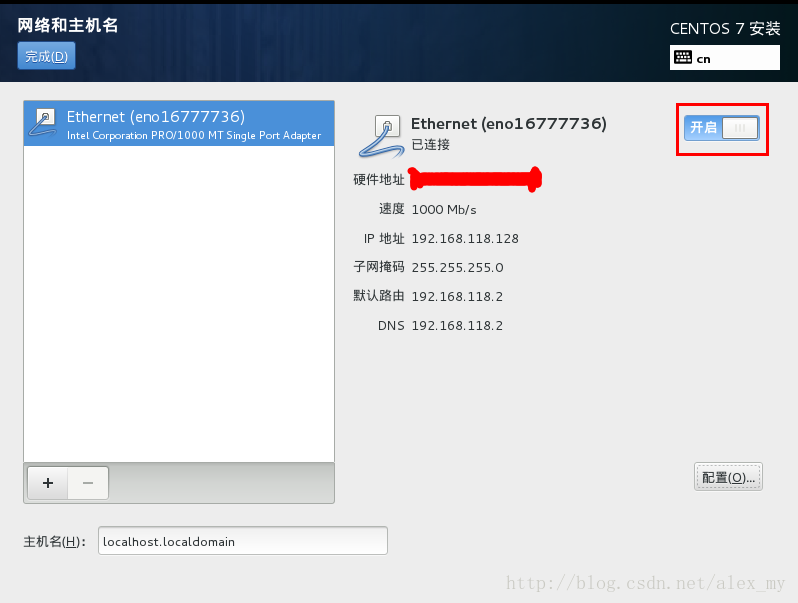
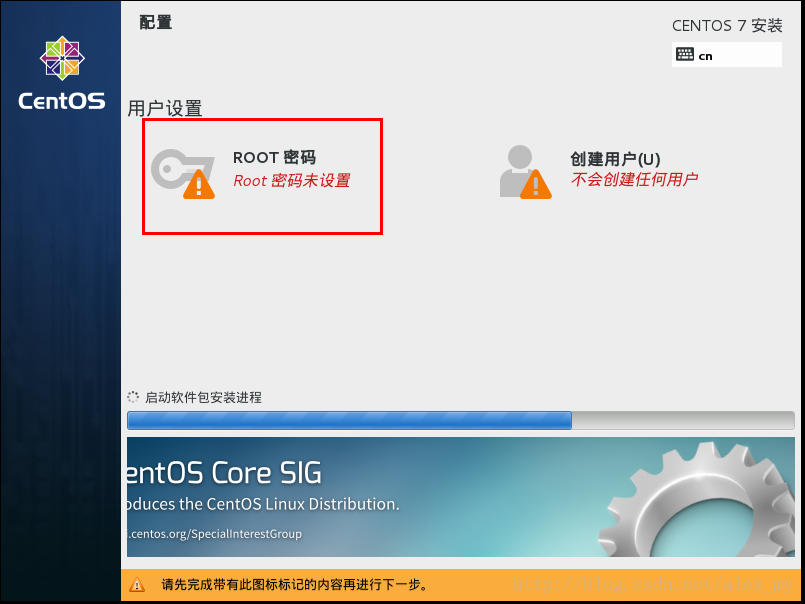
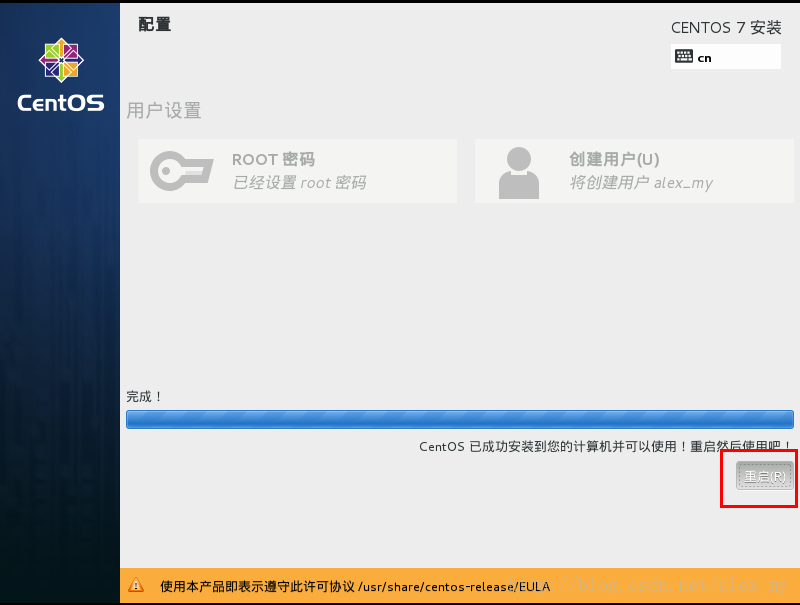
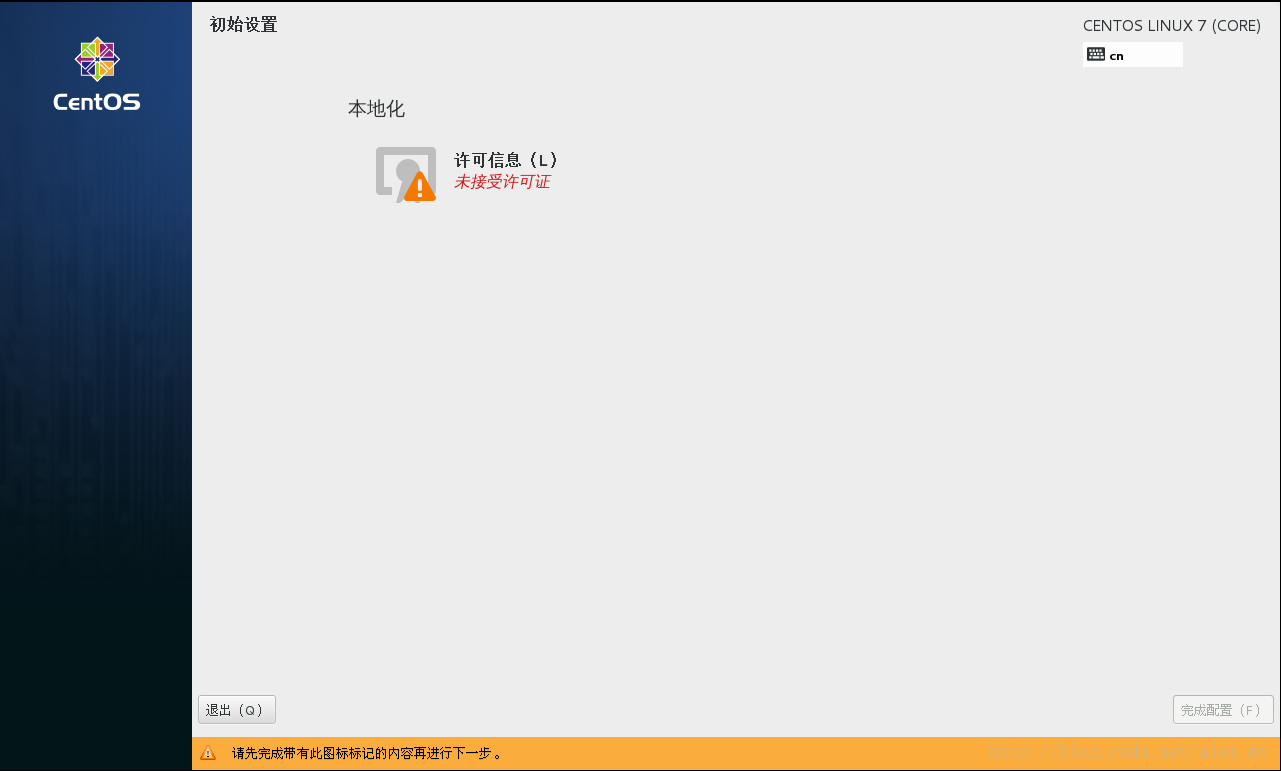
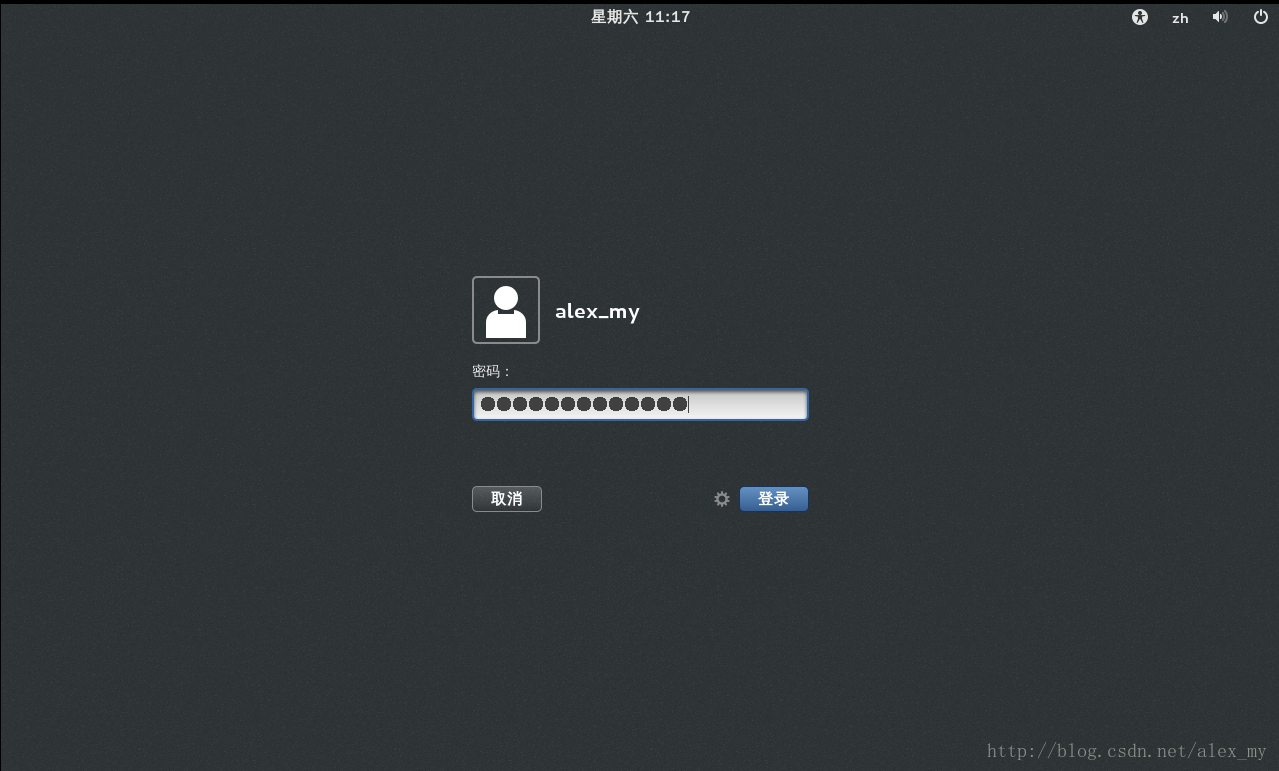














 135
135











 被折叠的 条评论
为什么被折叠?
被折叠的 条评论
为什么被折叠?








