先上一张imageview及其子类的的类图
1.imageview
imageview的主要功能是显示任意的drawable对象
下面是imageview支持的xml属性及相关方法
| Xml属性 | 相关方法 | 说明 |
| maxHeight | setMaxHeight(int) | 设置最大高度 |
| maxWidth | setMaxWidth(int) | 设置最大宽度 |
| scaleType | setScaleType(ImageView.Scaletype) | 设置图片如何缩放 |
| src | setImageResource(int) | 设置显示drawable对象的ID |
scaleType有下列的属性值:
1.matrix:用矩阵的方法来绘制,从左上角开始
2.fitXY:对图片横向纵向独立缩放,使它完全适应于imageview
3.fitStart:保持横纵比缩放图片,图片较长的一边等于imageview相应的边长,缩放完成后将图片放置在imageview的左上角
4.fitCenter:保持横纵比缩放图片,图片较长的一边等于imageview相应的边长,缩放完成后将图片放置在imageview的中央
5.fitEnd:保持横纵比缩放图片,图片较长的一边等于imageview相应的边长,缩放完成后将图片放置在imageview的右下角
6.center:把图片放置在imageview的中央,不进行缩放
7.centerCrop:保持横纵比缩放图片,直到最短的边能够显示出来
8.centerInside:保持横纵比缩放图片,使得imageview完全显示该图片
imageview显示图片主要有以下方法:
1.setImageBitmap(Bitmap bm):使用位图的方式设置imageview显示的图片
2.setImageDrawable(Drawable d):使用drawable对象的方式设置imageview显示的图片
3.setImageResource(int id):使用图片的资源id设置imageview显示的图片
4.setImageURI(Uri u):使用图片的uri设置imageview显示的图片
用一个简单的例子展示
下面是具体的实现代码:
xml部分:
<LinearLayout android:orientation="horizontal" android:layout_width="match_parent" android:layout_height="wrap_content"> <Button android:layout_width="wrap_content" android:layout_height="wrap_content" android:text="增加透明度" android:id="@+id/addAlpha"/> <Button android:layout_width="wrap_content" android:layout_height="wrap_content" android:text="减少透明度" android:id="@+id/downAlpha"/> <Button android:layout_width="wrap_content" android:layout_height="wrap_content" android:text="下一张" android:id="@+id/next"/> </LinearLayout> <LinearLayout android:orientation="vertical" android:layout_width="match_parent" android:layout_height="wrap_content"> <ImageView android:layout_width="wrap_content" android:layout_height="280dp" android:src="@drawable/android1" android:scaleType="fitCenter" android:id="@+id/imageView1"/> <ImageView android:layout_width="120dp" android:layout_height="120dp" android:background="#00f" android:id="@+id/imageView2"/> </LinearLayout>
activity部分代码:
首先定义各种需要的变量
int[] images = new int[]{ R.drawable.android1, R.drawable.android2, R.drawable.android4, R.drawable.android5, R.drawable.java }; int currentimage = 0; private int alpha = 255;
Button addbutton = (Button)findViewById(R.id.addAlpha); Button downbutton = (Button)findViewById(R.id.downAlpha); Button nextbutton = (Button)findViewById(R.id.next); ImageView image1 = (ImageView)findViewById(R.id.imageView1); ImageView image2 = (ImageView)findViewById(R.id.imageView2);为控件添加监听:
addbutton.setOnClickListener(new View.OnClickListener() { @Override public void onClick(View view) { if(alpha>=255){ alpha=255; }else { alpha+=20; } image1.setImageAlpha(alpha); } }); downbutton.setOnClickListener(new View.OnClickListener() { @Override public void onClick(View view) { if(alpha<=0){ alpha=0; } else { alpha-=20; } image1.setImageAlpha(alpha); } });
最后是透明度nextbutton.setOnClickListener(new View.OnClickListener() { @Override public void onClick(View view) { image1.setImageResource(images[currentimage++%images.length]); } });
image1.setOnTouchListener(new View.OnTouchListener() { @Override public boolean onTouch(View view, MotionEvent motionEvent) { BitmapDrawable bitmapDrawable =(BitmapDrawable) image1.getDrawable(); Bitmap bitmap = bitmapDrawable.getBitmap(); double scale = 1.0 * bitmap.getHeight()/image1.getHeight(); int x = (int)(motionEvent.getX() * scale); int y = (int)(motionEvent.getY() * scale); if(x + 120 > bitmap.getWidth()){ x = bitmap.getWidth() - 120; } if( y + 120 > bitmap.getHeight()){ y = bitmap.getHeight() - 120; } image2.setImageBitmap(Bitmap.createBitmap(bitmap,x,y,120,120)); image2.setImageAlpha(alpha); return false; } });
2.imageButton
3.zoomButton
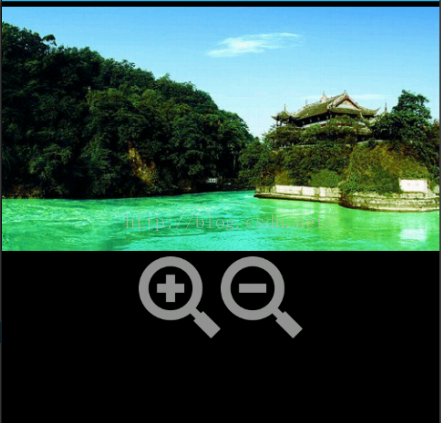
<LinearLayout android:orientation="vertical" android:layout_width="match_parent" android:layout_height="wrap_content" android:gravity="center"> <ImageView android:layout_width="wrap_content" android:layout_height="match_parent" android:src="@drawable/android1" android:scaleType="fitCenter" android:id="@+id/imageView1"/> </LinearLayout> <LinearLayout android:orientation="horizontal" android:layout_width="match_parent" android:layout_height="wrap_content" android:gravity="center"> <ZoomButton android:layout_width="60dp" android:layout_height="60dp" android:src="@drawable/zoom_in" android:id="@+id/plus"/> <ZoomButton android:layout_width="60dp" android:layout_height="60dp" android:src="@drawable/zoom_out" android:id="@+id/min"/> </LinearLayout>activity部分代码:
ZoomButton plus = (ZoomButton)findViewById(R.id.plus); ZoomButton mins = (ZoomButton)findViewById(R.id.min); ImageView image = (ImageView)findViewById(R.id.imageView1); ViewGroup.LayoutParams para; para = image.getLayoutParams(); plus.setOnClickListener(new View.OnClickListener() { @Override public void onClick(View view) { para.width = image.getWidth()+10; para.height = image.getHeight()+10; image.setLayoutParams(para); } }); mins.setOnClickListener(new View.OnClickListener() { @Override public void onClick(View view) { para.width = image.getWidth()-10; para.height = image.getHeight()-10; image.setLayoutParams(para); } });
4.quickcontactbadge


<QuickContactBadge android:layout_width="wrap_content" android:layout_height="wrap_content" android:src="@drawable/java" android:id="@+id/quickContactBadge"/> <TextView android:layout_width="wrap_content" android:layout_height="wrap_content" android:text="联系人1" android:id="@+id/phone1"/>activity部分:
QuickContactBadge badge=(QuickContactBadge)findViewById(R.id.quickContactBadge); badge.assignContactFromPhone("1801142",false);
























 399
399

 被折叠的 条评论
为什么被折叠?
被折叠的 条评论
为什么被折叠?








