1、准备
u盘一个 (至少4G)
centos6.5x86镜像一个
U盘刻录工具(ultraiso或者老毛桃均可,本教程使用的是老毛桃)
老毛桃下载链接 https://pan.baidu.com/s/1i-NkB5fQHyAER_A6wG1AVg
镜像下载链接 https://pan.baidu.com/s/1o9hD2iF2R_CJ8GLvG7doSA
2、刻录镜像
老毛桃u盘制作工具安装比较简单,一路下一步就可以了,这里不过多赘述。
打开老毛桃,选择ISO模式,选择下载好的镜像文件,点击一键制作->确定开始制作->否。
写入方式使用USB-HDD+ (不建议使用2.0,老机器可能不支持,比如本次我的测试机就不支持)
不隐藏启动分区,这样可以节省空间,4G的U盘如果选择隐藏会提示空间不足。
点击写入,等待镜像刻录完成。
3、装机
装机前设置U盘启动,每个厂家的boot不太一样,需要根据自己的主板确认不同的进入按键。
这里提供一个较为方便的查询方法,老毛桃有一个快捷键查询。点击可以查看大多数厂家的U盘启动快捷键,非常方便。
U盘启动成功后进入安装界面。
接下来的步骤由于是使用手机拍摄,可能不太清晰,基本是下一步,在需要注意的地方我会重点提示。
虚拟机和真机相同的地方截取虚拟机的图片演示,以便大家能够看清楚。
进入安装界面,选择第一个选项(安装系统)
这个镜像检查在虚拟机安装时出现,在真机安装时没有出现,如果又出现的话选择skip就好了,一般不需要检查。
提示不支持(这个也是在虚拟机安装才出现,真机安装时没有的,如果有出现,点击ok)
选择next
选择安装语言Chinese(Simplified) 也就是简体中文。(这个)
虚拟机如此显示,效果都是一样的。
选择键盘布局
真机
虚拟机
选择安装方式,这里我们选择Hard drive 也就是硬盘安装
选择第一个磁盘,这里我的是/dev/sda4 这个对应的就是我的U盘启动盘。
选择好之后进入正式的安装,选择基本存储设备
可以按照自己的需要修改主机名,这里可以随意更改
默认时区即可,建议不要勾选使用UTC时间,否则会跟我们的本地时间相差8小时。
如果使用简单密码会提示密码过于简单,可以选择无论如何都使用即可。(如果用于正式生产不建议)
这里我们选择使用所有空间,勾选查看并修改分区布局(非常重要!!!)
这里说明一下,如果不勾选查看并修改分区布局,系统会将引导程序安装到U盘,导致一旦U盘从电脑上移除,将会无法进入系统。
点击下一步,选择将修改写入磁盘(忘记拍照,以后补充)
然后安装程序会进行自动分区,等待分区完成。
分区完成后,我们可以看到安装程序要将引导程序安装到我们的U盘,这样就会导致我们拔出U盘就无法进入系统,这里我们点击更换设备。
展开BIOS驱动程序,将第一和第二BISO驱动器调换顺序。(也就是在这里将引导程序安装到硬盘)
调换完成后,我们可以看到引导程序将要安装到硬盘。
接下来一路下一步就可以完成我们centos6.5的安装了。









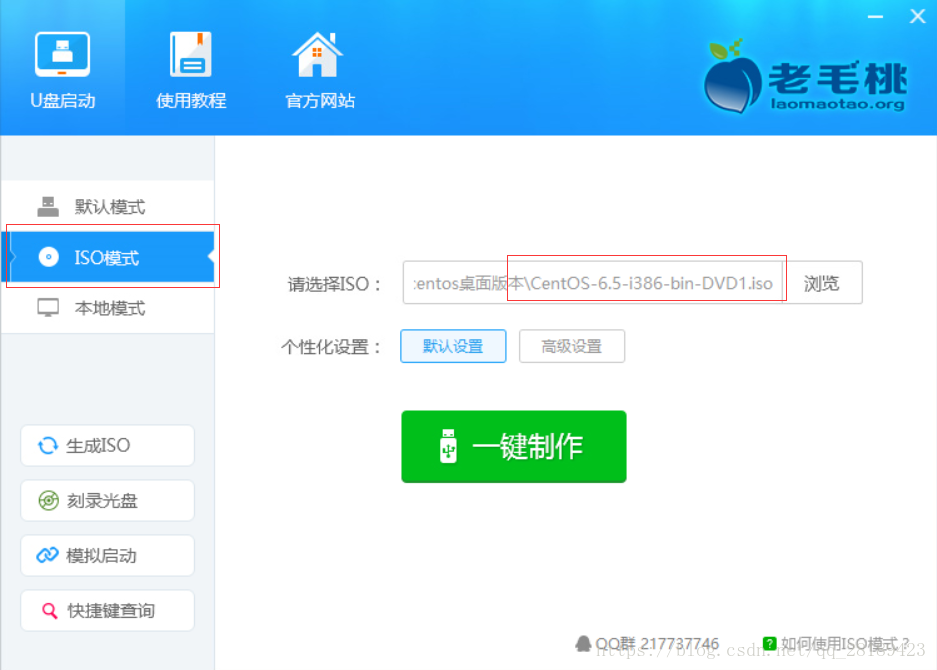
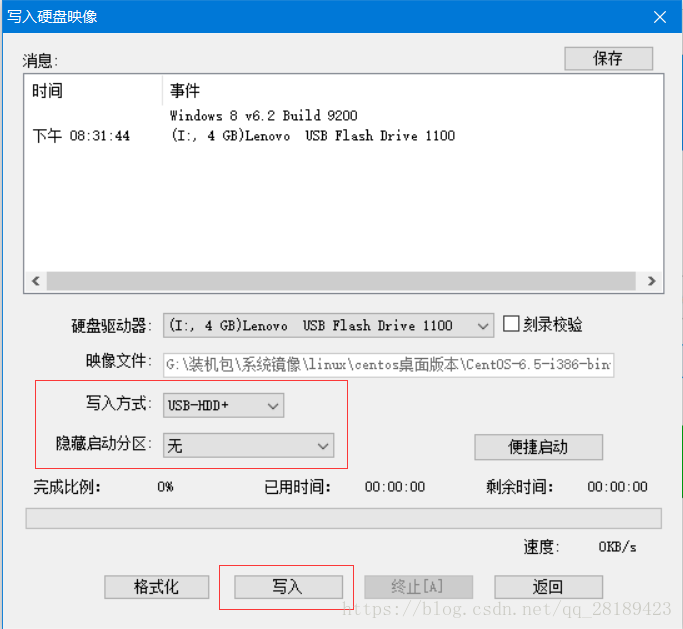
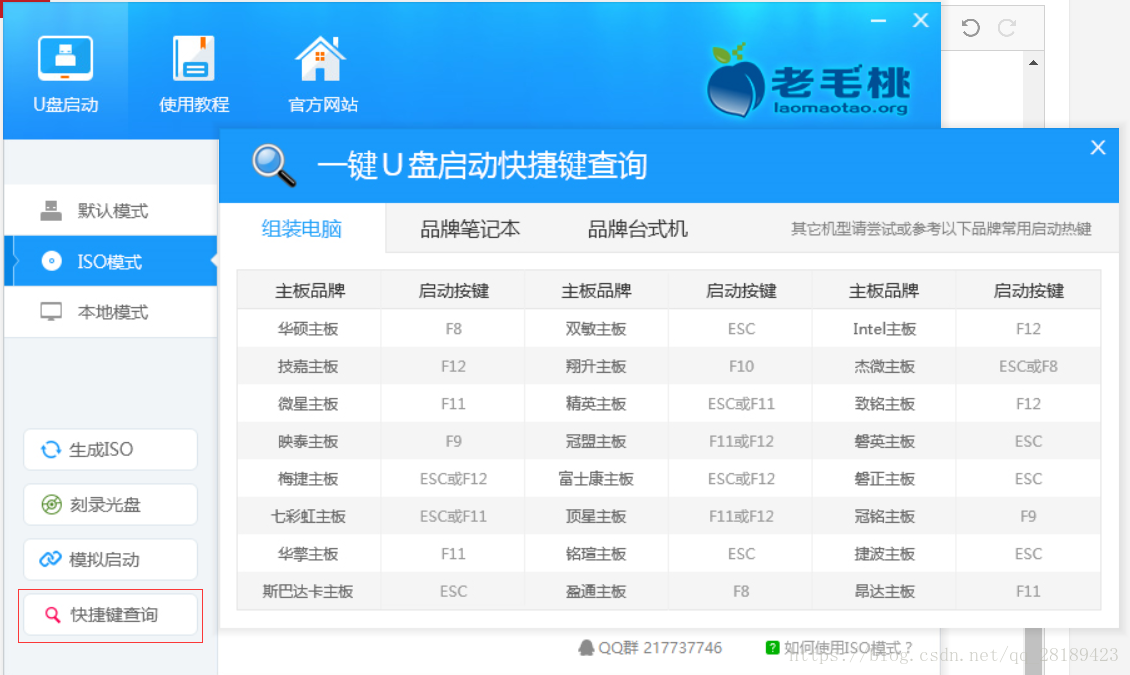

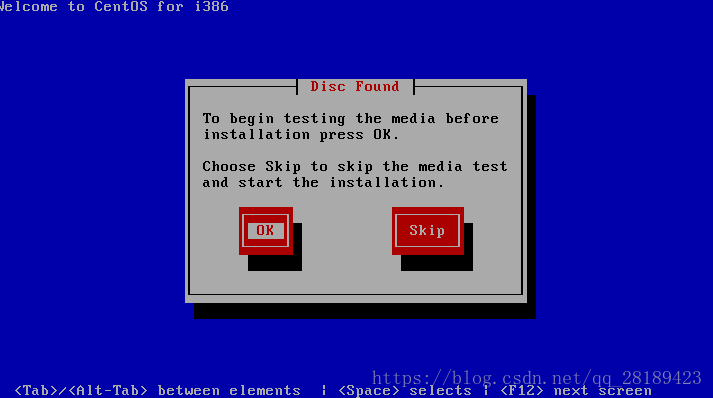
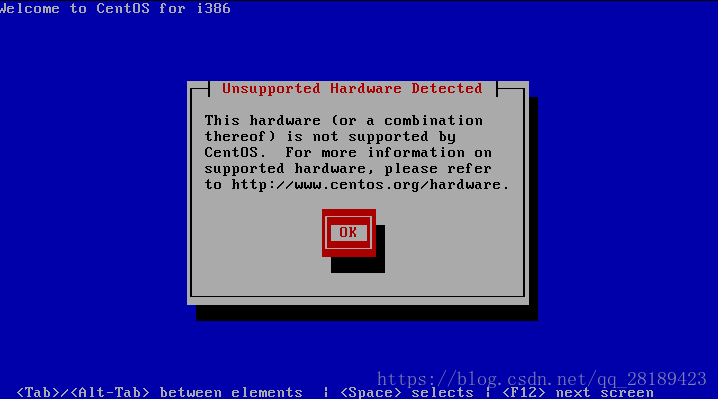
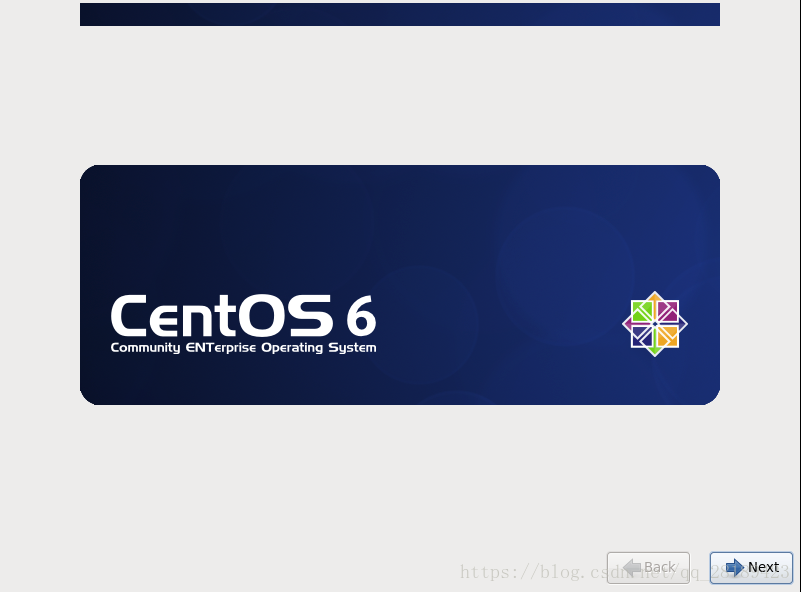
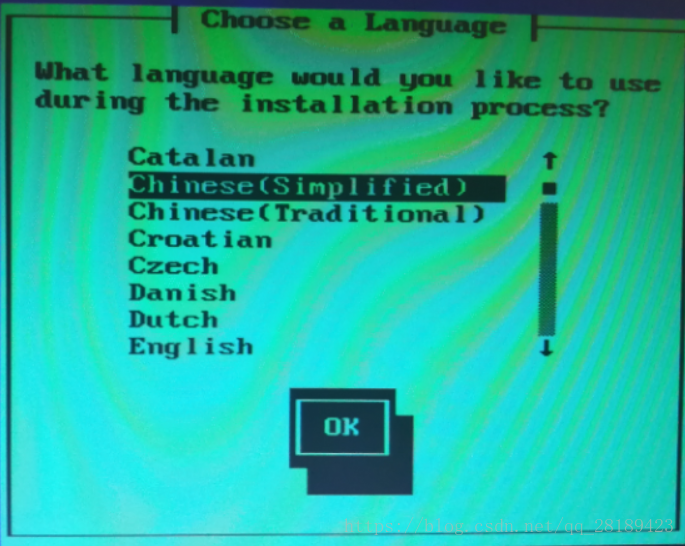
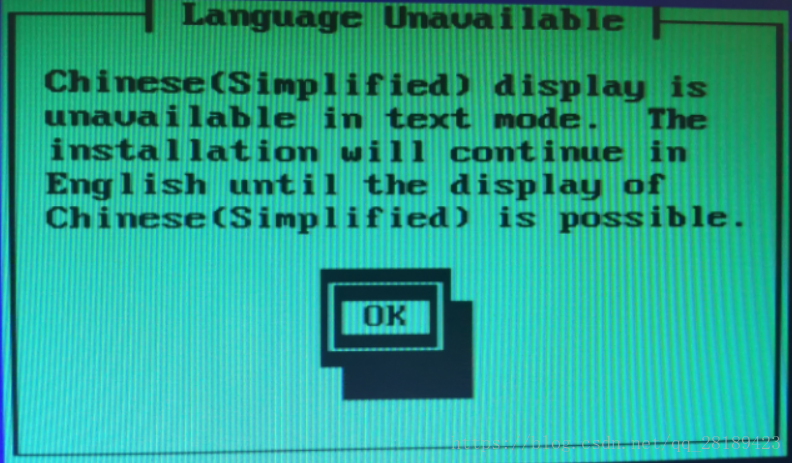
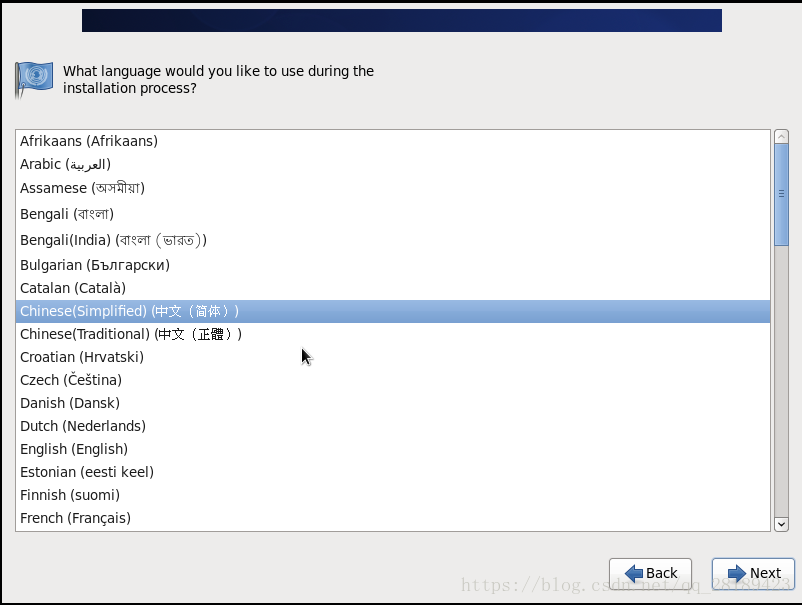
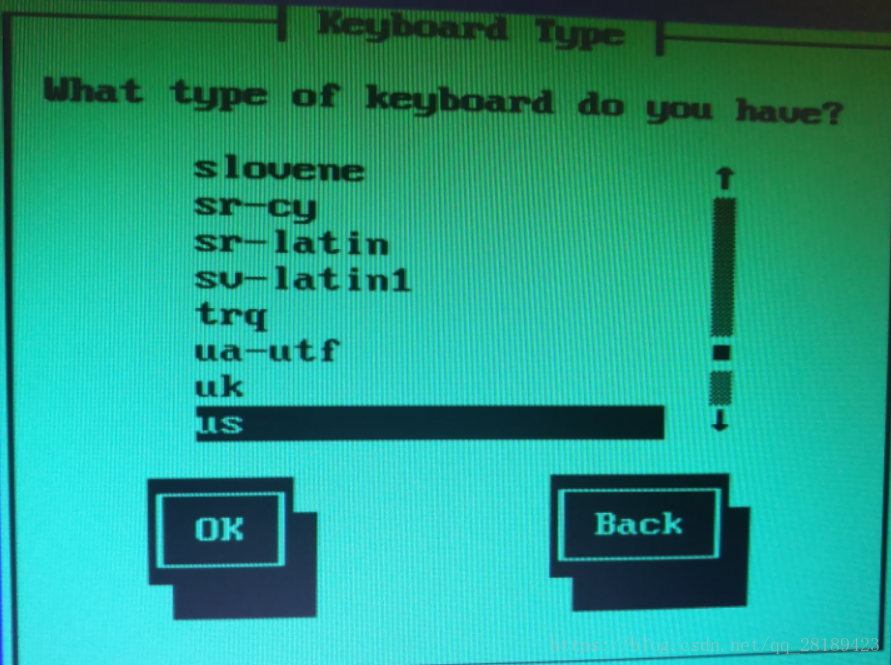
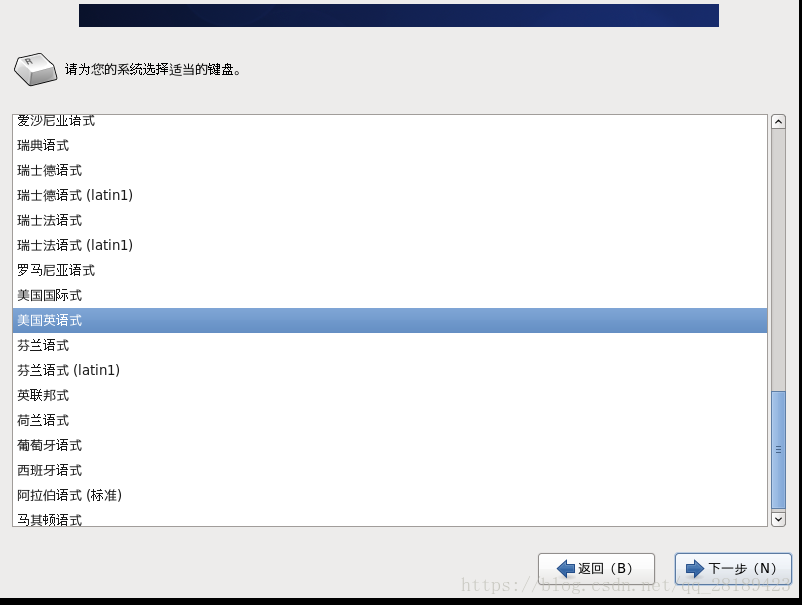
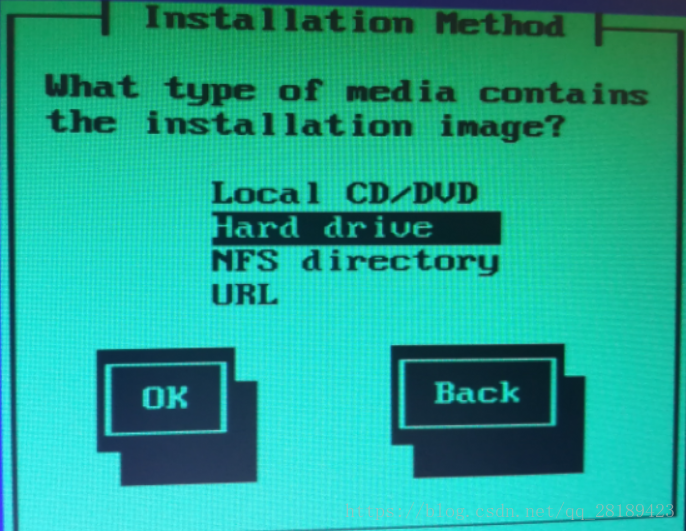
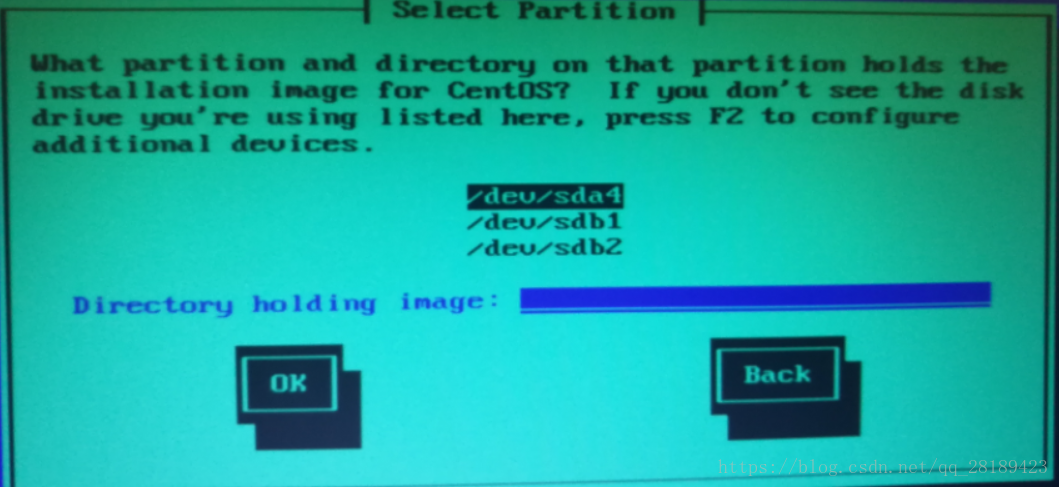
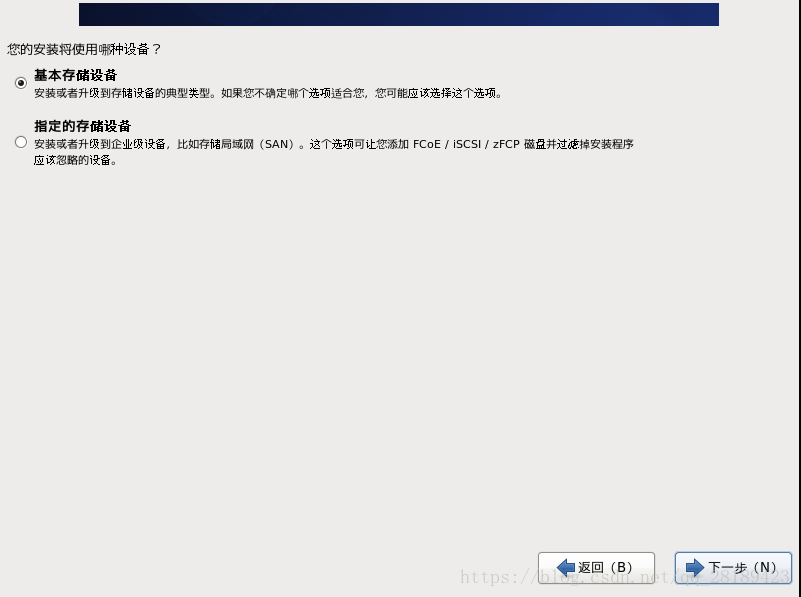

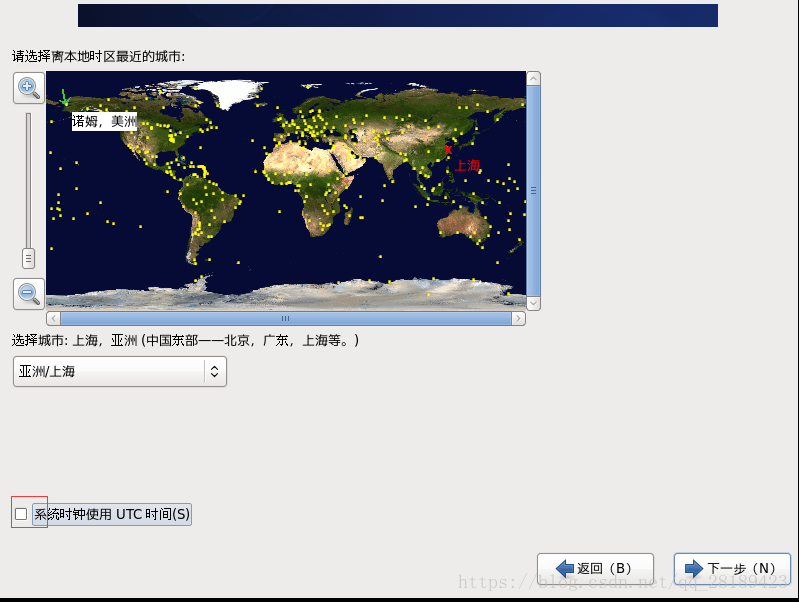
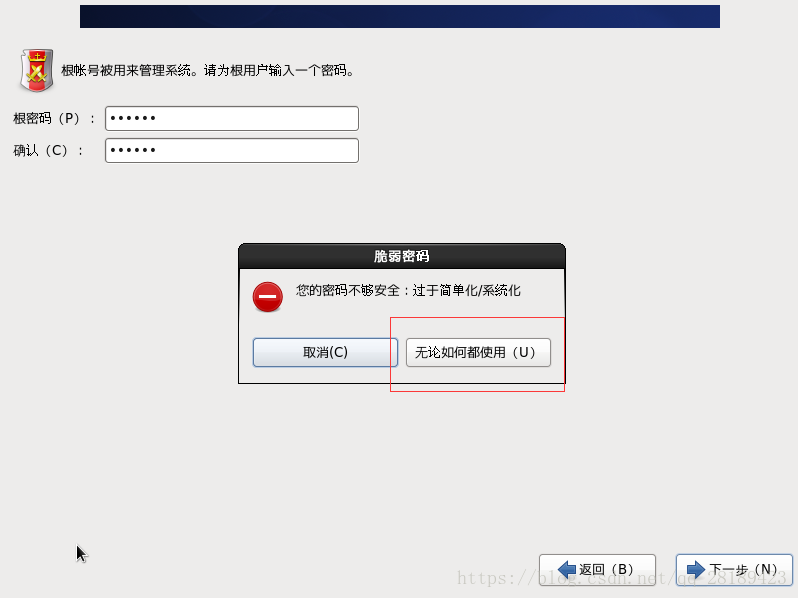
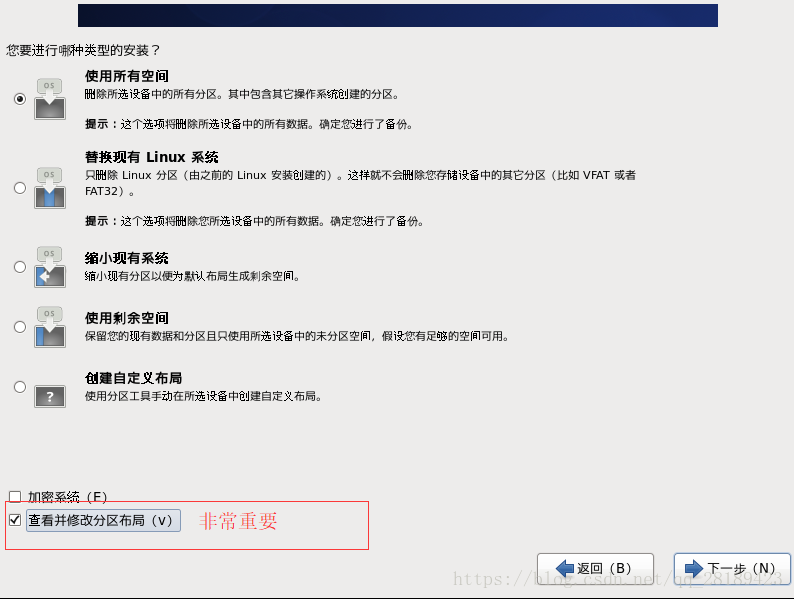
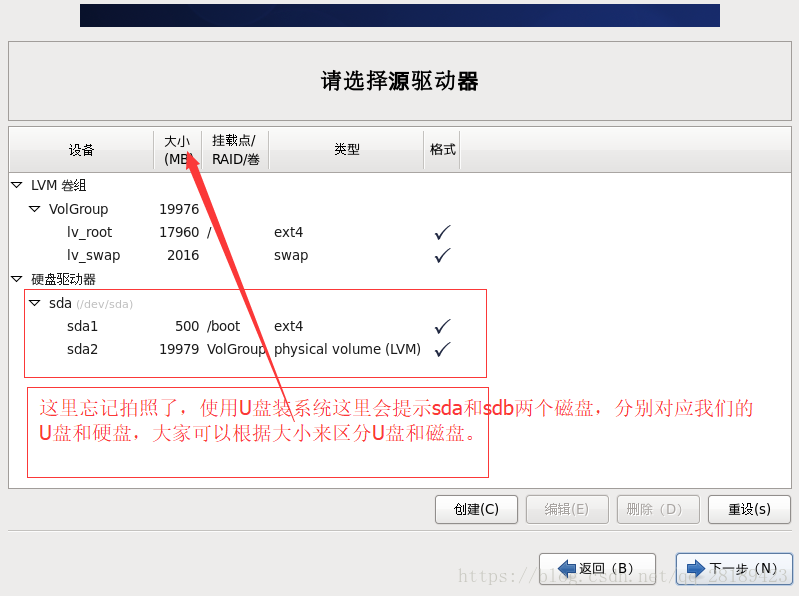
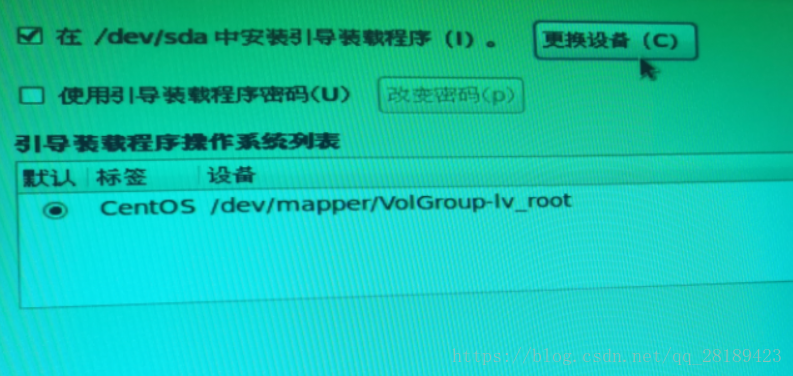

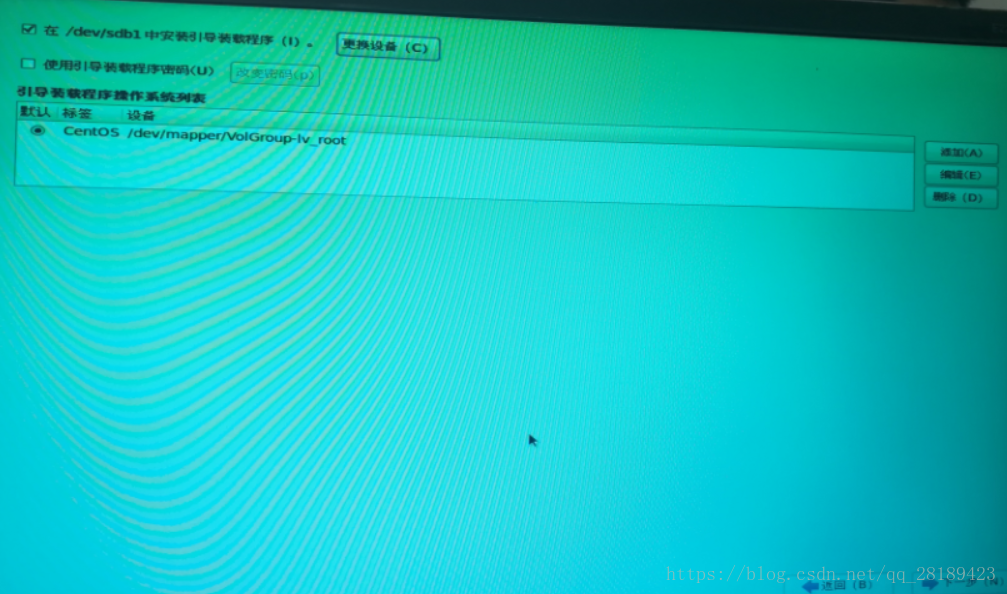













 1549
1549











 被折叠的 条评论
为什么被折叠?
被折叠的 条评论
为什么被折叠?








