- 本文章前提是已经安装好了VMware,没安装的请参照虚拟机vmware的安装
第一步:打开VMware
第二步:以此打开【File】 –> 【New Vitual Machine…】
第三步:进入安装虚拟机窗口
第四步
第五步
第六步:选择Linux以及对应测版本信息,这里选择【CentOS 64
-bit】
第七步:填写虚拟机的名字和安装目录
第八步
第九步
第十步:选中【Connect at power on】
第十一步
第十二步:按【Tab】跳入【Skip】之后点击确定
第十三步
第十四步
第十五步
第十六步
第十七步
第十八步
第十九步
第二十步
第二十一步
第二十二步
第二十三步
第二十四步
第二十五步
第二十六步







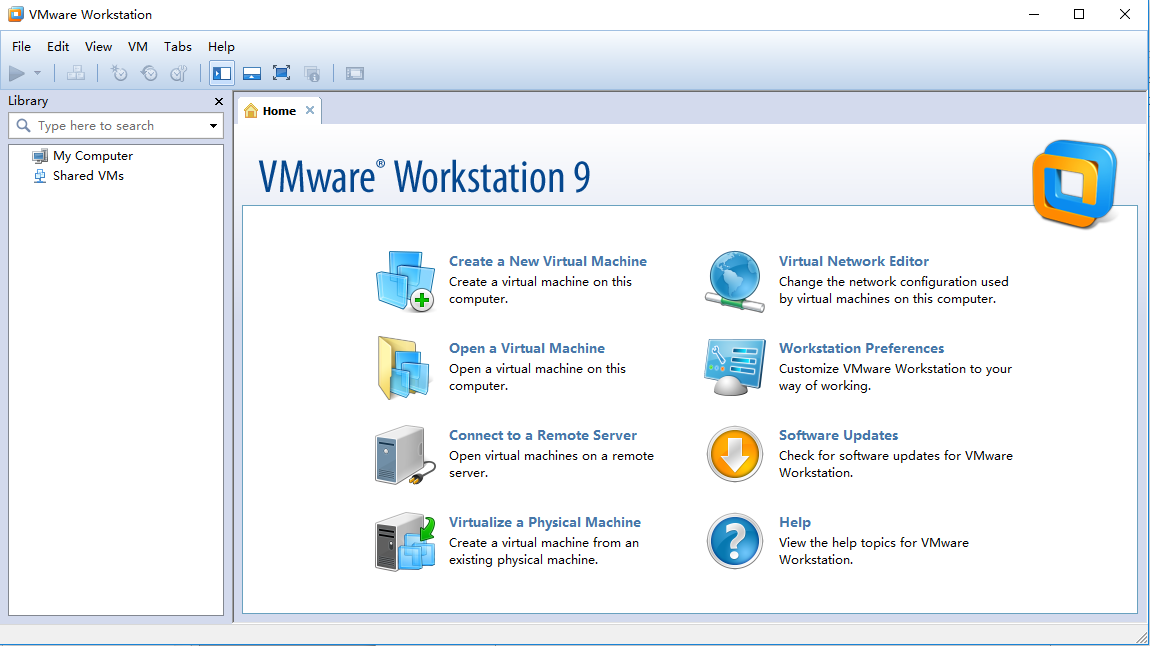
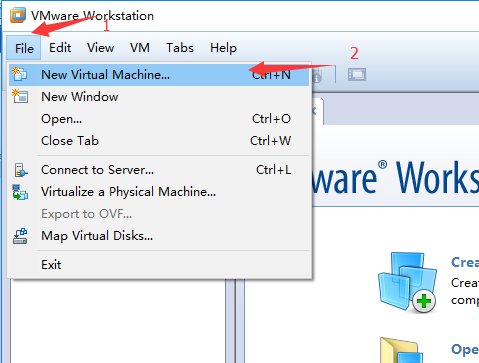
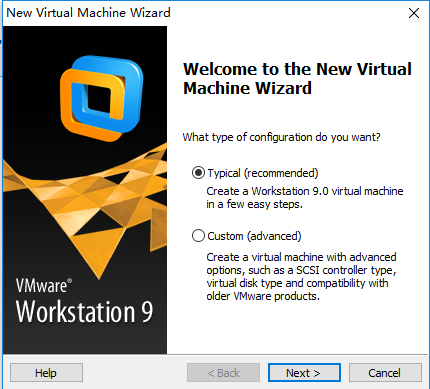
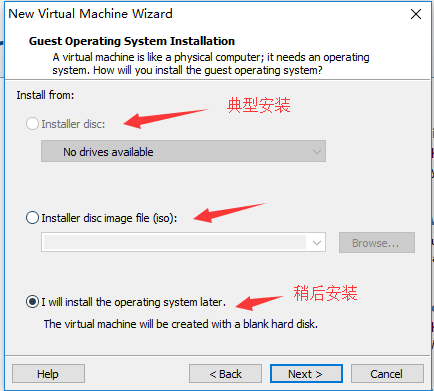
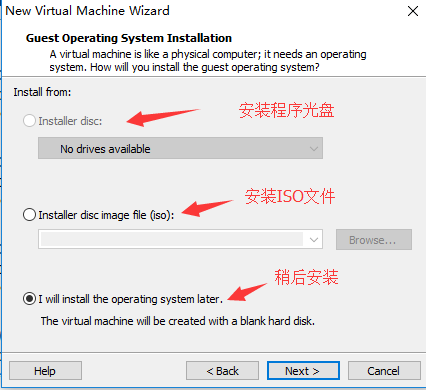
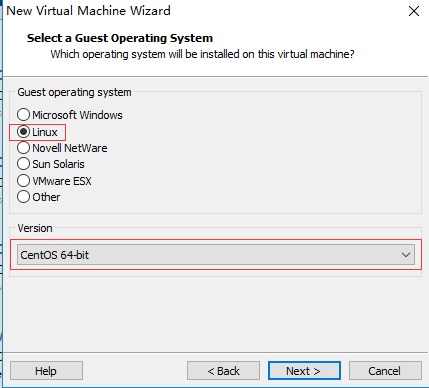
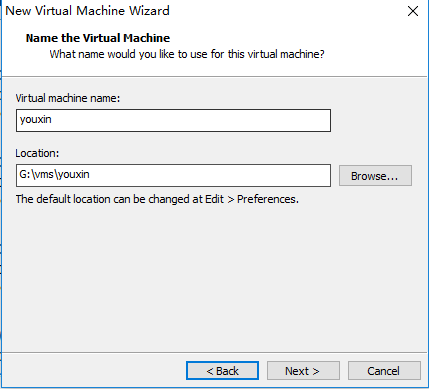
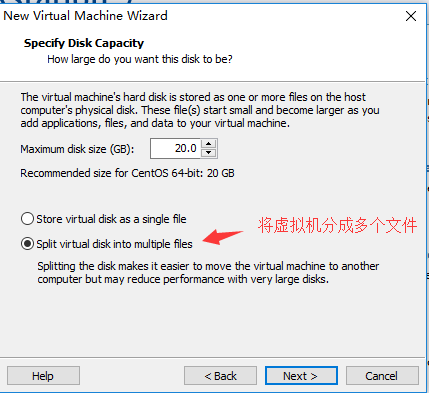
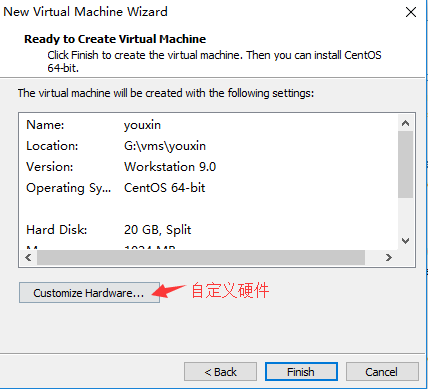
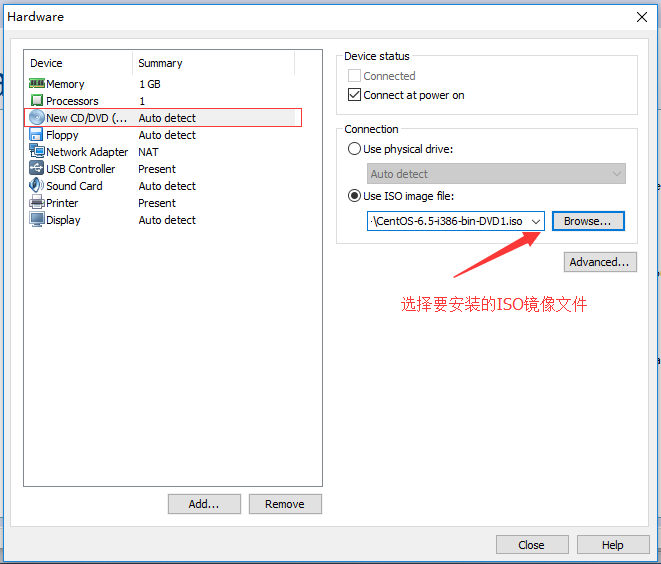
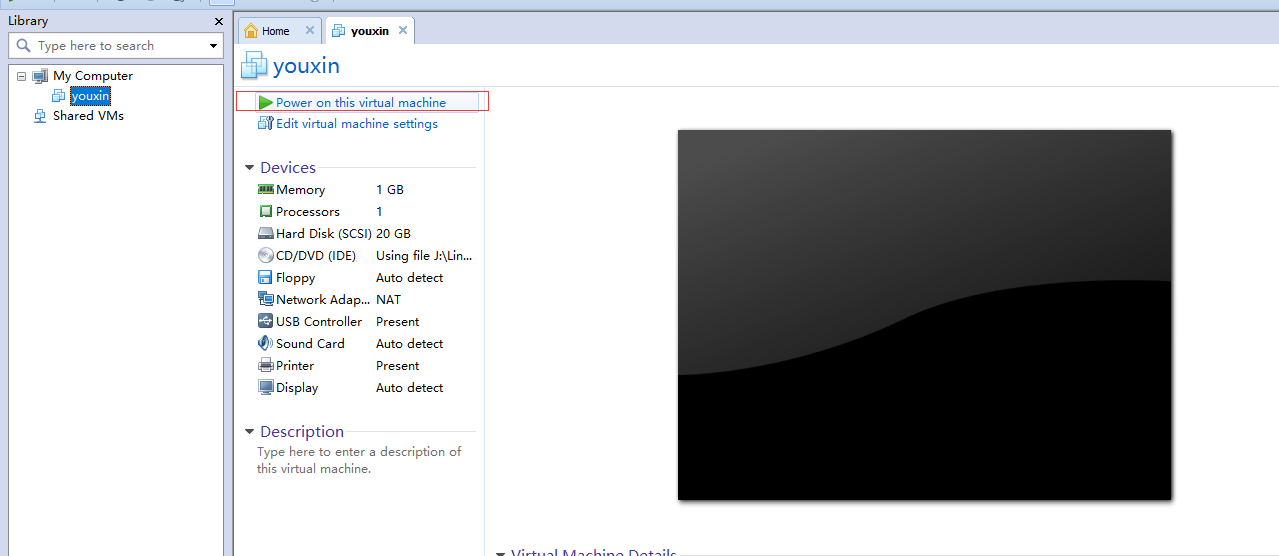
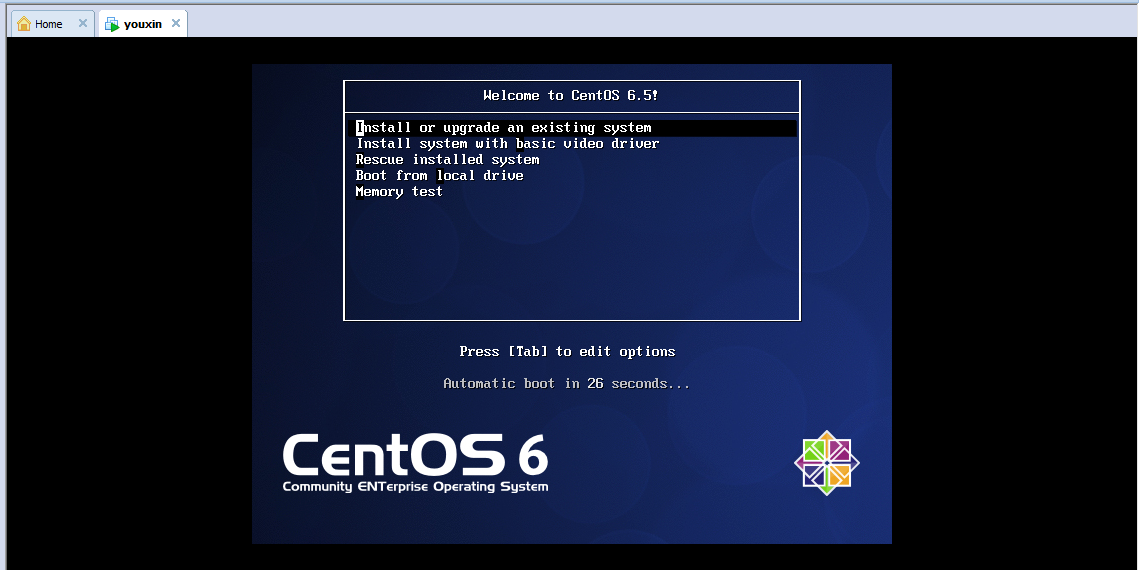
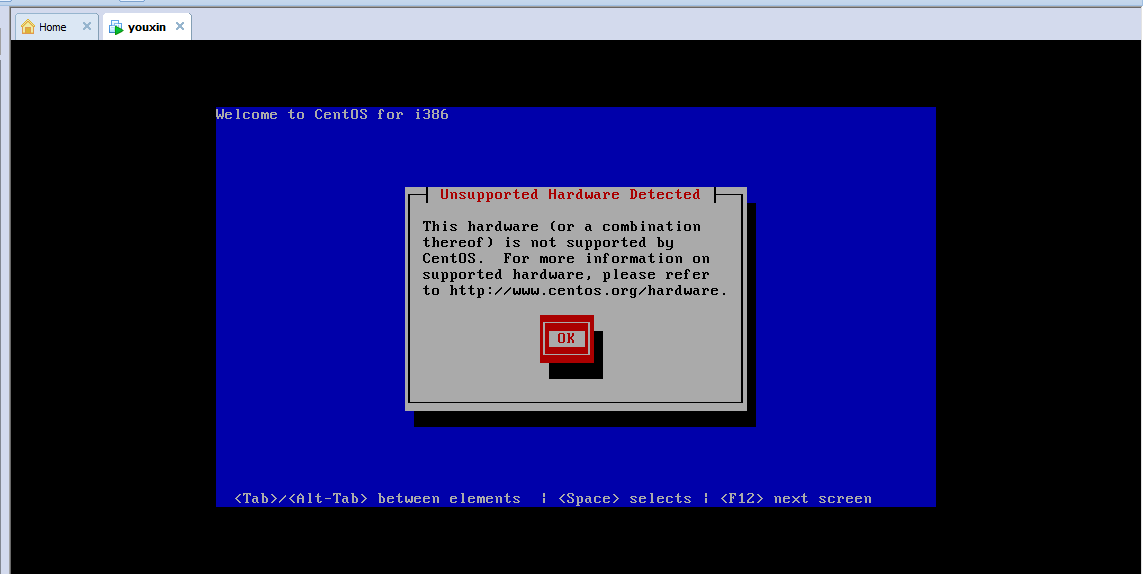
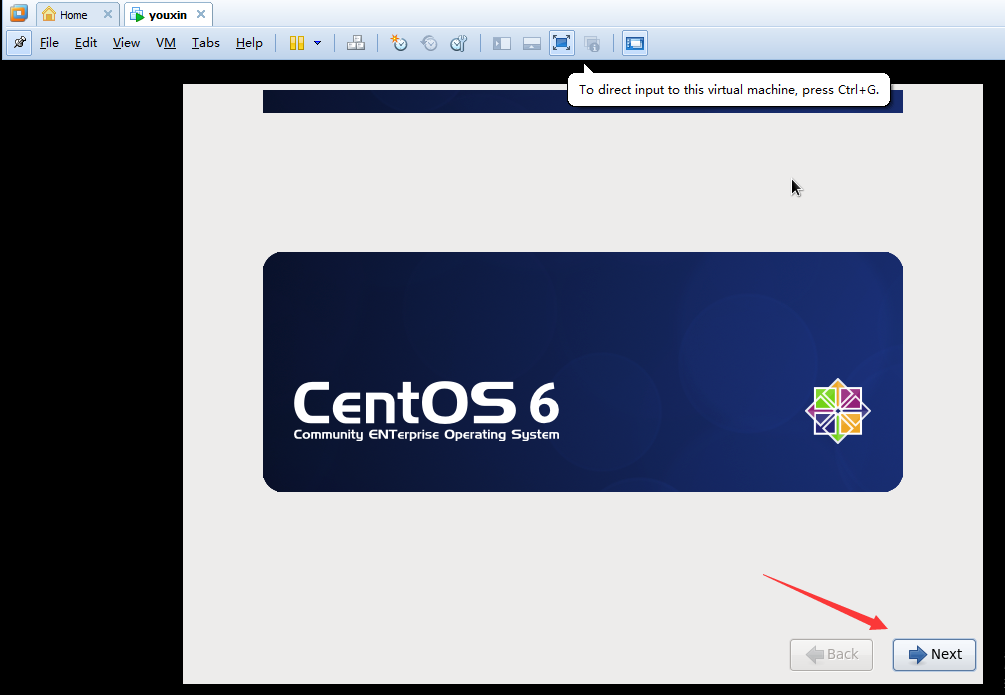
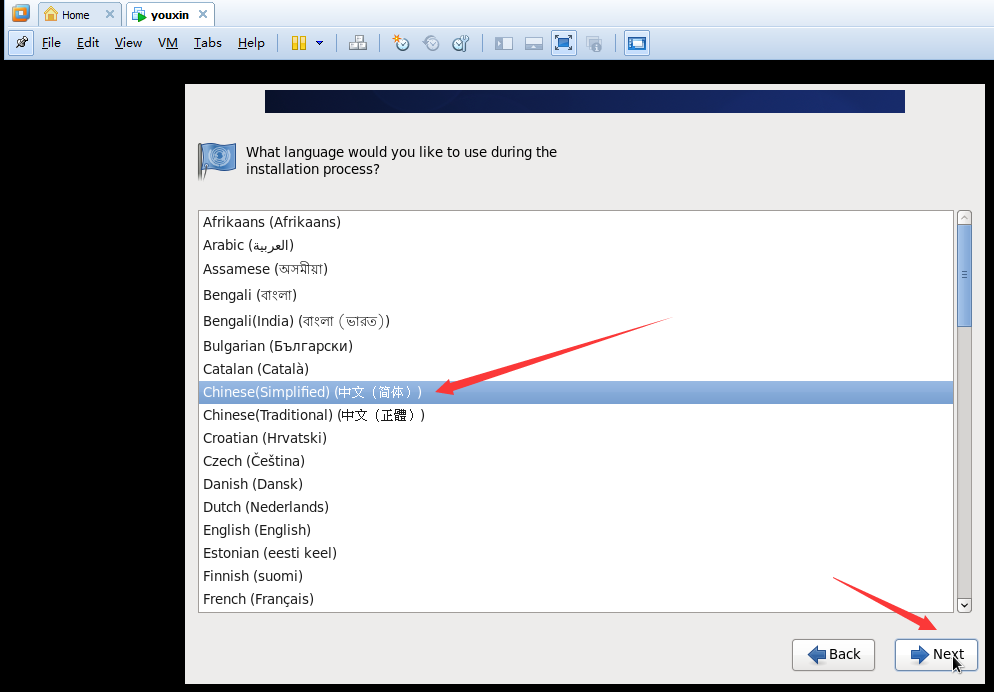
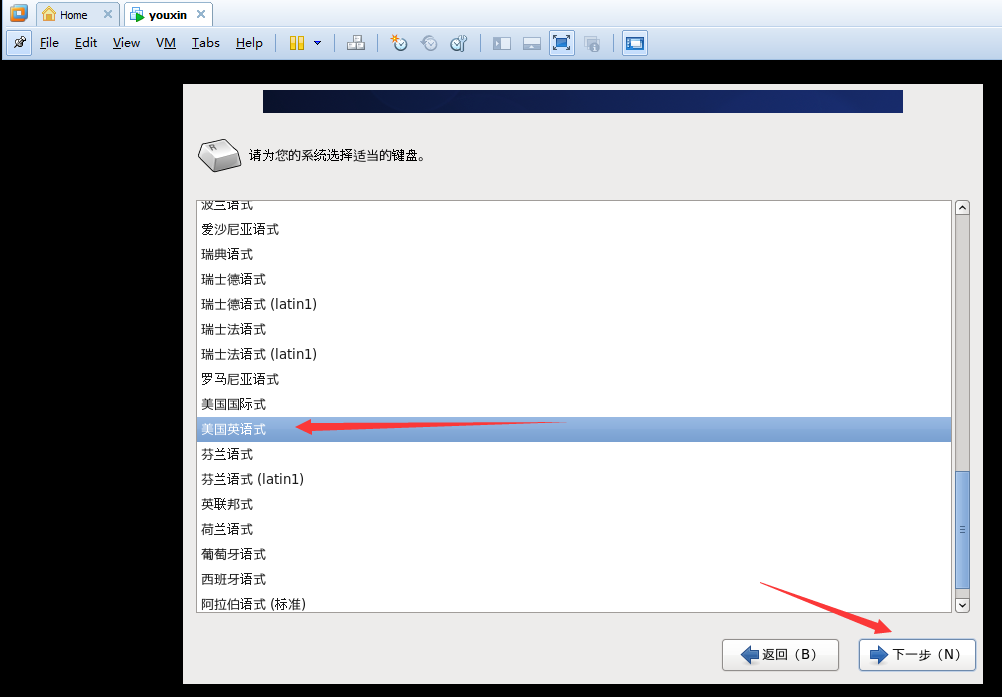
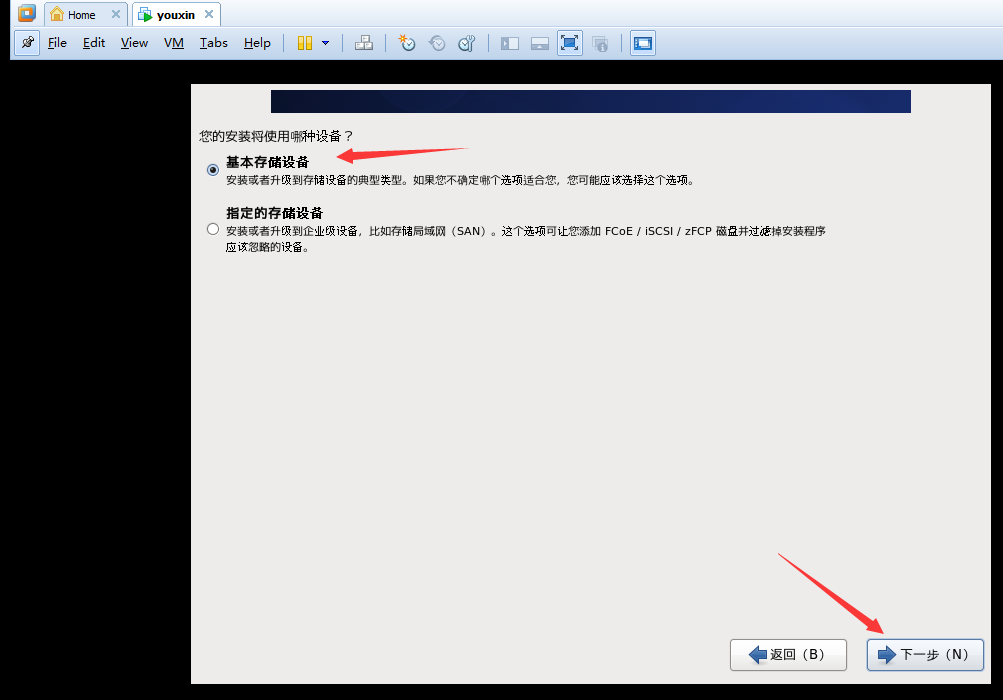
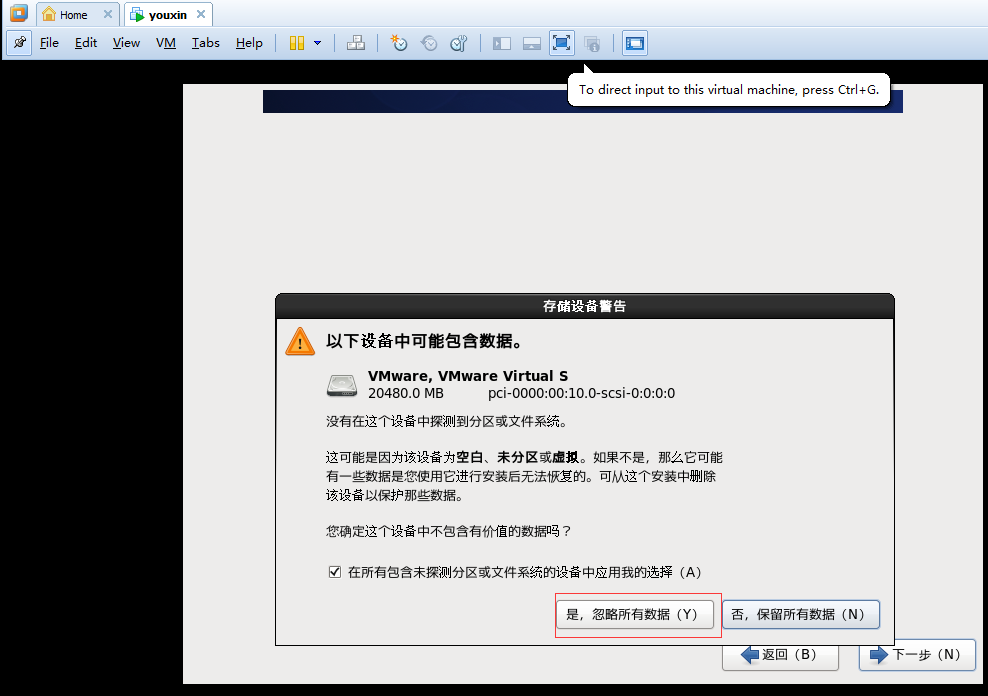
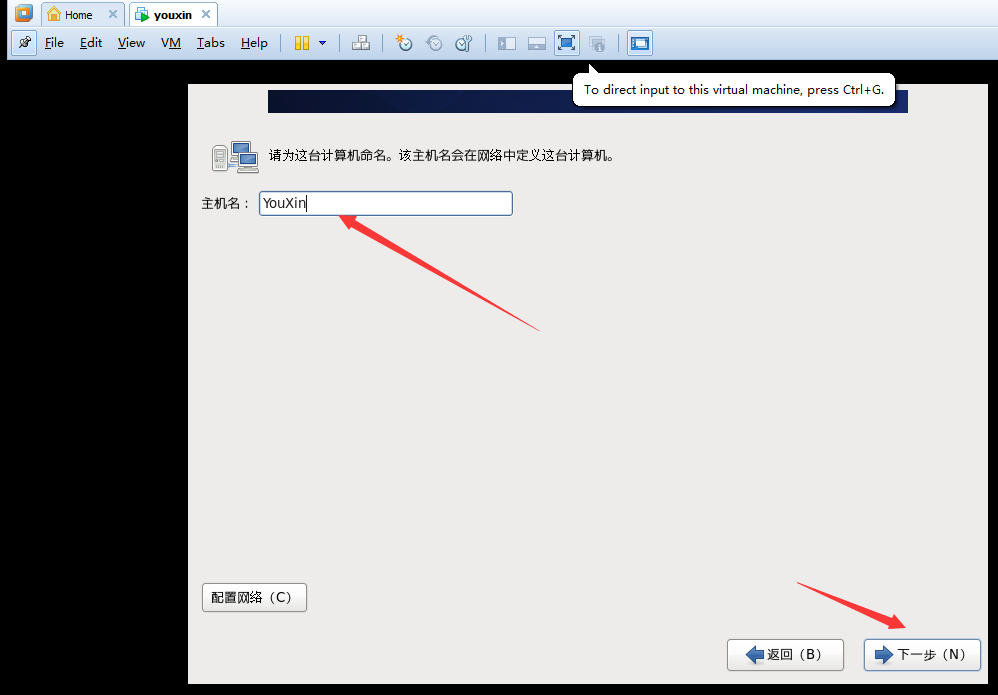
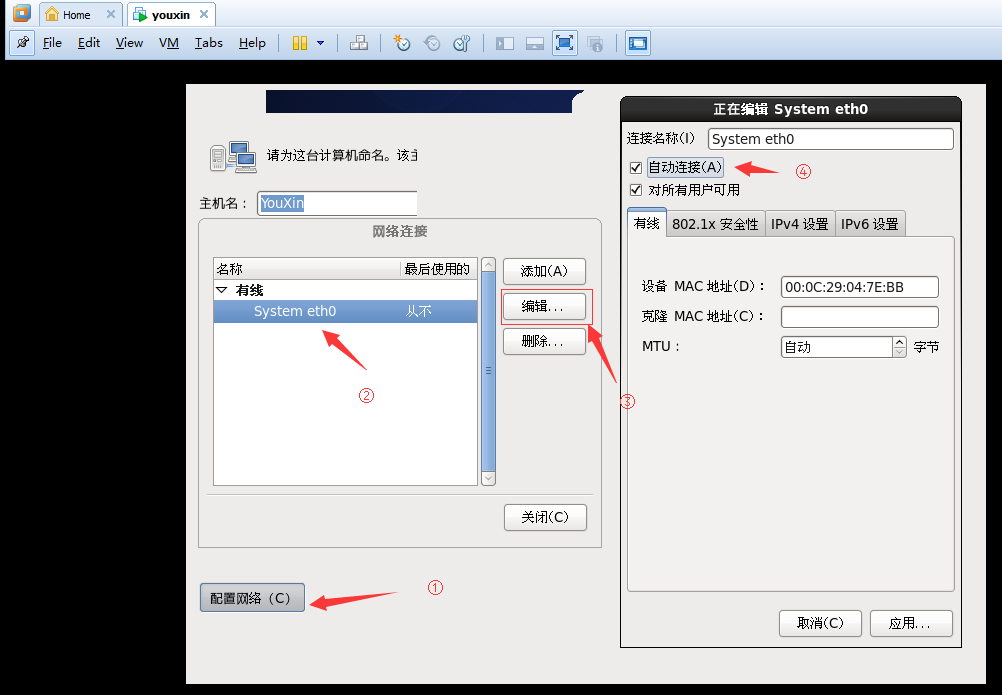
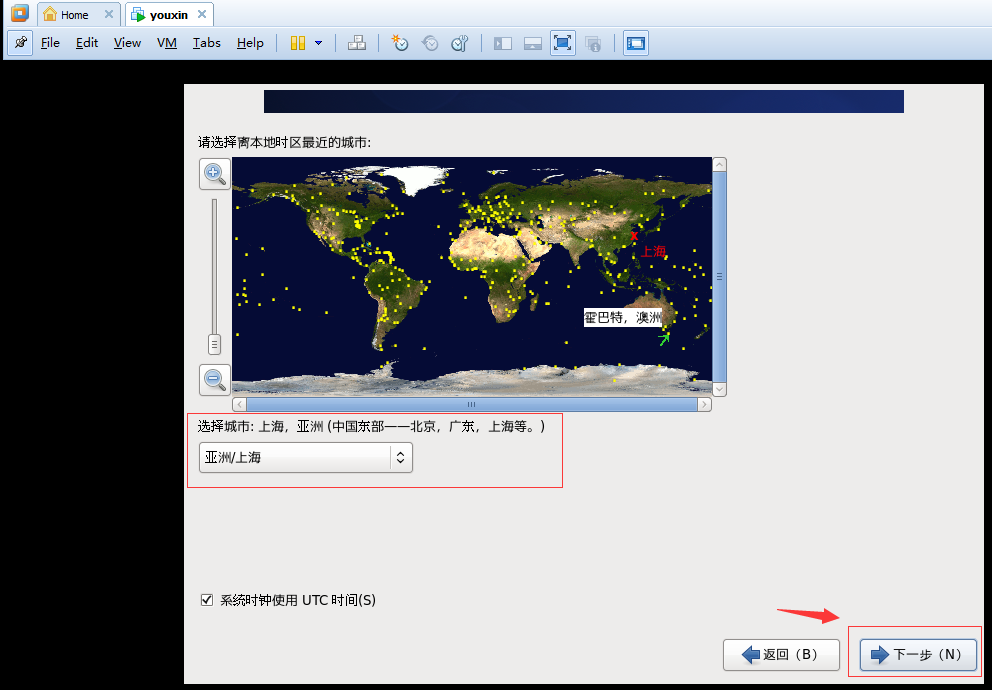
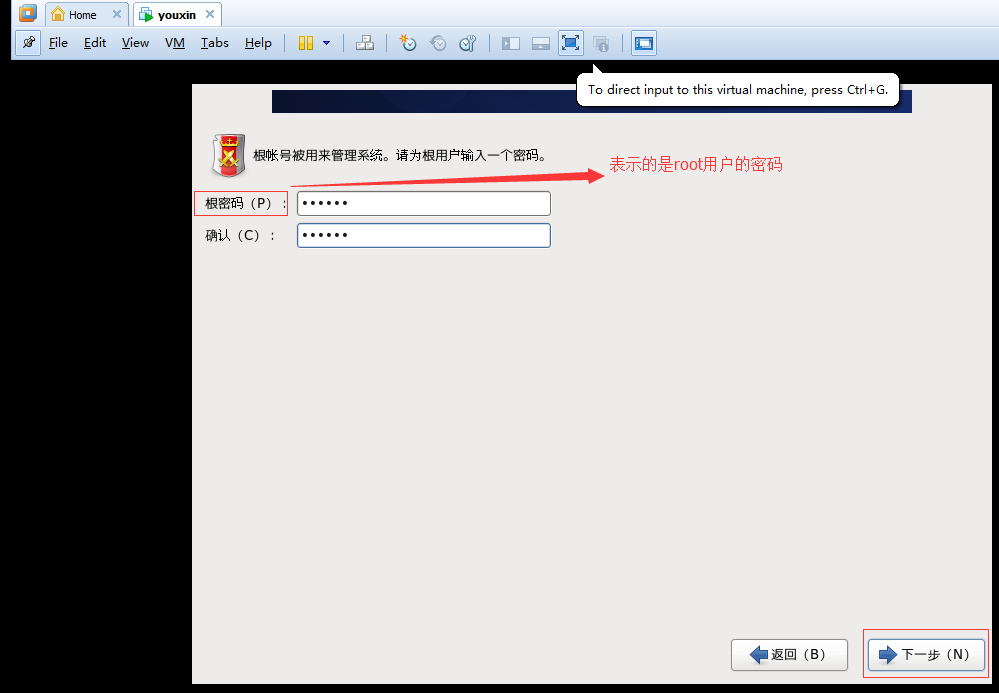
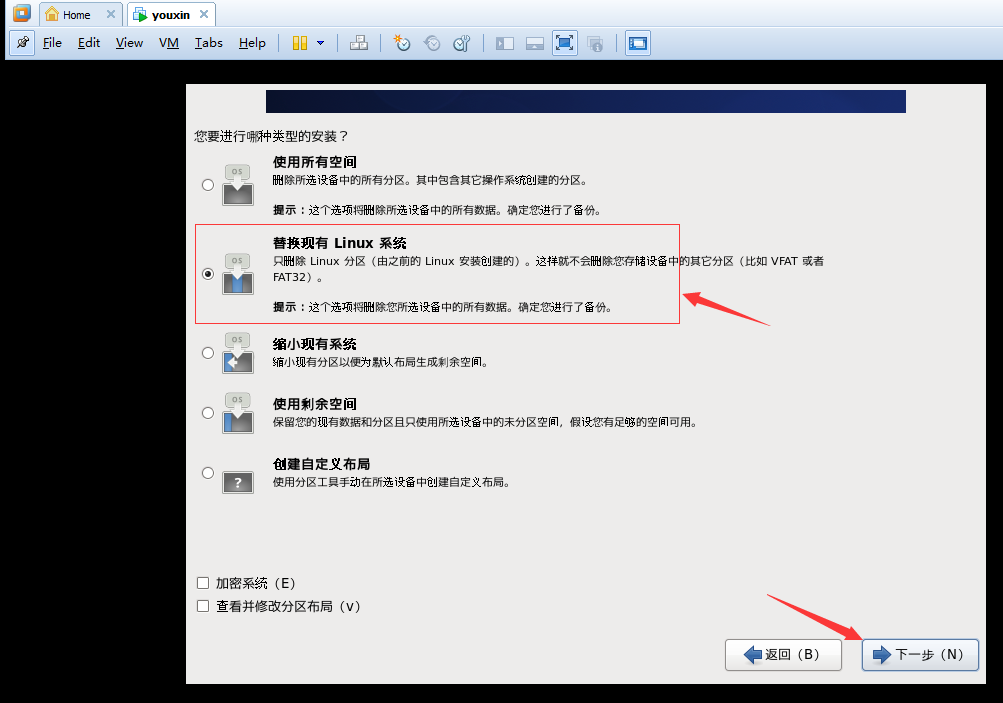

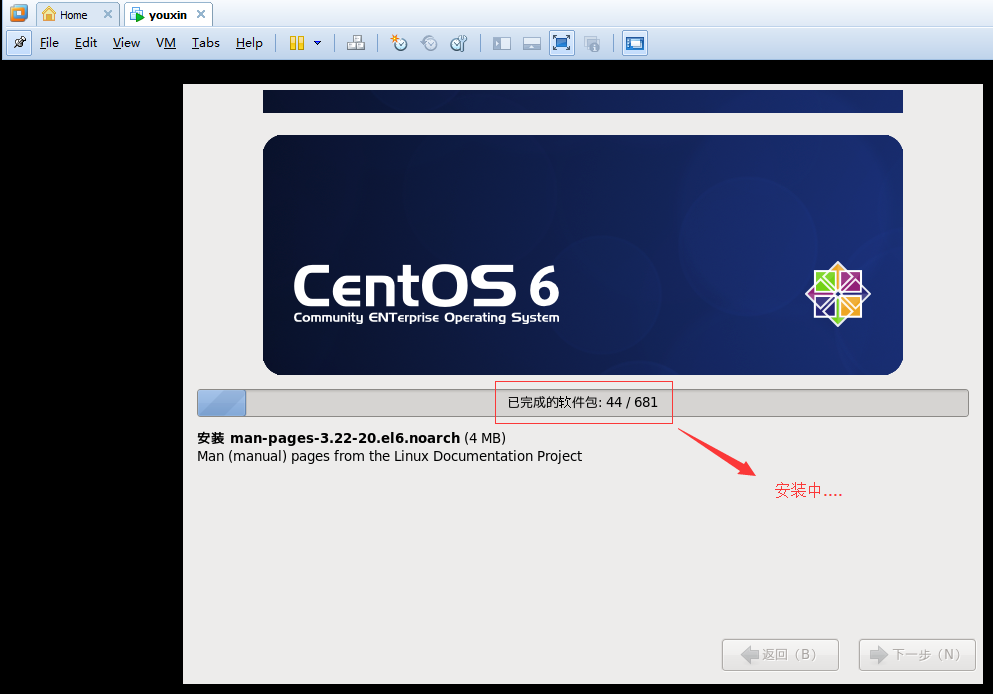
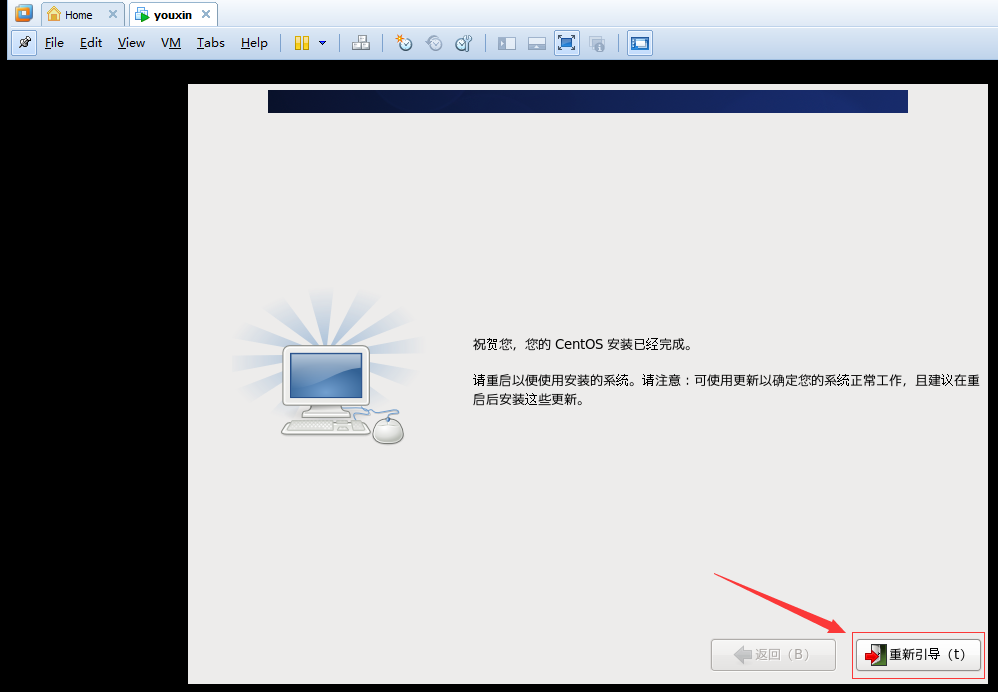














 9万+
9万+

 被折叠的 条评论
为什么被折叠?
被折叠的 条评论
为什么被折叠?








