⚠️注意:
1️⃣原视频打包时,是使用electron-builder打包,使用electron-builder打包,打包时要访问github需要修仙术才能访问。
2️⃣本笔记,使用Electron Forge进行打包,使用Electron Forge不需要访问github更友好。在Electron 官网中也推荐使用这种方式 👉Electron
一、Electron是什么
简单的一句话,就是用html+css+js+nodejs+(Native Api)做兼容多个系统(Windows、Linux、Mac)的软件。
官网解释如下(有点像绕口令):
Electron是一个使用 JavaScript、HTML 和 CSS 构建桌面应用程序的框架。 嵌入 Chromium 和 Node.js 到 二进制的 Electron 允许您保持一个 JavaScript 代码代码库并创建 在Windows上运行的跨平台应用 macOS和Linux——不需要本地开发 经验。


二、Elemtron流程模型

三、Electron搭建工程,若成功则输出123
3.1 准备
可参考Electron官网地址
需要node和npm,先检测是否安装。
node -v
npm -v
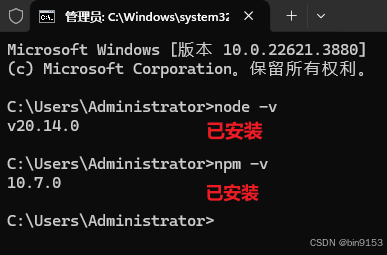
3.2 项目初始化
命令行创建
mkdir my-electron-app && cd my-electron-app
npm init
或者,手动快速创建

package.json文件
{
"name": "my-electron-app",
"version": "1.0.0",
"description": "test Electron",
"main": "main.js",
"author": "Bin9153",
"license": "MIT"
}
有几条规则需要遵循:
entry point 应为 main.js.
author 与 description 可为任意值,但对于应用打包是必填项。

3.3 安装 Electron
npm install --save-dev electron
//或者
npm install electron -D
3.4 配置并启动
在 package.json配置文件中的scripts字段下增加一条start命令:
{
"scripts": {
"start": "electron ."
}
}
这一步,完整的package.json
{
"name": "my-electron-app",
"version": "1.0.0",
"main": "main.js",
"scripts": {
"start": "electron ."
},
"author": "bin9153",
"license": "ISC",
"description": "electron test",
"dependencies": {
"electron": "^31.2.0"
}
}
代码解析:

创建main.js。

在main.js里写入
console.log(123)
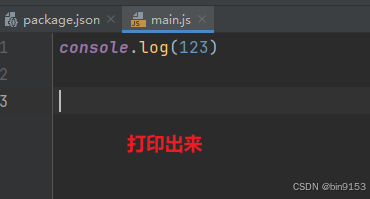
再运行!
npm start
注意:
- 先创建main.js,否则报错
- 如果main.js里没写输出(或其他代码)则,启动了运行窗口也不容易看出变化

成功输出123,工程搭建完成。
四、开始制作程序
4.1 案例1:做一个简易网页程序
点击可以查看,browser-window配置项的开发文档
在main.js里写入
const {app, BrowserWindow} = require('electron')
app.on('ready', () => {
//当app准备好后,执行createWindow创建窗口
const win = new BrowserWindow({
width: 800,//窗口宽度
height: 600,//窗口高度
autoHideMenuBar: true,//自动隐藏菜单档
alwaysOnTop: true,//置顶
x: 0,//窗口位置x坐标
y: 0//窗口位置y坐标
})
//加载一个远程页面
win.loadURL('https://blog.csdn.net/qq_33650655/article/details/140353815')
})
运行
npm start

成功显示页面。

4.2 案例2:做一个本地程序(不是远程链接页面,是自己写的页面)
4.2.1 是本地程序,所以创建新的页面
新建pages目录,创建页面,这里就像写前端一样了。index.html,index.css

index.html里
<!DOCTYPE html>
<html lang="en">
<head>
<meta charset="UTF-8">
<title>这里是index页面</title>
</head>
<body>
<h1>
这里是index里的标题
</h1>
</body>
</html>
main.js里引入页面
const {app, BrowserWindow} = require('electron')
app.on('ready', () => {
//当app准备好后,执行createWindow创建窗口
const win = new BrowserWindow({
width: 800,//窗口宽度
height: 600,//窗口高度
autoHideMenuBar: true,//自动隐藏菜单档
alwaysOnTop: true,//置顶
})
//引入页面
win.loadFile('./pages/index/index.html')
})
运行
npm start
4.2.2 解决内容安全策略
有安全提示

在index.html里加入,如下代码,内容安全策略警告提示消失。
//electron 提供的配置 成功运行
<meta http-equiv="Content-Security-Policy" content="default-src 'self'; script-src 'self'">
//electron 提供的配置2 引入js后也会报错
<meta http-equiv="Content-Security-Policy" content="default-src none">
//视频教程里的配置 会报错
<meta http-equiv="Content-Security-Policy" content="default-src 'self';style-src 'self''unsafe-inline';img-src self'data:;">
//我自己写的组合的配置更全 加了一个script的限制,有事儿后期再改, 刚试了会报错,可能哪里没写对,先记录在这里
<meta http-equiv="Content-Security-Policy" content="default-src 'self'; script-src 'self';style-src 'self''unsafe-inline';img-src self'data:;">

关于CSP的详细说明:MDN内容安全策略详解 、Electron安全策略规范
4.2.3 增加多系统的兼容代码
兼容mac(完善窗口行为)
electron文档:
关闭所有窗口时退出应用 (Windows & Linux)
如果没有窗口打开则打开一个窗口 (macOS)
在main.js里写入兼容各个系统平台的代码
const {app, BrowserWindow} = require('electron')
function createWindow(){
//当app准备好后,执行createWindow创建窗口
const win = new BrowserWindow({
width: 800,//窗口宽度
height: 600,//窗口高度
autoHideMenuBar: true,//自动隐藏菜单档
alwaysOnTop: true,//置顶
})
win.loadFile('./pages/index/index.html')
}
app.on('ready', () => {
createWindow()
//兼容核心代码 1
app.on('activate', () => {
if (BrowserWindow.getAllWindows().length === 0) createWindow()
})
})
//兼容核心代码 2
app.on('window-all-closed', () => {
if (process.platform !== 'darwin') app.quit()
})
代码解析

下面两句代码相等
app.on('ready', () => {
// 写核心代码
})
// 或者
app.whenReady().then(() => {
//写核心代码
})
4.2.4 配置自动重启,保存后自动热更新
npm i nodemon -D
package.json里重写start
"start": "nodemon --exec electron ."

这样保存main.js里的内容,就自动热更新了。
但是更新index.html里的代码不能热更新,要加一个nodemon.json,需要手动添加
{
"ignore":[
"node modules",
"dist"
],
"restartable":"r",
"watch":["*.*"],
"ext":"html,js,css"
}
增加nodemon.json,

重启生效
npm start
4.2.5 编写页面程序(写一个应用程序,可以写入任意文字到hello.text里)
页面程序要写在页面里,那它和主进程的关系如图

每个页面程序通过渲染和主进程通信,主进程根据需求调用Native Api来实现功能。
实际,每个页面和主程序通信时,需要建个桥梁来管理它们的通信,preload.js(自己创建),来管理实现通信。

创建preload.js定义桥梁js

在main.js中定义preload.js为桥梁

main.js代码:
const {app, BrowserWindow} = require('electron')
const path = require('path')
function createWindow(){
//当app准备好后,执行createWindow创建窗口
const win = new BrowserWindow({
width: 800,//窗口宽度
height: 600,//窗口高度
autoHideMenuBar: true,//自动隐藏菜单档
alwaysOnTop: true,//置顶
webPreferences:{ //在main.js中定义preload.js为桥梁
preload:path.resolve(__dirname,'./preload.js')
}
})
//引入页面
win.loadFile('./pages/index/index.html')
win.openDevTools() //自动打开调试窗口
console.log("main.js里的main.js")
}
app.on('ready', () => {
createWindow()
//兼容核心代码1
app.on('activate', () => {
if (BrowserWindow.getAllWindows().length === 0) createWindow()
})
})
创建渲染js

定义渲染js

这是自己整理的,整理了前面45分钟,再这么整理下去,1000字也不够用。
下面写代码不详细介绍了。会点前端的能懂一半多代码。
可以看原来的教程 从45分钟开始看。视频教程
直接上代码。
main.js里的代码
const {app, BrowserWindow,ipcMain} = require('electron')
const path = require('path')
const fs = require('fs')
//写入文件
function writeFile(_, data) {
fs.writeFileSync('D:/hello.txt', data)
}
//读取文件
function readFile() {
const res = fs.readFileSync("D:/hello.txt").toString()
return res
}
function createWindow() {
//当app准备好后,执行createWindow创建窗口
const win = new BrowserWindow({
width: 800,//窗口宽度
height: 600,//窗口高度
autoHideMenuBar: true,//自动隐藏菜单档
alwaysOnTop: true,//置顶
webPreferences: { //在main.js中定义preload.js为桥梁
preload: path.resolve(__dirname, './preload.js')
}
})
ipcMain.on('file-save', writeFile)
ipcMain.handle('file-read', readFile)
//引入页面
win.loadFile('./pages/index/index.html')
win.openDevTools() //自动打开调试窗口
console.log("main.js里的main.js")
}
app.on('ready', () => {
createWindow()
//兼容核心代码1
app.on('activate', () => {
if (BrowserWindow.getAllWindows().length === 0) createWindow()
})
})
preload.js里的代码
const {contextBridge, ipcRenderer} = require('electron')
contextBridge.exposeInMainWorld('myAPI', {
version: process.version,
saveFile: (data) => {
ipcRenderer.send('file-save', data)
},
readFile() {
return ipcRenderer.invoke('file-read')
}
})
render.js里的代码
const btn1 = document.getElementById("btn1")
const btn2 = document.getElementById("btn2")
const btn3 = document.getElementById("btn3")
const input = document.getElementById("inp")
btn1.onclick = () => {
alert(myAPI.version)
}
btn2.onclick = () => {
myAPI.saveFile(input.value)
}
btn3.onclick = async() => {
const res = await myAPI.readFile()
alert(res)
}
html里的代码
<!DOCTYPE html>
<html lang="en">
<head>
<meta charset="UTF-8">
<meta http-equiv="Content-Security-Policy" content="default-src 'self'; script-src 'self'">
<title>这里是index页面</title>
</head>
<body>
<h1>欢迎学习Electron开发!!!</h1>
<button id="btn1">点我</button>
<hr/>
<input type="text" id="inp"/>
<button id="btn2">向D盘写入hello.txt</button>
<hr>
<button id="btn3">读取hello.txt的内容</button>
</body>
<script type="text/javascript" src="./render.js"></script>
</html>
目录结构
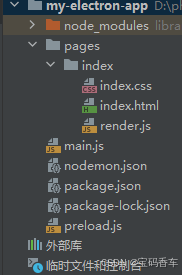
备注:
1.代码稍微有点不一样
2.目录结构也有变化,功能是一样的
五、打包
5.1 使用electron-builder打包,打包时要访问github需要修仙术
1.安装electron-builder:
npm install electron-builder -D
2.在package.json中进行相关配置,具体配置如下:
备注:json文件不支持注释,使用时请去掉所有注释。

package.json里的代码
{
"name": "video-tools",
"version": "1.0.0",
"main": "main.js",
"scripts": {
"start": "electron .",
"build": "electron-builder"
},
"build": {
"appId": "com.atguigu.video",
"win": {
"icon": "./logo.ico",
"target": [
{
"target": "nsis",
"arch": ["x64"]
}
]
},
"nsis": {
"oneClick": false,
"perMachine": true,
"allowToChangeInstallationDirectory": true
}
},
"devDependencies": {
"electron": "^30.0.0",
"electron-builder": "^24.13.3"
},
"author": "宝码香车",
"license": "ISC",
"description": "A video processing program based on Electron"
}
根据视频操作未能完成打包,这种方式在打包时 访问
github多次尝试后,决定放弃
5.2 使用Electron Forge进行打包(使用这种方式打包的)
Electron中文网也推荐使用这种方式。
Electron Forge是从建项目开始配置 的,因为项目已经写完了,所以从第五步开始。
Electron Forge 从第五步开始的文档
5.2.1 使用3条命令,完成打包。
1、运行第1条命令
npm install --save-dev @electron-forge/cli
2、运行第2条命令
npx electron-forge import
这时在packgae.json里会增加一些配置。

不用管。
3、直接运行第3条命令
npm run make
打包完成。
5.2.2 打包后的位置,在根项目下的out文件里
打包后的文件,在根项目下的out文件夹里

可运行程序在
my-electron-app\out\make\squirrel.windows\x64

5.2.3 看运行效果,终于完成了。

5.2.4 出现的bug
1.安装一次后再打开会报错,

2.直接删除软件,目录在 C:\Users\Administrator\AppData\Roaming 删除my_electron_app这个文件夹。然后用360安全卫士清理垃圾。然后重启即可。
其他bug
1.软件有卡死的现象
2.还会自动重启
3.软件关闭后会自动重启
4.在输入框中输入内容,写入后可能会卡死,第二次可能无法输入,但可以读取。
5.启动时有点卡
六、总结
1.后面有的bug可能与Electron Forge配置有关。有时间试试,找个解决方案。
2.也有可能与main.js写法有关。
3.打包时删除main.js里的 win.openDevTools() //自动打开调试窗口 否则软件会自动打开调试窗口。
4. 代码仓库位置 https://gitee.com/electron_9/my-electron-app
终于完成,虽然有bug,但能运行起来了。后续找个更好的解决方案。



























 被折叠的 条评论
为什么被折叠?
被折叠的 条评论
为什么被折叠?










