****1.Jmeter安装2种安装模式:****
1.1.1 安装好jdk环境;
1.1.2 针对不同环境下载不同的安装包:
1. Jmeter官方下载地址:https://jmeter.apache.org/download_jmeter.cgi
2. Jmeter历史版本下载地址:https://archive.apache.org/dist/jmeter/binaries/
Windows环境:
①首先下载.zip的安装包,然后解压到到本地;
②如果要在windows机器上执行这个命令行,有两种方法:
第一种:进入jmeter主目录/bin/路径,执行jmeter.bat 即可运行jmeter;
第二种:通过给jmeter配置环境变量:
1、在系统变量中添加个属性:
JMETER_HOME=D:\apache-jmetes\apache-jmeter-4.0 (就是jmeter保存的路径);
CLASSPATH=%JMETER_HOME%\lib\ext\ApacheJMeter_core.jar; %JMETER_HOME%\lib\jorphan.jar; (直接复制上去)
CLASSPATH=%JMETER_HOME%\lib\ext\ApacheJMeter_core.jar; %JMETER_HOME%\lib\jorphan.jar; (直接复制上去)
在系统变量path后面加上 :%JMETER_HOME%\bin;
2、在cmd中输入 jmeter 然后回车以GUI模式打开(一般在windows上执行Jmeter都是以GUI图形界面打开的,所以在此不介绍windows环境下的非GUI模式启动方式,
其实与Linux的非GUI模式启动方式类似,下面会进行介绍);
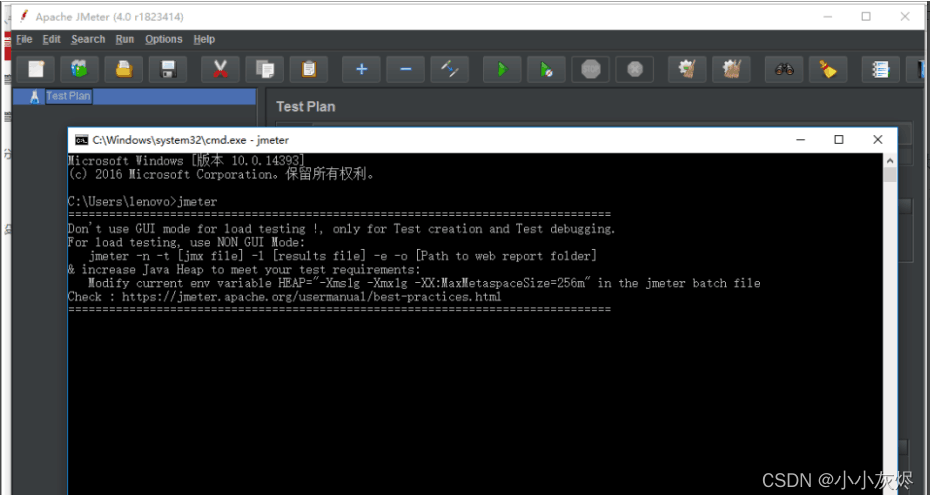
1.1.2.2 Linux环境:
①首先下载对应的.tg格式的Jmeter安装包;
②使用tar –zxvf 命令进行解压到相应路径下(如:/usr/local/performance);
③编辑/etc/profile文件配置Jmeter的环境变量,如下图:

④保存后退出,然后输入source /etc/profile 回车,使配置生效;
⑤输入:jmeter -v 查看配置是否成功
2.Jmeter使用:
2.1 启动Jmeter
在安装jmeter里面的bin目录下双击jmeter.bat文件即可本地启动
2.2 新建测试计划
文件-新建,新建测试计划
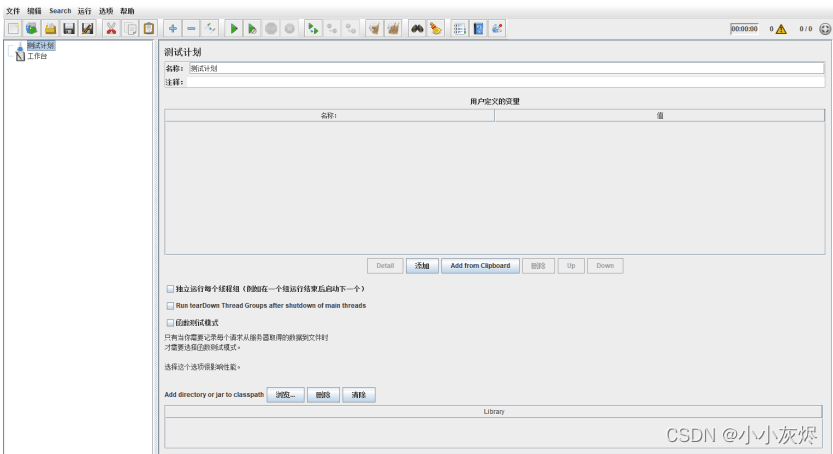
2.3 添加虚拟用户组
如下图所示,右击“测试计划”,添加-Theard-线程组。 线程组:JMeter是由Java实现的,并且使用一个Java线程来模拟一个用户,因此线程组就是指一组用户的意思,这些虚拟用户用来模拟访问被测系统
2.4 线程组常用设置
线程数:虚拟用户数,默认的输入是1,表明一个用户访问被测系统,如果想模拟100个用户,则此处输入100
ramp-up:虚拟用户增长时长
循环次数:该处设置一个虚拟用户做多少次的测试,默认为1,意味着一个虚用户做完一遍事情之后就停止。
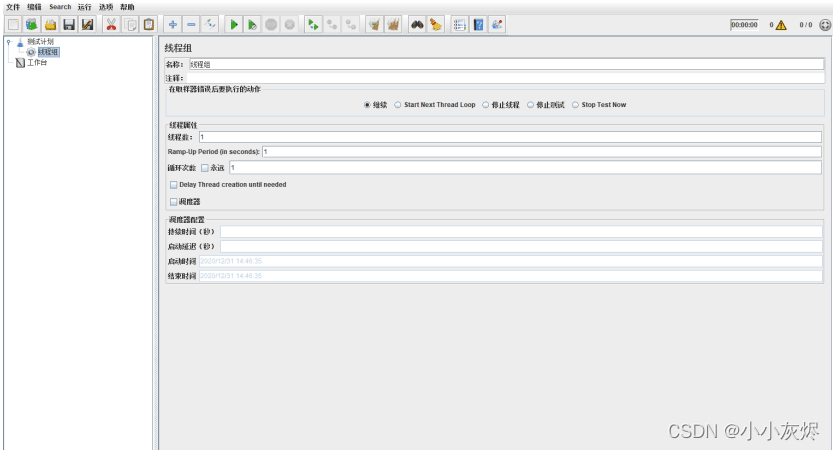
例如上图:200线程,5秒内启动,持续加压30S,加压至30S后会自动停止。
2.5 添加被测页面
2.5.1 右击线程组,添加-取样器Sampler-HTTP请求
2.5.2 设置HTTP请求的属性
名称:名称自定义,为了方便认识区别自己要求命名。如 输入百度
服务器名称或ip:被测服务器的网站域名或者ip地址。剩下的属性可以按照被测系统的属性按需配置。
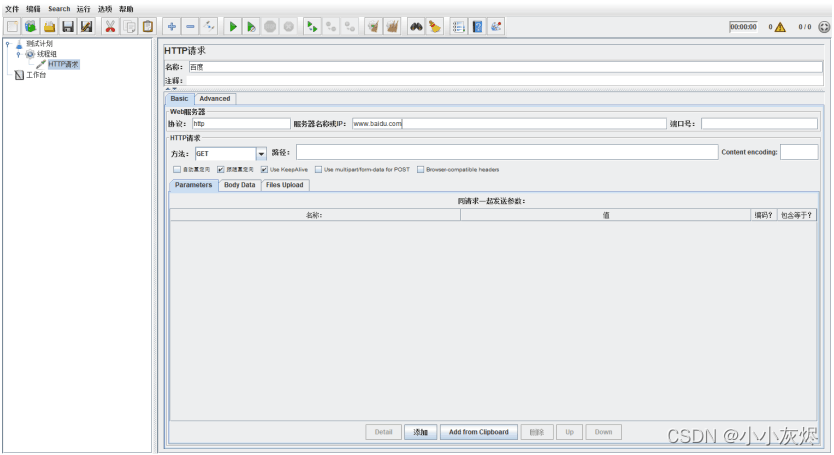
2.5.3 属性设置完成后,运行测试脚本并保存
2.6 调试添加结果监听器
上面可以运行,但我们没办法看到直观的数据,右击线程组-监听器-查看结果树。添加完毕后,保存测试脚本,再次运行。查看结果如下:
2.7 压测添加聚合报告
右击线程组,添加-监听器-聚合报告
查看压测结果:
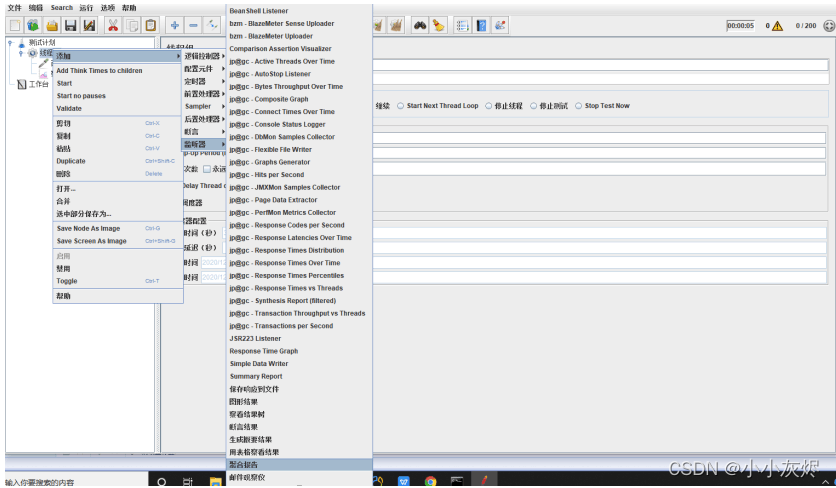
结果可以从表格导出
列标题测过分析与指标项说明:
Samples:测试的过程中一共发出了多少个请求即总线程数,(如果模拟10个用户,每个用户迭代10次,这里就显示100)。
Average:单个Request的平均响应时间,计算方法是总运行时间除以发送到服务器的总请求数。
Median:50%用户的响应时间。
90%Line:90%用户的响应时间。
Min:服务器响应的最短时间。
Max:服务器响应的最长时间。
Error%:本次测试中出错率,请求的数量/请求的总数。
Throughput:吞吐量,默认情况下表示每秒完成的请求数。
KB/Sec:每秒从服务器接收到的数据量,即每秒钟请求的字节数,时间单位均为ms。
主要关注的指标是:平均响应时间、出错率和吞吐量
2.8 接口压测
2.8.1 HTTP信息头属性配置
接口压测需要添加HTTP信息头配置
接口一般都是Content-Type application/json信息头
2.8.2 HTTP请求属性配置
协议:HTTP/HTTP 服务器名称或IP:填写域名和IP地址 端口号。
方法:POST/GET 路径:域名或IP地址之后的路径。
消息体数据:就是接口的参数和值。
2.8.3 开始测试
右键点击“线程组”,start,或者直接点击钮启动
2.8.4 查看报告
添加查看结果树监听器,测试完成之后,可以查看每个api接口请求过程及结果
添加聚合报告监听器查看,查看综合报告
Linux生成的聚合报告文件,可以在GUI模式下查看测试报告。
1、打开Jmeter GUI界面
2、在测试计划下,添加对应的测试报告元件,此处演示,增加了:聚合报告、查看结果树、Summary Report测试报告
3、在所有数据写入一个文件,浏览中选择对应的日志文件
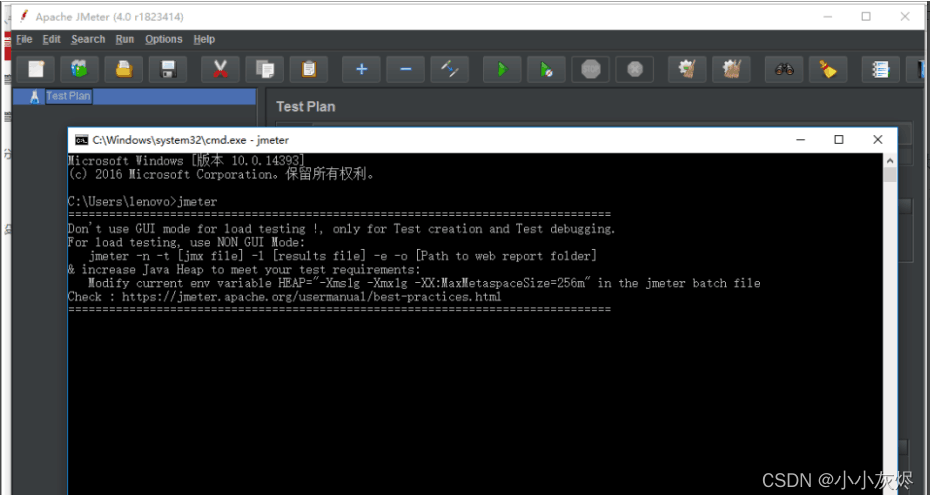

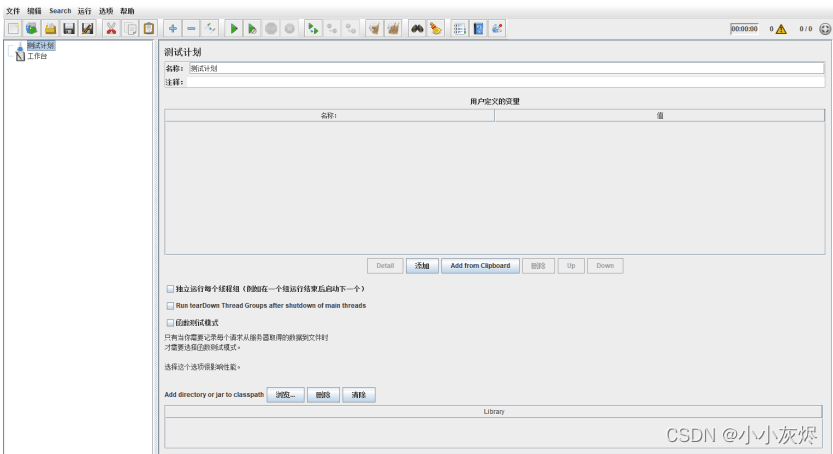
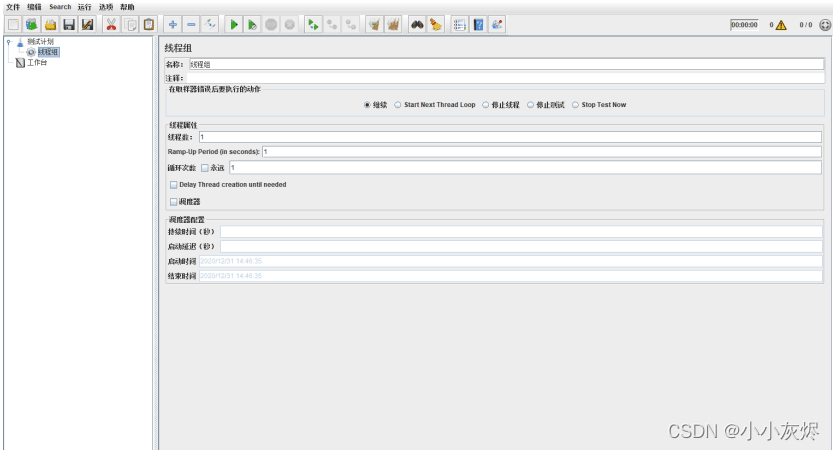
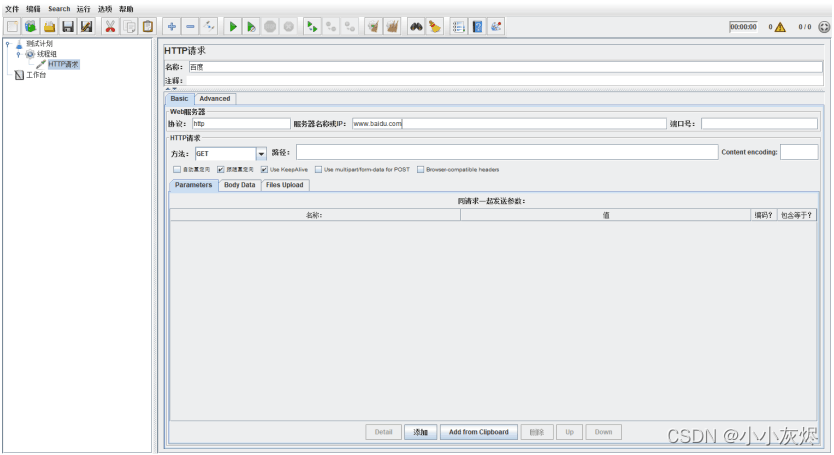
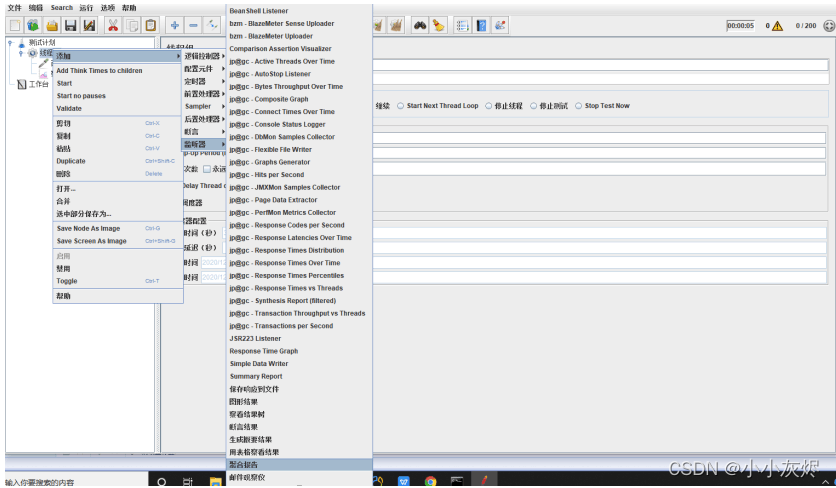






















 1013
1013

 被折叠的 条评论
为什么被折叠?
被折叠的 条评论
为什么被折叠?








