去年10月份新买的宏基E5-572G-57VZ用了不到一年,主要是装了一些大内存的软件(工作只用)。也是在网上了解了一些知识,就冲动的买了块固态硬盘来给电脑提提速。
下买来讲讲我的操作流程:
一:首先把电脑断电,关机,然后就开始差电脑了,(拆之前洗洗手什么的,去去静电)。然后就开拆:拆电池---->卸掉后盖螺丝(螺丝一定收好,专业点哦)------>然后用指甲或者银行卡之类的卡片沿着电脑边缘的缝隙划开,之后把前盖接起(注意啦:因为有双面胶站着主板和前盖所以可能会有一点阻力,很正常,切记蛮力揭起前盖,把排线整坏了就麻烦了)。
二:将前盖小心翼翼的揭起,只要手能进去拔掉排线就行了,(排线都有硬胶纸粘着)所以手指捏住硬胶纸微微往上一抬往出一拔就拔掉了(45度斜向上拉,注意最宽的那个排线直接水平往出拉不用往上拉)。好了排线拆掉了。记得把前盖放好哦。
三:下面就开时换硬盘了:看到上图的那根白色排线了吗?上面是它拔掉的样子。看到那个金属壳子了吧,那就是硬盘的‘家’,把金属壳子上面的那两个螺丝拆掉,然后把壳子按上图的位置往右推,之后把壳子轻轻的取出来(因为排线粘在壳子的尾部),然后就是把壳子里面的机械硬盘拆下来(要拆两个定位螺丝),把买来的固态硬盘装上(再把两个定位螺丝装上),然后再原路返回把装有固态硬盘的壳子原路插上SATA口,把壳子的俩螺丝拧上,这样硬盘就换好了。
四:插排线(这也是个技术活,我就插了几次才搞好),一点小经验分享一下:插排线之前先将插口出的黑色塑料条抬起来(这个只用来压排线的),将排线插入之后,就可以把它按下去把线压好,用手稍微试一下看有没有插好(没插好的,稍微一往外拔就掉了),然后把前盖扣上准备接前盖的排线(注意:前盖上有三个排线,那两条窄一点的排线的安装方法同硬盘壳子外面的排线接法;宽一点的排线接法稍微不同:首先将塑料条往外推不是往上哦,然后将排线插入,再将塑料条往回退把线压好);然后扣上前盖(先别急安装螺丝,把系统装好再安也不迟),装上电池,准备装系统
五(BIOS设置):现在就开始装系统了;插上提前备好的U盘启动盘,然后打开电脑,快速的不断按下F12建,发现是屏幕空的找不到U盘启动盘;原来是bios中没有设置U盘启动项。
那么问题就好解决了关机,重启电脑,快速按下F2键进入bios。进入Main菜单将其下的如下图:
对于这块的疑问请访问http://www.xitongzhijia.net/xtjc/20140814/25427_2.html这个网站系统之家上讲的很到位。
然后进入BOOT菜单将:Boot Mode 的选项从UEFI切换为Legacy(因为我的电脑出厂自带win8系统而我要装的是win7,详细见下面解释)见下图:
解释切换Boot Mode的原因:自Win8发布以来,新出厂的预装Win8/Win8.1的电脑都默认在UEFI模式下启动操作系统。很多朋友想要更换Win7或XP,但是过程并不顺利。造成这一问题的原因不仅是因为UEFI启动需要操作系统支持,还因为预装Win8/Win8.1的电脑应微软要求都开启了安全启动(UEFI的可选标准之一),受限于内置的安全启动Key,Windows系列操作系统中只有Win8以及更新的版本才能通过安全启动验证。
长远看,UEFI必然是主流发展趋势。但鉴于很多用户仍在使用 Win7,特别是32位Win7(PC一般配置64位UEFI,只能启动64位系统)等低版本操作系统,所以 Legacy BIOS+ UEFI BIOS共存的状况可能还需要持续较长时期。那么,不论你是想在旧电脑中尝试UEFI启动(如果支持的话),还是想将预装的Win8/8.1系统换成其他操作系统,都需要熟悉 UEFI/Legacy BIOS之间进行切换的方法。做完上述操作后保存退出或者按快捷键F10也可以保存退出;再进入BIOS后就会在BOOT菜单下发现自己的U盘启动盘了如下图:
好了之后就可以重启电脑等待出现开机标志时快速多次按下F12(记得把启动盘先插上哦)就准备装系统了。
六(空白硬盘装系统):接着第五步,按下F12后出现如下画面:
切换到自己的U盘启动盘上,按下Enter键出现下图:
因为我的是15年10月份的电脑,也算是新电脑了(呵呵),所以直接选择02那一项按下Enter键,进入界面之后:当然指先分区了找到分区工具双击进入:如下图:
在工具栏点击快速分区如下图:
这里要注意啦。因为我现在只装了一块固态硬盘还没装那块拆下来的机械硬盘(装完系统后可以装在光驱位置充当存储盘),所以要装系统至少要分两个区(不然累死也装不上系统)这就是报错图:
因为少了个非系统盘(哈哈)。看到那个大红圈了吗?把他勾选上,在下拉菜单中选择4096(这就是传说中的4K对齐),好处大大的。然后点击确定,分区就分好了。
下面开始装系统喽:因为第一次分了一个区导致系统没装成所以照片不全,下图是第二次分了两个区后点击一键装机出现的画面,略有改动(是为了改正确方便朋友们理解)
这时将系统分区也就是E前面的单选框勾选中,哎映像文件路径后面点击打来找到win7的镜像。.iso文件然后点击执行,带执行完毕电脑重启时把U盘拔掉。等待重启之后系统就自动装好了如下图:
,你要做的就是等待就ok了。
好困啊,用了两个晚上终于搞定了。
操作过程中还有什么疑问欢迎交流:QQ:984267464











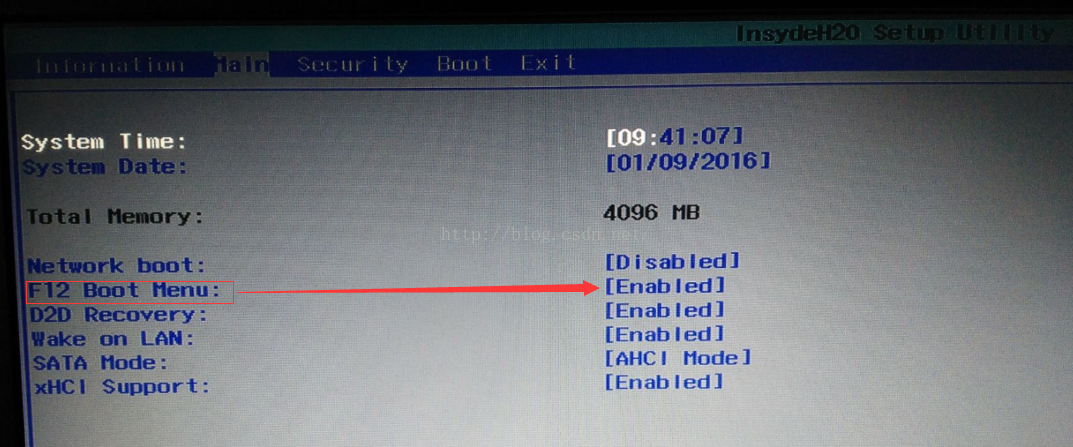


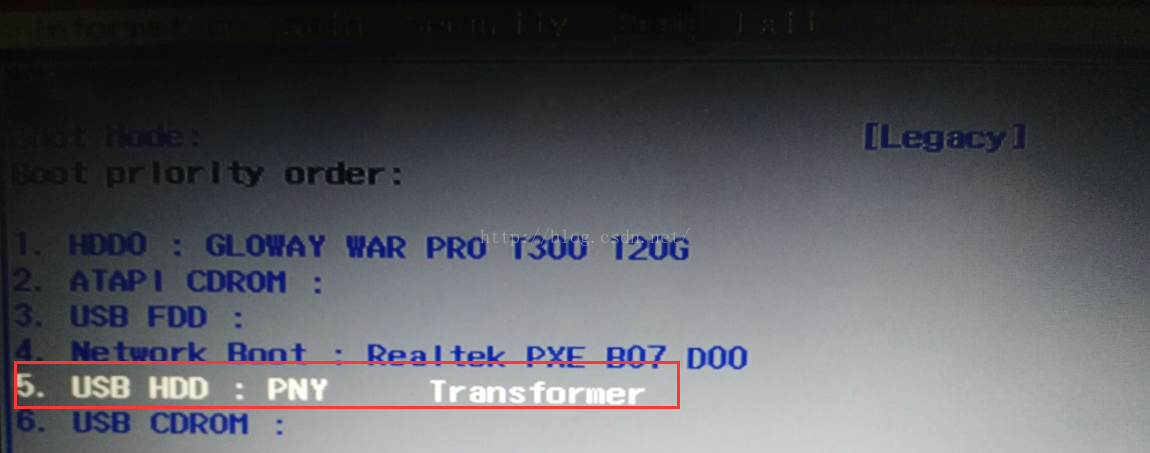





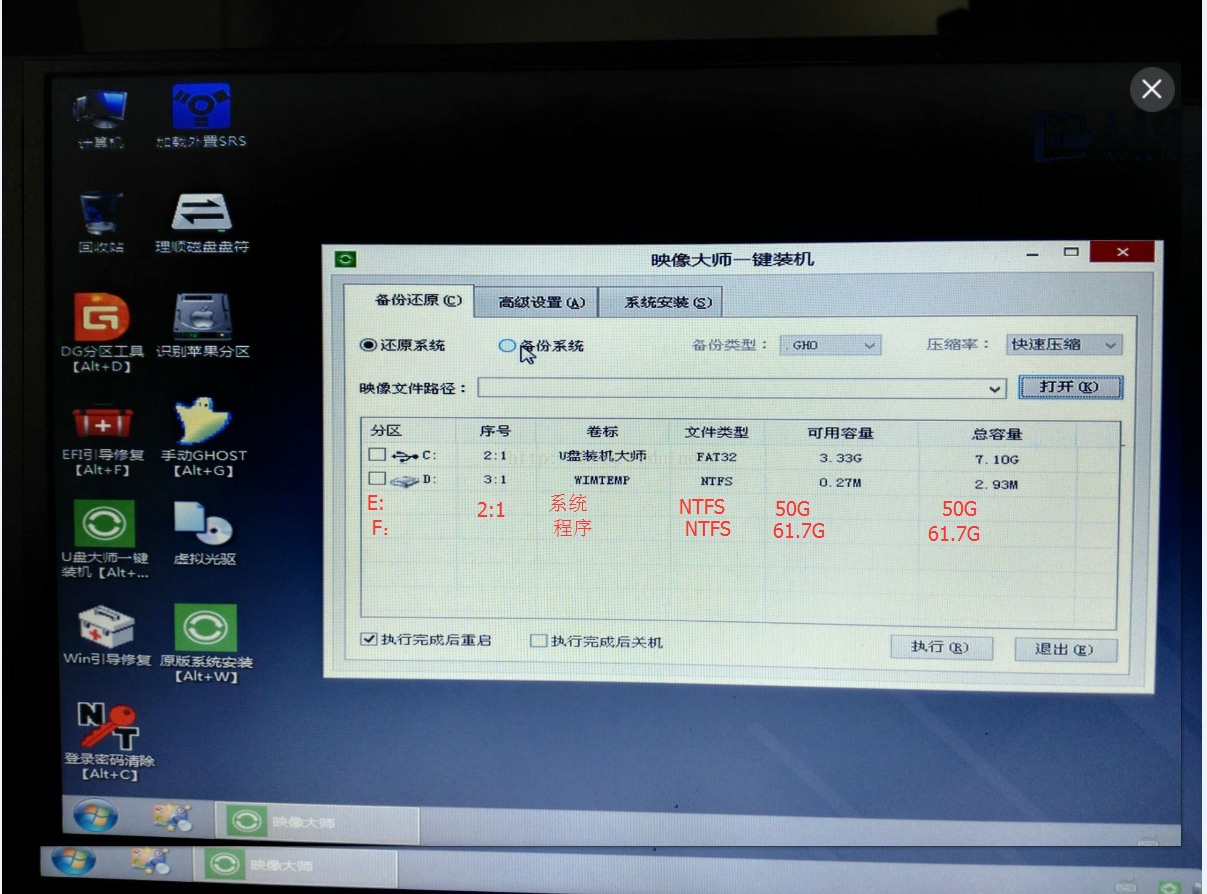
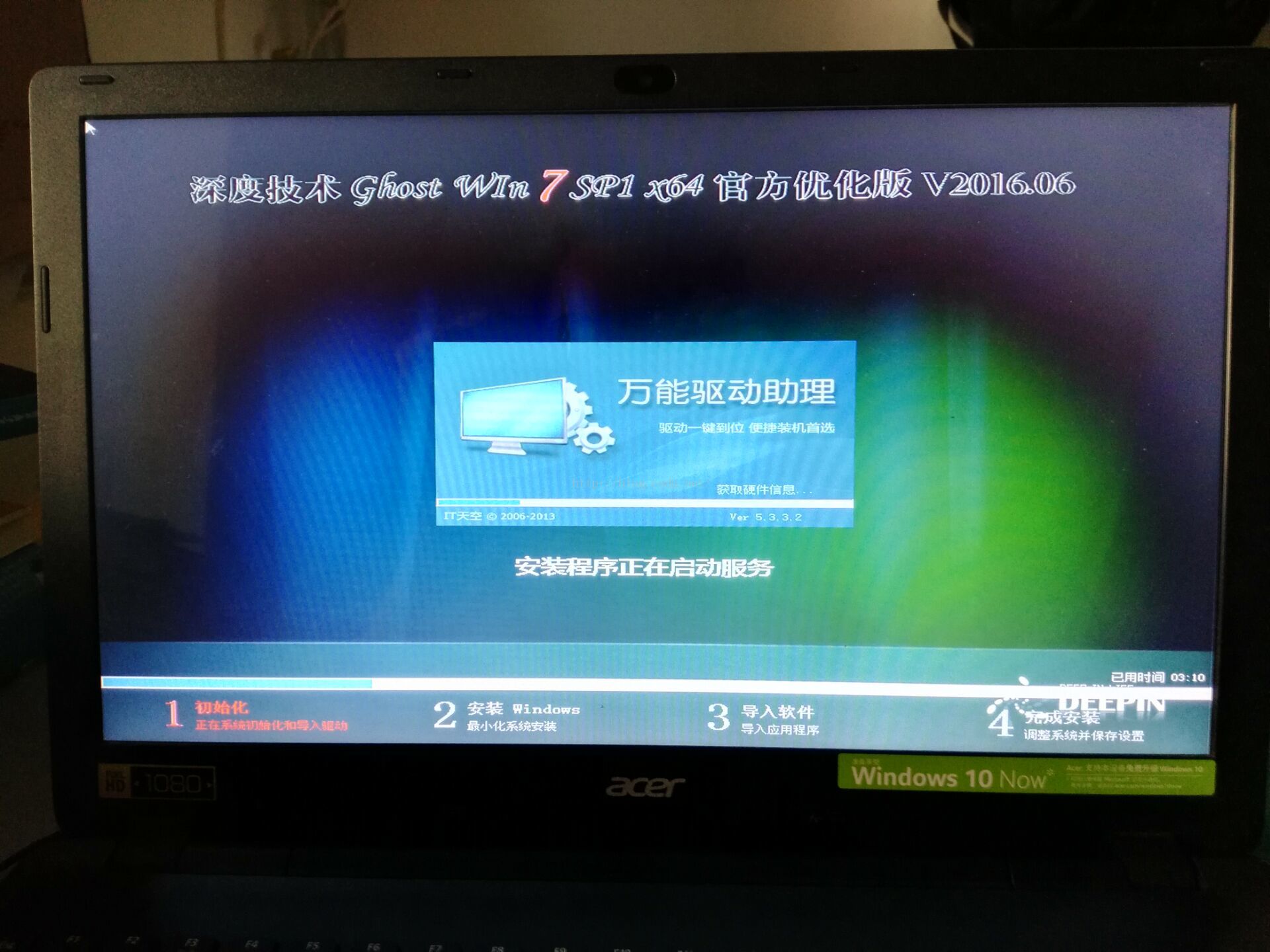
















 3778
3778

 被折叠的 条评论
为什么被折叠?
被折叠的 条评论
为什么被折叠?








