后来得知有一个软件工具叫cmder也提供类似的功能,如果您的需求比较简单,可以试看看这个,就不需要这里这么复杂地设置了
以前我进入到某一个文件夹下面,要在当前目录下运行cmd、anaconda prompt、jupyter notebook命令的话,要么是在地址栏输入上面三个命令,要么是cd到当前文件夹下面。在学习目标检测的过程中,需要经常这么输入命令,我觉得这样效率还不够高,于是我想到了自定义鼠标右键菜单内容,在上面添加想要的功能。
注意:
- 注册表是电脑比较敏感的文件,请谨慎操作,不要误删一些文件;
- 本教程使用了二级菜单的效果,比一级菜单稍微多了几个步骤,如果你只要在当前文件夹下面运行一个命令,比如cmd,那你可以参考这篇文章的第三小节《三、为空白处右键菜单添加启动 》。
而本教程二级菜单的实现过程如下:
1. 按下Windows+R快捷键打开运行面板,输入regedit,回车打开注册表编辑器。
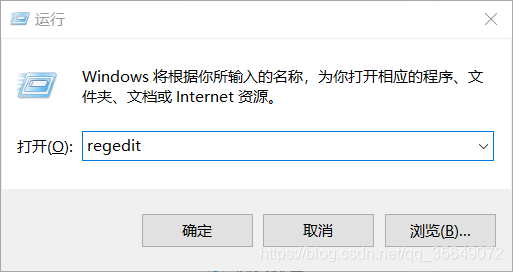
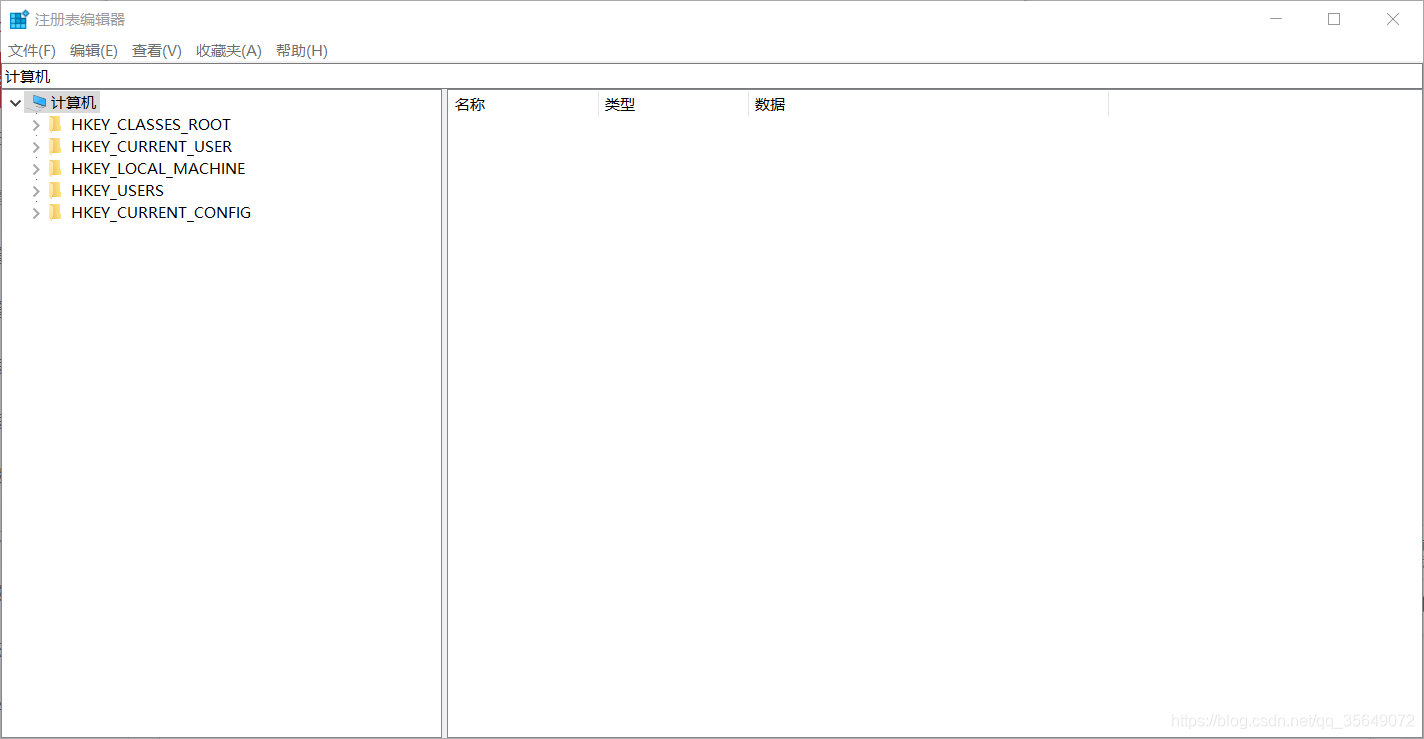
2. 展开左侧的文件夹进入到 HKEY_CLASSES_ROOT>Directory>Background>shell
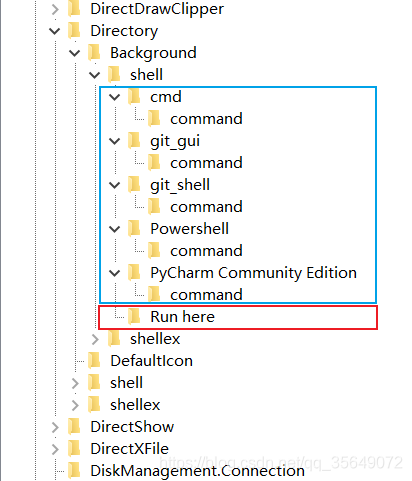
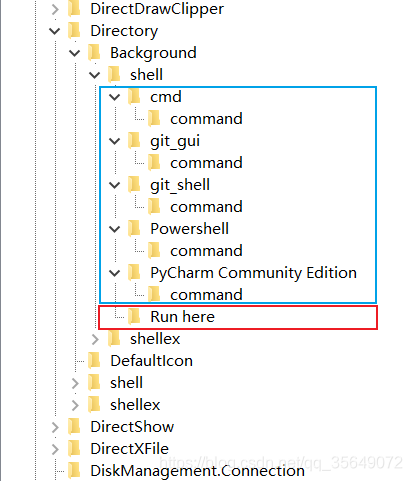
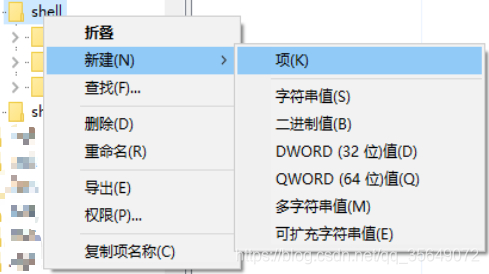
蓝圈是本来就有的,红圈是我新建的,新建的方法是选中Background下面的shell,右击-新建(N)-项(K),然后再把新建的文件夹命名为【Run here】,重命名的方法也是右击新建的文件夹。
3. 左击选中【Run here】,在右边的空白处新建一个字符串值,并将其命名为【SubCommands】,双击【SubCommands】,跳出【编辑字符串】对话框,在【数值数据】那一栏里填入子菜单的名称,分别是“command shell;jupyter notebook;anaconda prompt”:
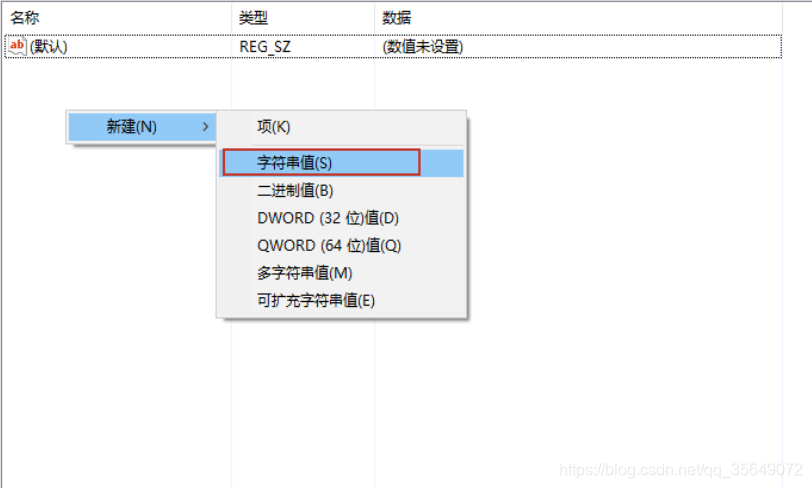
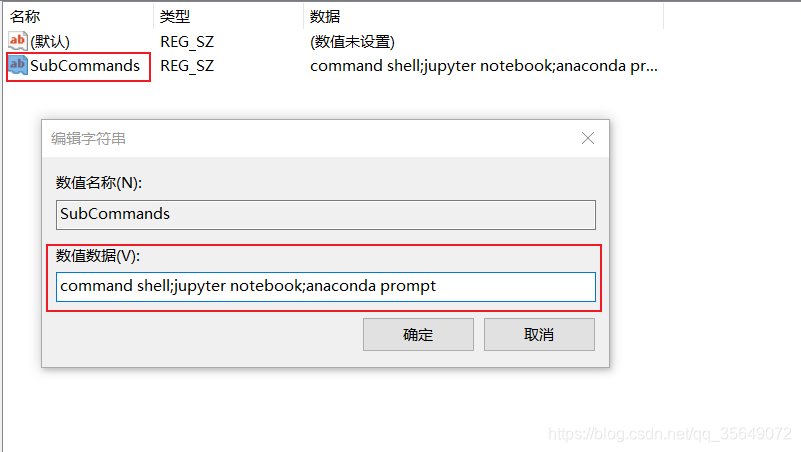
4. 子菜单命令的定义在以下路径,是的,和刚刚那个定义一级菜单的位置相差有点远:
HKEY_LOCAL_MACHINE\SOFTWARE\Microsoft\Windows\CurrentVersion\Explorer\CommandStore\shell\
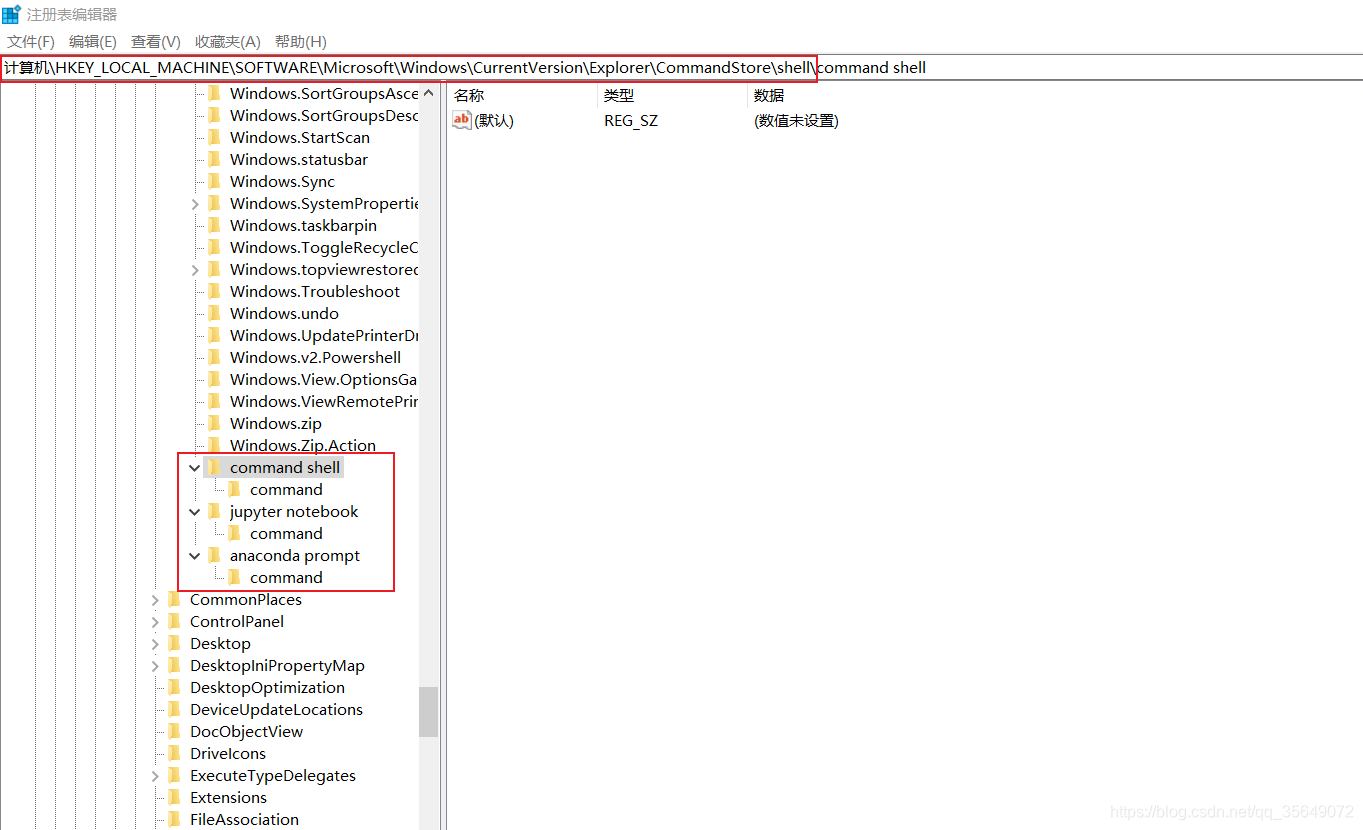
新建上图红圈所示的文件夹结构,名字请保持和上图一致:
创建command shell;jupyter notebook;anaconda prompt的方法是选中它们所在目录shell,右击-新建(N)-项(K),然后重命名;
创建3个command的方法就是选中分别选中command shell;jupyter notebook;anaconda prompt,右击-新建(N)-项(K),然后重命名。
5. 分别选中3个command,分别修改它的数据为下图所示:
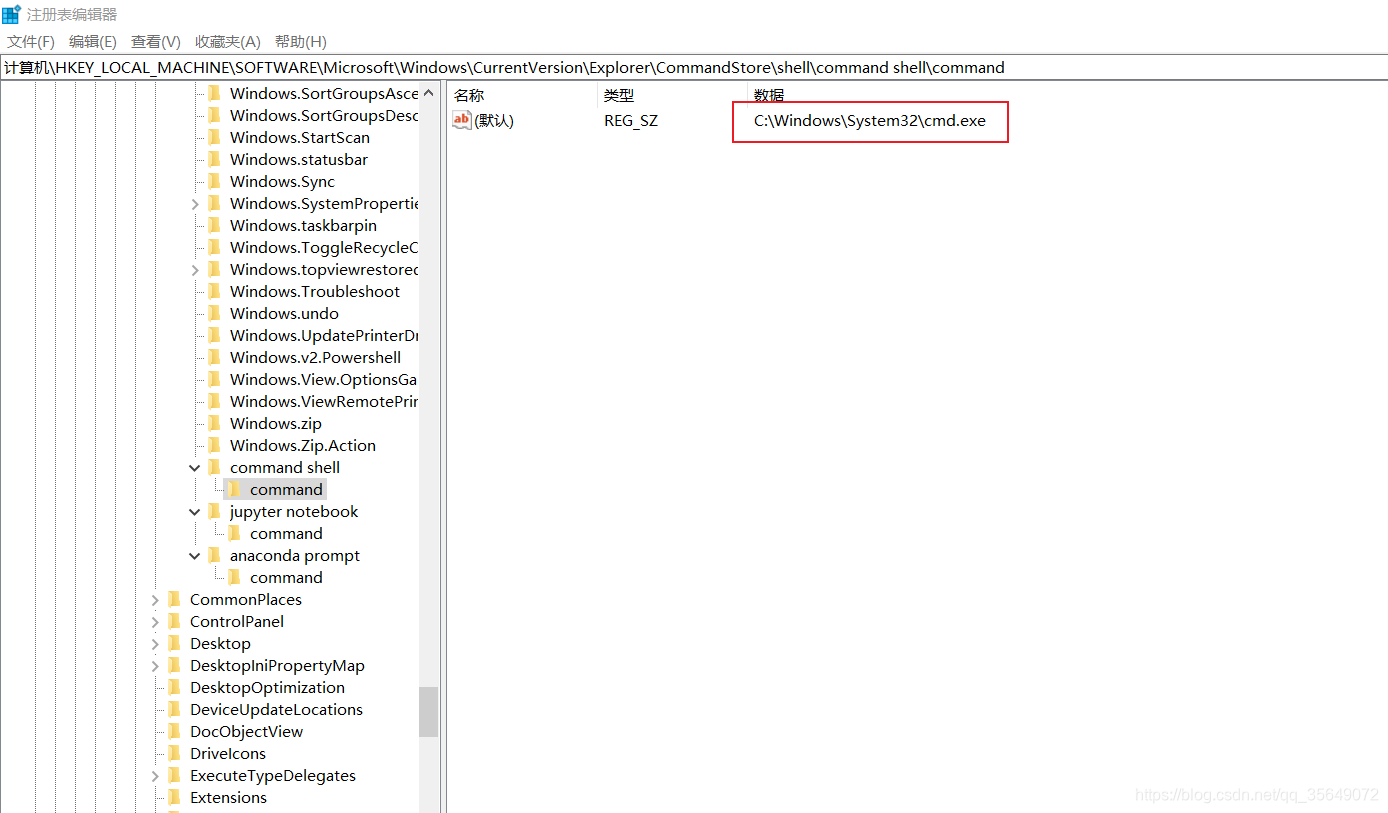
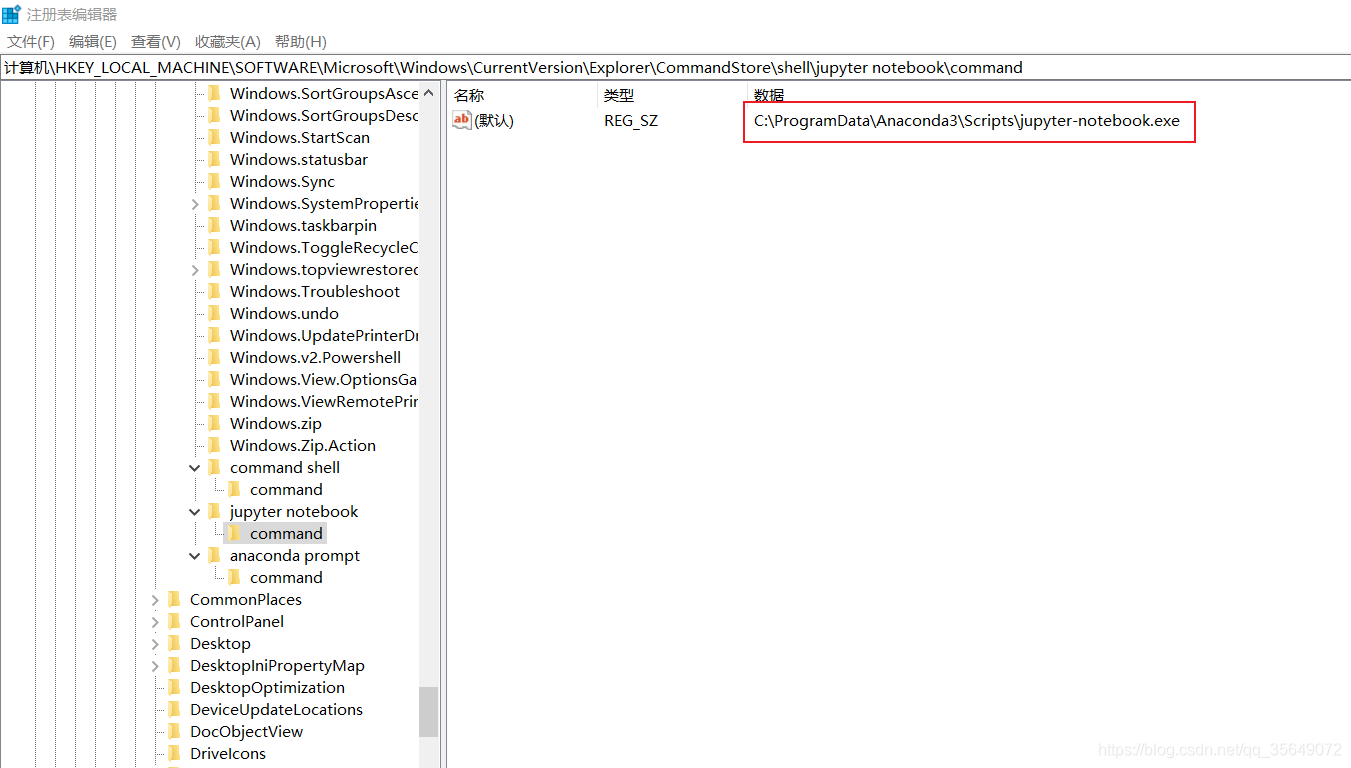
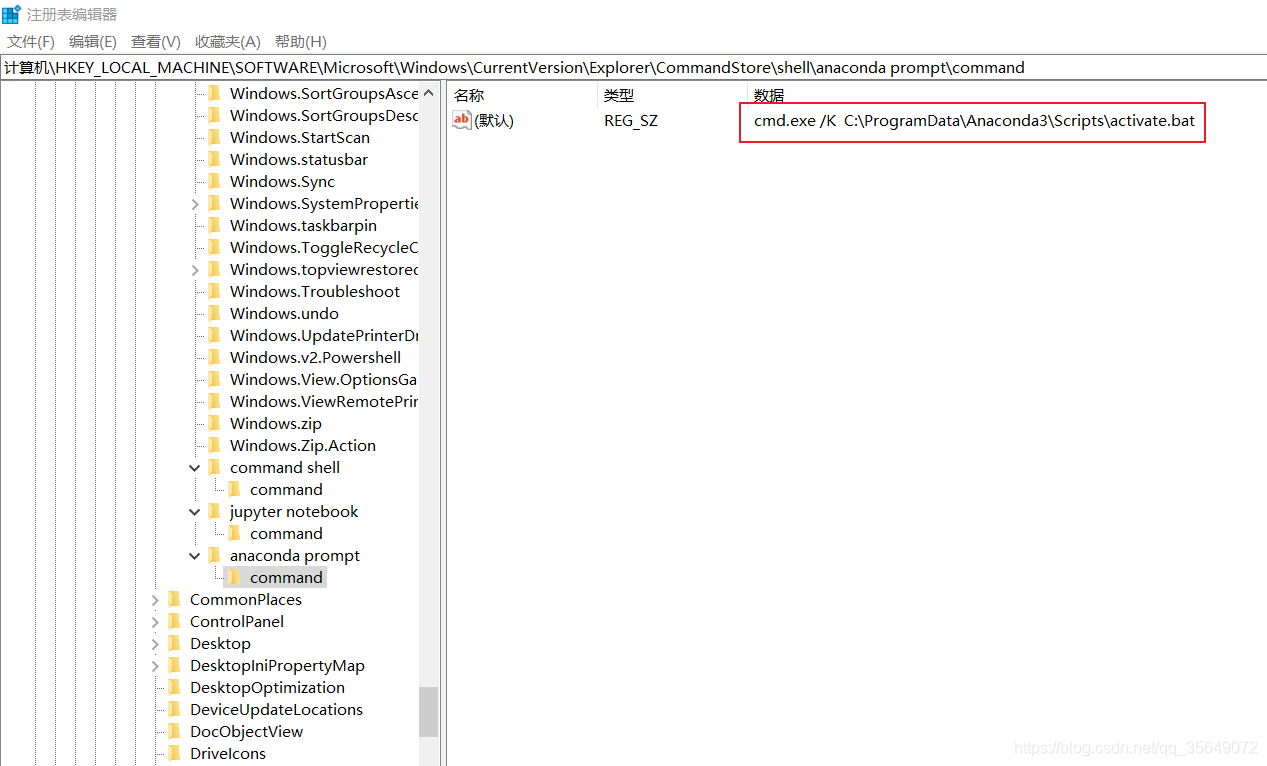
上面3张图的路径的前面部分根据你的实际情况而定。另外,anaconda prompt的“路径”会比较奇怪,由cmd.exe /K +...activate.bat组成。
6. 至此我们已经把注册表该新建的新建好了,该编辑的也编辑好了,看一下我电脑上的效果:
Windows自定义右键菜单-Run here with cmd、anaconda prompt、jupyter notebook






















 709
709

 被折叠的 条评论
为什么被折叠?
被折叠的 条评论
为什么被折叠?








