对虚拟机系统中的网络进行设置,可参考下图:
Vmware网络设置
VMWare提供了三种网络工作模式供用户选择,它们分别是:
1. bridged(桥接模式)
2. NAT(网络地址转换模式)
3. host-only(主机模式)
如下图红框所示:
bridged(桥接模式)
如果网络中能提供多个IP地址,则使用桥接方式。
NAT(网络地址转换模式)
如果网络中只能提供一个IP地址,则使用NAT方式。虚拟机无法被外界发现
host-only(主机模式)
如果安装虚拟机的主机没有连接任何外部网络,则使用主机模式。
注意:
1. 选择网络模式前,停止虚拟机中系统的运行。
2. 配置完网络后,重新启动虚拟机中的系统。
Linux系统 网络设置 和 相关命令
- ifconfig : 查看各网卡详细信息(如IP)以太网卡名一般为”eth0”
- /etc/init.d/network restart 重启各网卡
- service NetworkManager stop 关闭Network Manager,否则/etc/init.d/network 与 Network Manager冲突,会报错。
Linux常见网络接口: ifconfig命令中看到的
-eth0: 系统中的第1块物理网卡
-lo: 虚拟的回环网卡
-virbr0: 虚拟网桥
问题解决: ifconfig后没有出现eth0
1. 修改eth0网卡的配置文件,将NBOOT=“no”改为”yes”。文件位置:/etc/sysconfig/network-scripts/ifcfg-eth0,使用Vim编辑。
2. /etc/init.d/network restart 然后重新启动网络。
Samba服务器
首先,需要确认主机可以Ping通虚拟机。
然后,关闭Linux防火墙
运行命令:/etc/init.d/iptables stop
在使用Samba服务器之前的设置:
- 安装samba服务器,从安装光盘中
rpm –ivh /mnt/Packages/samba……..rpm - 设置该用户登录samba服务的密码
smbpasswd –a 用户名
注意:这里的密码与Linux系统用户的密码可以相同也可以不同。 配置samba服务
vim /etc/samba/smb.conf
复制[home]的几行,修改为下面的代码,并删去最后一行。添加下面的代码:
[root]
comment = Root Directories
browseable = yes (注释:这里表明可以浏览)
path = / (注释:访问的Linux系统的路径)
writable = yes
valid users = root(注释:这里是访问的用户名)重启samba服务
/etc/init.d/smb restart,在Windows主系统的开始菜单搜索框或者浏览器的地址栏输入“\\linux系统的IP地址”,就可以访问了。
最后还要关闭Selinux
执行命令:setenforce permissive
进行了上述的Samba服务器的设置之后,在以后启动虚拟机之后,仍然要关闭防火墙和Selinux并启动samba服务器。
步骤如下:
- /etc/init.d/iptables stop
- setenforce permissive
- /etc/init.d/smb restart
- 在Windows主系统的开始菜单搜索框或者浏览器的地址栏输入“\\linux系统的IP地址”









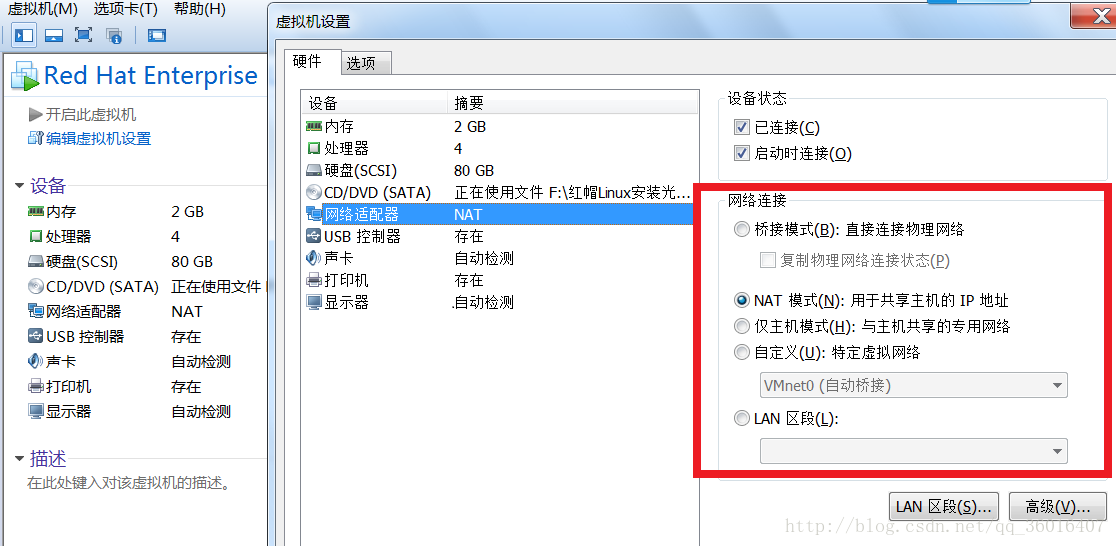
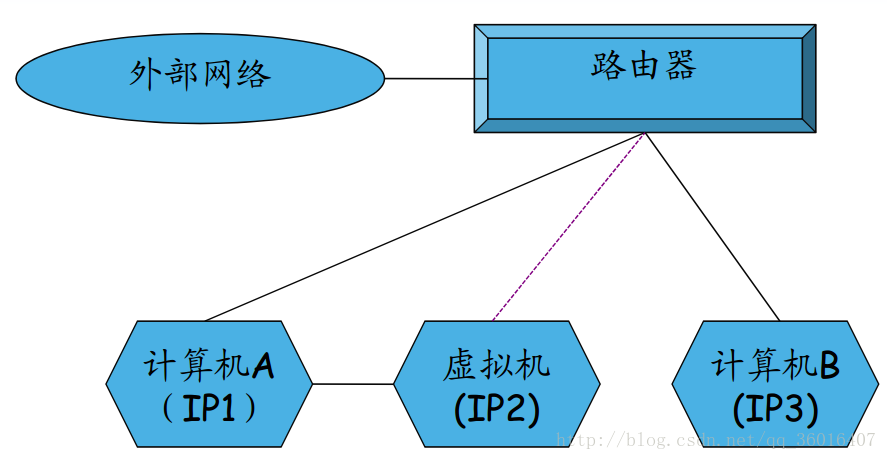
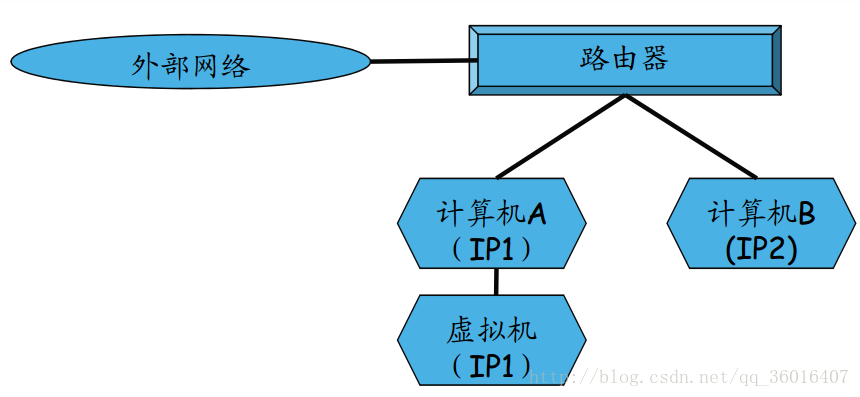
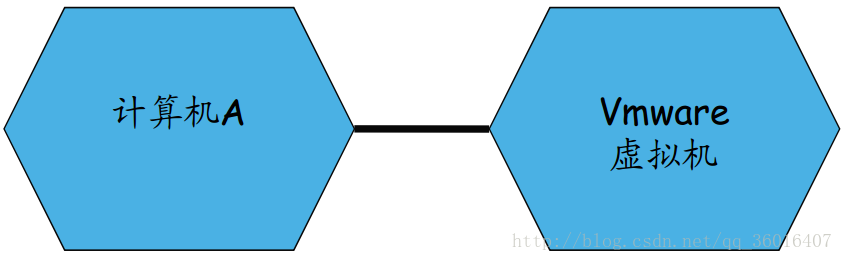














 1901
1901

 被折叠的 条评论
为什么被折叠?
被折叠的 条评论
为什么被折叠?








