1.准备工作
VMware Workstation 15.5 Pro下载地址:https://www.vmware.com/cn/products/workstation-pro/workstation-pro-evaluation.html
CentOS7下载地址:http://mirrors.aliyun.com/centos/7/isos/x86_64/
VMware的激活,可以自行百度,这里就不多说了,下面开始安装。
2.配置VMware中的设置项
2.1.打开VMware,点击“文件”-“新建虚拟机”,或者点击“创建新的虚拟机”。
2.2.选择“自定义(高级)”,点击下一步。
2.3.“选择虚拟机硬件兼容性”页面默认,点击下一步。
2.4.“安装客户机操作系统”页面选择“稍后安装操作系统”,点击下一步。
2.5.“选择客户机操作系统”页面选择“Linux(L)”,版本选择“CentOS 7 64位”,点击下一步。
2.6.“命名虚拟机”页面,虚拟机名称和位置可以根据个人需要做一下修改,点击下一步。
2.7.“处理器配置”页面,按需要调整,不确定就先默认,当然后期也能改,点击下一步。
2.8.“此虚拟机的内存”页面,按需要调整,后期也是可以修改,不确定就先默认,点击下一步。
2.9.“网络类型”页面,选择默认的“使用网络地址转换(NAT)”,点击下一步。
2.10.“选择I/O控制器类型”页面,选择默认的“LSI Logic(L)”,点击下一步。
2.11.“选择磁盘类型”页面,选择默认的“SCSI(S)”,点击下一步。
2.12.“选择磁盘”页面,选择“创建新虚拟磁盘”,点击下一步。
2.13.“指定磁盘容量”页面,按需调整磁盘大小,不确定就先默认,后期可以修改,选择“将虚拟机磁盘存储为单个文件”,点击下一步。
2.14.“指定磁盘文件”页面,点击下一步。
2.15.“已准备好创建虚拟机”页面,点击完成。
3.安装CentOS
3.1.修改“虚拟机设置”里的“CD/DVD”,选择“使用ISO镜像文件”,将前面下载好的CentOS7选中。
3.2.点击“开启此虚拟机”,会看到下面的界面,通过键盘上下键选择第一个,回车。
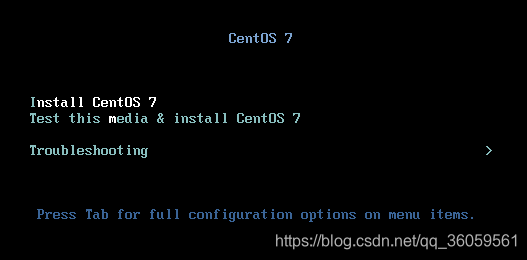
3.3.耐心等待安装后,会进入语言设置界面,选择中文-简体中文,点击继续。
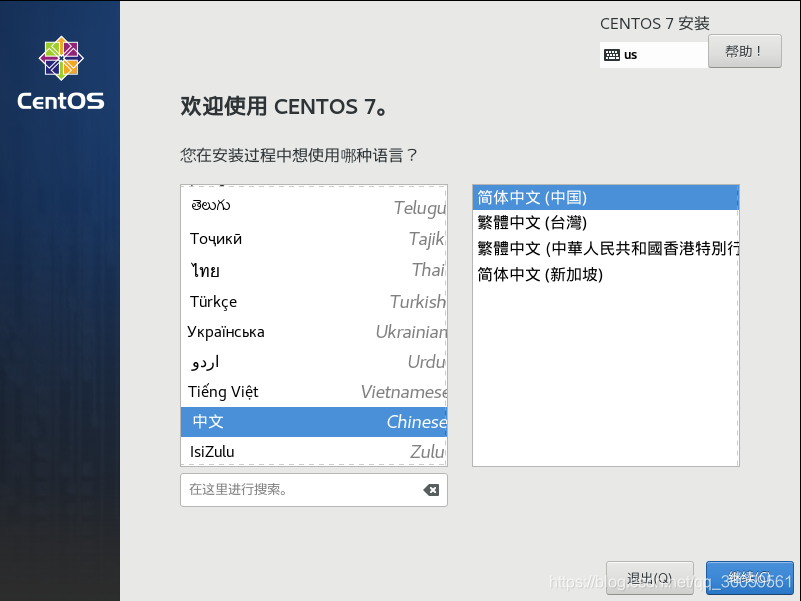
3.4.这一步如果不能点击“开始安装”,看看哪个图标下面有橘黄色的提示,点进去看下,当“开始安装”按钮可以点击的时候,点击“开始安装”。
3.5.完成ROOT密码,创建用户,等待安装完成,点击“重启”。
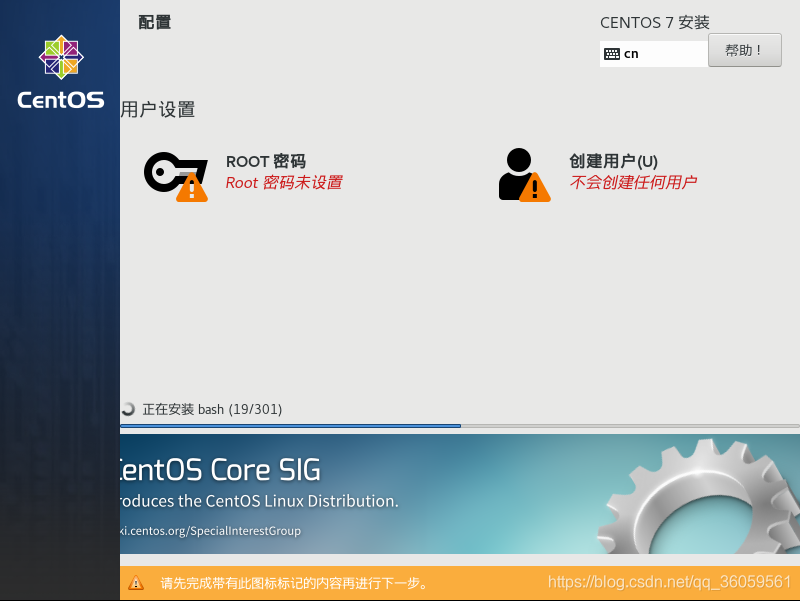
3.6.选择第一个,回车。
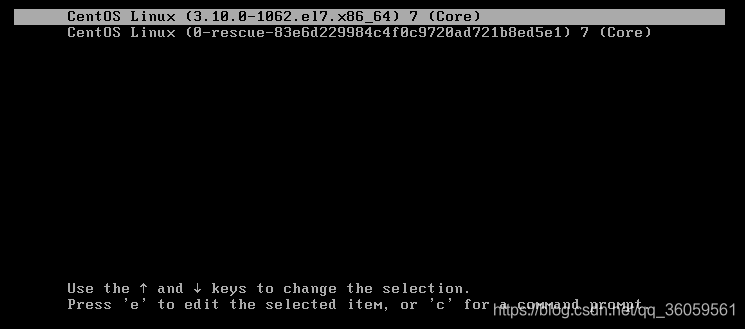
3.7.输入账号,密码,进入系统。
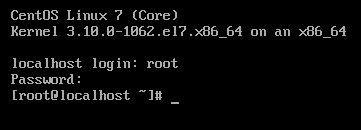






















 1910
1910

 被折叠的 条评论
为什么被折叠?
被折叠的 条评论
为什么被折叠?








