之前有研究过linux,后来一段时间没有操作了,现在有点陌生,而且当初也没有记录学习内容。现在想从新开始包括虚拟机安装到部署Javaweb项目,把这之间所需要的全都记录下来,以便后边学习参考使用。
虚拟机
一种特殊的软件,他可以在计算机平台和终端用户之间创建一种环境,而终端用户则是基于这个软件所创建的环境来操作软件。在计算机科学中,虚拟机是指可以像真实机器一样运行程序的计算机的软件实现。
目前有两种
- 第一个是VMware
- 另外一个是virtualbox
由于我一直使用的是VMware,所有下面都是根据VMware进行操作的。
VMware官网:https://www.vmware.com/cn.html
目前官方版本已经到了VMware Workstation 15,不过都是需要收费的。有一点需要注意的是,自VMware Workstation 11开始,VMware就只支持64bit系统,不再支持32位系统了,如果你的系统为32bit版,建议使用[VMware Workstation 10]
因为我的笔记本还是32位,所有我这里使用的是10版本。
下载VMware Workstation 10:链接: https://pan.baidu.com/s/1BqCPS7K0TEb0EO_dp46G4w 提取码: 6a58
下载完成后进行解压,如下图:

VMware10
之后直接双击安装,步骤如下:
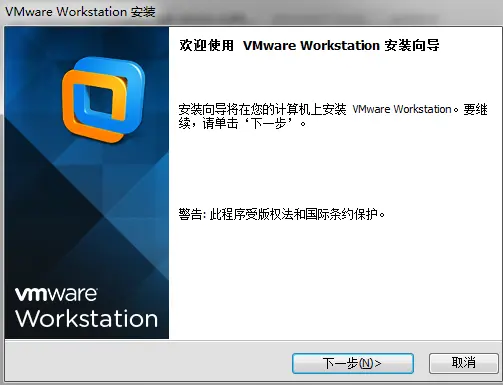
第一步
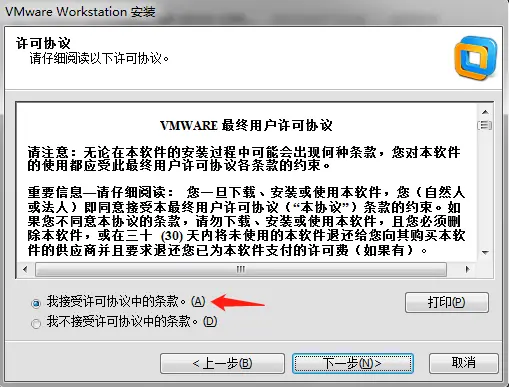
第二步
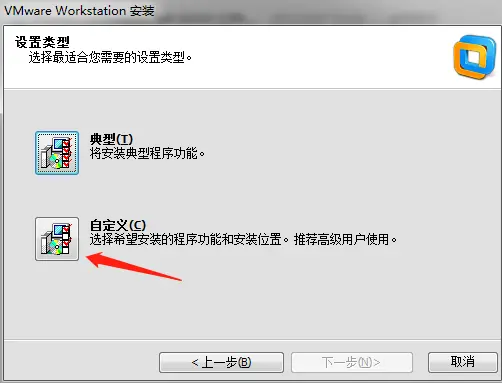
第三步
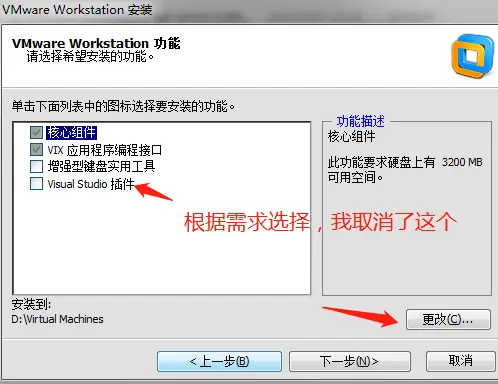
第四步
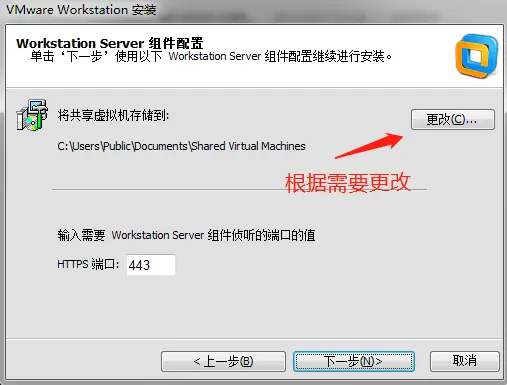
第五步
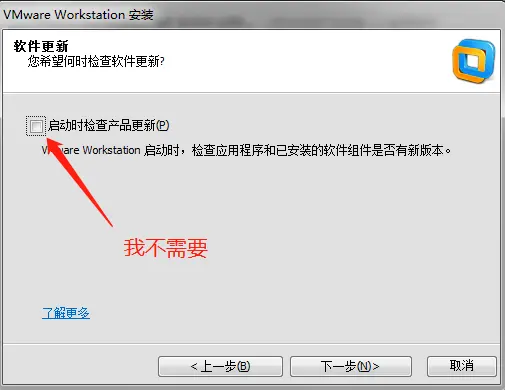
第六步
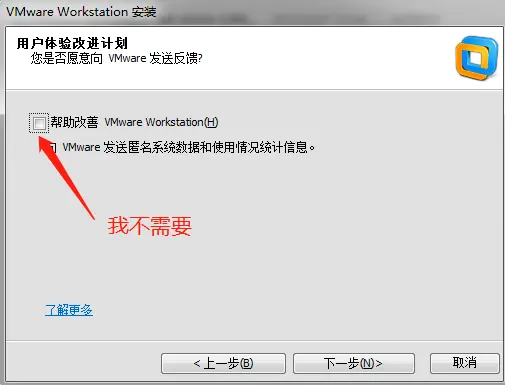
第七步
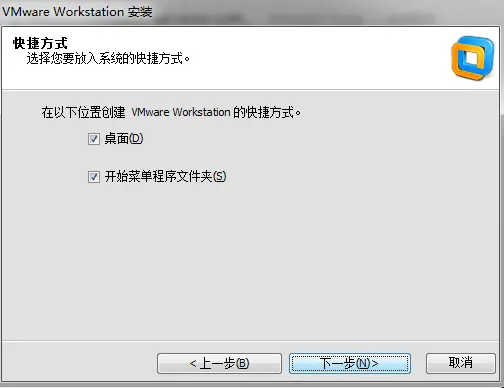
第八步
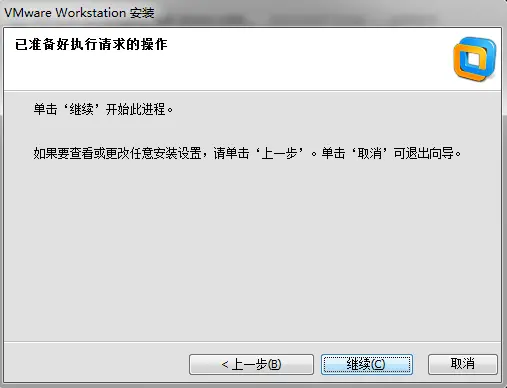
第九步
点击继续,等待安装。
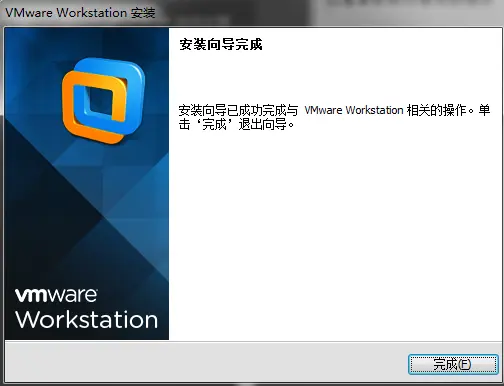
安装完成
双击桌面图标启动
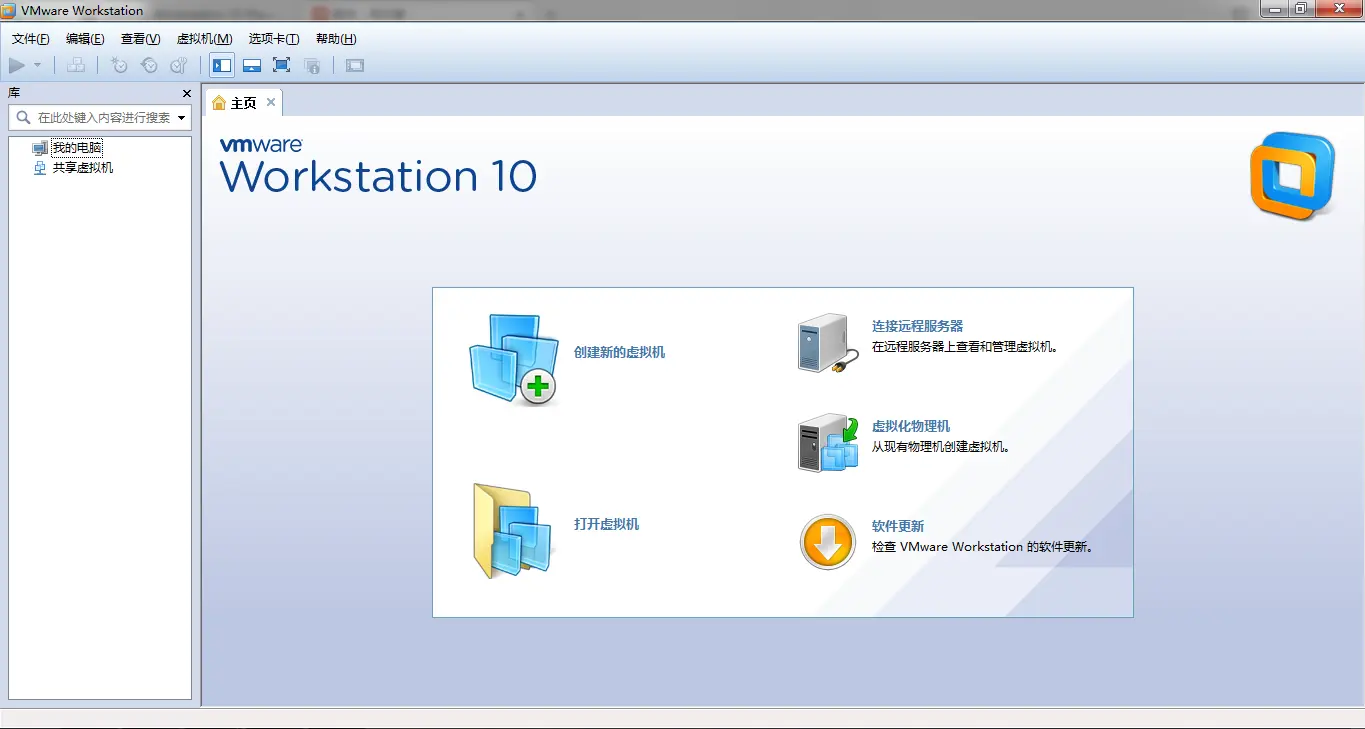
主界面





















 2433
2433

 被折叠的 条评论
为什么被折叠?
被折叠的 条评论
为什么被折叠?








