一、下载Ubuntu16.04镜像:
分享百度云链接:http://pan.baidu.com/s/1c2vnrZa 密码:znda
二、创建虚拟机:
这里我用的是VMware-workstation12虚拟机,分享百度云链接如下:
链接:http://pan.baidu.com/s/1kUS8L3T 密码:m0wf
安装完成后,打开VMware-workstation,点击创建新的虚拟机
选择自定义,点击下一步,如下图所示:
点击下一步,如下图所示:
选择稍后安装操作系统,如下图所示:
选择Linux,这里我装的是64位的系统,所以选择Ubuntu64位,如下图所示:
根据自己的要求选择安装路径和名称,如下图所示:
接下来的按默认就可以,直到网络类型这一步,选择使用桥接网络,点击下一步,如图所示:
按默认选择就可以,点击下一步:
按默认选择就可以,点击下一步:
选择创建新虚拟硬盘,点下一步:
勾选立即分配和单文件选项:
按默认选择就可以,点下一步:
按默认选择就可以,点下一步:
点完成,等待创建,需要一些时间:
三、安装系统和相关配置:
1、安装前的设置
点开编辑虚拟机设置,设置如下图所示,要加载你之前下载好的镜像,此时千万不要手快点开电源***
点电源旁边的三角,有下拉菜单,点打开电源时并进入固件
如果在上面操作中出现问题,即(VMware安装linux出现二进制转换与此平台上的长模式不兼容)
解决方法在文章末叙述
你会看到如下视图,将main里面的设置改成如下所示:
切换到advance选项里面的I/O Device Configuration设置改成如下所示:
切换到Boot选项,把CD改成第一启动项,设置改成如下所示:
按F10,YES,完成,下面进入系统安装。

2、系统安装设置
下面进行系统安装时的相关配置,这里一定要选择English,否则,你在控制台上用命令:

都勾上,下一步:

选第一个,安装:

选继续:

时区选shanghai,下一步,还是要选English,这里可能会看不见那个Continue,把窗口拖一下

设置自己的用户名和密码:

接下来就是等待安装,安装完成后记得打CD光盘中的镜像改成自动检测,不然会一直安装系统。

安装VMware Tools:
正确安装好VMware Tools后,可以实现主机与虚拟机之间的文件共享,
可以设置共享文件夹,以及在主机与虚拟机之间直接进行复制黏贴的操作。
安装方法:
选择"虚拟机"—>"重新安装VMware Tools"
弹出以下界面:
鼠标右键点击VMwareTools-10.0.10-4301679.tar.gz,选择"Copy To..."
选择"Home"—>"Downloads":
双击进入"Downloads",点击右下角的"Select":
这样,就将VMwareTools-10.0.10-4301679.tar.gz复制到"/home/用户/Downloads/"下
点击左上角的"X",关闭Files窗口。
接下来,开始解压安装VMware Tools:
按"Ctrl"+"Alt"+"T",打开终端。
输入 cd /home/ , 按一次Tab键,进入用户目录,cd后面有个空格,我的是/home/user/,按下回车键。
输入 cd Downloads/ + 回车键
输入 ll + 回车键

发现VMwareTools-10.0.10-4301679.tar.gz已经被复制到/home/用户名/Downloads/下
接下来,输入 tar zxf VMwareTools-10.0.10-4301679.tar.gz ,回车键,解压该文件。
解压完毕后,输入 sudo ./vmware-tools-distrib/vmware-install.pl ,回车键,开始安装sudo后面有一个空格
直接输入用户密码,输入过程中不会显示,输入完毕后按回车键即可。
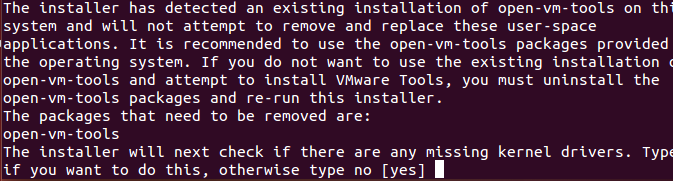
接下来,进入安装步骤,按照截图中的操作进行安装即可:
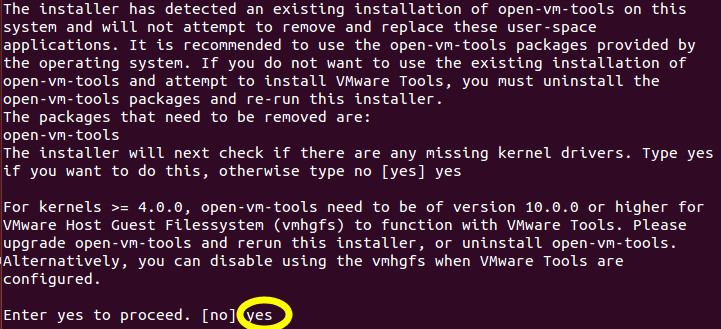
一直yes
到此,VMware Tools便成功安装完成了。执行 sudo reboot 重启操作系统。
接下来,设置共享文件夹:
先在主机创建一个文件夹用以虚拟机与主机的文件共享,
我的文件夹路径为 C:\开发工具\ubuntu-14.04.4-desktop-amd64\jasonshare
然后,按照下图进行操作:
选择"虚拟机"—>"设置"
点击"浏览",选择主机中共享文件夹的路径:
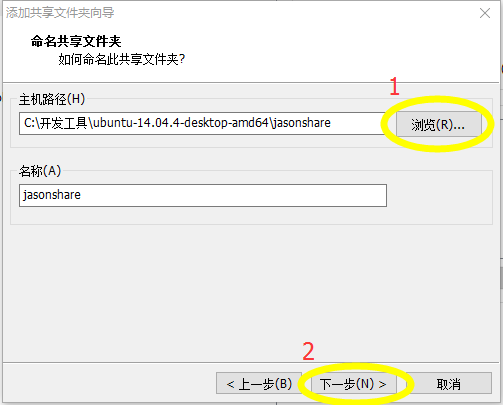
至此,共享文件夹便设置好了。
在虚拟机ubuntu中访问主机共享文件夹的方法:
在终端命令行输入 cd /mnt/ + 按下两次Tab键 ,回车
即可进入主机中的共享文件夹。

注意:解决VMware安装linux出现二进制转换与此平台上的长模式不兼容的问题
1. 开机按F1或者F2或del键进入BIOS
2. 使用”→“选择Advanced
3. 使用下方向键选择”cpu setup“,回车
4. 选择”Intel Virtual Technology“,回车
5. 将Disabled改为Enabled,回车
6. 使用”→“选择Exit , save changes and exit
7
重启电脑,重新运行虚拟机。










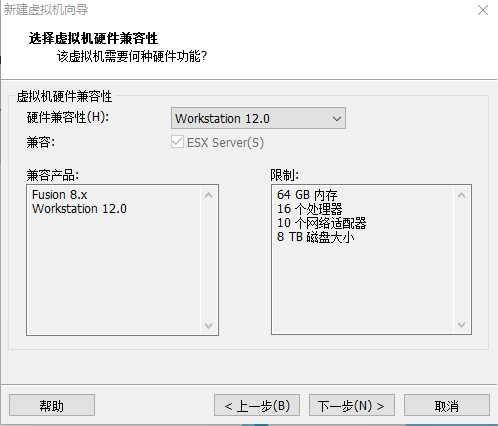
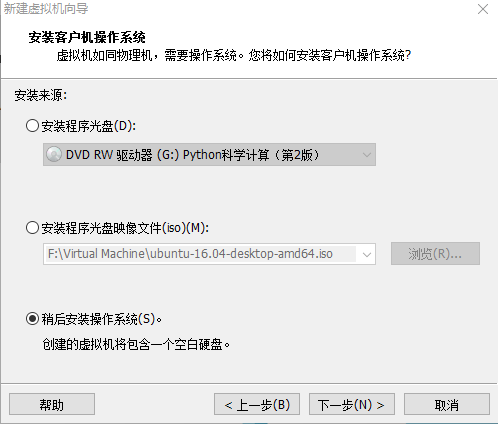
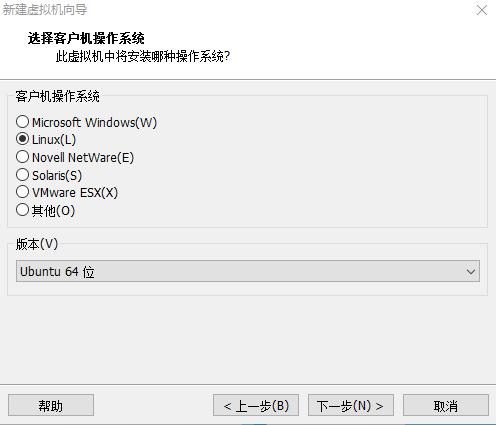
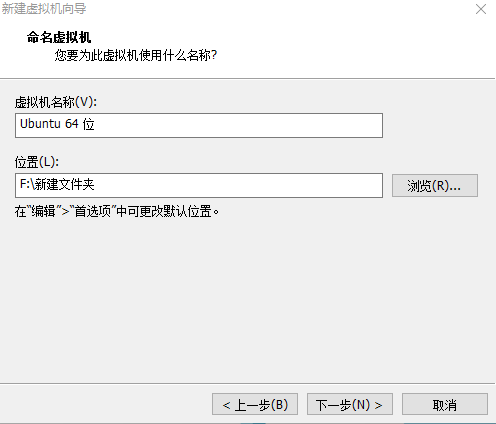
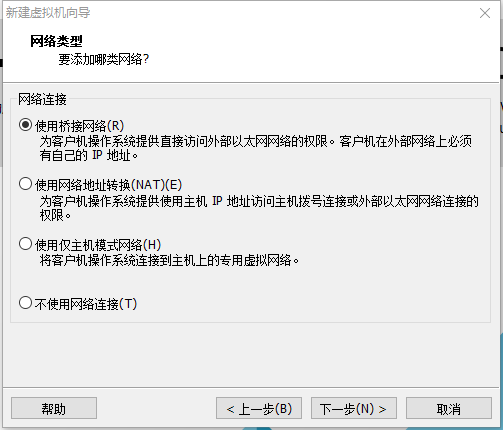
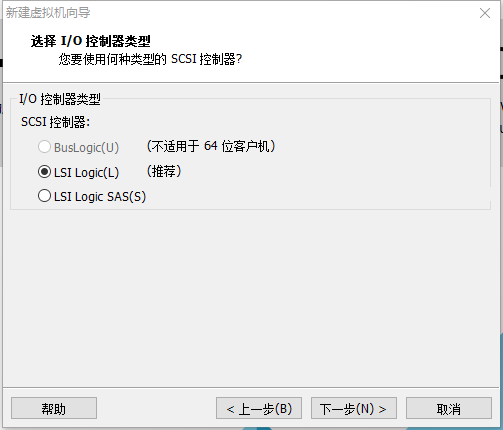
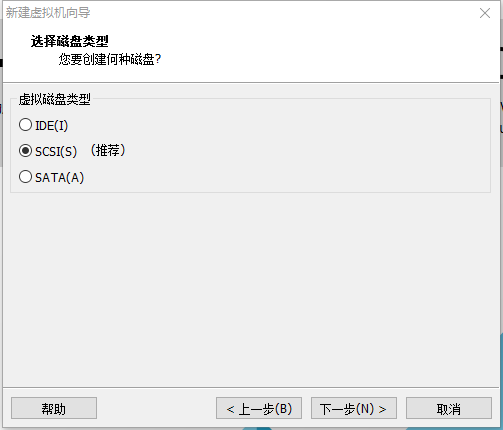
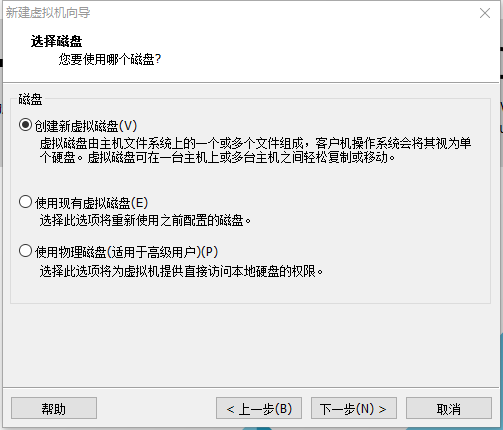
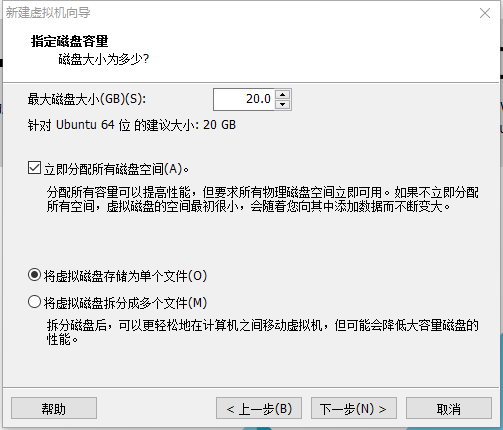
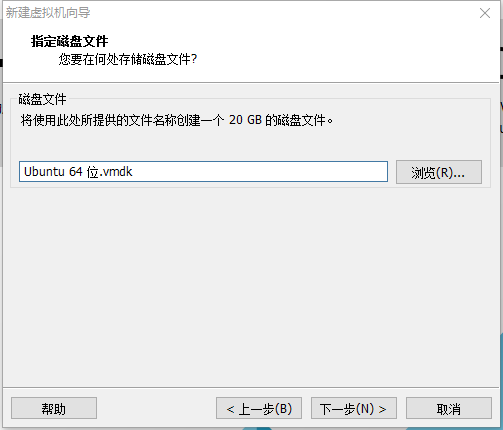
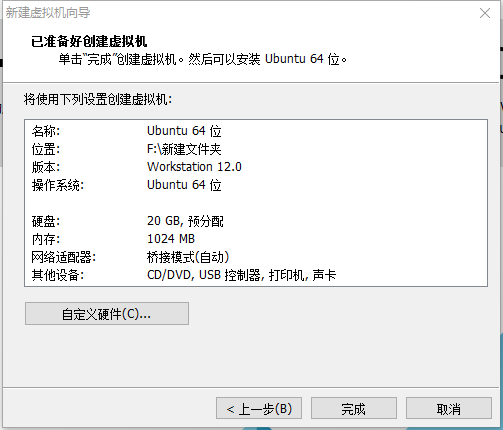
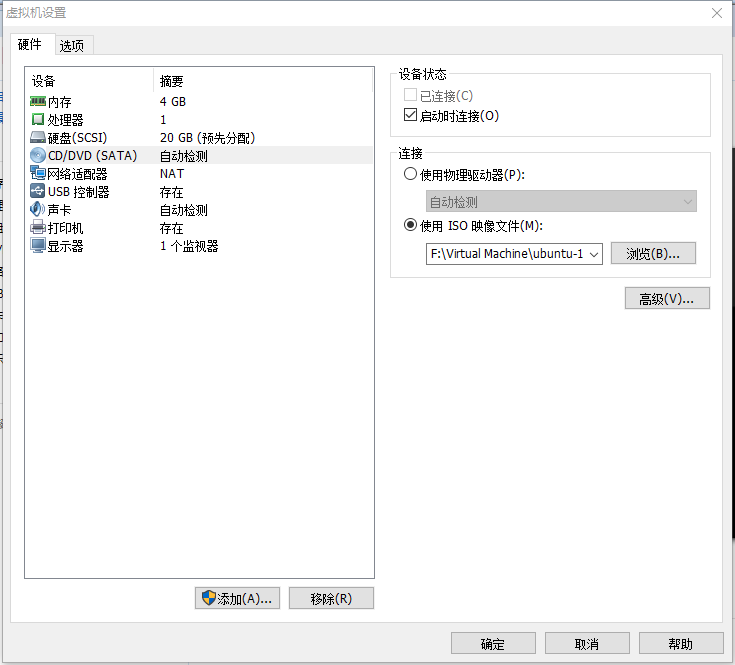
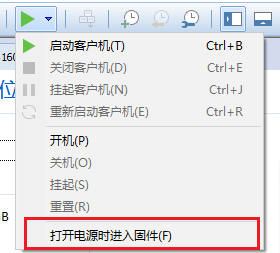





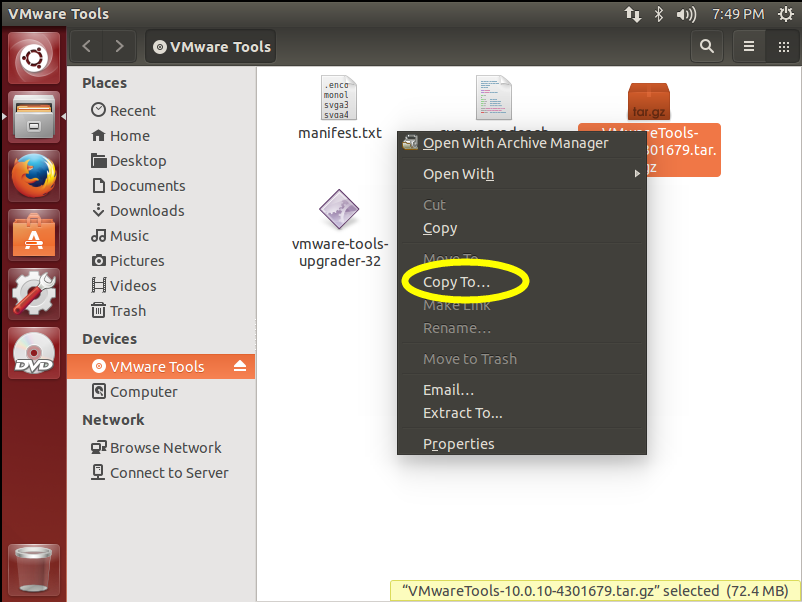
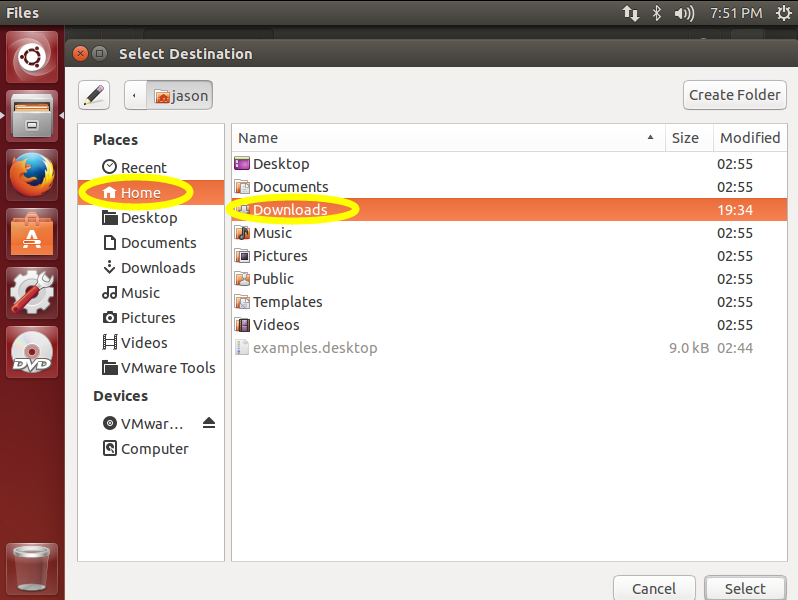
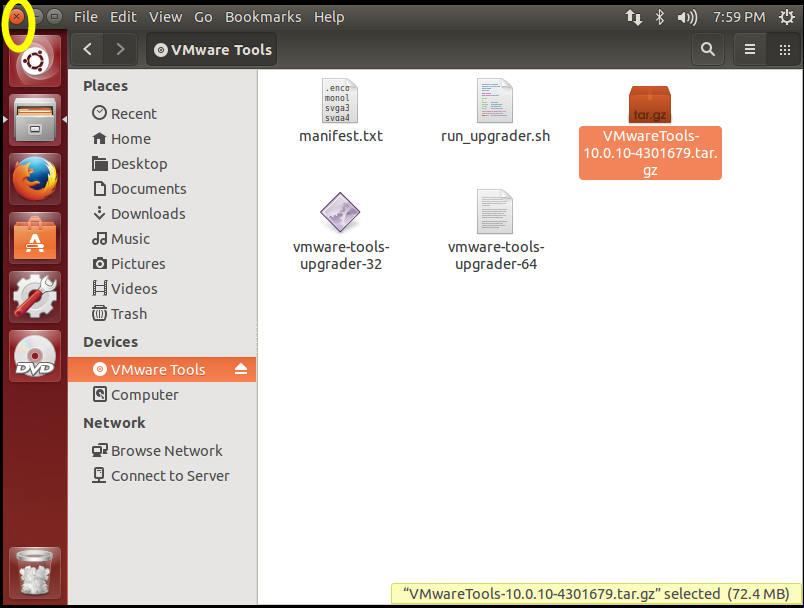


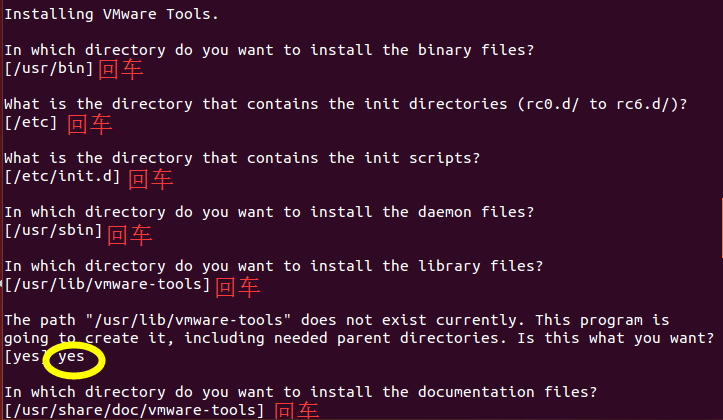

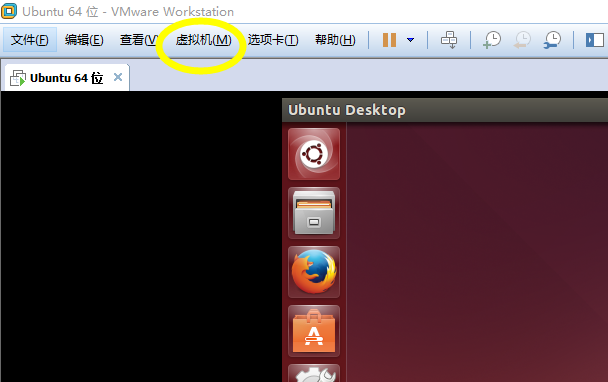
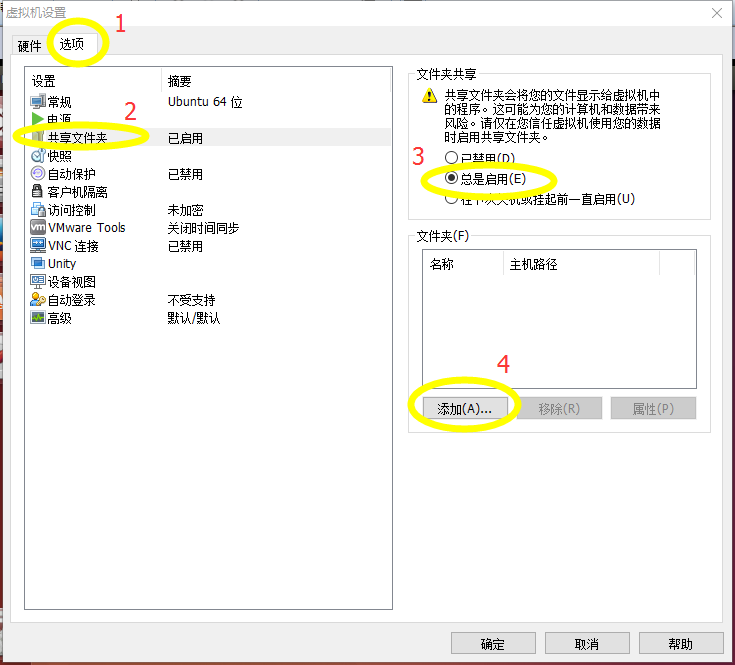
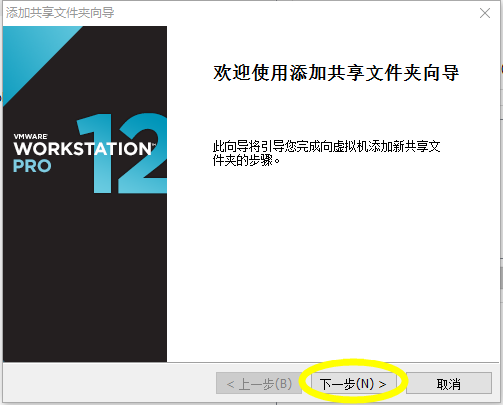
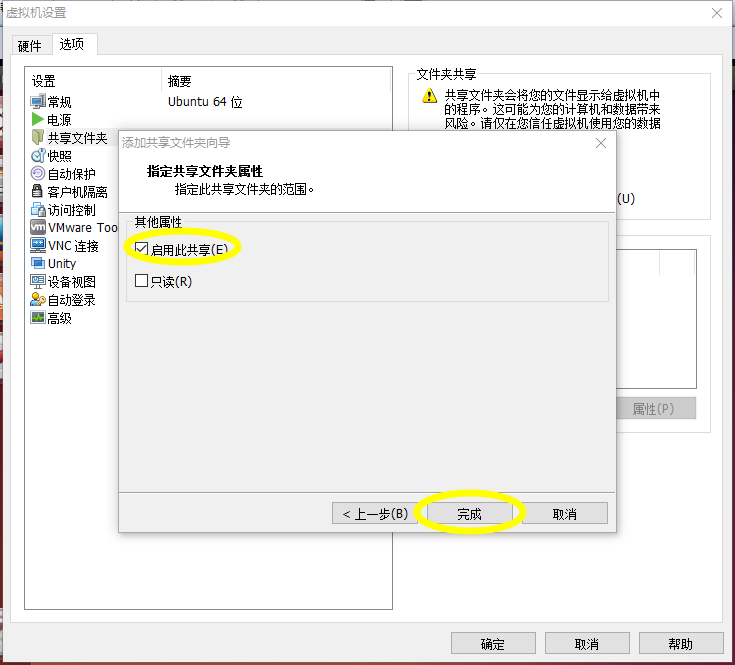
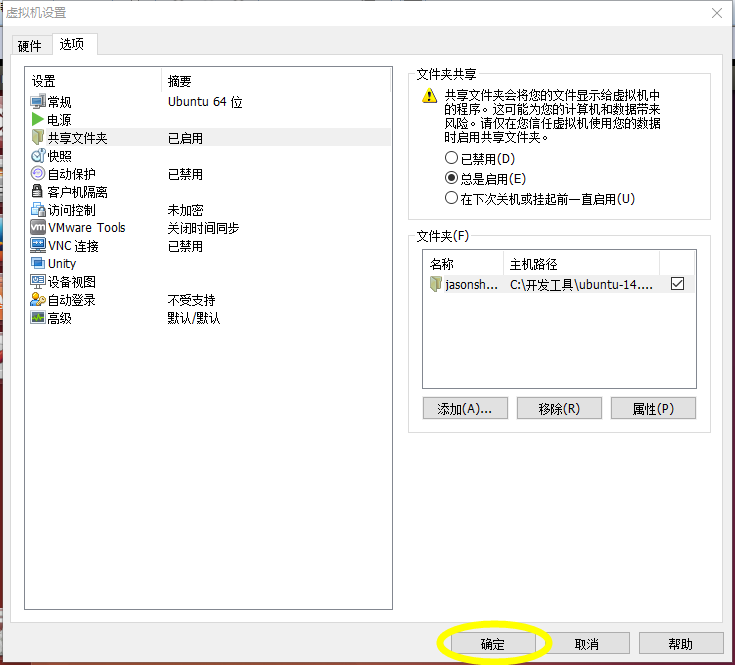




















 2078
2078

 被折叠的 条评论
为什么被折叠?
被折叠的 条评论
为什么被折叠?








